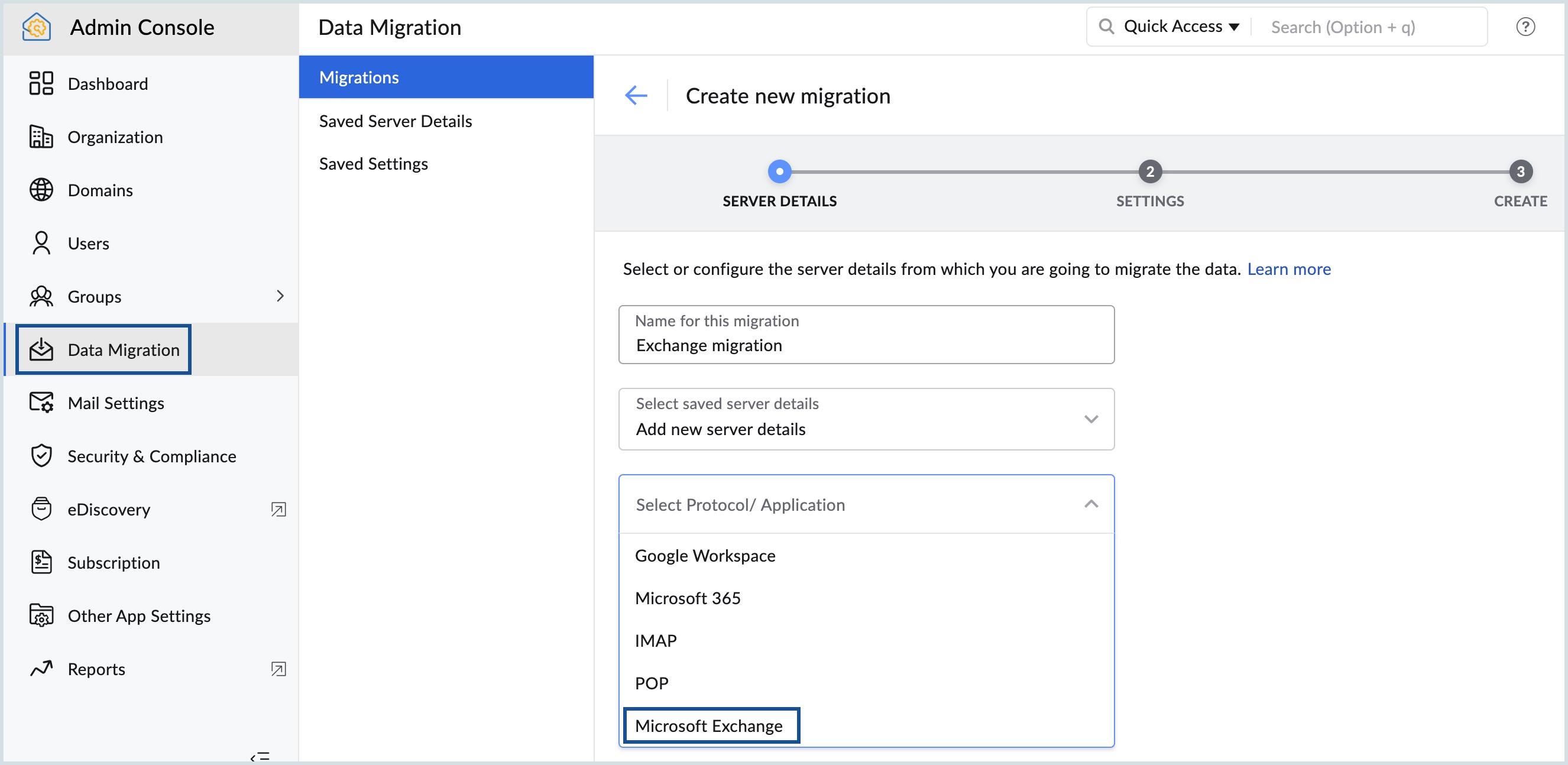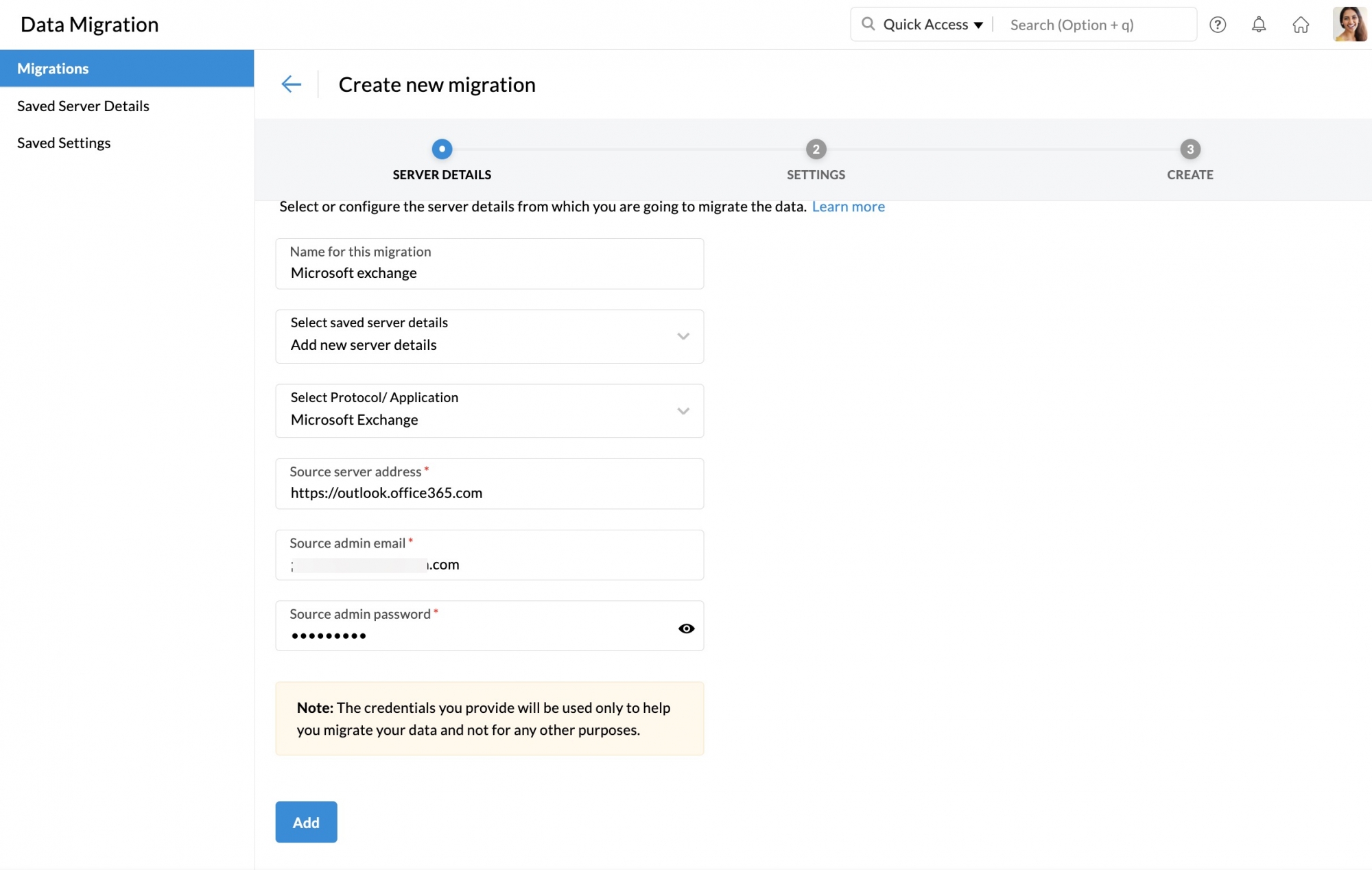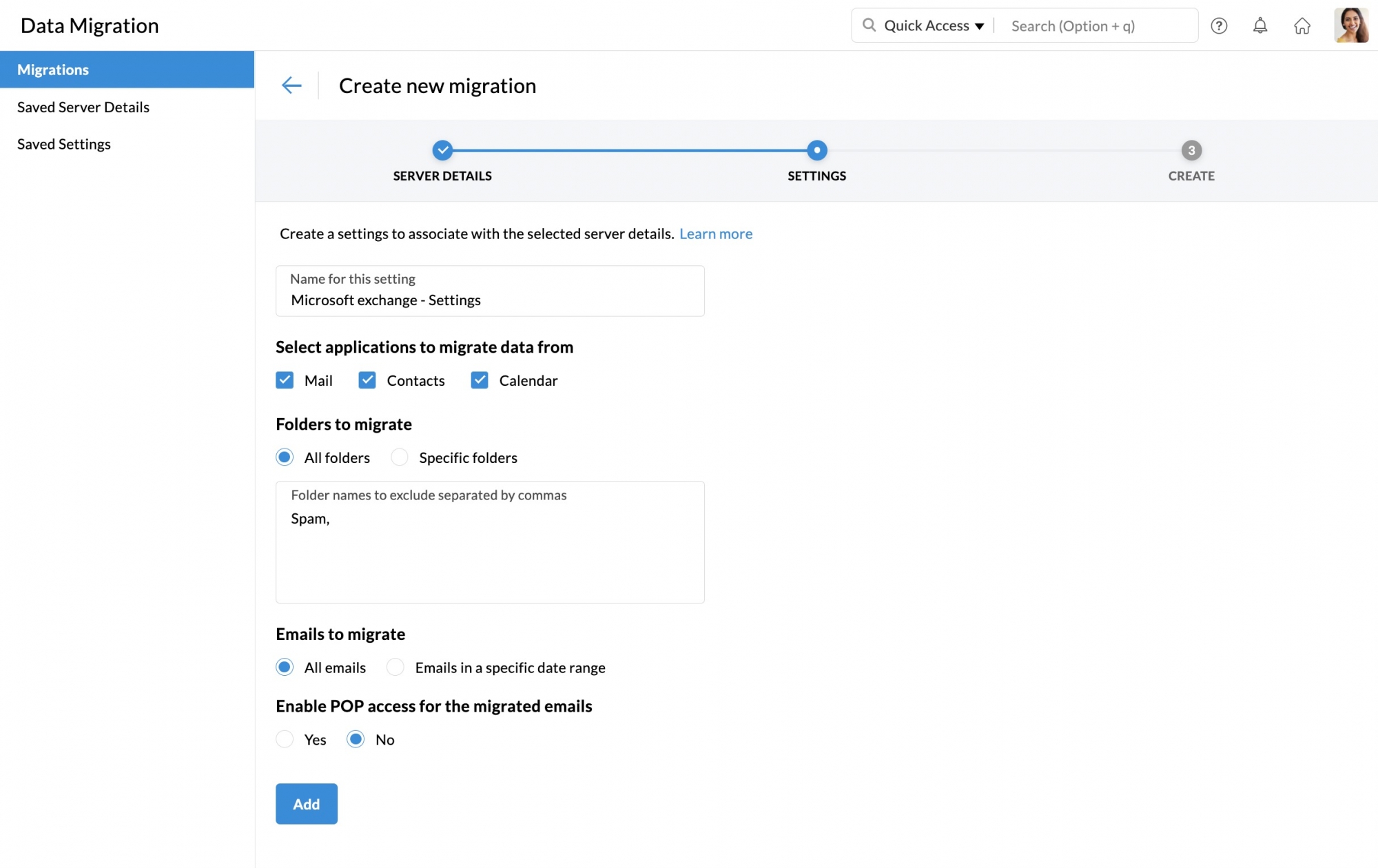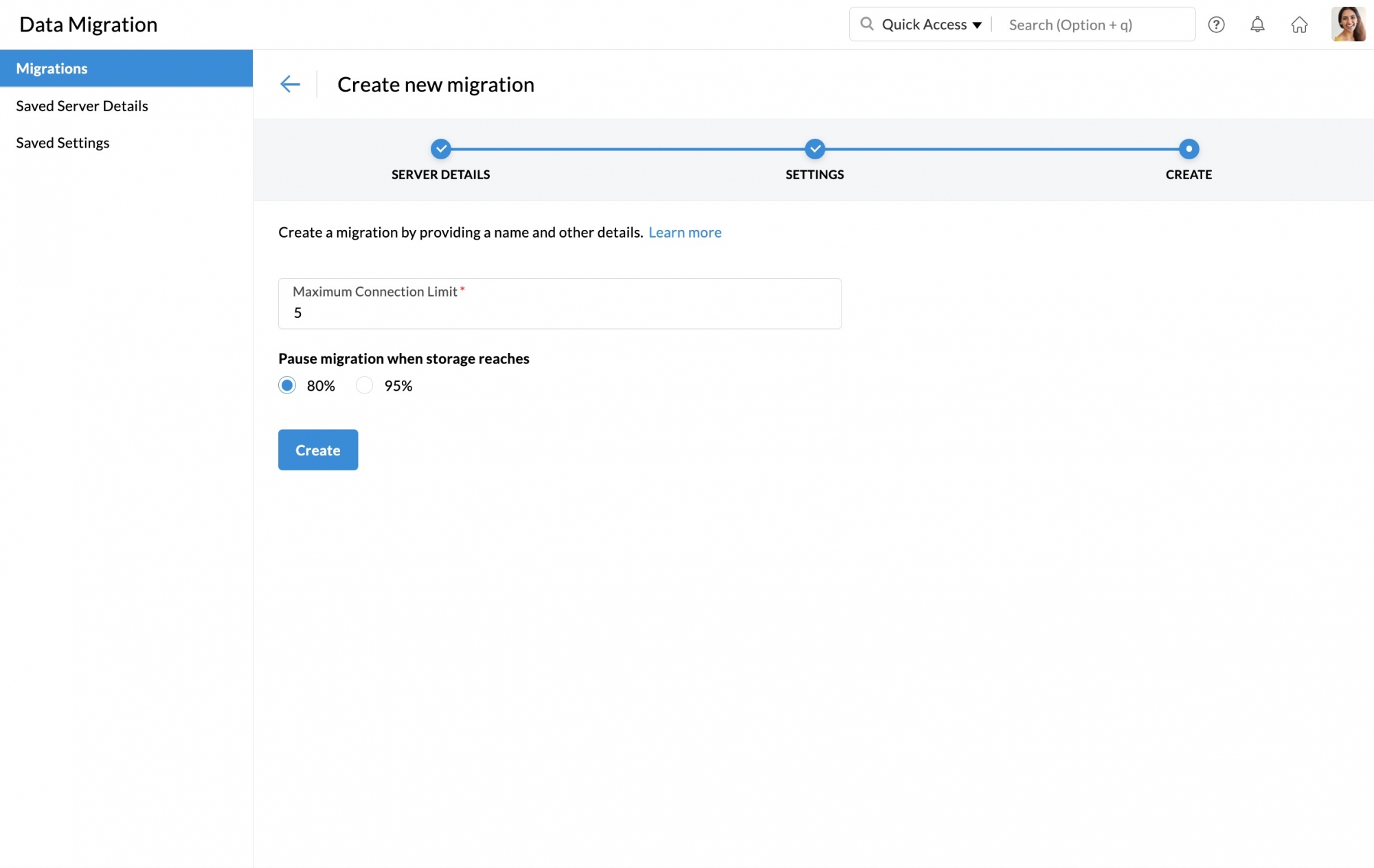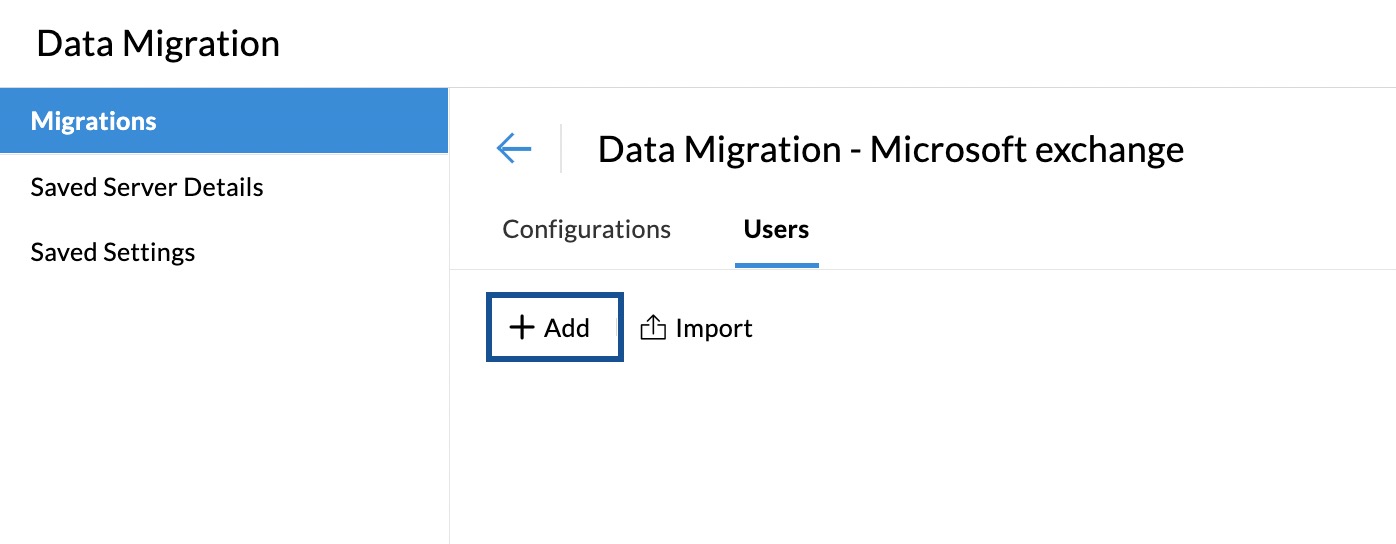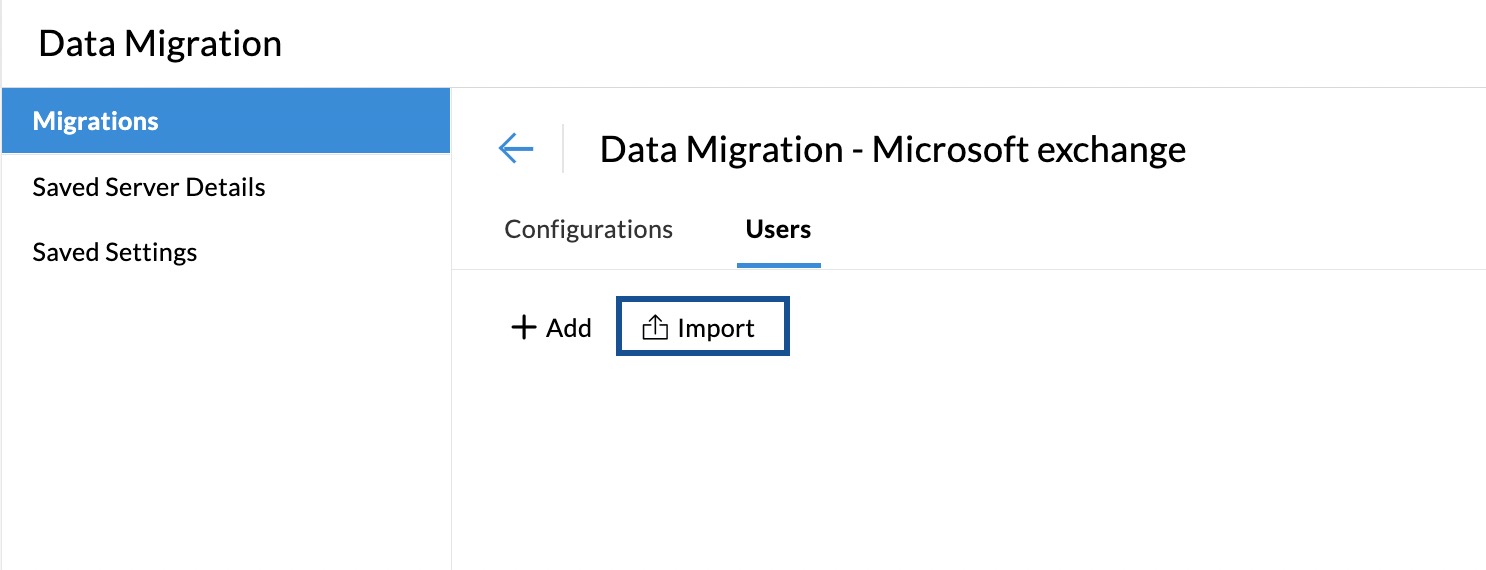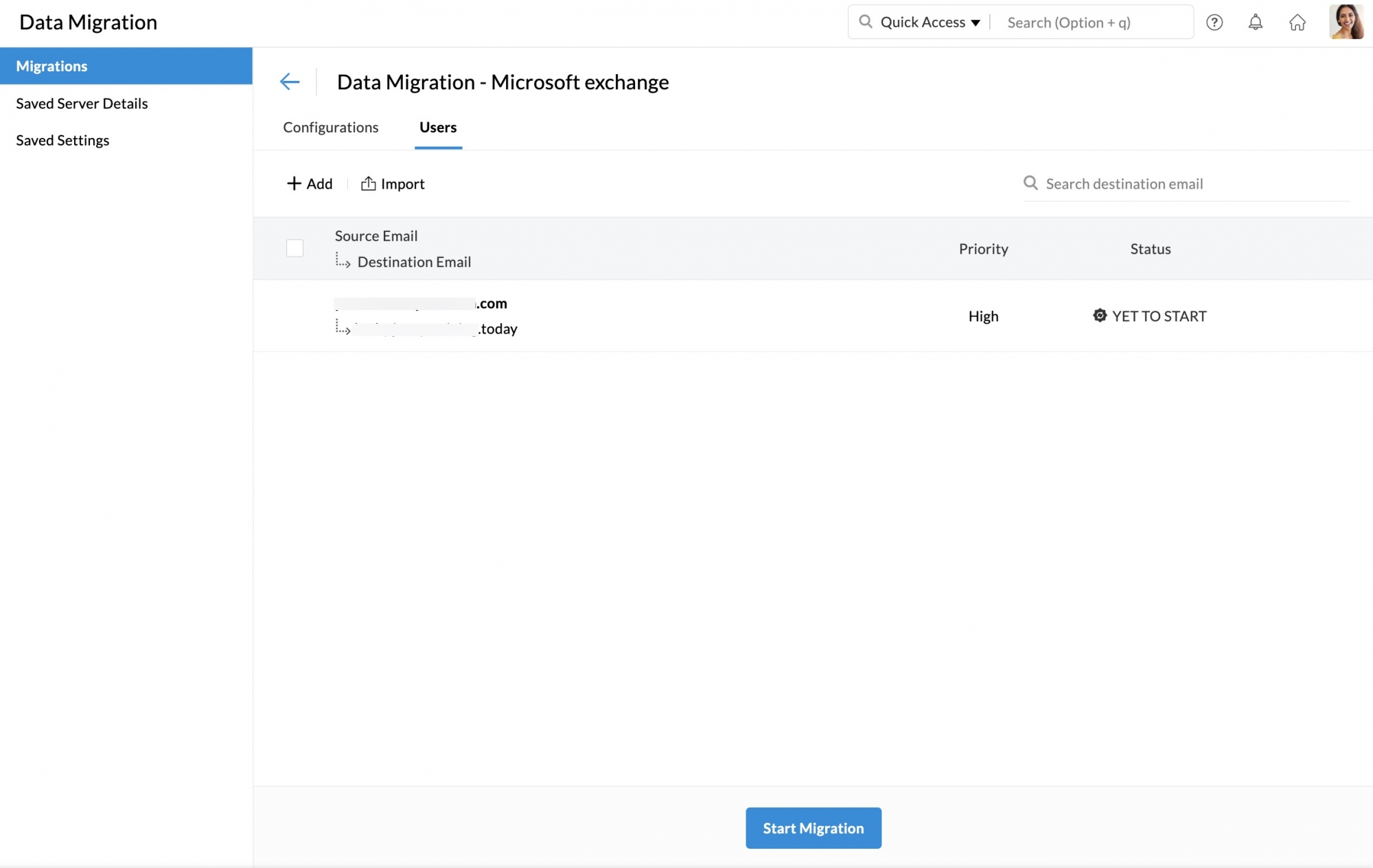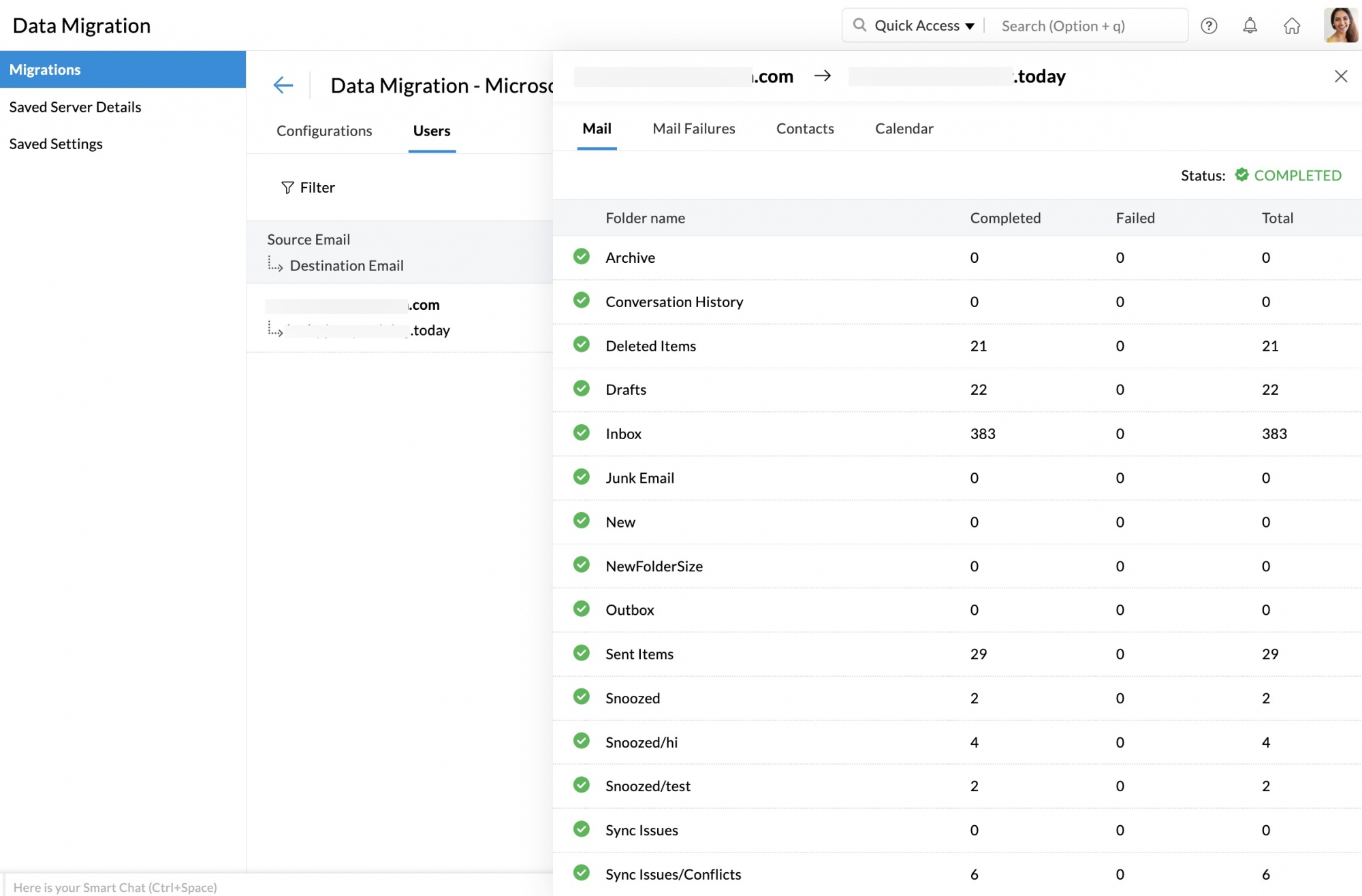Migration von Exchange Server zu Zoho Mail
Von Microsoft Exchange Server migrieren
Der Microsoft Exchange Server ist ein E-Mail- und Kalenderserver, der von Microsoft entwickelt wurde. Sie können E-Mails, Kontakte und Kalenderdaten von Exchange Server zu Zoho Mail migrieren. Die entsprechenden Benutzerkonten müssen in Zoho Mail vor der Migration erstellt werden. Detaillierte Anweisungen zum Hinzufügen von Benutzern erhalten Sie über diesen Link.
Zur Migration der Daten benötigen Sie die URL von EWS (Exchange Web Services) (dient dazu, den Servernamen Ihres Exchange-Kontos zu finden) sowie E-Mail-Adresse und Passwort des Exchange-Kontos mit Zugriff auf die Postfächer des Benutzers. Außerdem müssen Sie vor der Datenmigration den Quellserver vorbereiten.
Vorbereiten der Quellumgebung
Für die Migration von Daten von Ihrem Exchange-Konto benötigen Sie ein Administratorkonto mit der Rolle ApplicationImpersonation. Auf diese Weise wird sichergestellt, dass der Administrator Zugriff auf die Postfächer aller Benutzer hat, um ihre Konten aus Exchange Server zu migrieren. Es wird empfohlen, ein neues Benutzerkonto zu erstellen und diesem Konto den erforderlichen Zugriff zuzuweisen, da andere Administratoren möglicherweise nicht über die erforderlichen Zugriffsrechte verfügen.
Außerdem benötigen Sie die URL von Exchange Web Services (EWS). Die URL von EWS wird als Servername verwendet.
Erstellen eines Administratorkontos:
Exchange 2010
Um ein Konto in Exchange Server zu erstellen, öffnen Sie die Exchange-Verwaltungskonsole und erstellen ein neues Postfach. Folgen Sie dazu den Anweisungen bezüglich eines neuen Postfachs auf dieser Hilfeseite.
Gehen Sie anschließend wie folgt vor, um den erforderlichen Zugriff zu gewähren.
- Öffnen Sie die Exchange-Verwaltungsshell.
- Geben Sie den folgenden Befehl ein:
Get-Mailbox -ResultSize Unlimited | Add-MailboxPermission -AccessRights FullAccess -User <username>
Exchange 2013 und 2016
Erstellen Sie ein Konto und ordnen Sie Exchange Server 2013 oder 2016 ein Postfach zu.
Gehen Sie anschließend wie folgt vor, um den erforderlichen Zugriff zu gewähren.
- Öffnen Sie die Exchange-Verwaltungsshell.
- Geben Sie den folgenden Befehl ein:
Get-Mailbox -ResultSize Unlimited | Add-MailboxPermission -AccessRights FullAccess -User <username>
Zuweisen der Rolle ApplicationImpersonation
Sobald Administratorberechtigungen erteilt wurden, gehen Sie wie folgt vor, um die Rolle ApplicationImpersonation zuzuweisen:
- Öffnen Sie die Exchange-Verwaltungsshell.
- Geben Sie den folgenden Befehl ein:
New-ManagementRoleAssignment -Role ApplicationImpersonation -User <admin_user_name>
wobei <admin_user_name> der Benutzername für das Konto ist, für das Sie Administratorrechte erteilt haben.
Bestimmen der URL von EWS
Mit der URL von EWS wird der Servername von Exchange Server abgerufen. Das Standardformat für die URL von EWS lautet im Allgemeinen https://mail.domain.com/EWS/Exchange.asmx. Das trifft jedoch nicht auf alle Exchange Server zu.
In solchen Fällen kann ein Powershell-Befehl in Exchange Server verwendet werden.
- Öffnen Sie die Exchange-Verwaltungsshell.
- Geben Sie Get-WebServicesVirtualDirectory |Select name, *url* | fl ein.
- Die URL von EWS wird angezeigt.
Wenn Exchange Server keinen Online-Zugang hat, können Sie die Migration mit dem Migrationsassistenten für Zoho Exchange ausführen. Um weitere Informationen zu erhalten, klicken Sie hier.
Hinzufügen der Exchange Server-Migration
Hinzufügen von Serverdaten für die Migration von Microsoft Exchange
- Melden Sie sich bei der Admin-Konsole von Zoho Mail an und wählen Sie im linken Menü Datenmigration aus.
- Klicken Sie unter "Migration" für die erste Migration auf Start Migration und für alle nachfolgenden Migrationen auf + Create.
- Geben Sie als Referenz einen Namen für die Serverkonfiguration ein.
- Wählen Sie im Dropdown-Menü Select saved server details die Option Add new server details aus.
- Wählen Sie in der Dropdown-Liste Select Protocol/Application die Option Microsoft Exchange aus.
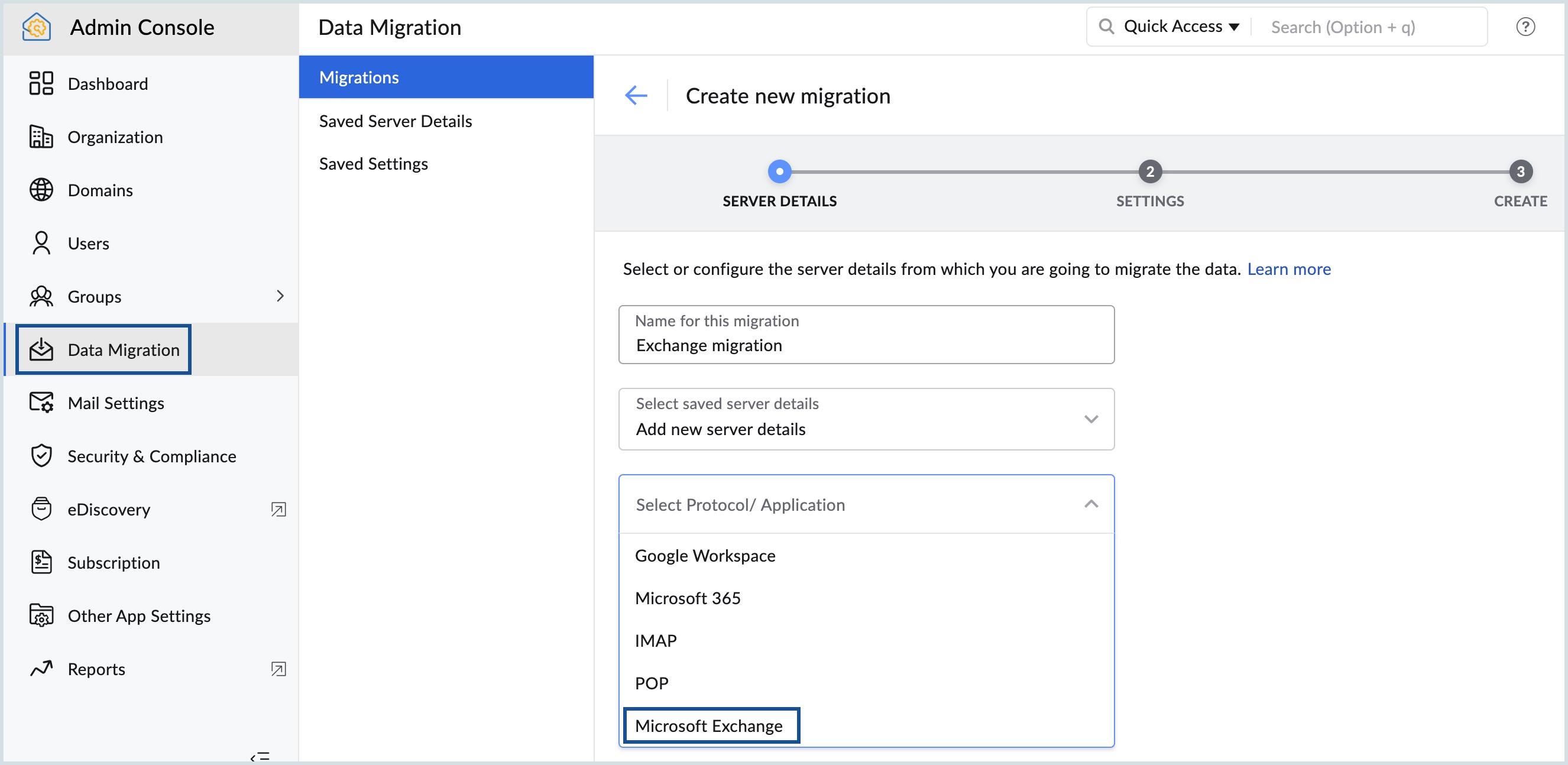
- Geben Sie die EWS-URL ein, die Sie im Feld Source server address festgelegt haben.
- Geben Sie die Source admin email address und das Source admin password in die entsprechenden Felder ein.
- Nachdem Sie die Zugangsdaten eingegeben haben, klicken Sie auf Add.
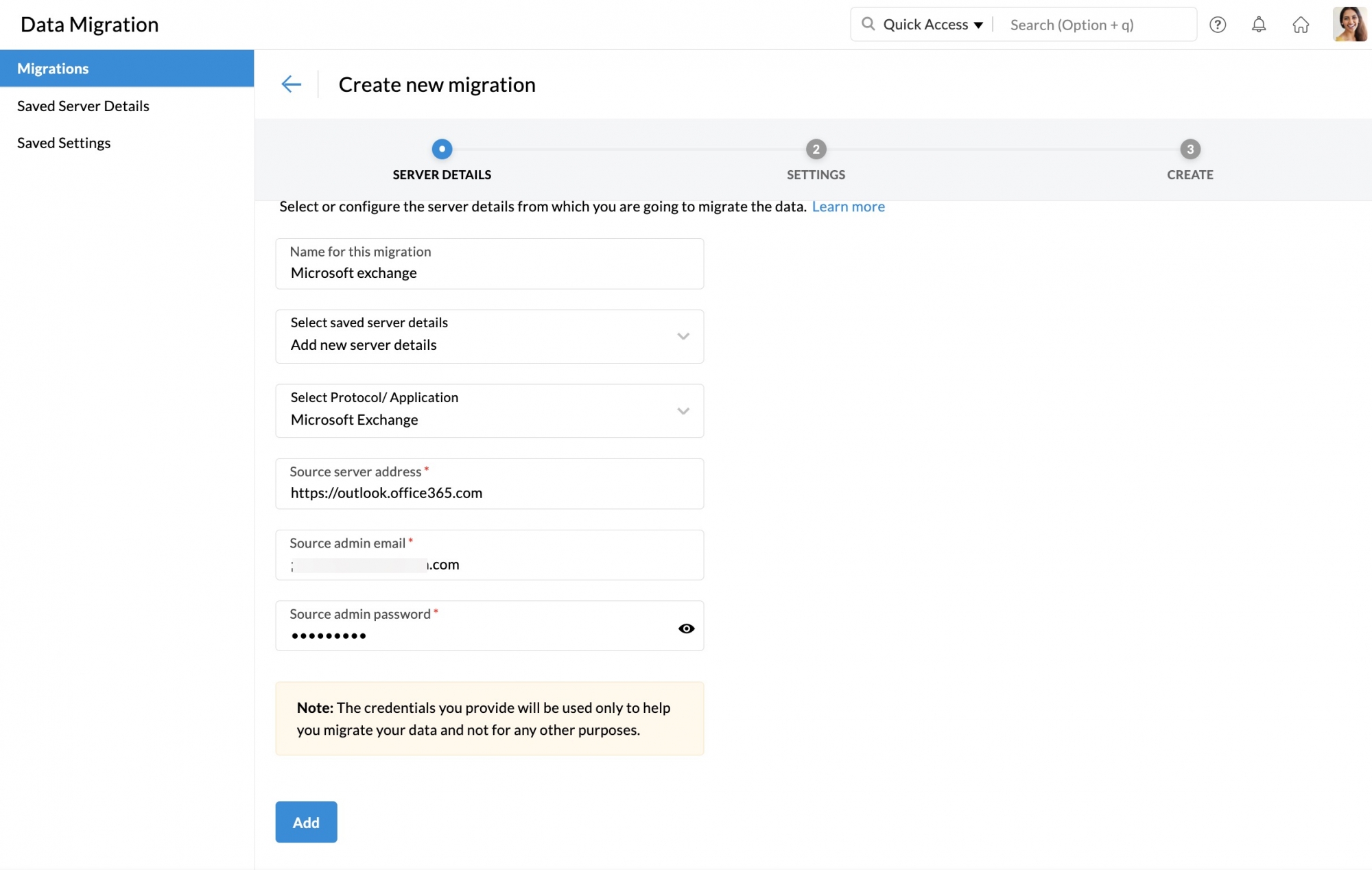
Die hinzugefügten Serverdaten werden auf der Seite Saved Server Details gespeichert und können für andere Migrationen verwendet werden, indem Sie sie aus der Dropdown-Liste auswählen.
Hinweis:
Wenn Sie den Fehler Invalid User Details erhalten, sehen Sie sich den Abschnitt Invalid User Details auf der Hilfeseite zur Fehlerbehebung an.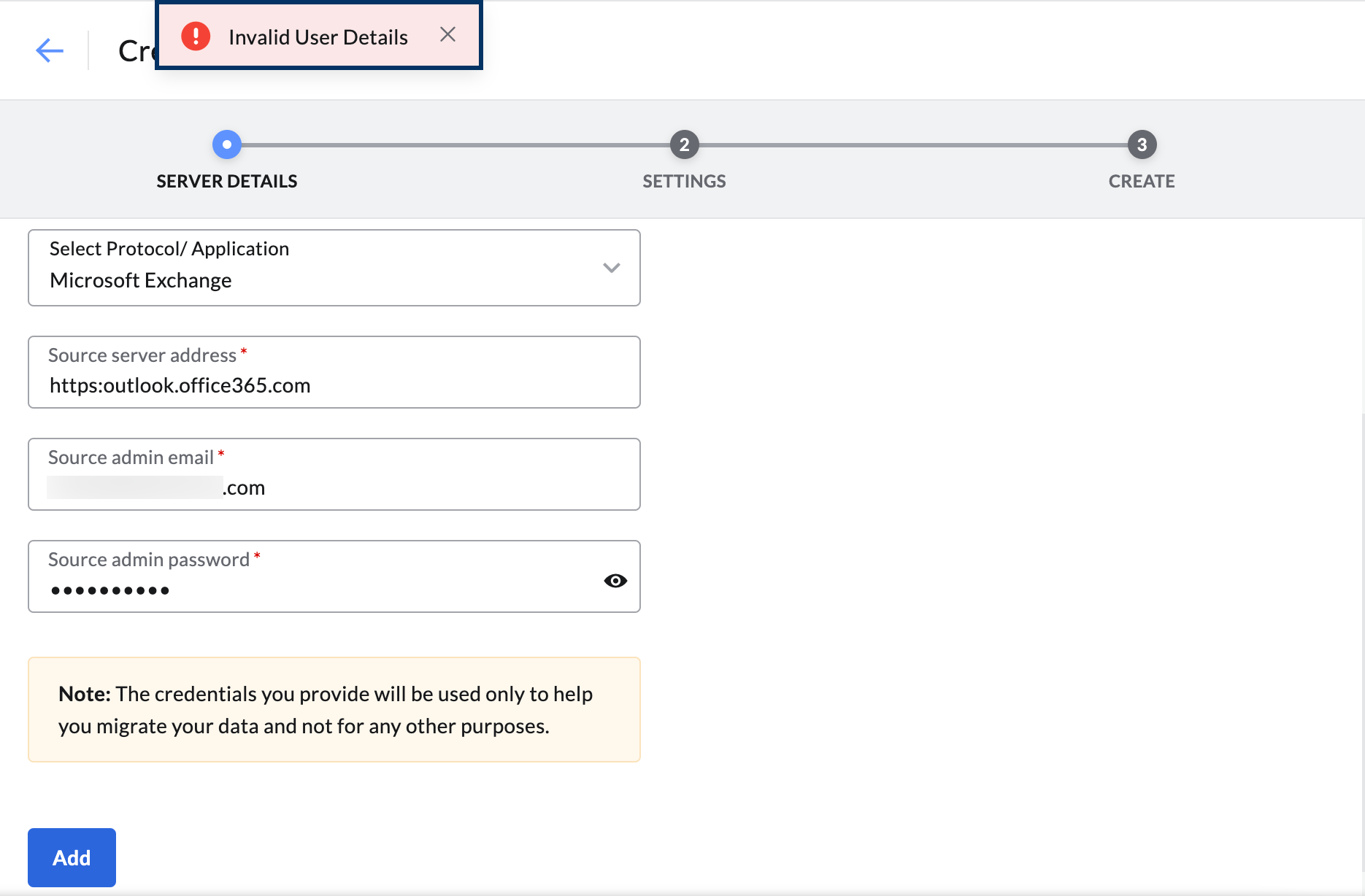
Hinzufügen von Einstellungen für die Migration von Microsoft Exchange
- Geben Sie im nächsten Schritt als Referenz einen Namen für die Einstellung ein.
- Aktivieren Sie die Kontrollkästchen für die Daten, die Sie migrieren möchten. Sie können E-Mail-, Kontakt- und Kalenderdaten migrieren.
- Wenn Sie Contacts auswählen, werden alle Kontakte aus Ihrem vorherigen Konto unter Beibehaltung der jeweiligen Kategorien in Zoho Mail migriert.
- Wenn Sie die Option Calendar unter Data auswählen, werden die entsprechenden Kalender in Zoho Mail erstellt und die Daten für jeden Kalender migriert. Stellen Sie sicher, dass die Voraussetzungen für die Kalendermigration von Exchange Server erfüllt sind.
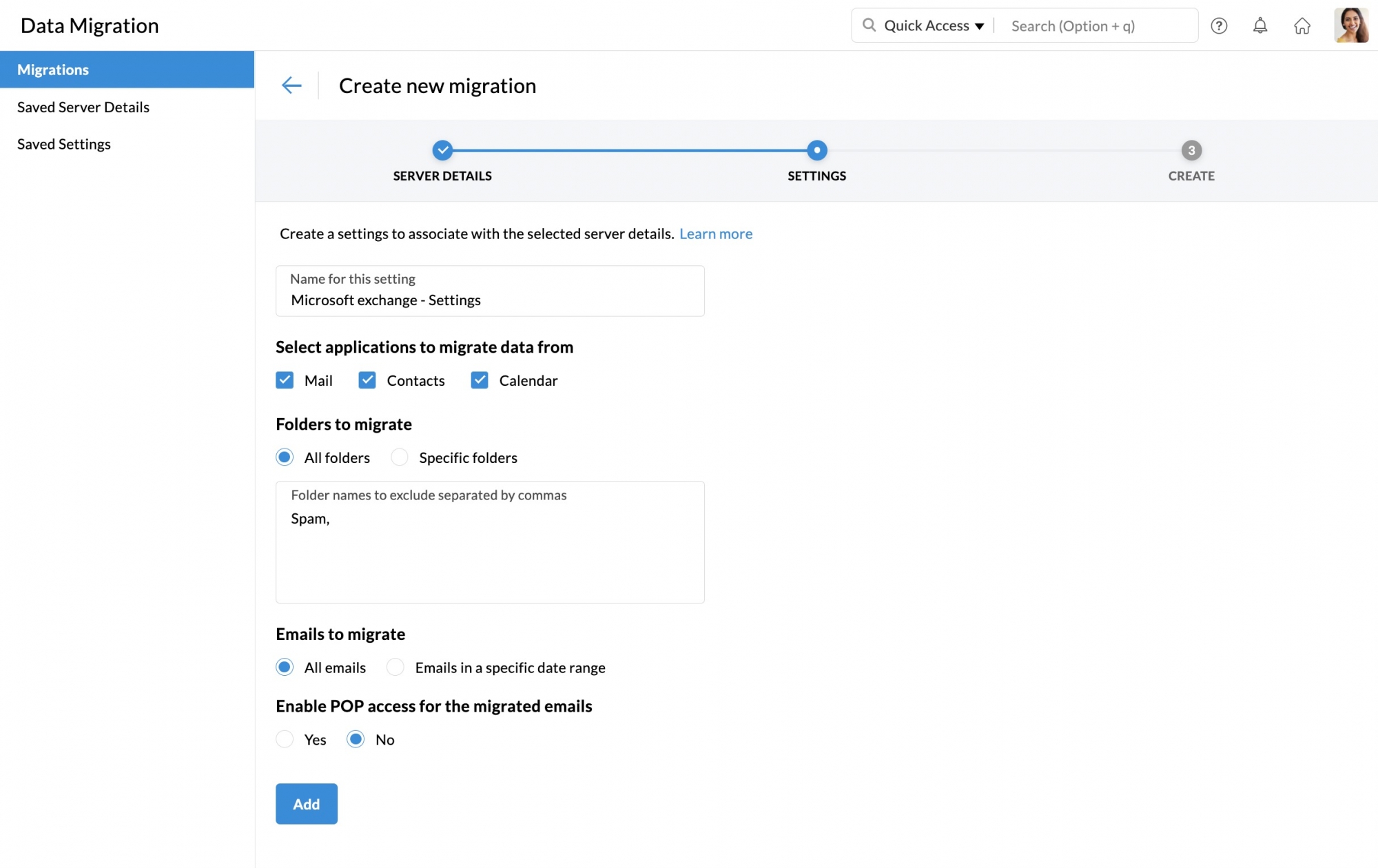
- Unter Folders to migrate können Sie entweder die Option All Folders oder Specific Folders auswählen.
- Wenn Sie die Option All Folders auswählen, können Sie Ordner bei der Migration überspringen, die in der Liste mit auszuschließenden Ordnen aufgeführt werden.
- Die Option zum Überspringen von Ordnern ist nützlich, wenn der Administrator Migrationen erneut für dieselben Benutzer für neue oder übersehene E-Mails durchführt. Geben Sie die Namen der Ordner mit doppelten Anführungszeichen ("Ordner1") an. So wird sichergestellt, dass genau dieser Ordner übersprungen wird. Wenn Sie möchten, dass alle Unterordner eines übergeordneten Ordners migriert werden, geben Sie den Namen des Ordners ein, gefolgt von /* innerhalb von doppelten Anführungszeichen ("Ordner1/*"). Ausführliche Informationen dazu finden Sie hier.
- Wenn Sie die Option Specific Folder wählen, können Sie die Ordner angeben, die in der Liste mit einzuschließenden Ordnern enthalten sein müssen.
- In der Liste mit einzuschließenden Ordnern geben Sie die Namen der Ordner mit doppelten Anführungszeichen ein ("Ordner1"). So wird sichergestellt, dass nur diese Ordner eingeschlossen werden. Wenn Sie möchten, dass alle Unterordner eines übergeordneten Ordners migriert werden, geben Sie den Namen des Ordners ein, gefolgt von /* innerhalb von doppelten Anführungszeichen ("Ordner1/*"). Ausführliche Informationen dazu finden Sie hier.
- Wählen Sie unter Emails to migrate aus, ob Sie alle E-Mails oder die E-Mails, die Sie nach einem bestimmten Datum erhalten haben, migrieren möchten.
- Wählen Sie unter Enable POP access for the migrated emails die Option "Yes" aus, wenn Sie möchten, dass Ihre Benutzer die migrierten E-Mails sehen können, wenn das Konto in anderen E-Mail-Clients als POP konfiguriert ist. Andernfalls wählen Sie "No".
- Klicken Sie abschließend auf Add.
Die hinzugefügten Einstellungen werden auf der Seite Saved Settings gespeichert und können für andere Migrationen verwendet werden, indem Sie sie einfach aus der Dropdown-Liste auswählen.
Voraussetzungen für die Migration von Kalenderdaten aus Exchange Server
- Um eine vollständige Migration sicherzustellen, müssen alle im entsprechenden Exchange Server-Konto vorhandenen Benutzer in Zoho Mail erstellt werden, bevor die Kalenderdaten migriert werden.
- Damit die Kalenderdaten korrekt migriert werden, muss der Domänenname in Zoho Mail derselbe sein wie der Domänenname in Exchange Server. Wenn Ihre Domäne in Exchange Server beispielsweise "abc.com" lautet, muss der Domänenname in Zoho Mail derselbe sein.
Vorgehen zum Einschließen von Ordnern:
- Falls Sie einen bestimmten übergeordneten Ordner (z. B. "Reports") einschließen möchten, geben Sie "Reports" ein.
- Falls es mehrere Unterverzeichnisse unter "Reports" gibt und Sie alle Unterordner einschließen möchten, geben Sie "Reports/*" ein.
- Falls es einen Unterordner unter Reports mit dem Namen 2016 gibt, und dieser bestimmte Unterordner eingeschlossen werden soll, geben Sie folgende Bezeichnung ein: "Reports/2016".
- Wenn Sie alle Unterordner unter Inbox einschließen möchten, nur den Marketing-Ordner ohne Unterordner und einen bestimmten Unterordner, 2012, unter dem Ordner Vertriebsberichte, müssen Sie die Ordnerliste folgendermaßen eingeben: "Inbox/*", "Marketing", "Sales Reports/2012".
Neue Migration erstellen:
- Geben Sie im nächsten Schritt eine maximale Anzahl von Verbindungen ein. Damit ist die maximale Anzahl von Benutzern gemeint, deren Daten auf einmal migriert werden können.
- Wählen Sie aus, ob Sie die Migration anhalten möchten, wenn der Speicher 80 % oder 95 % erreicht, und klicken Sie abschließend auf Create.
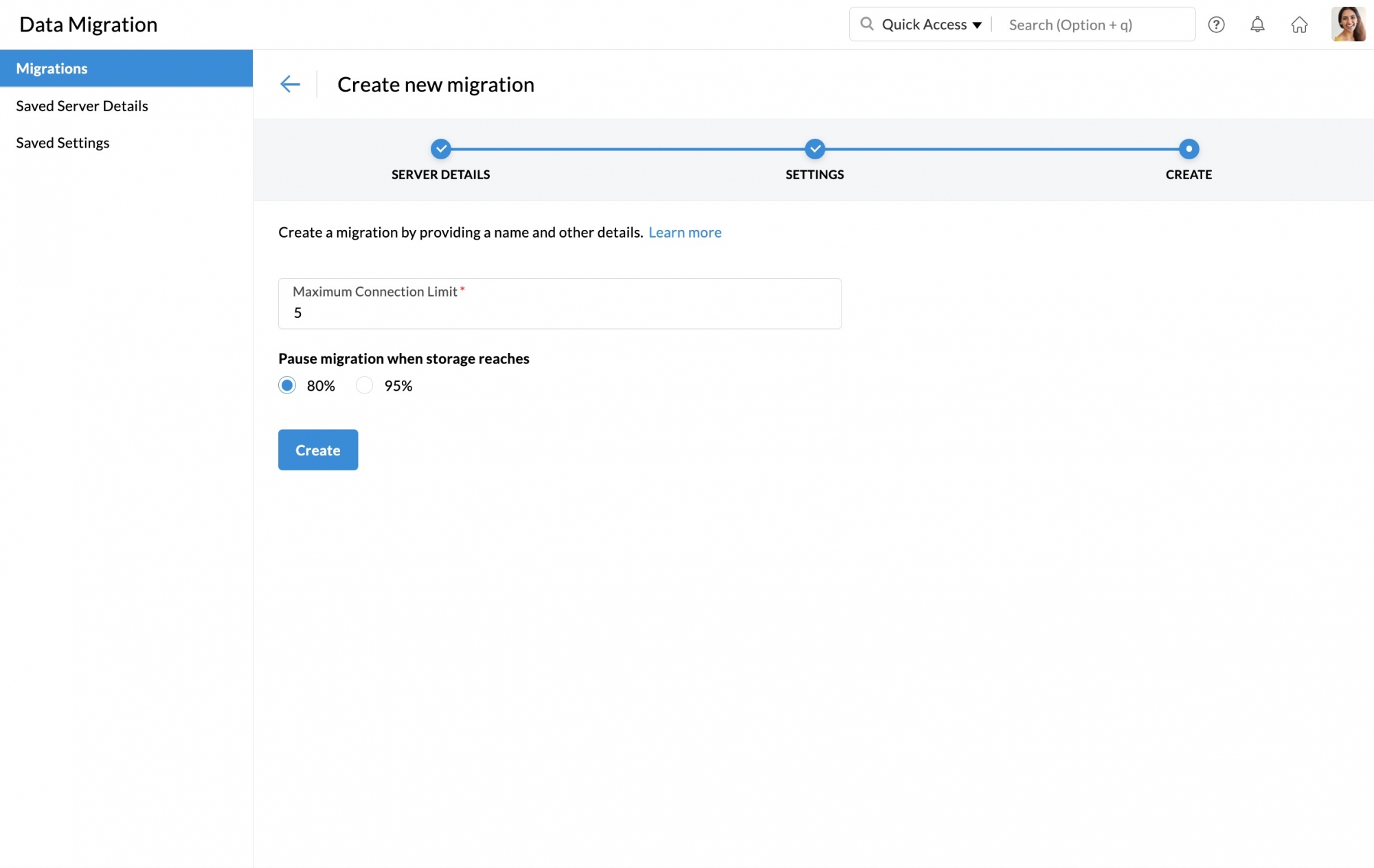
Hinzufügen von Benutzerdetails für die Exchange Server-Migration
Zoho Mail bietet drei Optionen zum Hinzufügen von Benutzerkonten für die Migration. Dazu gehören:
- Manuelles Hinzufügen eines Benutzers
- Hinzufügen einer Vielzahl von Benutzern mit der CSV-Option
Manuelles Hinzufügen eines Benutzers
- Wählen Sie in der Migrationsliste die Migration aus, zu der Sie die Details der Quell- und Zielbenutzerkonten hinzufügen möchten.
- Navigieren Sie zur Registerkarte Users und klicken Sie auf Add, um die Kontodetails manuell hinzuzufügen.
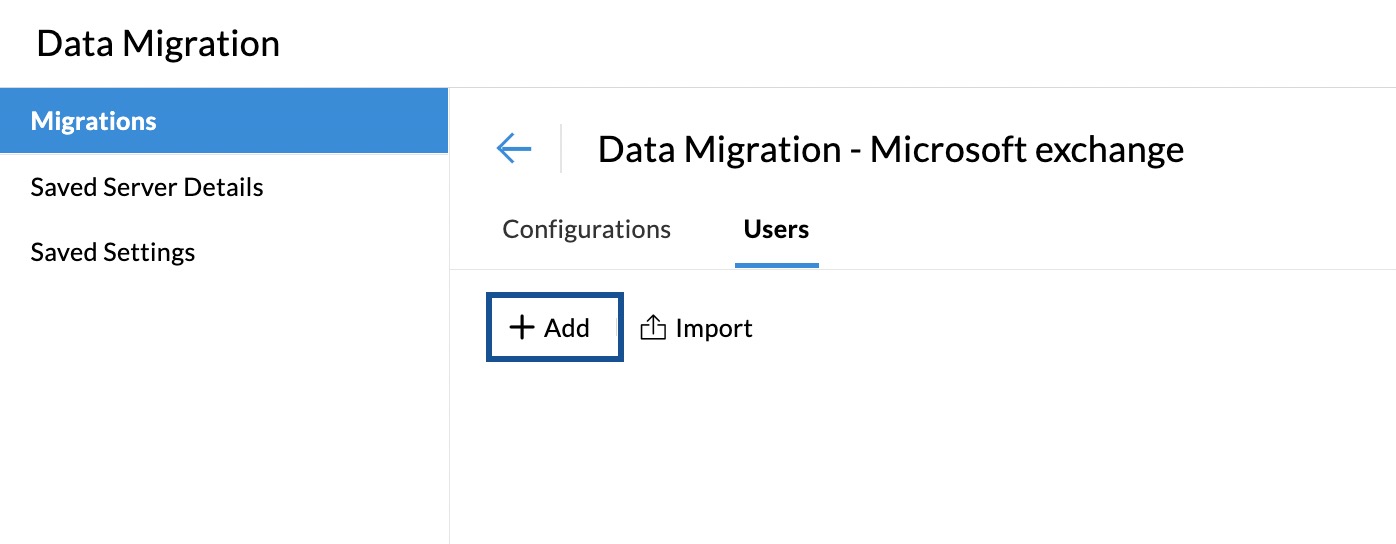
- Geben Sie die Quell-E-Mail-Adresse des Benutzers in das Feld Microsoft Exchange username ein.
- Wählen Sie die entsprechende E-Mail-Adresse des Zoho-Kontos für diesen Benutzer aus.
Hinweis:
Sie können eine E-Mail-Adresse manuell eingeben oder Benutzer aus einem Dropdown-Menü auswählen, indem Sie auf das Symbol neben den entsprechenden E-Mail-Adressfeldern klicken.

- Wählen Sie, ob Sie der Migration dieses Benutzers Vorrang vor anderen Benutzern einräumen wollen.
- Um das Postfach eines bestimmten Benutzers zu migrieren, wählen Sie unter Mailbox Type die Option User mailbox aus und fahren Sie mit diesem Schritt fort.

- Wählen Sie In-place archive mailbox aus, um nur die E-Mails in der In-place Archive Mailbox des E-Mail-Kontos in Exchange Server zu migrieren, und fahren Sie mit diesem Schritt fort. (Um mehr über das Archivpostfach zu erfahren, klicken Sie hier.)
- Führen Sie folgende Schritte aus, um die E-Mails des gemeinsam genutzten Postfachs in das Postfach eines bestimmten Benutzers zu migrieren:
- Fügen Sie die E-Mail-Adresse des Moderators des gemeinsam genutzten Postfachs in das Feld Exchange Server account ein.
- Wählen Sie eine E-Mail-Adresse aus der Dropdown-Liste Select destination email address aus.

Hinweis:
Die E-Mails des gemeinsam genutzten Postfachs werden zusammen mit der Ordnerstruktur in die Ordner des Benutzerpostfachs migriert (z. B. werden die E-Mails im Ordner "Posteingang" des gemeinsam genutzten Postfachs in den Posteingang des Benutzers migriert).
- Wählen Sie unter Mailbox Type die Option Shared mailbox aus.
- Fügen Sie die E-Mail-Adresse des gemeinsam genutzten Quellpostfachs in das Feld Shared mailbox address ein und fahren Sie mit diesem Schritt fort.

- Folgen Sie diesen Anweisungen, um ein gemeinsam genutztes Postfach in ein bestehendes gemeinsam genutztes Postfach in Zoho Mail zu migrieren:
- Fügen Sie die E-Mail-Adresse des Moderators des gemeinsam genutzten Postfachs in das Feld Exchange Server account ein.
- Klicken Sie auf das Symbol neben dem Feld für die Ziel-E-Mail-Adresse und fügen Sie die Adresse des gemeinsam genutzten Postfachs manuell hinzu.

- Wählen Sie unter Mailbox Type die Option Shared mailbox aus.
- Fügen Sie die E-Mail-Adresse des gemeinsam genutzten Quellpostfachs in das Feld Shared mailbox address ein.

- Sobald Sie den entsprechenden Mailbox Type ausgewählt haben, klicken Sie auf Add.
Dadurch wird der Benutzer für die Migration hinzugefügt. Wiederholen Sie die gleichen Schritte, um weitere Benutzer hinzuzufügen, oder folgen Sie den Schritten, um eine große Anzahl von Benutzern aus einer CSV-Datei zu importieren.
Importieren von Benutzern aus einer CSV-Datei:
Anstatt die Benutzer für die Migration manuell hinzuzufügen, können Sie auch die Benutzerdetails in eine Excel-Tabelle hinzufügen, sie als CSV-Datei speichern und hochladen. Der Benutzerkonten, die in der CSV-Datei aufgeführt sind, werden für die Migration hochgeladen.
- Wählen Sie in der Migrationsliste die Migration aus, zu der Sie die Details der Quell- und Zielbenutzerkonten hinzufügen möchten.
- Klicken Sie auf Import, um die Benutzerkonten mithilfe einer CSV-Datei hochzuladen.
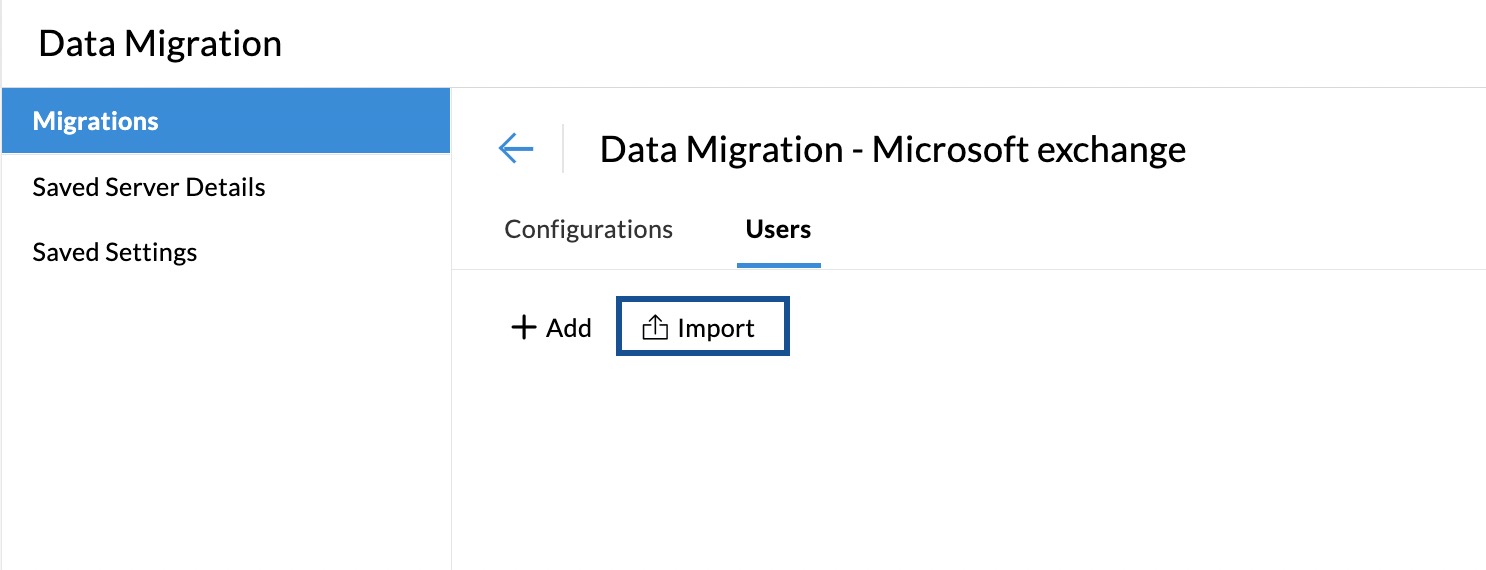
- Das Format für die Eingabe der Benutzerdetails in die CSV-Datei finden Sie in der Beispieldatei, die im Popup-Fenster angezeigt wird.
- Sobald Sie Ihre CSV-Datei vorbereitet haben, klicken Sie auf Browse Files und wählen Sie die CSV-Datei aus, die Sie importieren möchten.
- Auf dem Bildschirm wird eine Vorschau aller Benutzer in der CSV-Datei angezeigt, zusammen mit Angaben darüber, ob sie importiert wurden oder nicht.
Hinweis:
Die Kontodetails der Quelle und des Ziels müssen in die CSV-Datei eingetragen werden.
Migration starten
Nachdem Sie die Benutzerkonten für die Migration hinzugefügt haben, können Sie mit der Migration beginnen. Stellen Sie sicher, dass die Quellpasswörter nicht geändert werden, nachdem die Benutzer für die Migration hinzugefügt wurden. Das Passwort muss unverändert sein, bis die gesamte Migration abgeschlossen ist.
- Klicken Sie nach dem Hinzufügen der Benutzer auf die Schaltfläche Start Migration. Wenn Sie die Seite, auf der Sie die Benutzer hinzugefügt haben, verlassen haben, wählen Sie auf dieser Seite die Migration aus, die Sie starten möchten, und klicken Sie auf "Start".
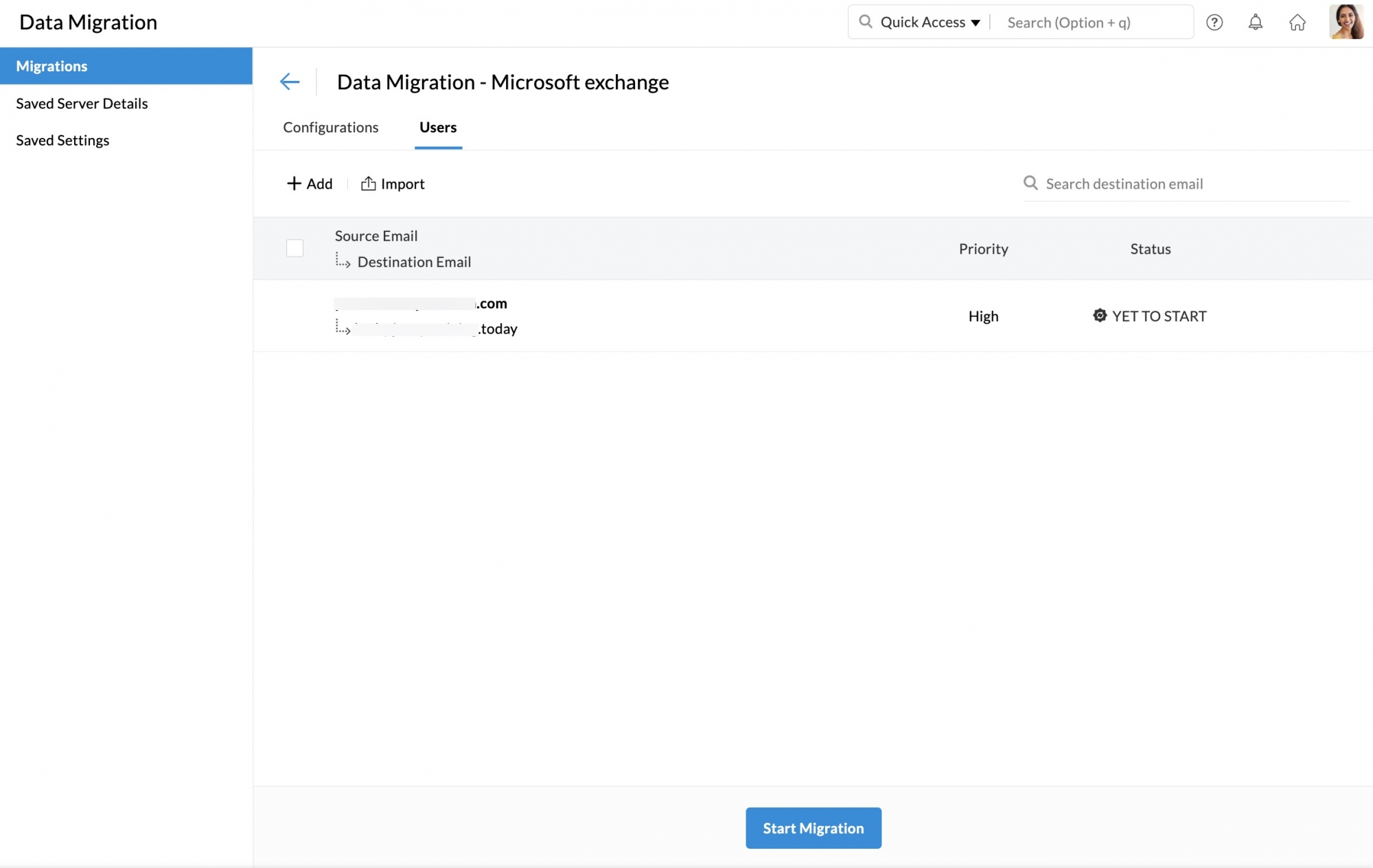
- Auf der gleichen Seite können Sie den Fortschritt und die Statistiken zur Migration einsehen.
- Detaillierte Informationen über die Migration der einzelnen Benutzer erhalten Sie, wenn Sie auf der Seite mit dem Migrationsfortschritt auf die E-Mail-Adresse des Benutzers klicken.
- Für E-Mail-Migrationen sind detaillierte Berichte zusammen mit Ordnerinformationen verfügbar.
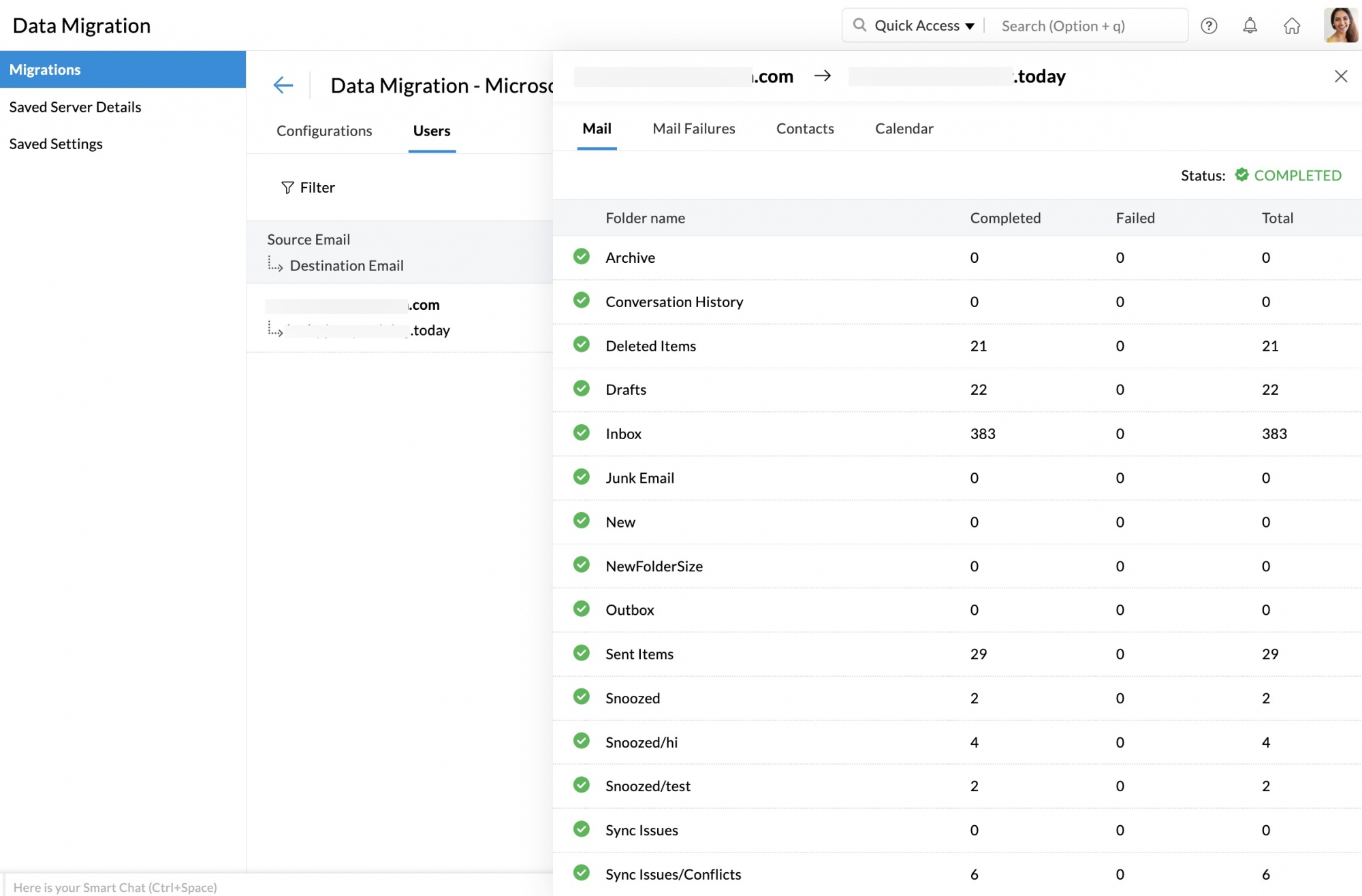
- Klicken Sie auf Mail Failures, um die detaillierten Informationen zu den einzelnen Ordnern der Migration anzuzeigen.
- Gleichermaßen können Sie auch die Statistiken für die Migration von Kontakten einsehen, indem Sie die Registerkarte Contacts wählen.
- Die Details zur Kalendermigration können auf der gleichen Seite angezeigt werden. Gehen Sie zur Registerkarte Calender, um die Details anzuzeigen.
Weitere Informationen zu den Gründen für das Scheitern der Migration finden Sie auf dieser Hilfeseite.