E-Mail-Gruppen oder Verteilerlisten
Gruppen oder Verteilerlisten sind gemeinsame E-Mail-Adressen, die von einer Gruppe von Benutzern für einen bestimmten Zweck geteilt werden. Wenn eine E-Mail an das Gruppenkonto gesendet wird, erhalten alle Mitglieder der Gruppe eine Kopie dieser E-Mail in ihrer Mailbox. Sie können entscheiden, wer E-Mails an die Gruppe senden kann, oder die durchlaufenden E-Mails mit den Moderationseinstellungen und Berechtigungen optimieren.
Gruppenübersicht
Gruppen sind eine Reihe von Benutzern mit einer generischen E-Mail-Adresse. Ein klassisches Beispiel könnten die Mitglieder des Entgeltabrechnungsteams eines Unternehmens sein, die einer einzelnen Gruppe mit einer zugeordneten E-Mail-Adresse hinzugefügt werden (z. B. payroll@domain.com). Ein Administrator kann entscheiden, wer E-Mails an die Gruppe senden kann, oder die E-Mails mithilfe der Moderationseinstellungen und Berechtigungen optimieren. Gruppen können in zwei Typen unterteilt werden:
Verteilerlisten
Eine DL ist eine Gruppe von Benutzern mit einer einzelnen Gruppen-E-Mail-Adresse. Ein Benutzer kann mehreren Gruppen angehören, wobei jede Gruppe eine generische E-Mail-Adresse hat. Die Gruppenmitglieder können ihre Nachrichten über Streams posten, wenn dies vom Administrator aktiviert wurde. Ein Administrator kann entscheiden, ob eine DL mit Streams oder ohne Streams arbeitet.
Nicht nur die Organisationsmitglieder, auch die E-Mail-Adressen externer Mitglieder können einer DL hinzugefügt werden. Wenn eine E-Mail an eine DL gesendet wird, erhalten alle Mitglieder der Gruppe eine Kopie dieser E-Mail in ihrer Mailbox.
Gemeinsam genutzte Mailbox
Eine gemeinsam genutzte Mailbox ist eine Gruppe ähnlich einer Verteilerliste (DL), die eine gemeinsame E-Mail-Adresse hat, die von einer Gruppe von Benutzern innerhalb Ihres Unternehmens gemeinsam verwendet wird. Im Gegensatz zu DLs können externe Mitglieder nicht zu einer gemeinsamen Mailbox hinzugefügt werden und sie unterstützt keine Streams. Die E-Mails, die an eine gemeinsame Mailbox gesendet werden, werden nicht in der Mailbox des einzelnen Benutzers angezeigt, wodurch mehrfache E-Mails vermieden werden.
Gruppenberechtigungen
Zoho Mail bietet verschiedene Arten von Gruppen, um die unterschiedlichen Anforderungen eines Unternehmens zu erfüllen. Eine Gruppe kann mehrere Mitglieder und Moderatoren haben. Nachdem sie von einem Zoho Mail-Administrator hinzugefügt wurden, können die Moderatoren einer Gruppe neue Mitglieder hinzufügen.
Öffentliche E-Mail-Gruppen (B2B/B2C)
Öffentliche E-Mail-Gruppen sind allgemeine E-Mail-Adressen, auf die jeder innerhalb oder außerhalb des Unternehmens zugreifen kann. Wenn eine Gruppe auf Everyone eingestellt ist, kann jeder eine E-Mail an die Gruppenadresse senden. Diese Art von Gruppe ist ideal für Rollen, die externe Kommunikation beinhalten, wie HR, PR, Marketing, Support usw., in denen die Gruppen-E-Mail-Adresse extern zugänglich sein muss, damit jeder Kontakt mit der Organisation aufnehmen und mit ihr kommunizieren kann.
Nehmen wir beispielsweise an, Ihr Unternehmen verfügt über ein Vertriebsteam, an das Ihre potenziellen Kunden ihre Fragen senden. Anstatt eine E-Mail-Adresse einer einzelnen Person zu geben, können Sie eine öffentliche Gruppe wie "sales@zylker.com" erstellen und Ihr gesamtes Kundenteam als Mitglieder hinzufügen. Nun wird eine Kopie aller an die Gruppe gesendeten E-Mails an alle Mitglieder der Gruppe weitergeleitet.
E-Mail-Unternehmensgruppen (C2E/E2C)
Unternehmensgruppen sind ideal für die interne Kommunikation zwischen den Mitarbeitern in Ihrem Unternehmen. Nur Benutzer, die Teil Ihrer Zoho Mail-Organisation sind, können E-Mails an diese Gruppe senden. Sie können diese Gruppe für Funktionen wie Raumpflege, Gehaltsabrechnung oder andere Funktionen verwenden, die eine unternehmensweite Übertragung erfordern.
Nehmen wir beispielsweise an, Sie möchten, dass Ihre Mitarbeiter mit allen Mitgliedern des HR-Teams kommunizieren können, um die Verwaltung von Rechtsbehelfen zu erleichtern. Sie könnten eine Unternehmensgruppenadresse wie "redressal-hr@zylker.com" anlegen. Da es sich um eine Unternehmensgruppe handelt, erreichen nur E-Mails von Ihren Mitarbeitern den Posteingang der Gruppenmitglieder.
Geschlossene/private E-Mail-Gruppen (G2G)
Geschlossene Gruppen sind für die Kommunikation innerhalb der Gruppen bestimmt. Wenn jemand kein Mitglied der Gruppe ist (selbst wenn sie Teil der Organisation sind), können sie keine E-Mail an diese Art von Gruppe senden. Diese Gruppen sind für die Kommunikation innerhalb von Teams vorgesehen – zum Einrichten von Warnmeldungen, für Brainstormings usw. Sie können auch festlegen, ob E-Mails, die von Nicht-Mitgliedern der Gruppe gesendet wurden, moderiert/abgelehnt werden sollen.
Beispielsweise möchte das Marketingteam Ihres Unternehmens möglicherweise unter sich selbst kommunizieren, um einen Blog-Kalender zu pflegen und vieles mehr. Sie könnten eine private Gruppe wie "marketing@zylker.com" erstellen und die Kommunikation innerhalb des Teams ohne externe Störungen ermöglichen.
Moderierte/eingeschränkte E-Mail-Gruppen (C2E)
Wenn die an eine Gruppe gesendeten E-Mails vor der Zustellung an die Gruppe moderiert werden sollen, können Sie eine eingeschränkte Gruppe erstellen. Sie können Gruppen dieser Art so anpassen, dass E-Mails von Moderatoren/bestimmten Mitgliedern direkt akzeptiert werden, während alle anderen E-Mails moderiert werden. Zoho Mail-Administratoren und Gruppenmoderatoren können die von der Gruppe empfangenen E-Mails überprüfen und sicherstellen, dass nur legitime E-Mails an den Posteingang der Mitglieder gesendet werden.
Unter den erweiterten Einstellungen der Gruppe können Sie weitere benutzerdefinierte Gruppen mit der Berechtigung einrichten, E-Mails im Namen der Gruppen-E-Mail-Adresse zu senden, um bestimmten Mitgliedern das Senden von E-Mails ohne Moderation zu erlauben, um externe Mitglieder hinzuzufügen usw.
Suchen Sie nach einer Lösung für einen gemeinsamen Posteingang für Ihr Team?
Testen Sie TeamInbox von Zoho Mail, um die Zusammenarbeit mit Ihrem Team mit gemeinsam genutzten Posteingängen zu vereinfachen.
Gruppen erstellen
- Melden Sie sich bei der Admin-Konsole von Zoho Mail an.
- Navigieren Sie im linken Fensterbereich zu Groups und wählen Sie Distribution List aus.
- Klicken Sie auf Create, um eine neue Gruppe hinzuzufügen. Sie werden zur Seite Add Group weitergeleitet.

- Geben Sie einen Gruppennamen und eine E-Mail-Adresse Ihrer Wahl ein. Sie können bei Bedarf auch eine Beschreibung und ein Profilbild hinzufügen.
- Nachdem Sie die erforderlichen Details angegeben haben, wählen Sie aus, welche Art von Gruppe Sie erstellen möchten, indem Sie Who can send emails to your group auswählen.
- Everyone – Öffentliche Gruppe
- Alle können E-Mails an die Gruppe senden.
- Allen Mitgliedern der Gruppe werden alle E-Mails zugestellt.
- Organization Members – Unternehmensgruppe
- Nur die Mitglieder desselben Unternehmens können E-Mails an die Gruppe senden.
- Wenn andere Personen E-Mails an die Gruppe senden, können die E-Mails je nach im Abschnitt Email Moderation ausgewählter Option moderiert/an die Absender zurückgesendet werden.
- Group Members – Private Gruppe
- Nur die Mitglieder der Gruppe können E-Mails an die Gruppe senden.
- Wenn andere Personen E-Mails an die Gruppe senden, können die E-Mails je nach im Abschnitt Email Moderation ausgewählter Option moderiert/an die Absender zurückgesendet werden.
- Only Moderators – Eingeschränkte Gruppe
- Nur die Moderatoren der Gruppe können E-Mails direkt an die Gruppe senden.
- Wenn andere Personen E-Mails an die Gruppe senden, wird die E-Mail moderiert. Allerdings können die Berechtigungen einzelner Mitglieder bzw. des Moderators im Abschnitt Members auch angepasst werden. Um mehr über Moderatoren zu erfahren, klicken Sie hier.
- Everyone – Öffentliche Gruppe
- Sie können Streams für Ihre Gruppe aktivieren oder deaktivieren.
- Klicken Sie abschließend auf Proceed.

- Sie werden zur Seite "Add members" weitergeleitet. Klicken Sie auf + Add, um die Mitglieder Ihrer Organisation als Teil Ihrer Gruppe auszuwählen.

- Wenn Sie fertig sind, klicken Sie auf Create.
Eine Bestätigungsseite wird mit der Meldung Group created successfully angezeigt. Auf dieser Seite können Sie die folgenden Aktionen ausführen:
- Klicken Sie auf das Kopieren-Symbol und geben Sie die Gruppen-E-Mail-Adresse frei.
- Klicken Sie auf Go to created group, um die Gruppendetails zu bearbeiten.
- Klicken Sie auf Add more groups, um eine neue Gruppe zu erstellen.
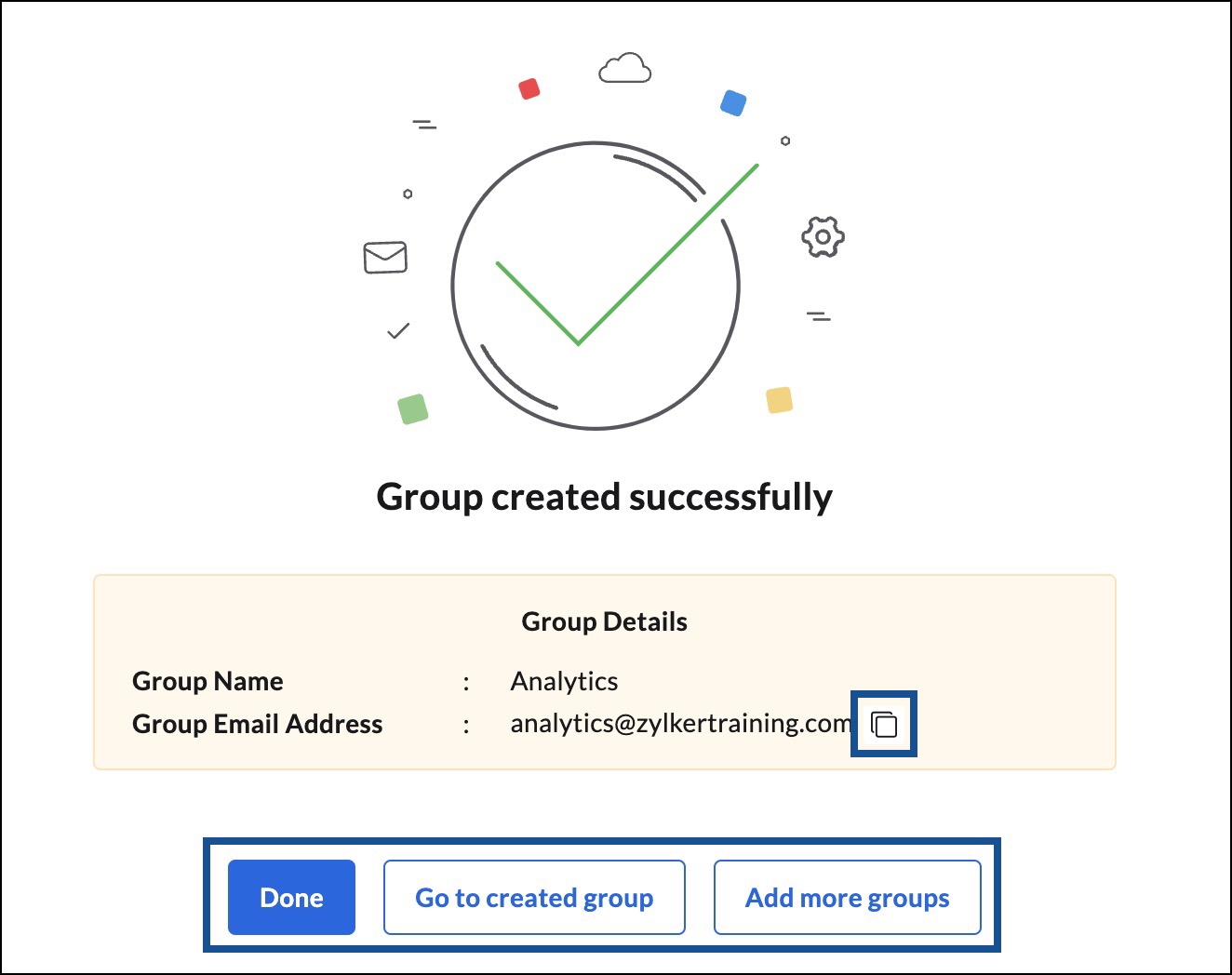
Import mit CSV-Datei
- Melden Sie sich bei der Admin-Konsole von Zoho Mail an.
- Navigieren Sie zu Groups und wählen Sie im linken Fensterbereich Distribution List aus.
- Wählen Sie das Dropdown-Menü Import und anschließend Import using CSV file aus.

- Wählen Sie die Domäne aus, in der die Gruppen erstellt werden sollen, und klicken Sie auf Choose File.
- Laden Sie die CSV-Datei von Ihrem Gerät hoch. Alle Gruppen in der CSV-Datei werden angezeigt.
- Wählen Sie die Gruppen aus der Liste aus und klicken Sie auf Proceed.

- Geben Sie einen Namen für den Import ein und klicken Sie auf Start.

Die Seite "Group Import Status" wird angezeigt. Klicken Sie auf das Aktualisierungssymbol, um den Fortschritt des Imports zu aktualisieren.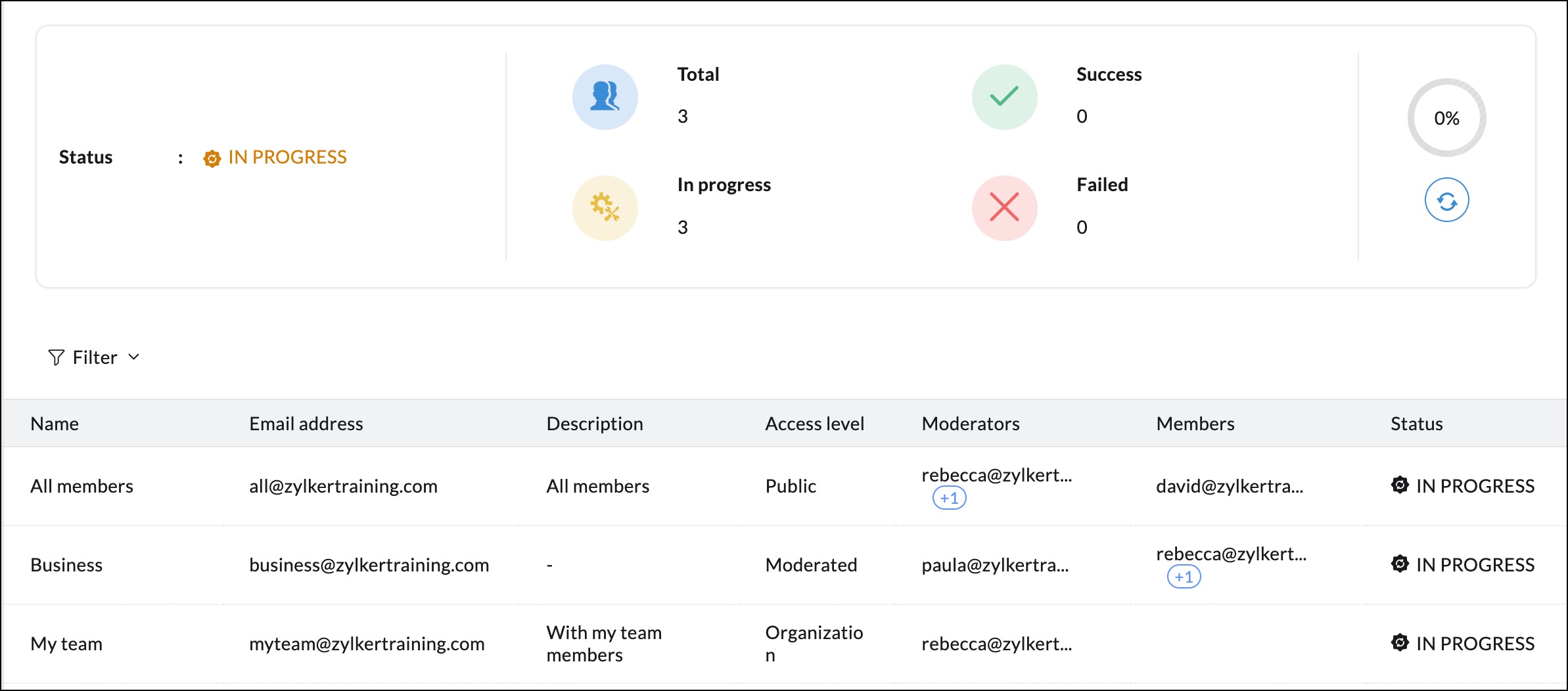
Gruppen aus Cloud Services importieren
Wenn die Gruppen Ihres Unternehmens in einem Cloud-Dienst gespeichert sind, können Sie sie direkt in Zoho Mail importieren. Wählen Sie den Cloud-Service, in dem Ihre Gruppen gespeichert sind:
Aus Google Workspace importieren
- Melden Sie sich bei der Admin-Konsole von Zoho Mail an.
- Navigieren Sie zu Groups und wählen Sie im linken Fensterbereich Distribution List aus.
- Klicken Sie auf Import und wählen Sie Import from cloud services. Der Gruppenimportverlauf (falls vorhanden) wird angezeigt.

- Wählen Sie Google Workspace aus der Dropdown-Liste Add aus.
- Wenn Sie Ihr Zoho Mail-Konto nicht für den Zugriff auf Google Workspace authentifiziert haben, führen Sie die folgenden Schritte aus:
- Melden Sie sich bei Ihrem Google Workspace-Administratorkonto an, und befolgen Sie die Authentifizierungsdetails, die Sie unter dem Hilfeseiten-Link finden.
- Wenn die Authentifizierung abgeschlossen ist, geben Sie die E-Mail-Adresse des Google Workspace Super-Admins und die E-Mail-Adresse des Service-Kontos in die entsprechenden Felder ein. Laden Sie die Datei hoch, die im Feld Product Key File auf Ihr System heruntergeladen wurde, und klicken Sie auf Authenticate.

- Wenn Sie Ihr Google Workspace-Konto bereits mit Zoho Mail authentifiziert haben, klicken Sie auf die Schaltfläche Add.
- Ordnen Sie die Domänen in Google Workspace den verifizierten Domänen in Zoho Mail zu und klicken Sie auf Proceed. Alle Gruppen, die mit der verifizierten Domäne unter dem Google Workspace-Konto erstellt wurden, werden aufgelistet.

- Wählen Sie die Gruppen aus, die Sie importieren möchten, und klicken Sie auf Proceed.
- Geben Sie einen Namen für den Import ein.
- Wählen Sie bei Bedarf die Option Migrate email aliases along with group email address aus und klicken Sie auf Start.

Gruppen aus Microsoft 365 importieren
Führen Sie die folgenden Schritte aus, um Gruppen aus Ihrem Microsoft 365-Konto zu importieren:
- Melden Sie sich bei der Admin-Konsole von Zoho Mail an.
- Navigieren Sie zu Groups und wählen Sie im linken Fensterbereich Distribution List aus.
- Klicken Sie auf Import und wählen Sie Import from cloud services aus. Der Gruppenimportverlauf (falls vorhanden) wird angezeigt.

- Wählen Sie Microsoft 365 aus der Dropdown-Liste Import aus.
- Klicken Sie auf Sign In und authentifizieren Sie sich mit Ihren Microsoft 365-Administratoranmeldeinformationen.
- Wenn Sie Ihr Microsoft 365-Konto bereits mit Zoho authentifiziert haben, klicken Sie auf Add.

- Ordnen Sie die Domänen in der gehosteten Microsoft 365-Domäne den verifizierten Domänen in Zoho Mail zu und klicken Sie auf Proceed. Alle mit der verifizierten Domäne erstellten Gruppen werden hier aufgeführt.
- Wählen Sie die Gruppen aus, die Sie importieren möchten, und klicken Sie auf Proceed

- Geben Sie einen Namen für den Import ein und klicken Sie auf Start.

Bei Bedarf können Sie die Aliasadressen Ihrer Gruppe migrieren, indem Sie die Option Migrate email aliases along with group email address auswählen.
Gruppen exportieren
- Melden Sie sich bei der Admin-Konsole von Zoho Mail an.
- Navigieren Sie zu Groups und wählen Sie im linken Fensterbereich Distribution List aus.
- Wählen Sie das Dropdown-Menü Export und anschließend Export all groups aus.
- Standardmäßig werden Gruppendetails wie Name, Beschreibung, E-Mail-Adresse, Aliasadressen, Zugriffsebene, die Gesamtanzahl der Mitglieder usw. exportiert. Die E-Mail-Adressen Ihrer Gruppenmitglieder sind dabei jedoch nicht enthalten.
- Sie können Ihre Gruppen mit Mitgliedern exportieren, indem Sie die Option Export with members aktivieren. Wenn Sie mit Mitgliedern exportieren, können Sie Export as multiple files with individual group details (ZIP) oder Export as a single file with all group details (CSV) exportieren.
- Sie können Ihre Download-Datei auch verschlüsseln, indem Sie die Option Encrypt with password aktivieren und das Kennwort eingeben, das Sie für die Verschlüsselung verwenden möchten.
- Klicken Sie nach Auswahl der gewünschten Optionen auf Export.

- Alternativ können Sie die gewünschten Gruppen auswählen und die Option Export selected groups aus dem oberen Menü auswählen.
Anschließend wird Ihr Export geplant. Nach Abschluss des Vorgangs erhalten Sie eine E-Mail mit dem Download-Link der Exportdatei.
Andere Optionen
Gruppen filtern
Sie können die E-Mail-Liste auf der Seite "Groups" filtern. Klicken Sie im oberen Menü auf die Option "Filter", um die Gruppenliste nach folgenden Kriterien einzugrenzen:
- Ausstehende Einladung (gilt nur, wenn externe E-Mail-Konten hinzugefügt werden)
- Inaktive Gruppen
- Gruppen, die auf Moderation warten
- Nicht-E-Mail-Gruppen
- Gesperrte Gruppen
- Domänen
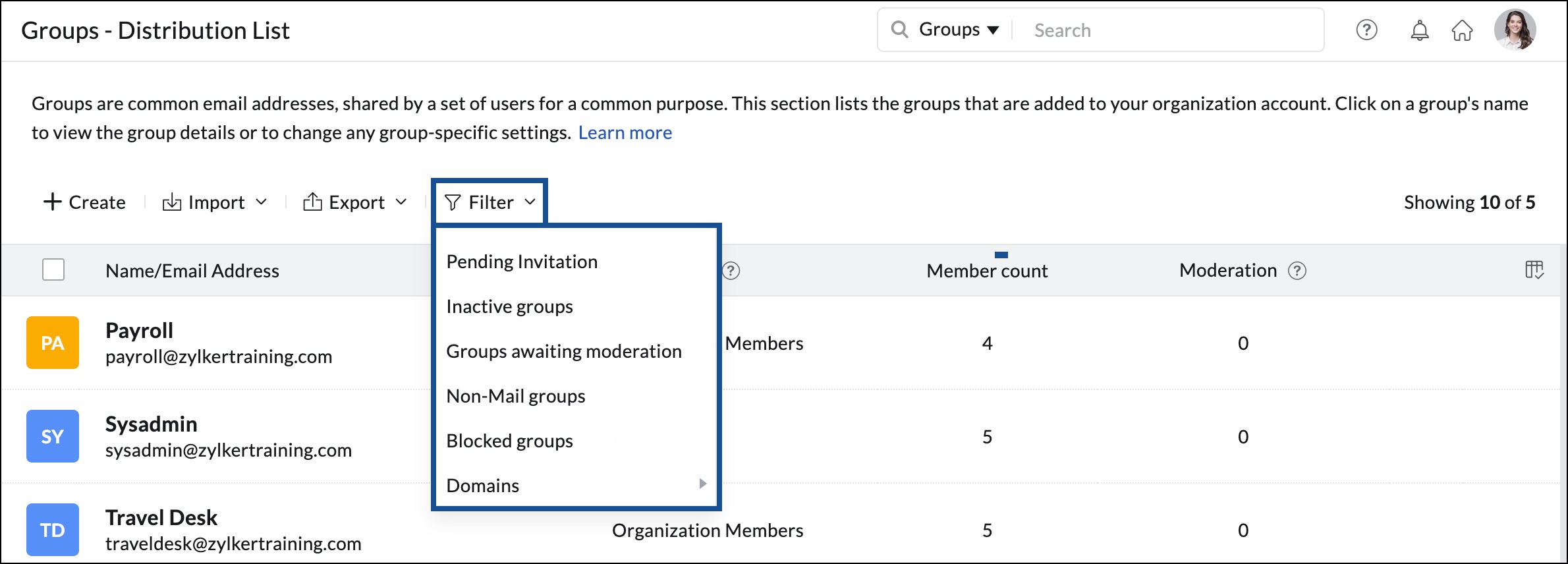
Gruppen löschen
Sie können entweder eine einzelne Gruppe oder mehrere Gruppen auf der Seite "Groups listing" löschen. Um eine einzelne Gruppe zu löschen, bewegen Sie den Mauszeiger über die Gruppe, die Sie löschen möchten, und klicken Sie auf das Symbol Löschen.
Sie können mehrere Gruppen löschen, indem Sie sie auswählen und im oberen Menü auf die Schaltfläche Delete klicken.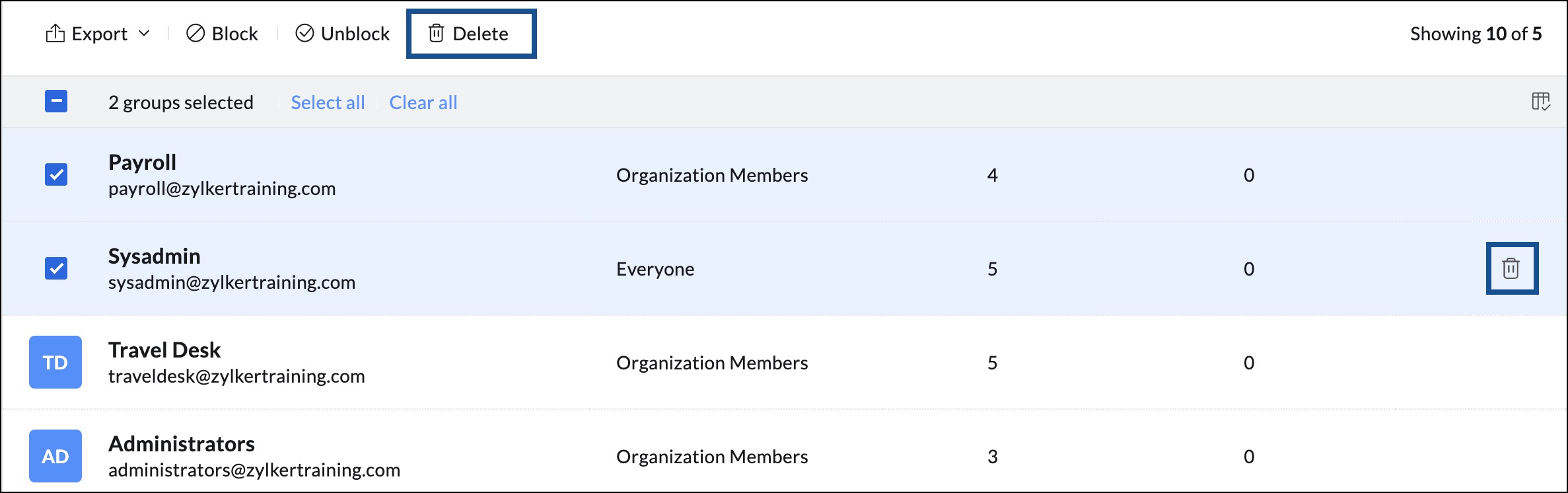
Gruppen sperren/entsperren
Sie können die ein- und ausgehenden Berechtigungen einer Gruppe sperren, indem Sie sie auswählen und auf Block klicken. Wählen Sie auf ähnliche Weise die Gruppen mit gesperrten Berechtigungen (Sie können auch die Filteroption "Blocked" verwenden) aus der Liste aus, und klicken Sie im oberen Menü auf Unblock, um eingehende und ausgehende E-Mails für die Gruppe zuzulassen.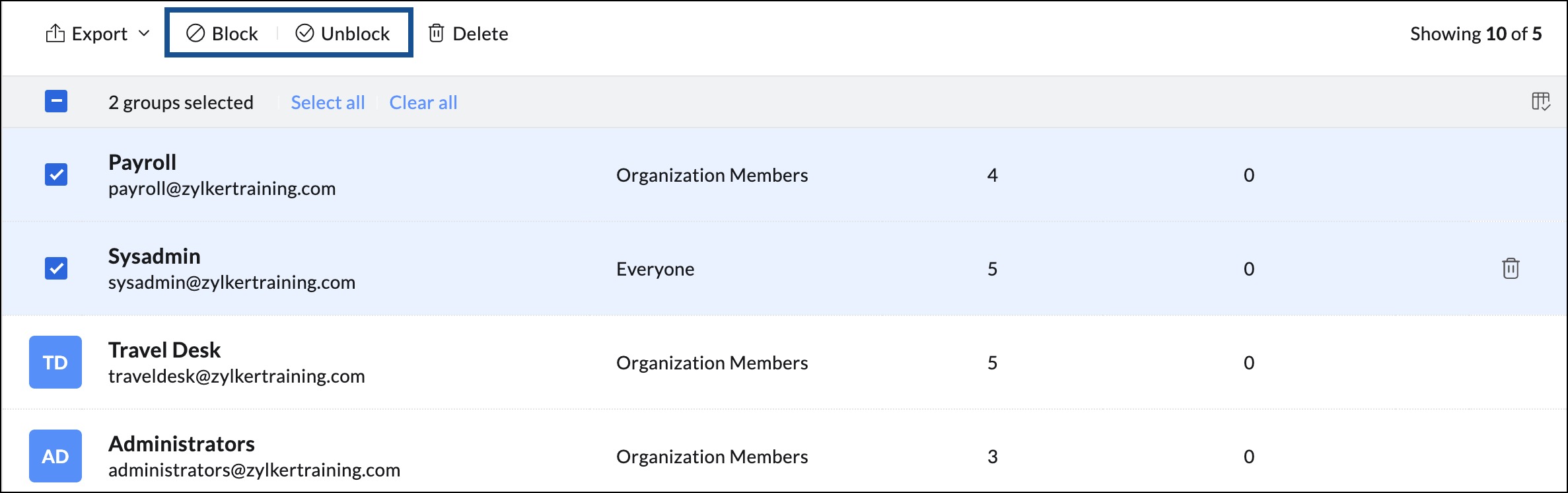
Spalten verwalten
- Sie können die im Abschnitt Groups angezeigten Spalten mit der Option Manage columns anpassen. Standardmäßig können die folgenden Spalten nicht aus der Anzeige entfernt werden:
- Name & E-Mail
- Weitere Aktionen

- Klicken Sie zum Anpassen auf das Symbol Manage column in der oberen rechten Ecke und wählen Sie die Spalten in der Liste aus oder ab.
- Zugriffsebene
- Anzahl Mitglieder
- Moderation
- Sperrstatus
E-Mail-Gruppeneinstellungen
Sie können andere Einstellungen für Ihre Gruppe auf der Seite "Settings" anzeigen, verwalten und ändern. Detaillierte Anweisungen finden Sie auf der Hilfeseite für Gruppeneinstellungen.














