Gmail in Zoho CRM integrieren
Mit Zoho CRM können Sie Ihre E-Mails von Gmail in Ihrem CRM-Konto abrufen. Alles was Sie tun müssen, ist, die POP-Einstellungen zu konfigurieren und Ihr Gmail-Konto als Posteingang festzulegen.
Gehen Sie wie folgt vor, um Gmail in Zoho CRM zu integrieren:
- POP-Weiterleitung in Gmail aktivieren
- POP-Konto einrichten
- Posteingang konfigurieren
POP-Weiterleitung in Gmail aktivieren
So erstellen Sie zeitabhängige Aktionen
- Melden Sie sich bei Gmail an.
- Klicken Sie auf
 (Symbol Einstellungen), und wählen Sie Einstellungen aus.
(Symbol Einstellungen), und wählen Sie Einstellungen aus. - Klicken Sie auf der Seite Einstellungen auf Weiterleitung und POP/IMAP.
- Wählen Sie POP für alle Mails aktivieren oder POP für ab jetzt ankommende Mails aktivieren.
- Wählen Sie aus, was nach dem Empfang der Nachrichten auf Ihrem POP-Client oder POP-Gerät geschehen soll.
- Klicken Sie auf Änderungen speichern.
Gmail – POP-Kontodaten
Diese Daten sind zur Einrichtung des Posteingangs in Zoho CRM erforderlich.
| Datei | Wert |
| Name des Servers für eingehende E-Mails | pop.gmail.com |
| Name des Servers für ausgehende E-Mails | smtp.gmail.com |
| Eingangsport Nr. | 995 |
| Ausgangsport Nr. | 465 |
| Sichere Verbindung (SSL) | Ja |
| Benutzername | Benutzername@gmail.com |
POP-Konto einrichten
So richten Sie ein POP-Konto in Zoho CRM ein
- Melden Sie sich bei Zoho CRM an.
- Klicken Sie auf Einstellungen > Setup > Kanäle > E-Mail > POP (Zoho Mail).
- Klicken Sie auf der Seite Zoho Mail-Add-on auf Jetzt konfigurieren.
- Klicken Sie auf der Seite Zoho Mail-Add-on auf den Link Mailkonto hinzufügen.
- Klicken Sie auf der Seite Zoho Mail POP3-Einstellungen auf POP3-Konto hinzufügen.
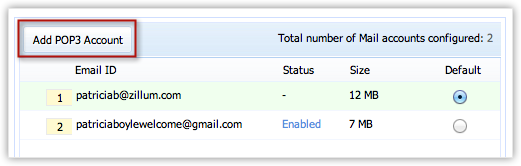
- Machen Sie im Abschnitt "POP3-Konto hinzufügen" die erforderlichen Angaben zur Konfiguration des POP-Dienstes für Ihr E-Mail-Konto. Verwenden Sie hierbei die Angaben aus der obigen Tabelle.
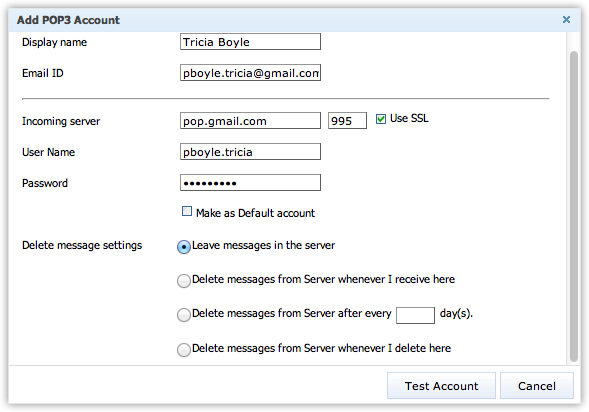
Hinweis:
- Wenn Sie keine anderen POP-Clients als Zoho Mail verwenden, kann Ihr Benutzername auch einfach Benutzername@gmail.com lauten.
- Wenn Sie mehrere POP-Clients verwenden, müssen Sie den Benutzernamen mit der Kennzeichnung 'recent:Benutzername@gmail.com' versehen. Stellen Sie außerdem sicher, dass für die Option Einstellungen zum Löschen von NachrichtenNachrichten auf dem Server belassen ausgewählt ist. Bitte beachten Sie, dass dies nur für Gmail-Benutzer gilt.
- Klicken Sie auf Testkonto, um festzustellen, ob die Detailangaben zum E-Mail-Konto zur Verfügung gestellt werden, und prüfen Sie den Server für eingehende Nachrichten.
- Klicken Sie auf Konto erstellen.
Das E-Mail-Konto wird konfiguriert. Sie können dieses Konto als Standard-E-Mail-Konto aktivieren.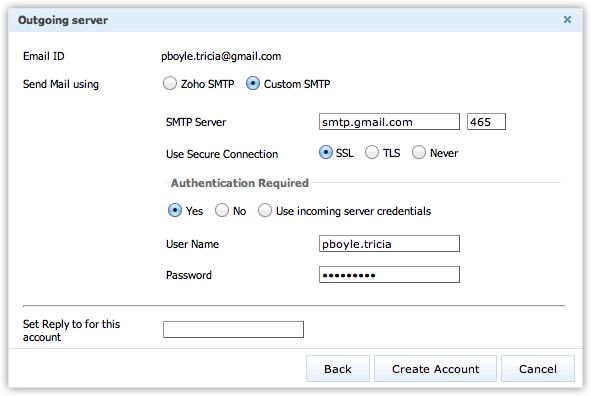
- Klicken Sie auf Speichern.
Zoho Mail Add-on konfigurieren
So konfigurieren Sie den Posteingang
- Klicken Sie auf Einstellungen > Setup> Kanäle > E-Mail > POP (Zoho Mail).
- Gehen Sie auf der Seite Zoho Mail-Add-on wie folgt vor:
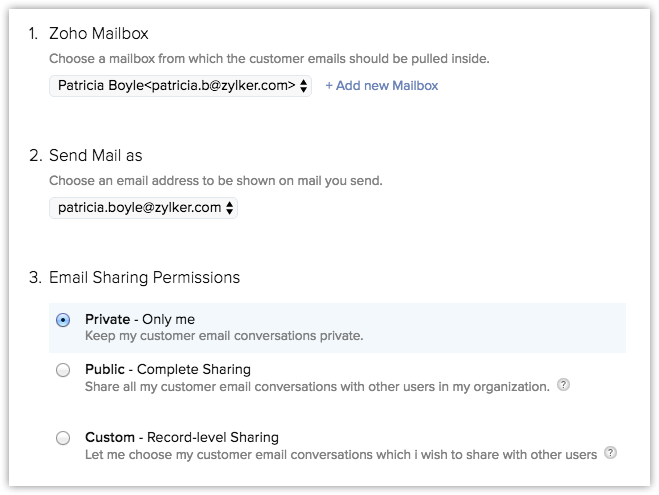
- Wählen Sie den Posteingang, den Sie für das CRM konfigurieren möchten.
Die POP-Konten, die Sie eingerichtet haben, sind in der Liste verfügbar. - Wählen Sie eine beliebige Option zur Freigabe. Siehe auch Optionen zur E-Mail-Freigabe
- Klicken Sie erforderlichenfalls unter Erweiterte Einstellungen auf das Kontrollkästchen Alle meine Kunden-E-Mails an einem einzigen Ort in Zoho Mail zusammenfassen. Wenn Sie diese Option wählen, werden alle E-Mails, die Sie von Ihren Kunden (Leads und Kontakten) empfangen, in einem Ordner aufgelistet. Sie können diesen Ordner auswählen oder E-Mails markieren, indem Sie im nächsten Schritt eine Kennzeichnung auswählen. Siehe auch MailMagnet
- Wählen Sie den Posteingang, den Sie für das CRM konfigurieren möchten.
- Klicken Sie auf Speichern.