Webformulare einrichten
Wie kann ich...
Das Erstellen eines Webformulars erfolgt in drei Schritten
- Formular erstellen – Im WYSIWYG-Editor können Sie per Drag & Drop Felder auf einem Formular platzieren und dieses einfach formatieren.
- Formulardetails angeben – Fügen Sie Details wie Formularname, URL der Zielseite (an die der Besucher umgeleitet werden muss, nachdem er das Formular übermittelt hat), Datensatzzuweisungsregel, Benachrichtigungsdetails usw. hinzu.
- Code für das Formular generieren – Betten Sie das Formular mit verschiedenen Codeformaten ein. Codes für einige Websites von Dritten (WordPress, Google Sites, Facebook und Joomla) sind leicht verfügbar.
Sie können Webformulare zum Generieren von Datensätzen für die Module Leads, Contacts, Cases und alle anderen benutzerdefinierten Module erzeugen. Beim Aufbau eines Webformulars stehen im Formular folgende Elemente zur Verfügung:
| Option | Beschreibung |
| Felder hinzufügen | Ziehen Sie die Felder, die im Formular benötigt werden, per Drag & Drop dorthin. Standardmäßig werden einige der Felder bereits hinzugefügt, wenn Sie ein neues Formular erstellen. |
| Schriftart und Formularlayout der Felder festlegen | Ändern Sie mit dem WYSIWYG-Editor Schriftart und -größe, die Hintergrundfarbe, die Ausrichtung der Felder usw. auf dem Formular. |
| Captcha einfügen | Captcha wird für die Sicherheit in Feedback-Formularen, Website-Registrierung, Kommentaren von Besuchern usw. verwendet. Fügen Sie Captcha für das Zoho CRM-System hinzu, um zu verhindern, dass unbefugte automatisierte Spamming-Programme das Webformular ausfüllen. Diese Option ist nur in den kostenpflichtigen Editionen verfügbar. |
| Link zur Datenschutzrichtlinie hinzufügen | Mit dieser Option fügen Sie ein Kontrollkästchen für Personen hinzu, die Ihren gesetzlichen Vereinbarungen wie den allgemeinen Geschäftsbedingungen, der Datenschutzrichtlinie usw. zustimmen sollen. |
| Dateien in das Formular hochladen | Mit dieser Option erfassen Sie Dateien durch Ihre Web-zu-Lead/Kontakt/Fall-Formulare (oder ein anderes benutzerdefiniertes Moduls), wie zum Beispiel Screenshots von einem Problem, Anfragen, Fotos von Einzelpersonen usw. Sie können bis zu 3 Dateien hochladen, die Größe aller Dateien zusammen darf 20 MB umfassen. Wenn die Gesamtgröße der Dateien den Grenzwert überschreitet, wird das Formular nicht übermittelt und der Datensatz wird nicht zu Zoho CRM hinzugefügt. Diese Option ist nur in den kostenpflichtigen Editionen verfügbar. |
| Felder als Pflichtfelder markieren | Sammeln Sie wichtige Informationen wie Name, E-Mail-Adresse, Handynummer von den Besuchern, die das Webformular ausfüllen, indem Sie diese Felder als Pflichtfelder kennzeichnen. |
| Felder als ausgeblendet markieren | Fügen Sie dem Formular ein ausgeblendetes Feld und dessen Wert hinzu. Diese verborgenen Werte werden zusammen mit dem Webformular übermittelt, sind jedoch für die Besucher, die das Formular ausfüllen, nicht sichtbar. |
| Hilfe-Link für ein Feld hinzufügen | In ein Feld, das Sie angeben, müssen die Daten möglicherweise in einem bestimmten Format eingegeben werden. Beispielsweise muss das Datumsformat als TT-MM-JJJJ angegeben werden. Für solche Anforderungen können Sie einen Tipp oder Hinweis hinzufügen, um dem Besucher zu helfen, der das Formular ausfüllt. |
| Namen der Schaltfläche ändern | Der Name für die Schaltfläche, die den Aufruf zum Handeln darstellt, kann "Speichern", "Senden" oder anders lauten. Sie können den Namen einfach Ihren Anforderungen gemäß ändern. |
| Standort-URL des Formulars angeben | Die Standort-URL ist die URL der Website, auf der Sie das Webformular hosten möchten. Durch die Angabe der URLs wird Spam verhindert und dafür gesorgt, dass nur Formulare als gültige Informationen registriert werden, die über diese Domäne eingereicht werden. |
| Ziel-URL angeben | Dies ist die URL der Website, an die der Besucher weitergeleitet werden muss, sobald das Webformular übermittelt wurde. |
| Datensatzzuweisungsregel auswählen | Datensätze, die durch Webformulare generiert werden, können mit Hilfe der Zuordnungsregeln automatisch den Benutzern in CRM zugewiesen werden. |
| Benachrichtigungsoptionen festlegen | Legen Sie Benachrichtigungen fest, die an die Datensatzeigentümer und auch an die Besucher gesendet werden müssen, die die Formulare einreichen. Sie können E-Mail-Vorlagen oder Regeln für automatische Antworten verwenden, um Benachrichtigungs-E-Mails zu senden. Wenn die E-Mail an Benutzer im Unternehmen gesendet werden muss, wird sie als Benachrichtigung von der E-Mail-Adresse notifications@zohocrm.com gesendet. |
| Doppelte Einverständniserklärung aktivieren | Aktivieren Sie die doppelte Einverständniserklärung für Webformulare, damit Kunden, die ihre Daten einsenden, diese Übermittlung bestätigen müssen, bevor ihre Daten in Zoho CRM übertragen werden. |
| Formularcode einbetten | Betten Sie den Code des Webformulars in Ihre Website ein. Der Code ist in drei verschiedenen Formaten verfügbar: HTML-Quellcode, Einbettungscode und iFrame-Code. |
Webformulare erstellen
So erstellen Sie Webformulare für Leads, Kontakte und Fälle
- Navigieren Sie zu Setup > Entwicklerbereich > Webformulare.
- Wählen Sie auf der Seite Webformulare das Modul aus der Dropdown-Liste aus.
Alle für das ausgewählte Modul vorhandenen Webformulare werden aufgelistet. - Klicken Sie auf Webformular erstellen.
- Führen Sie im Web Form Builder folgende Schritte aus:
- Formular erstellen
- Ziehen Sie die gewünschten Felder mittels Drag & Drop in das Webformular.
- Fügen Sie ein Captcha ein.
- Fügen Sie die Option zum Hochladen von Dateien hinzu.
- Markieren Sie Felder als Pflichtfelder.
- Blenden Sie Felder im Formular aus.
- Bieten Sie Tipps oder Hilfe-Links für Felder an.
- Legen Sie Schriftart und Layout des Formulars fest.
- Ändern Sie die Namen von Schaltflächen.
- Formulardetails und andere Optionen festlegen
- Fügen Sie Formulardetails hinzu, z. B. Formularname, URLs der Zielseite, URL des Formularstandorts usw.
- Legen Sie Zuordnungsregeln für Datensätze fest.
- Legen Sie Benachrichtigungsoptionen fest.
- Webformular-Code und eingebundene Optionen kopieren
- Rufen Sie Code ab, um ihn in Ihre Website und in Websites von Drittanbietern einzubetten.
Der Code ist in drei verschiedenen Formaten verfügbar: HTML-Quellcode, Einbettungscode und iFrame-Code.
- Rufen Sie Code ab, um ihn in Ihre Website und in Websites von Drittanbietern einzubetten.
- Formular erstellen
Schritt 1: Formular erstellen
Ziehen Sie Felder per Drag & Drop in den WYSIWYG-Editor, der auch verschiedene andere Optionen zum Erstellen eines Formulars bietet.
Felder hinzufügen
Ziehen Sie die gewünschten Formularfelder per Drag & Drop in das Formular und ändern Sie die Schriftart und Größe, Hintergrundfarbe, Ausrichtung der Felder usw.
So fügen Sie Felder hinzu und legen die Schriftart sowie das Layout des Formulars fest
- Klicken Sie auf der Registerkarte Felderliste auf ein Feld und ziehen Sie es per Drag & Drop in den Form Builder.
- Ändern Sie die Schriftart, Hintergrundfarbe, die Ausrichtung der Feldbeschriftungen sowie die Formularbreite.

Hinweis
- Standardmäßig wurden dem Formular bereits einige Felder hinzugefügt.
- Für Leads und Kontakte die Felder Nachname, E-Mail und Telefonnummer.
- Für Fälle die Felder Status, Betreff und Beschreibung.
- Die folgenden Felder können Sie nicht aus dem Formular entfernen, da sie für einen Datensatz obligatorisch sind.
- Bei Leads und Kontakten das Feld Nachname.
- Bei Fällen das Feld Betreff.
- Wenn Sie benutzerdefinierte Felder verwenden möchten, müssen Sie diese zuerst in dem jeweiligen Modul erstellen. Siehe auch Benutzerdefinierte Felder
- Wenn Sie dem Webformular für Kontakte das FeldKontoname hinzufügen und Kontaktdaten übermittelt werden, wird das Konto automatisch in Zoho CRM erstellt. Wenn in Ihrem CRM-Konto bereits ein Konto mit demselben Namen vorhanden ist, wird das Konto nicht angelegt, wenn die Formularangaben übermittelt werden.
- Ein Konto wird auch dann erstellt, wenn bestimmte Pflichtfeldangaben nicht zur Verfügung gestellt werden. Wenn das Konto später bearbeitet wird, müssen Sie die anderen obligatorischen Angaben einpflegen, bevor Sie den Datensatz speichern.
Dateien hochladen
Erfassen Sie Dateien durch Ihre Web-zu-Lead/Kontakt/Fall-Formulare, wie zum Beispiel Screenshots von einem Problem, Preisanfragen, Fotos von Einzelpersonen usw. Die Datei darf bis zu 20 MB umfassen. Wenn die Dateigröße den Grenzwert überschreitet, wird das Formular nicht übermittelt und der Datensatz wird nicht zu Zoho CRM hinzugefügt. Diese Option ist nur in den kostenpflichtigen Editionen verfügbar.
So fügen Sie die Option zum Hochladen von Dateien hinzu
- Klicken Sie auf die Registerkarte Erweiterte Tools.
- Ziehen Sie das Feld Datei hochladen per Drag & Drop an die gewünschte Stelle.
Der Besucher kann eine Datei von bis zu 20 MB hochladen. Sie können die Hilfe-Link-Option in den Feldeinstellungen verwenden, um diesen Hinweis anzugeben.
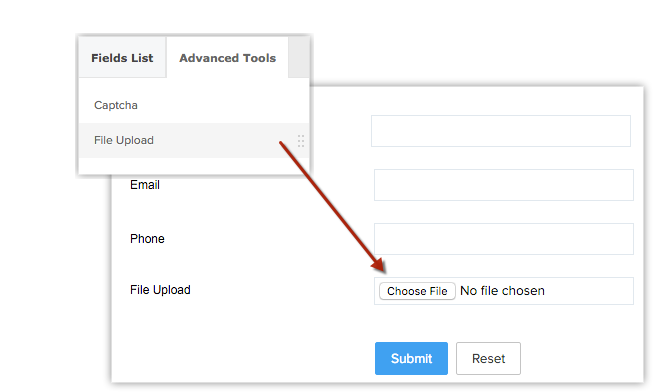
Captcha einfügen
Fügen Sie ein Captcha hinzu, um zu verhindern, dass unbefugte automatisierte Spamming-Programme das Webformular ausfüllen. Diese Option ist nur in den kostenpflichtigen Editionen verfügbar.
So fügen Sie ein Captcha ein
- Klicken Sie auf die Registerkarte Erweiterte Tools.
- Ziehen Sie das Feld Captcha per Drag & Drop an die gewünschte Stelle.
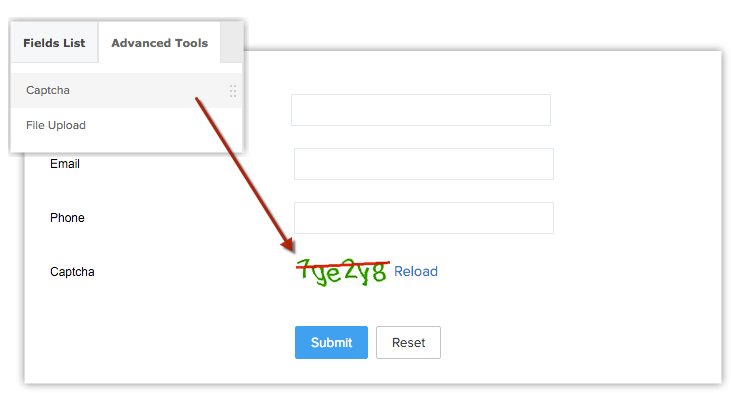
Option für Datenschutzrichtlinie einfügen
Jedes Unternehmen verfügt über eine Form von rechtlichen Vereinbarungen, etwa allgemeine Geschäftsbedingungen, eine Datenschutzrichtlinie oder eine Endbenutzer-Lizenzvereinbarung (EULA). Es ist wichtig, dass die Menschen solche Vereinbarungen lesen und diesen mit einer bewussten Aktion wie dem Aktivieren eines Kontrollkästchens in einem Formular rechtskräftig zustimmen.
In Zoho CRM können Sie sicher sein, dass Besucher sich damit beschäftigen, indem Sie die Option Datenschutzrichtlinie verwenden. Wenn Sie diese Option verwenden, können Sie ein Kontrollkästchen hinzufügen und die Nachricht entsprechend anpassen. Im Gegensatz zu anderen Kontrollkästchen verfügt dieses über eine Validierung. Das Formular wird erst übermittelt, nachdem dieses Kontrollkästchen aktiviert wurde.
So fügen Sie die Option für die Datenschutzrichtlinie ein
- Klicken Sie auf die Registerkarte Erweiterte Tools.
- Ziehen Sie das Feld Datenschutzrichtlinie per Drag & Drop an die gewünschte Stelle.

- Fügen Sie dem Popup-Fenster Datenschutzerklärung die entsprechende Nachricht hinzu und formatieren Sie sie.
Sie können dem Text auch einen Link hinzufügen. Zum Beispiel einen Link zu der Seite mit der Datenschutzrichtlinie.
Felder als Pflichtfelder markieren
Sammeln Sie wichtige Informationen wie Name, E-Mail-Adresse, Handynummer von den Besuchern, die das Webformular ausfüllen, indem Sie diese Felder als Pflichtfelder kennzeichnen.
So markieren Sie Felder als Pflichtfelder
- Bewegen Sie den Mauszeiger auf das als Pflichtfeld zu markierende Feld.
- Klicken Sie auf das Symbol Einstellungen.
- Aktivieren Sie im Popup-Fenster Feldeigenschaften das Kontrollkästchen Als Pflichtfeld markieren.
- Klicken Sie auf Fertig.

Felder als ausgeblendet markieren
Fügen Sie dem Formular ein ausgeblendetes Feld und dessen Wert hinzu. Diese verborgenen Werte werden zusammen mit dem Webformular übermittelt, sind jedoch für die Besucher, die das Formular ausfüllen, nicht sichtbar. Wenn Sie zum Beispiel dasselbe Formular auf verschiedenen Websites gehostet haben, können Sie anhand des ausgeblendeten Felds feststellen, welcher Datensatz von einem Webformular generiert wurde, der auf einer bestimmten Website gehostet wird.
So blenden Sie Felder im Formular aus
- Bewegen Sie den Mauszeiger auf das Feld, das Sie im Formular ausblenden möchten.
- Klicken Sie auf das Symbol Einstellungen.
- Aktivieren Sie im Popup-Fenster Feldeigenschaften das Kontrollkästchen Als ausgeblendetes Feld markieren.
- Legen Sie den Wert für das Feld fest, und klicken Sie auf Fertig.

Hilfe-Link anbieten
In ein Feld, das Sie angeben, müssen die Daten möglicherweise in einem bestimmten Format eingegeben werden. Beispielsweise muss das Datumsformat als TT-MM-JJJJ angegeben werden. Für solche Anforderungen können Sie einen Tipp oder Hinweis hinzufügen, um dem Besucher zu helfen, der das Formular ausfüllt.
So bieten Sie Tipps oder Hilfe-Links für Felder an
- Bewegen Sie den Mauszeiger auf das Feld, für das Sie Tipps oder einen Hilfe-Link anbieten möchten.
- Klicken Sie auf das Symbol Einstellungen.
- Aktivieren Sie im Popup-Fenster Feldeigenschaften das Kontrollkästchen Hilfe-Link einschließen.
- Wählen Sie eine der folgenden Optionen:
- Link & Text – Geben Sie einen Text für den Link an und stellen Sie die Link-URL bereit.
- NurLink – Geben Sie den Hilfetext/Tipp an. Zum Beispiel Format im Datumsfeld: TT-MM-JJJJ
- Klicken Sie auf Fertig.

Namen der Schaltfläche ändern
Standardmäßig gibt es zwei Schaltflächen für einen Handlungsaufruf: Senden und Zurücksetzen. Sie können diese Schaltflächen gemäß Ihrer Anforderungen umbenennen.
So ändern Sie die Namen von Schaltflächen
- Bewegen Sie den Mauszeiger auf das Feld, das Sie im Formular umbenennen möchten.
- Klicken Sie auf das Symbol Einstellungen.
- Ändern Sie im Popup-Fenster Feldeigenschaften den Feldnamen.
Der Name des Felds wird nur im Formular geändert. - Klicken Sie auf Fertig.
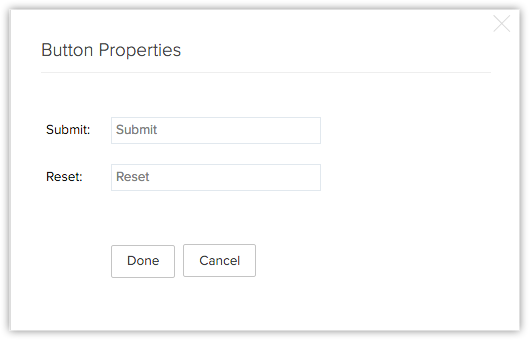
Feld aus dem Formular entfernen
Sie können unerwünschte Felder einfach aus dem Webformular entfernen und bei Bedarf wieder hinzufügen.
So entfernen Sie ein Feld aus dem Formular
- Bewegen Sie den Mauszeiger auf das Feld, das Sie aus dem Formular entfernen möchten.
- Klicken Sie auf das Symbol Löschen.
Vorschau des Webformulars anzeigen
Werfen Sie einen Blick auf das Webformular, bevor Sie es auf Ihrer Website veröffentlichen.
So zeigen Sie eine Vorschau des Formulars an
- Klicken Sie im Form Builder auf den Link Vorschau.
Eine Vorschau des Formulars wird angezeigt.
Schritt 2: Formulardetails festlegen
- Geben Sie einen Formularnamen ein (Beispiel: Feedback, Kontakt usw.).
- Geben Sie die Standort-URL des Formulars an. Dies sollte die Website sein, auf der das Webformular gehostet wird. Beginnen sollte die URL mit "http:// oder https://". (Beispiel: https://www.zylker.com/contact-us.html)
Sie können auf Hinzufügen klicken, um bis zu 5-Standort-URLs anzugeben. Wenn Sie das Webformular auf mehr als 5 Websites hosten möchten oder sich nicht sicher sind, wo sich das Webformular befinden wird, geben Sie * in dieses Feld ein. Dies verhindert Spam und sorgt dafür, dass nur Formulare, die über diese Domäne übermittelt werden, als gültige Informationen registriert werden. - Legen Sie die Ziel-URL fest. Der Besucher, der das Formular einreicht, wird zur hier angegebenen URL weitergeleitet. Beginnen sollte die URL mit "http:// oder https://".
Die Rücksende-URL sollte 255 Zeichen nicht überschreiten. (Beispiel: https://www.zylker.com/thank-you.html)
- Wählen Sie eine der folgenden Optionen, um den Eigentümer für die über das Webformular übermittelten Datensätze festzulegen.
- Benutzer auswählen – Wählen Sie den Benutzer in der Dropdown-Liste aus. Alle über das Formular generierten Datensätze werden dem ausgewählten Benutzer zugewiesen.
- [Modul]-Zuweisungsregel erstellen/auswählen, um Eigentumsrechte zuzuweisen – Wählen Sie eine vorhandene Zuweisungsregel aus oder erstellen Sie eine neue. Gemäß den Regeln werden den Benutzern Datensätze zugewiesen. Mithilfe von Zuweisungsregeln können Sie das Ringmodell implementieren, um Benutzern Datensätze zuzuweisen.Siehe auch Zuweisungsregeln
- Fügen Sie relevante Tags, falls zutreffend, aus der Liste der für das Modul vorhandenen Tags hinzu.
Das gewählte Tag wird allen Datensätzen hinzugefügt, die mit dem Webformular erfasst werden. - Aktivieren bzw. deaktivieren Sie die Schaltfläche Doppelte Einverständniserklärung aktivieren.
Diese Option kann nur verwendet werden, wenn das primäre E-Mail-Feld dem Webformular hinzugefügt wird. Wenn ein Webformular mit doppelter Einverständniserklärung übermittelt wird, wird dem Besucher zur zusätzlichen Überprüfung eine Bestätigungs-E-Mail gesendet. - Aktivieren Sie gegebenenfalls [Datensatz]-Eigentümer benachrichtigen und wählen Sie eine E-Mail-Vorlage aus, die an den Datensatzeigentümer gesendet wird. Wenn die E-Mail an Benutzer im Unternehmen gesendet werden muss, wird sie als Benachrichtigung von der E-Mail-Adresse notifications@zohocrm.com gesendet.
- Aktivieren Sie Besucherbestätigen, wenn Sie eine E-Mail an die Person senden möchten, die das Webformular übermittelt hat. Nachdem Sie die E-Mail-Vorlage ausgewählt haben, werden Sie aufgefordert, die Felder Von und Antwort an auszufüllen.
Hier können Sie eine dieser Optionen aus der Dropdown-Liste auswählen:- E-Mail-Adresse Ihres Kontos
- E-Mail-Adresse des Unternehmens
- E-Mail-Adresse des Datensatzeigentümers
- E-Mail-Adresse eines anderen Benutzers
- Autoantworten-Regel verwenden – Verwenden Sie eine der vorhandenen Autoantworten-Regeln. Auf Grundlage der mit dem Webformular gesammelten Details können Autoantworten-Regeln ausgelöst werden, um bestimmte E-Mails zu senden.
Wenn die über das Webformular gesammelten Details nicht die Kriterien der Regeln für Autoantworten erfüllen, wird die in der zweiten Option ausgewählte E-Mail-Vorlage als Bestätigungs-E-Mail gesendet. - Standardantwort für alle Besucher – Wählen Sie eine E-Mail-Vorlage aus, mit der E-Mails an die Leads gesendet werden, die durch dieses Webformular generiert wurden.

- Aktivieren Sie Besucherverfolgung und wählen Sie in der Dropdown-Liste das Portal aus. Wenn Sie die Funktion aktiviert haben, wird dadurch automatisch der Code für die Besucherverfolgung in den Code Ihres Webformulars eingeschlossen (gilt nur für die Formate Quellcode und Einbettungscode).

- Wenn Sie in den Einbettungsoptionen das Format iFrame-Code wählen, müssen Sie den Code für die Besucherverfolgung zusammen mit dem iFrame-Code manuell Ihrer Website hinzufügen. Beim iFrame-Code allein wird der Code für die Besucherverfolgung nicht automatisch zusammen mit dem Code eingeschlossen. Bei den Codeformaten Quellcode und Einbettungscode wird der Code für die Besucherverfolgung automatisch einbezogen.
Wenn Sie nach dem Code suchen, um die Besucherverfolgung einzubetten, navigieren Sie zu Setup > Kanäle > Chat und kopieren Sie den Code von der Seite Besucherverfolgung. - Wenn Sie die Funktion Besucherverfolgung nicht aktiviert haben, werden Sie an dieser Stelle aufgefordert, ein Portal zu erstellen, um mit der Verwendung dieser Funktion zu beginnen.
- Wenn Sie in den Einbettungsoptionen das Format iFrame-Code wählen, müssen Sie den Code für die Besucherverfolgung zusammen mit dem iFrame-Code manuell Ihrer Website hinzufügen. Beim iFrame-Code allein wird der Code für die Besucherverfolgung nicht automatisch zusammen mit dem Code eingeschlossen. Bei den Codeformaten Quellcode und Einbettungscode wird der Code für die Besucherverfolgung automatisch einbezogen.
- Aktivieren Sie das Kontrollkästchen Genehmigunganfordern, wenn Sie die Datensätze zur Genehmigung übermitteln möchten.Siehe auch Datensätze genehmigen
Benutzer, deren Profil die Berechtigung Web-zu-Leads/Kontakten/Fällen genehmigen enthält, können Datensätze genehmigen. - Klicken Sie auf Speichern.
Hinweis
- Mit der Option Genehmigunganfordern können Sie die generierten Datensätze manuell überprüfen und diese anschließend dem entsprechenden Modul in Zoho CRM hinzufügen. Wenn diese Option nicht ausgewählt wird, werden alle Datensätze, die über das Webformular generiert werden, direkt dem entsprechenden Modul hinzugefügt.
- Wenn der Domänenname in der Standort-URL nicht mit der URL übereinstimmt, unter der das Webformular gehostet wird, werden die Informationen nicht erfasst. Alternativ können Sie [*] in das Feld "Ziel-URL" eingeben, um Informationen aus anderen/mehreren Domänen zu erfassen.
Schritt 3: Webformular-Code zum Einbetten verwenden
Der Code für das Formular ist in drei Formaten verfügbar: Quellcode, Einbettungscode, iFrame-Code. Der Code steht auch für einige Drittanbieter-Websites zur Verfügung – WordPress, Facebook, Google Sites und Joomla. Der Script- und iFrame-Code ist nur in den kostenpflichtigen Editionen verfügbar.
- Wählen Sie in der Liste nach Bedarf Quellcode, Einbettungscode oder iFrame-Code aus.

- Kopieren Sie den Code, und fügen Sie ihn auf der Website ein, auf der Sie das Webformular platzieren möchten.
- Aktivieren Sie gegebenenfalls das Kontrollkästchen Datensätze zusammen mit Google AdWords-Informationen durch Webformulare verfolgen.
Kopieren Sie den angezeigten Verfolgungscode und fügen Sie ihn unten auf jeder Seite Ihrer Website unmittelbar vor dem Tag </body> ein.
Dieser Google AdWords-Verfolgungscode wird nur angezeigt, wenn Sie Google Suite-Benutzer sind und Google AdWords-Integration aktiviert haben. - Klicken Sie auf Fertig.
Hinweis
- Zur Vermeidung von Spams muss das generierte Webformular (HTML-Datei) in einem aktiven Webserver (Apache, Microsoft, IIS usw.) veröffentlicht werden.
- Das Webformular funktioniert nicht, wenn Sie die Formularwerte von Ihrem Desktop aus übertragen.
- Wenn der HTML-Code für das Webformular generiert wird, werden bestimmte Einheiten standardmäßig ausgeblendet. Wenn Sie diese ausgeblendeten Einheiten entfernen, funktioniert das Webformular nicht. Dieser Codeausschnitt sollte nicht aus Ihrem Webformular-Code entfernt werden:
<input type="hidden" name="xnQsjsdp" value="" /> <input type="hidden" name="xmIwtLD" value="" /> <input type="hidden" name="actionType" value="" /
Doppelte Einverständniserklärung aktivieren
Die doppelte Einverständniserklärung ist ein Prozess, bei dem Benutzer zweimal bestätigen, dass sie an Ihrem Angebot interessiert sind und das Webformular bereitwillig ausfüllen. Dadurch erhalten Sie hochwertige Leads und können Zeit und Ressourcen auf die Personen konzentrieren, die von Ihnen hören möchten. Wenn Sie also die doppelte Einverständniserklärung für Webformulare aktivieren, müssen Kunden, die ihre Daten übermitteln, diese Übermittlung bestätigen, bevor ihre Daten in Zoho CRM übertragen werden.
Es folgen die beiden Schritte, die an der doppelten Einverständniserklärung beteiligt sind:
- Ein Benutzer gibt die E-Mail-Adresse und weitere Details ein und übermittelt das Formular von Ihrer Webseite.
- Eine Bestätigungs-E-Mail wird an die E-Mail-Adresse gesendet, die der Benutzer angegeben hat. Der Benutzer muss auf den Link in der E-Mail klicken und bestätigen.
So aktivieren Sie die doppelte Einverständniserklärung für Ihr Webformular
- Navigieren Sie zu Setup > Entwicklerbereich > Webformulare.
- Wählen Sie auf der Seite Webformulare das Modul aus der Dropdown-Liste aus.
Alle für das ausgewählte Modul vorhandenen Webformulare werden aufgelistet. - Klicken Sie auf Webformular erstellen oder wählen Sie eins der bestehenden Webformulare aus.
- Bearbeiten Sie das Formular gegebenenfalls im Web Form Builder und klicken Sie auf NächsterSchritt.
- Aktivieren bzw. deaktivieren Sie im Popup-Fenster Formulardetails die Schaltfläche Doppelte Einverständniserklärung aktivieren.
Diese Option kann nur verwendet werden, wenn das primäre E-Mail-Feld dem Webformular hinzugefügt wird. Wenn ein Webformular mit doppelter Einverständniserklärung übermittelt wird, wird dem Besucher zur zusätzlichen Überprüfung eine Bestätigungs-E-Mail gesendet. - Klicken Sie auf Speichern.
- Veröffentlichen Sie den Code des neuen Webformulars, das über Ihre Website generiert wird.


