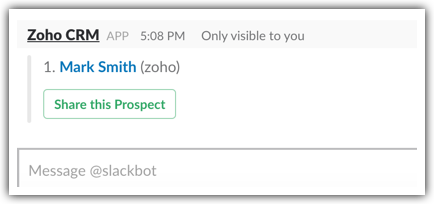Slack-Integration
Wie kann ich...
- Slack-Integration einrichten
- Einen Datensatz für ein Team auf Slack freigeben
- Sofortaktionen zur Benachrichtigung über Slack hinzufügen
- Erinnerungen für CRM-Aktivitäten in Slack erhalten
- SalesSignals-Benachrichtigungen über Slack aktivieren
- Von Zoho CRM aus ein Team auf Slack löschen
- Schrägstrichbefehle zum Abrufen von CRM-Informationen eingeben
- Slack-Integration deaktivieren
Wenn Ihr Vorgesetzter mit Ihnen über einen potenziellen Kunden und die Möglichkeit, den Zuschlag für ein Geschäft zu erhalten, spricht, möchten Sie die Einzelheiten vielleicht nicht immer in einem Konferenzraum besprechen. Wenn Sie Mitarbeitern ein kurzes Update über Neuigkeiten bei der Organisation einer Benutzerkonferenz geben möchten, ist eine Besprechung vielleicht die beste Lösung. Die Buchung von Tagungsräumen, die Benachrichtigung der anderen Teilnehmer und die notwendigen Vorkehrungen für die Sitzung nehmen jedoch wertvolle Zeit in Anspruch.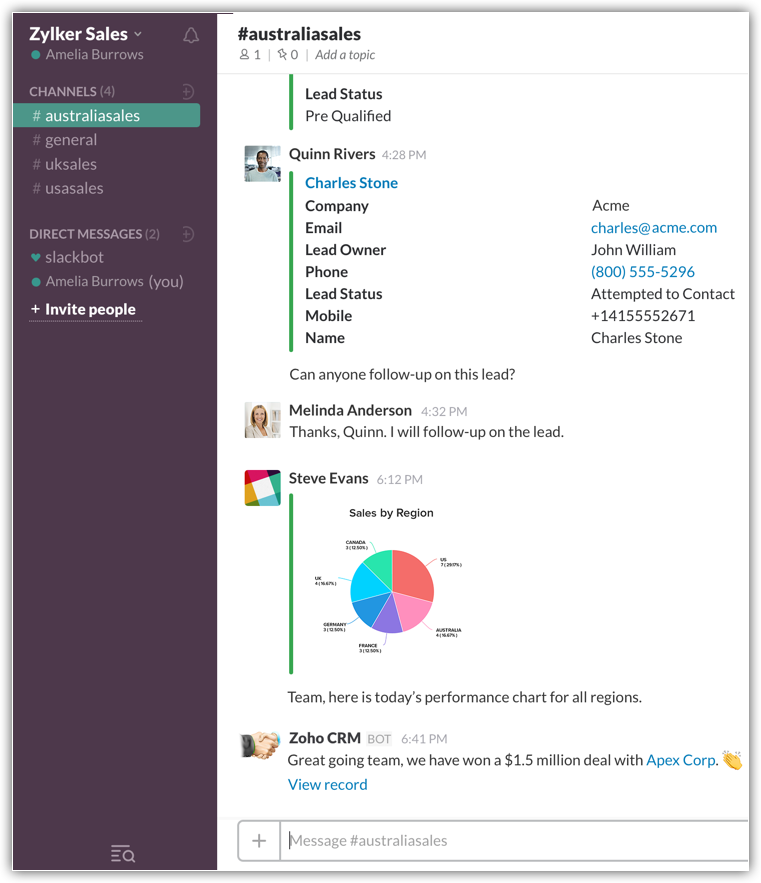
Durch die Kombination von Zoho CRM und Slack können Sie dort, wo Sie sind, an diesen Gesprächen teilnehmen. Das würde auf jeden Fall Zeit sparen. Wenn Sie also das nächste Mal ein Update zu einem Geschäftsabschluss erhalten möchten, müssen Sie keine E-Mail senden oder einen Tagungsraum buchen. Sie können einfach auf Slack den CRM-Datensatz für Ihr Team freigeben und nach einem Update dazu fragen.
Mit dieser Integration können Sie:
- Datensätze für Benutzer und Kanäle in Slack freigeben, um eine Diskussion zu starten. Dies betrifft alle Module, die eine Visitenkartenansicht haben.
- Geben Sie ein Diagramm aus einem CRM-Bericht oder ein Dashboard mit Benutzern und Kanäleb in Slack frei.
- Erstellen Sie eine Sofortaktion, die mit einer Workflow Regel zur Benachrichtigung von Benutzern oder Mitgliedern eines Kanals in einem Team auf Slack verbunden ist.
- Richten Sie in Slack Erinnerungen für alle Aktivitäten in Ihrem CRM-Kalender ein.
Verfügbarkeit
![]() Erforderliche Genehmigung: Ein Administrator muss die Slack-Integration einrichten und Teams hinzufügen.
Erforderliche Genehmigung: Ein Administrator muss die Slack-Integration einrichten und Teams hinzufügen.
Slack-Integration einrichten
Der Benutzer mit dem Administratorprofil muss zunächst die Integration aktivieren und das Team auf Slack zu Zoho CRM hinzufügen. CRM-Daten können nur für Benutzer und Kanäle in diesen Teams freigegeben werden.
So richten Sie die Slack-Integration ein
- Navigieren Sie zu Setup > Marketplace > Alle> Slack.
- Klicken Sie auf Jetzt einrichten.
- Klicken Sie auf der Integrationsseite für Slack auf Zu Slack hinzufügen.

Wenn Sie bereits Ihre Teams zu CRM hinzugefügt haben, klicken Sie auf Weiteres Team zulassen, um weitere hinzuzufügen. - Geben Sie im Pop-up Fenster die Slack-Domäne Ihres Teams ein, und klicken Sie auf Weiter.
Wenn Sie Ihr Team bereits auf Slack angemeldet haben, wird es im Pop-up-Fenster aufgeführt. Sie können eins auswählen und die Integration mit Zoho CRM autorisieren. - Geben Sie die E-Mail-Adresse und das Kennwort für die Slack-Domäne ein, und klicken Sie auf Anmelden.
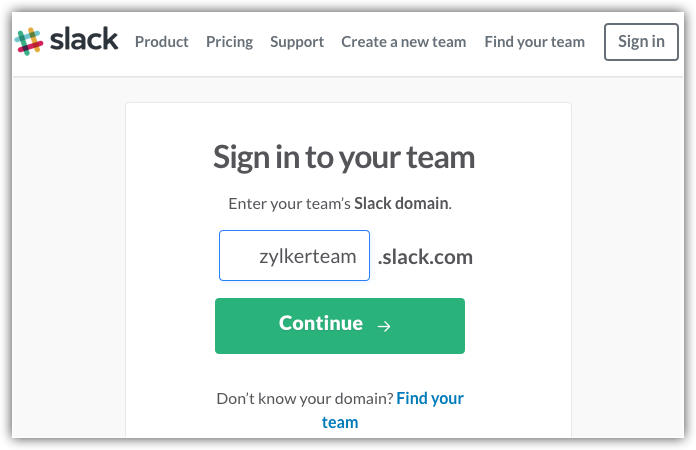
- Zeigen Sie die Liste der Elemente an, auf die Zoho CRM in Slack zugreifen darf, und klicken Sie auf Autorisieren.
Einen Datensatz für ein Team auf Slack freigeben
Sie können Datensätze für Benutzer und Kanäle in Slack freigeben, um eine Diskussion zu starten. Dies beinhaltet alle Module, die eine Visitenkartenansicht haben. Sie können auch ein Diagramm aus einem CRM-Bericht oder ein Dashboard für Benutzer und Kanäle in Slack freigeben.
Beachten Sie: Wenn Sie die Datenfreigabe nicht zuvor autorisiert haben, werden Sie bei der Freigabe eines Datensatzes dazu aufgefordert.
So geben Sie einen Datensatz für ein Team in Slack frei
- Klicken Sie auf einen Datensatz, den Sie freigeben möchten.
- Klicken Sie auf der Detailseite des Datensatzes auf
 , um weitere Optionen anzuzeigen, und klicken Sie dann auf Über Slack freigeben.
, um weitere Optionen anzuzeigen, und klicken Sie dann auf Über Slack freigeben. - Geben Sie in das Pop-up-Fenster die folgenden Daten ein:
- Geben Sie eine Nachricht ein, die zusammen mit der Visitenkartenansicht in Slack veröffentlicht werden soll.
- Wählen Sie aus der Dropdown-Liste das Team in Slack aus.
Nur die Teams, die vom Administrator hinzugefügt wurden und denen Sie angehören, werden aufgeführt. - Wählen Sie, ob Sie Benutzer oder Kanälebenachrichtigenmöchten.
- Wählen Sie auf Grundlage der vorherigen Auswahl den Benutzer/Kanal.
- Klicken Sie auf Speichern.
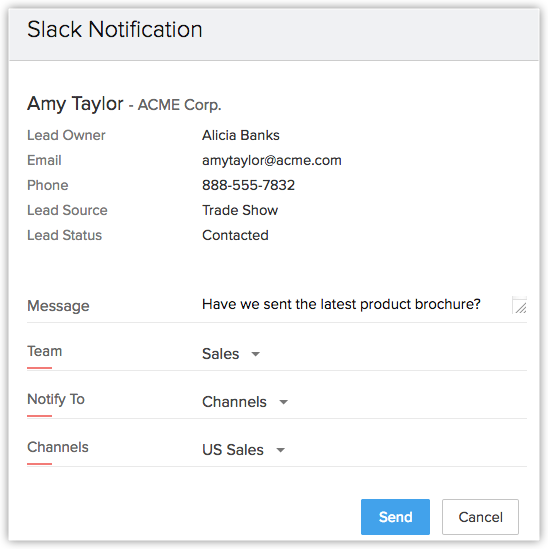
So geben Sie einen Bericht für ein Team in Slack frei
- Klicken Sie auf einen Bericht, den Sie freigeben möchten.
Beachten Sie, dass nur Berichte mit Diagrammen freigegeben werden können. - Klicken Sie auf der Seite mit dem Bericht auf Diagramm Optionen > Über Slack freigeben.
- Geben Sie in das Pop-up-Fenster die folgenden Daten ein:
- Geben Sie eine Nachricht ein, die zusammen mit dem Bericht veröffentlicht werden soll.
- Wählen Sie aus der Dropdown-Liste das Team in Slack aus.
Nur die Teams, die vom Administrator hinzugefügt wurden und denen Sie angehören, werden aufgeführt. - Wählen Sie, ob Sie Benutzer oder Kanälebenachrichtigenmöchten.
- Wählen Sie auf Grundlage der vorherigen Auswahl den Benutzer/Kanal.
- Klicken Sie auf Speichern.
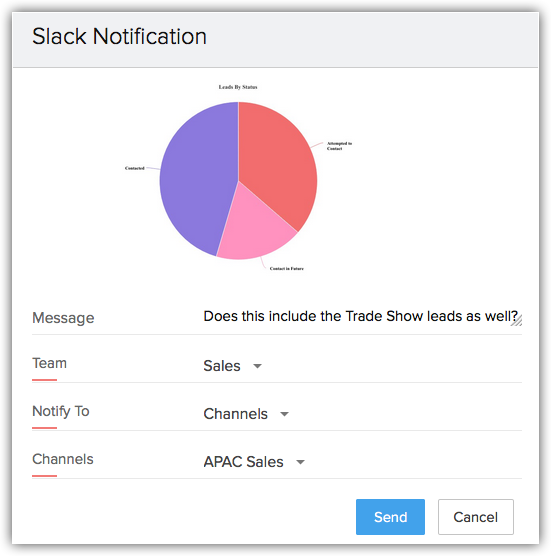
Sofortaktion zur Benachrichtigung über Slack hinzufügen
Wenn Workflow-Regeln ausgelöst werden, werden Sofortaktionen auf der Stelle ausgeführt. Eine derartige Sofortaktion ist die Benachrichtigung eines Benutzers in einem Team in Slack. Sie können z. B. eine Workflow-Regel erstellen, die ausgelöst wird, wenn ein großer Geschäftsabschluss gewonnen wurde. In dieser Workflow-Regel können Sie eine Sofortaktion erstellen, um ihren Vorgesetzten und die Teammitglieder über den großen Geschäftsabschluss zu informieren. Durch die Freigabe über Slack nutzen Sie die Vorteile einer sofortigen beidseitigen Konversation.
So fügen Sie einem Workflow eine Sofortaktion hinzu
- Navigieren Sie zu Einstellungen > Setup > Automatisierung > Workflow-Regeln.
- Wählen Sie auf der Seite Workflow-Regeln eine Regel, der Sie die Slack-Benachrichtigung als Sofortaktion hinzufügen möchten.
- Klicken Sie auf Sofortaktionen > Benachrichtigen > über Slack.
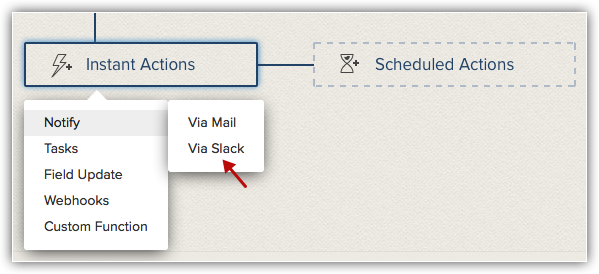
- Geben Sie in das Pop-up-Fenster die folgenden Daten ein:
- Geben Sie eine Nachricht ein, die als Benachrichtigung veröffentlicht werden soll.
Geben Sie # ein, und wählen Sie ein Feld, um Feldwerte als Teil der Nachricht hinzuzufügen.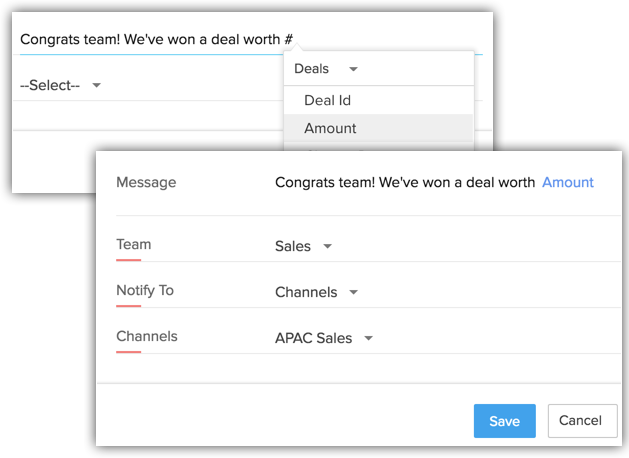
- Wählen Sie in der Dropdown-Liste das Team in Slack aus.
Nur die Teams, die vom Administrator hinzugefügt wurden und denen Sie angehören, werden aufgeführt. - Wählen Sie, ob Sie Benutzer oder Kanälebenachrichtigenmöchten.
- Wählen Sie auf Grundlage der vorherigen Auswahl den Benutzer/Kanal.
- Klicken Sie auf Speichern.
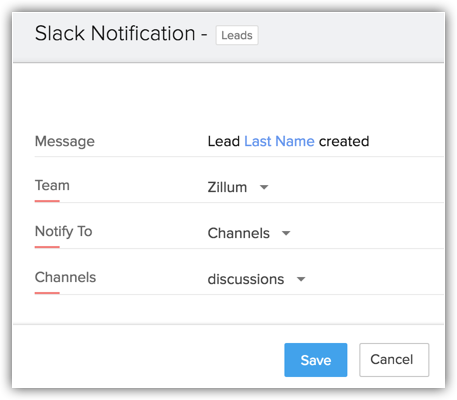
- Geben Sie eine Nachricht ein, die als Benachrichtigung veröffentlicht werden soll.
Erinnerungen für CRM-Aktivitäten in Slack erhalten
Diese Integration bietet auch Erinnerungen für Ereignisse, Aufgaben und Anrufe in CRM. Sie können rechtzeitige Erinnerungen für alle Aktivitäten erhalten, die in Ihrem Kalender eingetragen sind.
So aktivieren Sie Erinnerungen über Slack
- Den Zoho CRM-Kalender öffnen.
- Klicken Sie auf Optionen > Einstellungen.
- Deaktivieren Sie im Popup-Fenster Einstellungen das Kontrollkästchen Erinnerung über Slack ausschalten.
- Wählen Sie aus der Dropdown-Liste das Team aus, für das Sie die Erinnerung aktivieren möchten.
- Klicken Sie auf Speichern.
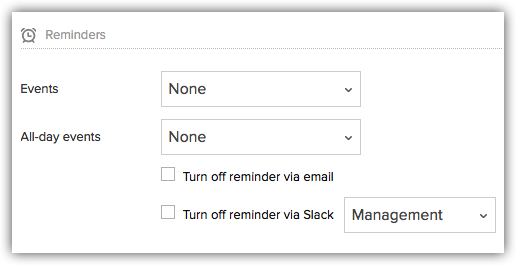
SalesSignals-Benachrichtigungen über Slack aktivieren
Kunden können Sie über mehrere Kontaktpunkte wie Telefon, Chat, E-Mail, Support-Tickets und so weiter kontaktieren. SalesSignals erkennt diese Signale und bietet Echtzeit-Benachrichtigungen, wenn Kunden über diese Kanäle kommunizieren. Siehe auch SalesSignals
Nach einer Integration von Zoho CRM mit Slack können Sie diese SalesSignals-Benachrichtigungen auch über Slack erhalten. Auf diese Weise können Sie Ihren Kunden sofort antworten, unabhängig davon, ob Sie sich in Zoho CRM oder Slack befinden.
So aktivieren Sie SalesSignals-Benachrichtigungen über Slack
- Navigieren Sie in Zoho CRM zu Setup > Kanal > SalesSignals.
- Aktivieren oder deaktivieren Sie im Abschnitt SalesSignalsEinstellungen unter der Spalte Slack die Kontrollkästchen für die entsprechenden Kommunikationsdienste.
Wenn Sie beispielsweise unter Anruf das Kontrollkästchen Verpasst wählen, erhalten Sie auf Slack Benachrichtigungen für jeden verpassten Anruf in Zoho CRM. - Sobald Sie die Einstellungen vorgenommen haben, klicken Sie auf Speichern.
Ein Team auf Slack von Zoho CRM aus löschen
Benutzer mit Administratorprofil können Teams auf Slack, die in Zoho CRM hinzugefügt wurden, hinzufügen oder löschen. Beim Löschen wird das betreffende Team von den CRM-Konten des Unternehmens entfernt, und niemand aus dem Team kann Nachrichten über Zoho CRM veröffentlichen. Auch Sofortaktionen, die in den Workflow Regeln hinzugefügt wurden, werden aus der Regel gelöscht.
So löschen Sie ein Team auf Slack
- Melden Sie sich bei Zoho CRM mit Administratorrechten an.
- Navigieren Sie zu Setup > Marketplace > Alle > Slack.
- Klicken Sie für die entsprechende Slack Integration auf Verwalten.
Alle Teams, die vom Administrator hinzugefügt wurden, werden aufgeführt. - Klicken Sie auf das Symbol Löschen für das entsprechende Team auf Slack, das gelöscht werden soll.
Schrägstrichbefehle zum Abrufen von CRM-Informationen eingeben
Wenn Sie im Chat mit Ihrem Team Verkaufsgespräche zu einem bestimmten Geschäftsabschluss oder einem Kunden führen, wünschen Sie sich vielleicht weitere CRM-Informationen über einen bestimmten Datensatz, um inhaltlich fundierter diskutieren zu können. Es ist manchmal mühsam, zwischen Zoho CRM und Slack hin- und herzuschalten, nur um einen Datensatz zu finden. Dank der Integration zwischen den beiden Anwendungen können Sie direkt Schrägstrichbefehle verwenden, um bestimmte CRM-Datensätze ohne Verlassen des Chat-Fensters abzurufen.
Sie können mit dem folgenden Schrägstrichbefehl Datensätze aus einem Modul abrufen.
| Zweck | Schrägstrichbefehl | Beispiel |
| So rufen Sie alle Datensätze eines bestimmten Moduls ab | /zcrm module [Wert] | /zcrm leads |
Um die Suche weiter einzuengen, können Sie die Kriterien in den Schrägstrichbefehlen festlegen. Beispielsweise können Sie "einen Lead mit dem Nachnamen Smith und Unternehmen Zylker und einer Telefonnummer, die mit +1 beginnt" abrufen. Dadurch werden weniger Datensätze ausgegeben. sodass es einfacher ist, den richtigen zu finden.
Es gibt zwei Möglichkeiten, um die Suche einzugrenzen.
- Globale Suche: Suchen Sie im gesamten CRM nach dem eingegebenen Wert.
Syntax: /zcrm module_name search_word
Beispiel: /zcrm leads zylker
Alle Datensätze in CRM, die "Zylker" enthalten, werden ausgegeben.
- Modulsuche: Sie können die Suche weiter einengen, indem Sie einen Datensatz in einem bestimmten Modul anhand bestimmter Kriterien durchführen.
Syntax: /zcrm module_name [Feldbezeichnung] comparator [Wert]
Beispiel: /zcrm leads [Nachname]=[watson]
Alle Datensätze aus dem Modul "Leads" mit dem Nachnamen "Watson" werden ausgegeben.
Für die einzelnen Feldtypen werden folgende Komparatoren unterstützt:
| Feldtyp | Unterstützte Komparatoren |
| Textfeld |
|
| Zahlenfeld |
|
| Boolesch/Kontrollkästchen |
(die angegebenen Werte können wahr oder falsch sein) |
Beispiel:
/zcrm leads [Telefon] starts with [555,234,912], [Firma] contains [zyl], [E-Mail] starts with [Peter, Smith], [Firma] is [zylker].
Bedeutung
(Telefon beginnt mit 555 oder 234 oder 912) und (Firma enthält Zyl oder Firma ist Zylker) und (E-Mail beginnt mit Peter oder Smith).
Die folgende Tabelle enthält eine Liste der Schrägstrichbefehle, die Sie eingeben können, sowie Beispiele dafür.
| Zweck | Schrägstrichbefehl | Beispiel |
| So rufen Sie alle Datensätze eines bestimmten Moduls ab | /zcrm module [Wert] | /zcrm leads |
| So rufen Sie einen Datensatz mit einem festgelegten Feldwert ab | /zcrm module [Feld]=[Wert] | /zcrm leads [Nachname]=[watson] |
| So rufen Sie einen Datensatz mit mehreren festgelegten Werten ab | /zcrm module [Feld1]=[Wert1] [Feld2]=[Wert2] | /zcrm leads [Nachname]=[watson] [Lead-Quelle]=[Messe] |
| So rufen Sie einen Datensatz ab, bei dem der Feldwert jeden der eingegebenen Werte haben darf | /zcrm module [Feld]=[Wert1,Wert2,Wert3] | /zcrm leads [Lead-Quelle] = [Webformular, Messe, Kaltakquise] |
| So rufen Sie einen Datensatz ab, in dem das definierte Feld mit dem genannten Wert beginnt. | /zcrm module [Feld] starts with [Wert] | /zcrm contacts [Vorname] starts with [james] |
| So rufen Sie einen Datensatz ab, in dem das definierte Feld mit dem genannten Wert endet. | /zcrm module [Feld] ends with [Wert] | /zcrm contacts [Nachname] ends with [butler] |
| So rufen Sie einen Datensatz ab, in dem das definierte Feld den genannten Wert enthält. | /zcrm module [Feld] contains [Wert] | /zcrm accounts [E-Mail] contains [onc] |
| So rufen Sie einen Datensatz ab, in dem das definierte Feld einen größeren Wert als der genannte Wert enthält. | /zcrm module [Feld] > [Wert] | /zcrm leads [Jährlicher Umsatz] > [50000] |
| So rufen Sie einen Datensatz ab, in dem das definierte Feld einen kleineren Wert als der genannte Wert enthält. | /zcrm module [Feld] < [Wert] | /zcrm deals [Betrag] < [20000] |
| So rufen Sie einen Datensatz ab, in dem das definierte Feld einen Wert größer oder gleich im Vergleich zum genannten Wert enthält. | /zcrm module [Feld] >= [Wert] | /zcrm deals [Rabatt] >= [15] |
| So rufen Sie einen Datensatz ab, in dem das definierte Feld einen Wert kleiner oder gleich im Vergleich zum genannten Wert enthält. | /zcrm module [Feld] <=[Wert] | /zcrm leads [Alter] <= [40] |
| So rufen Sie einen Datensatz ab, in dem das definierte Feld je nach Angabe in den Kriterien einen Wert "wahr" oder "falsch" enthält. | /zcrm module [Feld] is [wahr/falsch] | /zcrm contacts [E-Mail-Abmeldung] is [wahr] |
So geben Sie einen Schrägstrichbefehl ein
- Navigieren Sie zum entsprechenden Chat-Fenster, in dem Sie CRM-Informationen freigeben möchten.
- Geben Sie in das Nachrichtenfeld einen der obigen Befehle ein. Beispiel:
/zcrm leads smith - Wenn Sie den Befehl eingeben, erhalten Sie die passenden Suchergebnisse.
Dieses Ergebnis ist nur für Sie, dem aktuellen Benutzer, sichtbar. - Um dieses Ergebnis mit anderen Benutzern zu teilen, klicken Sie auf die Schaltfläche Diesen [Datensatz} freigeben.
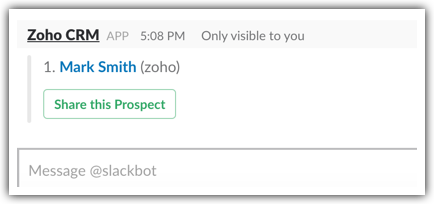
Jetzt wird dieser Datensatz für Ihre Kollegen freigegeben.
Hinweis
- Es folgt nun eine Liste der Feldtypen, die in Slack mithilfe der Schrägstrichbefehle abgerufen werden können.
- Einzelne Zeile
- Mehrere Zeilen
- Entnahmeliste
- Mehrfach-Auswahlliste
- Lookup
- Zahlenfelder
- Beachten Sie, dass der Name des Moduls im Plural stehen muss, z. B. "leads", "contacts", "accounts". Die Singularform des Modulnamens wird von Schrägstrichbefehlen nicht unterstützt.
- Bei allen Komparatoren wird die Groß- und Kleinschreibung berücksichtigt.
- Der Schrägstrichbefehl kann für vier Module eingegeben werden – Leads, Contacs, Accounts und Deals.
- Benutzer können unter Verwendung von maximal 5 Feldern nach einem Datensatz suchen.
- Nur 10 Ergebnisse werden angezeigt.
- Felder vom Typ "Begrüßung", "Datum" und "Datumzeit" stehen für die Suche nicht zur Verfügung.
- Maximal 10 Werte können in einem Feld gesucht werden.
Slack-Integration deaktivieren
Sie können die gesamte Integration deaktivieren, indem Sie auf den Link Deaktivieren klicken. Nach der Deaktivierung sind in Zoho CRM keine Optionen zur Datenfreigabe in Slack mehr verfügbar.
So deaktivieren Sie die Slack-Integration
- Melden Sie sich bei Zoho CRM mit Administratorrechten an.
- Navigieren Sie zu Setup > Marketplace > Alle > Slack.
- Klicken Sie für die entsprechende Slack Integration auf Verwalten.
- Klicken Sie auf den Link Deaktivieren.