Zoho-Kontoeinstellungen verwalten
Wie kann ich...
In Zoho Accounts werden die obligatorischen Felder unter dem Abschnitt "Persönliche Informationen" auf die Standardwerte gesetzt, sobald Sie sich bei einem Zoho-Dienst registrieren. Nach der Anmeldung können Sie die Informationen nach Ihrem Wunsch ändern. Wenn Sie bestimmte Felder unter dem Abschnitt "Persönliche Informationen" ändern, werden die entsprechenden Felder im Zoho CRM automatisch aktualisiert.
Name ändern
Vorname und Nachname in Zoho CRM werden verwendet, um in Zoho Accounts den vollständigen Namen zu bilden, d. h. Vollständiger Name = Vorname Nachname (Beispiel: Zoho CRM). Wenn Sie das Feld "Name" in Zoho Accounts ändern, werden die Felder "Vorname" und "Nachname" in Zoho CRM aktualisiert und umgekehrt.
Hinweis:
- Wenn Sie den Vornamen und Nachnamen ohne Leerzeichen (Beispiel: ZohoCRM) in Zoho Accounts in das Feld für den vollständigen Namen eingeben, wird das Zoho CRM-Feld "Nachname" durch den in Zoho Accounts verfügbaren vollständigen Namen ersetzt.
So ändern Sie den Namen
- Klicken Sie auf die Dropdown-Liste Ihres Profils und anschließend auf Mein Zoho-Konto.
- Klicken Sie auf der Seite Zoho Accounts unter der Registerkarte Startseite auf den Link Persönliche Informationen.
- Aktualisieren Sie im Bereich Persönliche Informationen das Feld Vollständiger Name und klicken Sie auf Speichern.
Die Felder "Vorname" und "Nachname" in Zoho CRM werden aktualisiert.
Passwort ändern
Sie können das Passwort für alle Zoho-Dienste in Zoho Accounts ändern.
So ändern Sie das Passwort
- Klicken Sie auf die Dropdown-Liste Ihres Profils und anschließend auf Mein Zoho-Konto.
- Klicken Sie auf der Seite Zoho Accounts unter der Registerkarte Startseite auf den Link Passwort ändern.
- Geben Sie auf der Seite Passwort Ihr Aktuelles Passwort und Neues Passwort in die entsprechenden Feldern ein.
- Klicken Sie auf Speichern.
Das neue Passwort wird aktualisiert und sollte zur Anmeldung bei allen Zoho-Diensten verwendet werden.
Passwort zurücksetzen
Benutzer mit beliebigen Rollen können ihr Passwort zurücksetzen, indem sie auf der Anmeldeseite von Zoho CRM auf den Link "Passwort vergessen" klicken.
So setzen Sie das Passwort zurück
- Klicken Sie auf der Seite Zoho CRM-Anmeldung auf Passwort vergessen.
Das System leitet Sie zur Zoho Accounts-Seite weiter. - Auf der Zoho Accounts-Seite:
- E-Mail-ID: Geben Sie die registrierte E-Mail-ID ein, wie in den Kontoinformationen gespeichert.
- Bildtext: Geben Sie den Captcha-Code ein, den Sie im angezeigten Bild sehen.
- Klicken Sie auf Anfordern.
Das System sendet eine automatisierte E-Mail an Ihre E-Mail-ID. - Klicken Sie in der E-Mail auf den Link "hier".
Sie werden zur Seite Zoho Accounts-Passwort zurücksetzen weitergeleitet. - Geben Sie auf der Seite Passwort zurücksetzen Ihr Neues Passwort ein.
- Klicken Sie auf Ändern.
Das neue Passwort wird aktualisiert und sollte zur Anmeldung bei allen Zoho-Diensten verwendet werden.
Sicherheitsfrage ändern
In Zoho Accounts können Sie nach der ersten Anmeldung Ihre eigene Sicherheitsfrage nach Ihren Vorlieben erstellen. Die Sicherheitsfrage kann bei Bedarf jederzeit geändert werden und Sie können damit das Passwort abrufen.
So erstellen Sie Ihre Sicherheitsfrage
- Klicken Sie auf die Dropdown-Liste Ihres Profils und anschließend auf Mein Zoho-Konto.
- Klicken Sie auf der Seite Zoho Accounts unter der Registerkarte Startseite auf den Link Sicherheitsfrage.
- Geben Sie auf der Seite Sicherheitsfrage das Aktuelle Passwort, die Sicherheitsfrage und die dazugehörige Antwort an.
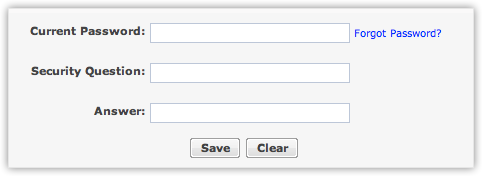
- Klicken Sie auf Speichern.
Die Sicherheitsfrage wird aktualisiert und gilt für alle Zoho-Dienste.
Einstellungen ändern
Sie können das Datumsformat, Newsletter-Abonnements und die Browserverbindung entsprechend Ihrer Vorlieben auf der Seite "Einstellungen" in Zoho Accounts angeben.
So ändern Sie Einstellungen
- Klicken Sie auf die Dropdown-Liste Ihres Profils und anschließend auf Mein Zoho-Konto.
- Klicken Sie auf der Seite Zoho Accounts unter der Registerkarte Startseite auf den Link Einstellungen.
- Führen Sie auf der Seite Einstellungen die folgenden Schritte aus:
- Datumsformat: Wählen Sie in der Dropdown-Liste ein Datumsformat wie TT/MM/JJ oder MM/TT/JJ aus oder definieren Sie ein neues Datumsformat, indem Sie in der Liste "Benutzerdefiniert" auswählen.
- Newsletter-Abonnement: Wählen Sie die Art des Newsletter-Abonnements aus, etwa "Allgemeine Ankündigungen", "Produktvorstellungen" oder "Produktaktualisierungen", indem Sie das Kontrollkästchen aktivieren.
- Browserverbindung: Wählen Sie sicheren Browserzugriff aus, indem Sie das Kontrollkästchen aktivieren.
- Klicken Sie auf Speichern.
Die Einstellungen werden in Zoho Accounts gespeichert.
Hinweis:
- Durch das Ändern des Datumsformats oder beliebiger Felder in den Zoho Accounts-Einstellungen werden keine Änderungen an Zoho CRM vorgenommen.
Autorisierte Websites
Von vertrauenswürdigen Websites Dritter können Sie Zugriff auf alle Zoho-Dienste (einschließlich Zoho CRM) gewähren. Möglicherweise bitten Zoho-Wiederverkäufer & -Partner darum, eine "Anmeldeseite" für Zoho Accounts in Ihre Website einbetten zu dürfen. Wenn Sie dem Ersuchen stattgeben, wird die Site des Drittanbieters zu einer "Autorisierten Website" und Benutzer können von der Website des Wiederverkäufers auf ihr Zoho-Konto zugreifen. Die genehmigten Websites werden in Zoho Accounts im Abschnitt "Autorisierte Websites" angezeigt. Dort können Sie autorisierte Websites einsehen oder löschen.
So verwalten Sie autorisierte Websites
- Klicken Sie auf die Dropdown-Liste Ihres Profils und anschließend auf Mein Zoho-Konto.
- Klicken Sie auf der Seite Zoho Accounts unter der Registerkarte Startseite auf den Link Autorisierte Websites.
- Auf der Seite Autorisierte Websites können Sie die Websites anzeigen, die genehmigt wurden.
Benutzersitzungen
Mithilfe dieser Funktion werden alle Benutzersitzungen für ein bestimmtes Zoho-Konto überwacht. Aktive Sitzungen der letzten 7 Tage (einschließlich der aktuellen Sitzung) werden mit zusätzlichen Informationen wie Startzeit, IP-Adresse usw. im Sitzungsbildschirm angezeigt. Benutzer haben die Möglichkeit, einzelne Sitzungen oder alle Sitzungen (mit Ausnahme der aktuellen) zu beenden.
Beispiel: Sie haben sich zu Hause bei einem Zoho-Dienst angemeldet und aus irgendeinem Grund vergessen, sich abzumelden. Ihre Sitzung bleibt aktiv. Wenn Sie ins Büro kommen, stellen Sie fest, dass die vorherige Sitzung nicht geschlossen wurde. In solchen Fällen hilft Zoho Accounts-Benutzersitzungen Ihnen, alle aktiven Sitzungen zu prüfen und die Sitzungen zu schließen. Es hilft Ihnen auch, unberechtigten Zugriff auf Ihre Konten zu erkennen, indem Sie Sitzungsdetails wie "Startzeit", "Verbunden von IP-Adresse" und "Aktion" überprüfen.
So zeigen Sie Benutzersitzungen an
- Klicken Sie auf die Dropdown-Liste Ihres Profils und anschließend auf Mein Zoho-Konto.
- Auf der Seite Benutzersitzungen können Sie die Liste der Sitzungen und deren Details anzeigen.
- Auf der Seite Autorisierte Websites können Sie die Websites anzeigen, die genehmigt wurden.
- Klicken Sie auf Schließen, um eine bestimmte Sitzung zu schließen, oder auf "Alle anderen Sitzungen schließen", um alle Sitzungen (mit Ausnahme der aktuellen) zu schließen.