Zoho CRM mit Google Kontakte synchronisieren
Diese Funktion ist für Google-Nutzer gedacht.
Benutzer von Google Apps können Zoho CRM für G Suite-Benutzer zu Rate ziehen.
Mit der Kontaktsynchronisierung ist es ganz einfach, sowohl in Zoho CRM als auch in Google Kontakte die Kontakte auf dem neuesten Stand zu halten. Damit können Sie einseitige oder bidirektionale Synchronisierungspläne konfigurieren, die automatisch Kontaktdetails synchronisieren. Außerdem können Sie die Liste festlegen, in die Kontakte übertragen werden sollen, sowie bei Bedarf Felder verknüpfen. Hinweis: Wenn Sie Synchronisierungskonfigurationen löschen und die Kontakte erneut synchronisieren, dann werden basierend auf der zugeordneten E-Mail-Adresse keine doppelten Datensätze erstellt.
Verfügbarkeit
![]() Erforderliche Berechtigung: Benutzer mit der Berechtigung "Mit Google Kontakte synchronisieren" können auf diese Funktion zugreifen.
Erforderliche Berechtigung: Benutzer mit der Berechtigung "Mit Google Kontakte synchronisieren" können auf diese Funktion zugreifen.
| Funktionen | Kostenlos | Standard | Professional | Enterprise |
| Mit Google Kontakte synchronisieren | - |  |  |  |
Hinweis:
- Sie benötigen auch die Profilberechtigungen für Mit Google Kontakten synchronisieren und für die Registerkarte Kontakte, d. h. die Berechtigungen Anzeigen, Erstellen, Bearbeiten und Löschen.
- Benutzer mit der Profilberechtigung Anzeigen für Mit Google Kontakte synchronisierenund für die Registerkarte Kontakte können die einseitige Synchronisierung von Veranstaltungen von CRM zu Google Kontakte aktivieren.
So konfigurieren Sie die Synchronisierungseinstellungen
- Melden Sie sich bei Zoho CRM an.
- Navigieren Sie in Zoho CRM zu Setup >Marketplace>Google > Kontakte.
- Führen Sie auf der Seite Kontakte synchronisieren die folgenden Schritte aus:
- Wählen Sie im Dropdown-Menü die Liste Google Kontakte und die Liste Zoho CRM-Kontakte aus.
Die Kontakte aus den ausgewählten Listen werden synchronisiert.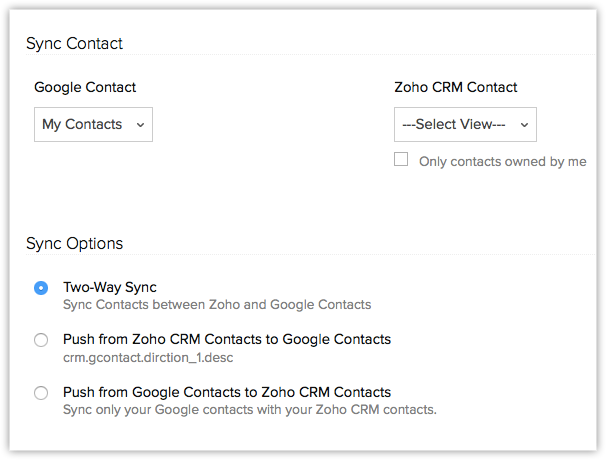
- Wählen Sie eine der folgenden Optionen zur Synchronisierung aus.
- Bidirektionale Synchronisierung
- Einseitig: Zoho CRM Contacts zu Google Kontakte
- Einseitig: Google Kontakte zu Zoho CRM Contacts
- Wählen Sie eine der folgenden Optionen aus, wenn es bei beiden Anwendungen einen Konflikt gibt.
- Zoho CRM Contacts überschreibt den Google-Kontakt
- Google Kontakte überschreibt den Zoho CRM-Kontakt
- Wählen Sie in der Dropdown-Liste die Häufigkeit für die Synchronisierung aus.
- Ordnen Sie die Felder in Google und Zoho CRM zu.
- Klicken Sie auf den Link Weitere Felder zuordnen, um weitere Felder hinzuzufügen und diese zuzuordnen.
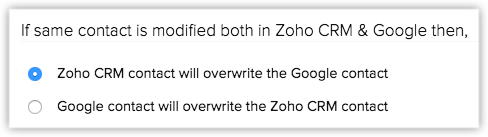
- Klicken Sie auf Speichern.
Hinweis:
- Die Synchronisierung der Kontakte aus Zoho CRM zu Google (und umgekehrt) kann je nach Anzahl der Kontakte etwas dauern. Warten Sie daher einige Minuten und prüfen Sie dann, ob die Kontakte synchronisiert wurden.
- Wenn Sie Synchronisierungskonfigurationen löschen und die Kontakte erneut synchronisieren, dann werden auf Basis der zugeordneten E-Mail-Adresse keine doppelten Datensätze erstellt.
- Prüfen Sie auf der Seite Kontaktsynchronisierung die Letzte Synchronisierung, um zu erfahren, ob die Synchronisierung ausgeführt wurde.
- Beachten Sie, dass nur die Kontakte der ausgewählten Google-Gruppe und der ausgewählten Zoho CRM-Listenansicht synchronisiert werden. Die CRM-Kontakte werden der angegebenen Google-Gruppe hinzugefügt.
- Die Kontakte werden auf Basis der Rollen und Zugriffsberechtigungen synchronisiert.
- Beim ersten Mal können Sie maximal 10.000 Kontakte synchronisieren. Bei den nachfolgenden Synchronisierungen werden maximal 500 Kontakte synchronisiert.
- Die Kriterien für die Suche nach doppelten Datensätzen basieren auf dem Feldwert E-Mail (primäres E-Mail-Feld in "Kontakte") in Zoho CRM und dem Feldwert E-Mail (Arbeit) in Google Kontakte.
So deaktivieren Sie die Kontaktsynchronisierung
- Melden Sie sich bei Zoho CRM an.
- Navigieren Sie in Zoho CRM zu Setup >Marketplace>Google> Kontakte.
- Klicken Sie auf der Seite Kontaktsynchronisierung auf den Link Deaktivieren.
Sie können die Google-Authentifizierung von widerrufen.https://accounts.google.com/