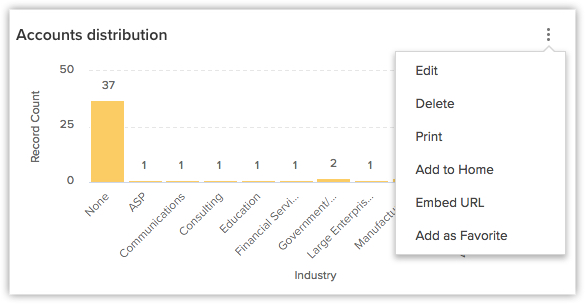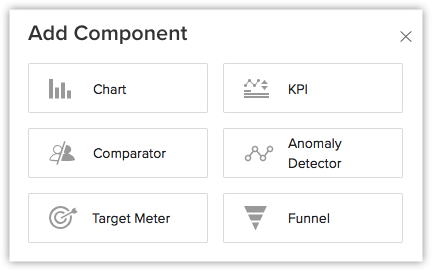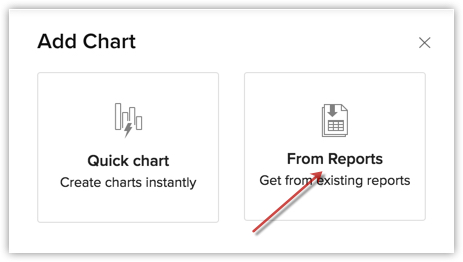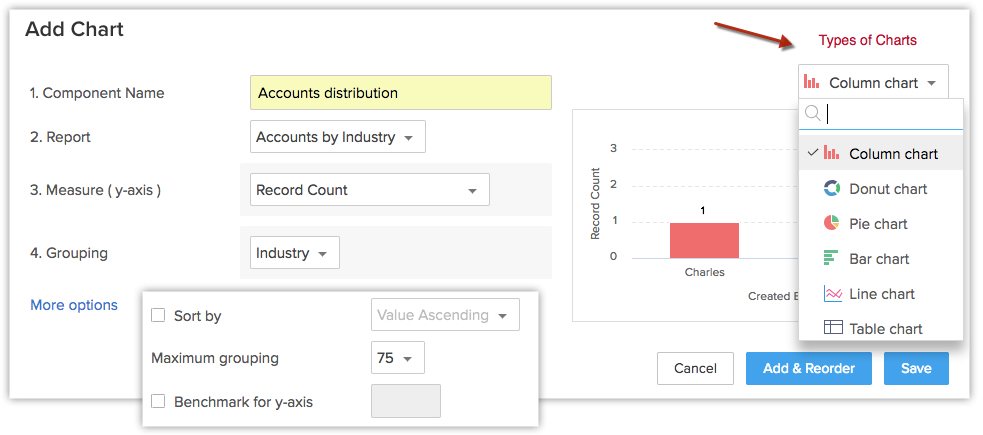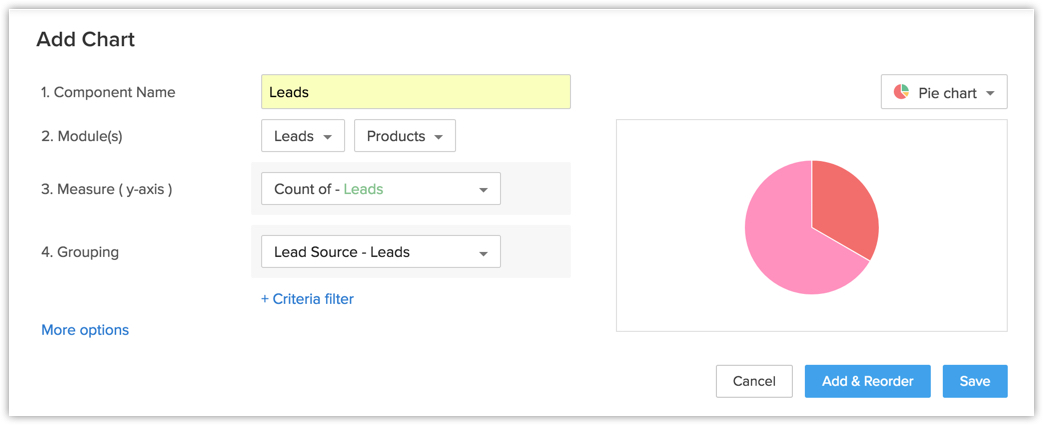Diagramme
Das Diagramm stellt für eine einfache Analyse Daten aus verschiedenen Datensätzen eines oder mehrerer Module in einer visuellen oder grafischen Darstellung dar. Die Daten sind verständlicher, da Benutzer die Muster, Trends usw., die sonst schwierig zu interpretieren wären, einfacher erkennen können. Sie sind z. B. der Vertriebsmanager für die Region Asien/Pazifik und möchten die Anzahl der Leads vergleichen, die von den Vertriebsmitarbeitern im Vorjahr erstellt wurden. Sie können dies leicht erreichen, indem Sie Diagramme in Ihrem Dashboard erstellen und die Anzahl der Leads, die von verschiedenen Vertriebsmitarbeiter erstellt wurden, vergleichen.
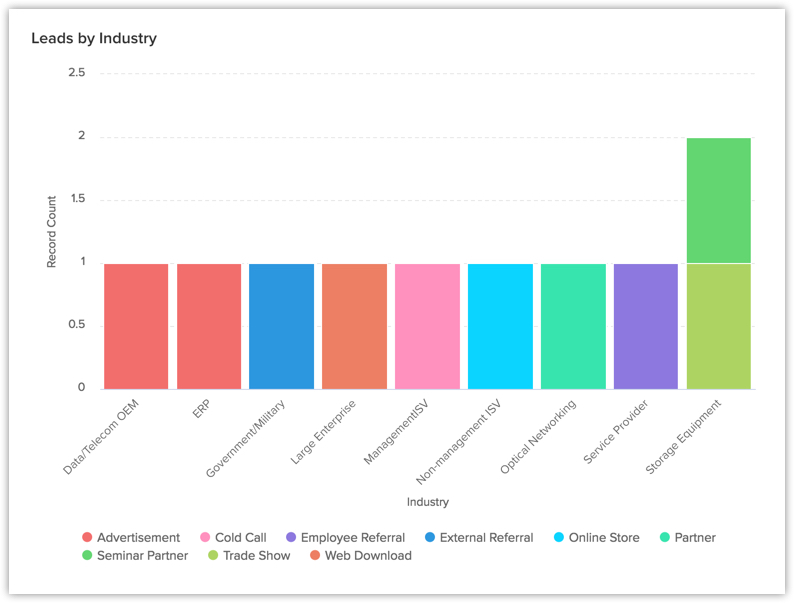
In den Zoho CRM-Diagrammen haben Sie folgende Möglichkeiten:
- Verschiedene Diagrammtypen je nach Ihren geschäftlichen Anforderungen erstellen
- Informationen in einem grafischen, verständlicheren Muster darstellen
- Diagramme in den Dashboards anpassen, neu anordnen und organisieren
Basierend auf Ihren geschäftlichen Anforderungen können Sie aus der nachstehenden Liste der Diagramme auswählen:
| Diagrammtyp | Beschreibung |
| Balkendiagramm & horizontales Diagramm | Stellen Sie zwei oder mehr Arten von Daten dar, die verwendet werden können, um Werte über Kategorien hinweg zu vergleichen. |
| Liniendiagramm | Stellen Sie einen Trend über einen Zeitraum hinweg mit Variationen in mehreren Werten in einem einzigen Diagramm dar. |
| Kreisdiagramm & Ringdiagramm | Stellen Sie Daten in dreieckigen Flächen dar, die zu dem Gesamtprozentsatz proportional sind und dazu verwendet werden, um das Verhältnis der Teile zum Ganzen zu veranschaulichen. |
| Tabellendiagramm | Stellen Sie die Summe der Werte in jeder Datenkategorie dar. |
| Trichterdiagramm | Stellen Sie unterschiedlichen Phasen eines Prozesses und die zugehörigen Daten über Kategorien hinweg dar. |
| Flächendiagramm | Stellen Sie eine oder mehreren Mengen, die sich im Laufe der Zeit ändern, visuell dar. |
Diagramme mithilfe von Berichten erstellen
Sie können Diagramme aus den in Ihrem CRM-Konto vorhandenen Berichten erstellen. Die Daten aus den ausgewählten Berichten werden grafisch dargestellt.
So erstellen Sie Diagramme aus Berichten
- Klicken Sie auf die Registerkarte Dashboards.
- Wählen Sie auf der Seite Dashboards das Dashboard aus, in dem das Diagramm hinzugefügt werden soll.
- Klicken Sie auf Komponente hinzufügen.
- Klicken Sie auf der Seite Komponente hinzufügen auf das Diagramm.
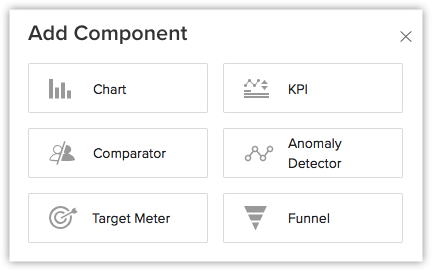
- Wählen Sie auf der Seite Diagramm hinzufügen die Option Aus Berichten aus.
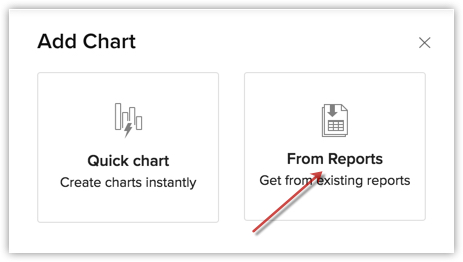
- Führen Sie auf der Seite Diagramm hinzufügen die folgenden Schritte aus:
- Geben Sie den Komponentennamen ein.
- Wählen Sie einen Bericht aus der Dropdown-Liste Bericht aus.
- Wählen Sie unter Maßeinheit (Y-Achse) und Gruppierung eine Option aus der Liste der verfügbaren Komponenten aus.
- Klicken Sie auf Weitere Optionen, und wählen Sie Sortieren nach, maximale Gruppierung und Benchmark für Y-Achse aus.
- Oben rechts können Sie mithilfe der Dropdown-Liste den gewünschten Diagrammtyp auswählen.
- Klicken Sie auf Speichern, um die Komponente zum Dashboard hinzuzufügen.
Klicken Sie auf Hinzufügen & Neu anordnen, um die Komponenten hinzuzufügen und neu anzuordnen.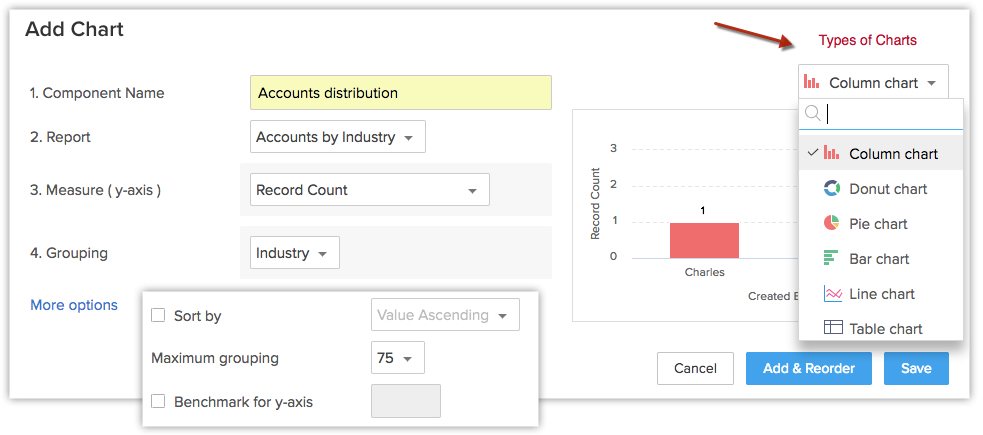
Diagramme mit Quick Chart erstellen
Sie können in Quick Chart Diagramme erstellen, indem Sie Ihre eigenen Kennzahlen definieren, anhand derer die Daten grafisch dargestellt werden.
Sie können auch die Anzahl der Datensätze anzeigen, indem Sie auf einen beliebigen einzelnen Balken im Diagramm klicken.
So erstellen Sie ein Diagramm mithilfe von Quick Chart
- Klicken Sie auf der Seite Diagramm hinzufügen auf Quick Chart.
- Führen Sie auf der in der Folge angezeigten Seite die folgenden Schritte aus:
- Geben Sie den Komponentennamen ein.
- Wählen Sie das Modul und das zugehörige Modul für das Diagramm aus der Dropdown-Liste aus.
- Wählen Sie unter Maßeinheit (Y-Achse) und Gruppierung eine Option aus der Liste der verfügbaren Komponenten aus.
- Klicken Sie auf Kriterienfilter, um spezifische Datensätze, die den genannten Kriterien entsprechen, zu entfernen.
- Klicken Sie auf die Schaltfläche Weitere Optionen, und wählen Sie Kriterienfilter, Sortieren nach, Maximale Gruppierung und Benchmark für Y-Achse aus.
- Wählen Sie den Diagrammtyp aus der Dropdown-Liste aus.
- Klicken Sie auf Speichern.
Klicken Sie auf Hinzufügen & Neu anordnen, um das Diagramm in einem Dashboard zu speichern und es sofort neu anzuordnen.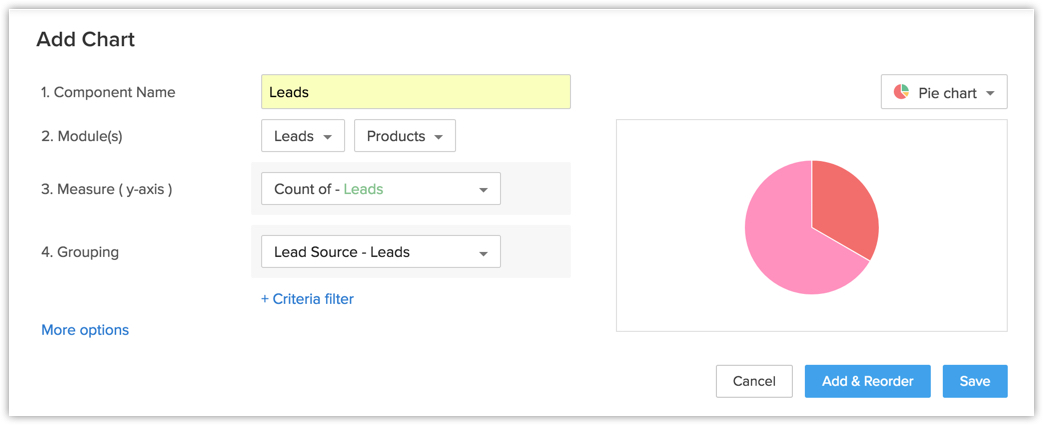
Hinweis:
Sie können Diagramme auch bearbeiten, löschen, drucken, zum Startbildschirm hinzufügen, ihnen eine URL hinzufügen oder ein Diagramm zu den Favoriten hinzufügen, indem Sie in einer Komponente auf das Symbol Mehr klicken und die entsprechende Option auswählen.