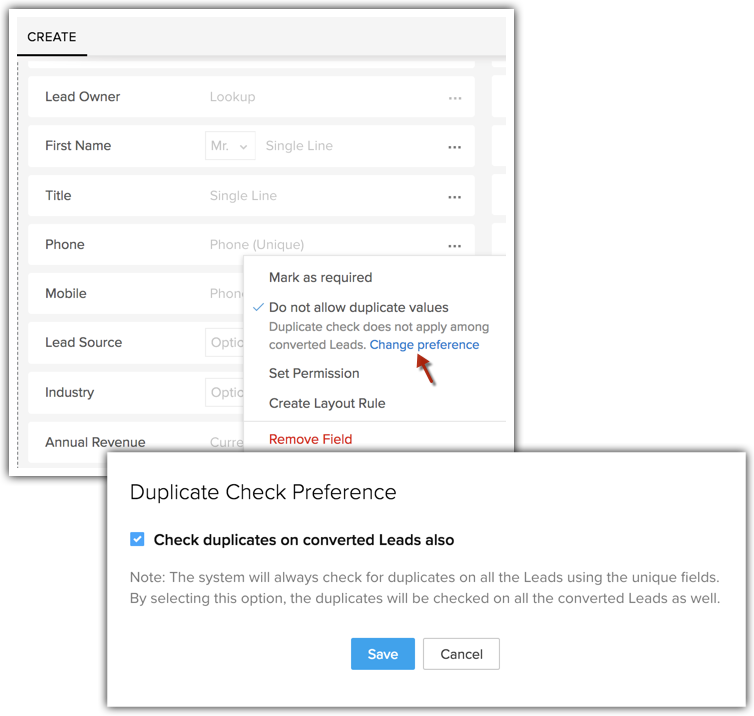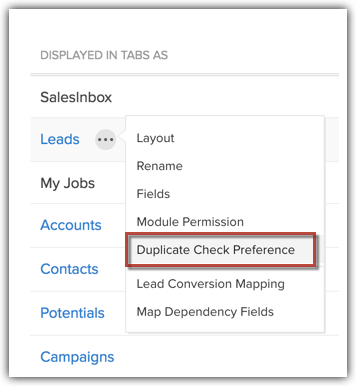Mit benutzerdefinierten Feldern arbeiten
Inhaltsverzeichnis ...
In Zoho CRM können Sie neue Felder nach Ihren Anforderungen hinzufügen. Diese Felder sind für alle Benutzer, die dem CRM-Konto Ihres Unternehmens hinzugefügt werden, verfügbar.
- Von Zoho definierte Felder anpassen: Sie können einige der von Zoho definierten Felder bearbeiten, löschen und ausblenden, aber beachten Sie, dass es in den obligatorischen Einstellungen andere Felder gibt, die Sie nicht löschen, entfernen, umbenennen oder ändern können. Diese von Zoho definierten Felder sind in Zoho CRM Pflichtfelder. Beispiele: Nachname in Leads, Thema in Aufgaben usw.
- Feldzugriffsberechtigungen festlegen: Sie können die Felder für Benutzer mit einem bestimmten Profil ausblenden oder die Felder als schreibgeschützt markieren.
Verfügbarkeit
![]()
Erforderliche Berechtigung: Benutzer mit der Berechtigung Zoho CRM anpassen in ihrem Profil können auf diese Funktion zugreifen.
| Funktionen | Kostenlos | Standard | Professional | Enterprise |
| Benutzerdefinierte Felder | – | 10 Felder/Modul | 150 Felder/Modul (Das Modul "Activities" hat nur 140 Felder) | 310 Felder/Modul (Das Modul "Activities" hat nur 230 Felder) |
Hinweis:
- Die maximale Anzahl der Felder, die Sie in den einzelnen Editionen erstellen können, variiert. Ebenso gibt es auch eine maximale Obergrenze für jeden Feldtyp, den Sie erstellen. Siehe auch Begrenzung von benutzerdefinierten Feldern.
- Sie können die benutzerdefinierten Felder umbenennen, aber nicht den Feldtyp (z. B. Text, Ganzzahl, Datum usw.) der benutzerdefinierten Felder nicht ändern.
Wenn Sie beispielsweise ein Textfeld erstellen, können Sie dieses nicht in ein Ganzzahlfeld ändern.
Benutzerdefinierte Felder
Für fast alle Felder, die Sie anlegen, müssen Sie Folgendes angeben:
- Beschriftung: Geben Sie einen Namen für das Feld an.
- Feldeigenschaften: Geben Sie Eigenschaften des Felds wie Beschreibung, Feldwerte usw. an.
Weitere Spezifikationen, die für jeden Feldtyp erforderlich sind:
| Feldtyp | Weitere Details |
| Text | Länge: Es sind maximal 255 Zeichen erlaubt. |
| Ganzzahl | Länge: Es sind maximal 9 Ziffern erlaubt. |
| Dezimal | Länge: Es sind maximal 16 Ziffern (einschließlich Dezimalstellen) erlaubt. |
| Prozentangabe | Beschriftung: Geben Sie den Feldnamen an |
| Währung | Länge: Es sind maximal 16 Ziffern erlaubt. Rundungsoption: Geben Sie die Rundungsoption an Dezimalstellen: Geben Sie die Anzahl der Dezimalstellen an Genauigkeit: Geben Sie die Rundungsgenauigkeit an |
| Datum | Format: JJJJ/MM/TT Hinweis: Das Datumsformat wird gemäß den Zeitzoneneinstellungen des Benutzers geändert. |
| Datum & Uhrzeit | Format: JJJJ/MM/TT HH:MM Hinweis: Das Datumsformat wird gemäß den Zeitzoneneinstellungen des Benutzers geändert. |
| Geben Sie eine gültige E-Mail-Adresse an | |
| Telefon | Geben Sie eine gültige Telefonnummer an |
| Auswahlliste | Werte der Auswahlliste: Geben Sie die Werte der Auswahlliste an |
| Mehrfach-Auswahlliste | Werte der Auswahlliste: Geben Sie die Werte der Auswahlliste an |
| URL | – |
| Textbereich | Geben Sie die Zeichenbeschränkung an: Klein ist 2.000 Zeichen, Groß ist 32.000 Zeichen. Der große Textbereich ist beim Hinzufügen von Kriterien in einer Funktion nicht verfügbar. Sowohl der große als auch der kleine Textbereich können nicht zum Sortieren von Datensätzen in aufsteigender oder absteigender Reihenfolge verwendet werden. |
| Kontrollkästchen | – |
| Auto-Nummer | Präfix: Geben Sie das Präfix der automatischen Nummernfolge an Startnummer: Geben Sie die Startnummer der Sequenz an Suffix: Geben Sie das Suffix der automatischen Nummernfolge an Bestehende Datensätze: Aktivieren Sie das Kontrollkästchen, um die automatische Nummerierung auf bestehende Datensätze anzuwenden. |
| Nachschlagen | Art des Nachschlagens: Wählen Sie das Modul aus, für das Sie die Beziehung einrichten möchten Beschriftung der zugehörigen Liste: Es ist der Name, den Sie der Entität geben, die unter den Details des Datensatzes erstellt wird. Zum Beispiel Anlagen, Kontaktrollen usw. (verfügbar in kostenpflichtigen Editionen von Zoho CRM außer der Standard-Edition) |
| Lange Ganzzahl | Maximal 18 Zeichen sind erlaubt (verfügbar in kostenpflichtigen Editionen von Zoho CRM mit Ausnahme der Standard-Edition) |
Begrenzung von benutzerdefinierten Feldern
Es gibt eine Begrenzung für die Gesamtzahl der Felder, die Sie in Ihrem Konto anlegen können, und auch eine Begrenzung für den Typ der Felder, die Sie anlegen. Dies hängt von Ihrer Zoho CRM-Edition ab. Unter folgendem Link können Sie die Feldgrenzen überprüfen: Begrenzung von benutzerdefinierten Feldern
Hinweis:
- Benutzerdefinierte Felder sind in der kostenlosen Version von Zoho CRM nicht verfügbar.
- Die Felder "Nachschlagen" und "Formel" sind in der Standard-Edition von Zoho CRM nicht verfügbar.
Einstellungen für benutzerdefinierte Felder
Wenn Sie ein benutzerdefiniertes Feld hinzufügen oder bearbeiten, können Sie eine Reihe von Aktionen ausführen. So können Sie beispielsweise die grundlegenden Eigenschaften eines Feldes bearbeiten, es als Pflichtfeld markieren, zu einem eindeutigen Feld machen und so weiter. Im Folgenden finden Sie die verschiedenen Einstellungen für benutzerdefinierte Felder, die in Zoho CRM verfügbar sind.
- Benutzerdefinierte Felder hinzufügen
- Benutzerdefinierte Felder bearbeiten
- Feldberechtigung festlegen
- Feld als Pflichtfeld markieren
- Feld als eindeutig markieren
- Benutzerdefinierte Felder entfernen/löschen
Benutzerdefinierte Felder hinzufügen
In jedem Modul können Sie benutzerdefinierte Felder hinzufügen, um wichtige Daten zu erfassen, die speziell auf Ihre Geschäftsanforderungen zugeschnitten sind, indem Sie einige feldbezogene Informationen angeben.
So erstellen Sie neue benutzerdefinierte Felder
- Melden Sie sich mit Administratorrechten in Ihrem Zoho CRM-Konto an.
- Gehen Sie zu Setup > Anpassung > Module und Felder.
Modul bezieht sich auf die Registerkarten "Leads", "Accounts", "Contacts" usw. - Klicken Sie auf das gewünschte Modul, um den Layout-Editor zu öffnen.
- Ziehen Sie aus dem Bereich Neue Felder auf der linken Seite den gewünschten Feldtyp per Drag & Drop in den gewünschten Modulbereich auf der rechten Seite.

- Benennen Sie das Feld und definieren Sie die Feldeigenschaften, wie für das Feld erforderlich.
- Klicken Sie auf Layout speichern.
Hinweis:
- Das Feld [Modul]-Name eines benutzerdefinierten Moduls kann umbenannt werden, während das Feld [Modul]-Name eines vordefinierten Moduls nicht umbenannt werden kann.
- Im Falle des Felds Name für ein benutzerdefiniertes Modul kann der Benutzer zwischen den Feldtypen Text und Auto-Nummer wählen. Einmal ausgewählt, kann der Standard-Feldtyp Name nicht mehr geändert werden.

Wenn das Namensfeld des benutzerdefinierten Moduls ein Auto-Nummernfeld ist, kann das entsprechende Modul auch kein anderes Auto-Nummerfeld haben, da nur ein Auto-Nummernfeld pro benutzerdefiniertem Modul zulässig ist.
Bestehende benutzerdefinierte Module können die Auto-Nummer nicht als Standardfeld für den Namen verwenden. Eine Abhilfemaßnahme wäre also, ein neues benutzerdefiniertes Modul zu erstellen, als Feldtyp für den Namen "Auto-Nummer" zu wählen und dann die vorhandenen Datensätze zu importieren. - Sobald das Feld angelegt ist, können Sie den Datentyp des Felds nicht mehr ändern. So kann beispielsweise ein Ganzzahlfeld (Ziffern) nicht in ein Währungsfeld umgewandelt werden.
- Sie können die benutzerdefinierten Felder bearbeiten, um die Länge der folgenden Feldtypen zu ändern. – Währung, Text, Zahl (Ganzzahl), Dezimalzahl, Telefon, Lange Ganzzahl und URL.
- Sie können keine benutzerdefinierten Felder auf der Seite Anruf protokollieren hinzufügen. Sie können die vorhandenen Felder jedoch über die Anpassung des Seitenlayouts anpassen.
- Die Option Auch für Konten, Kontakte und Geschäftsabschlüsse erstellen ist nur beim Erstellen von Feldern für Leads verfügbar.

- Die Option Auch für Aufträge, Rechnungen erstellen ist nur verfügbar, wenn Sie Felder für Angebote erstellen.
- Im Feldtyp "Auswahlliste" können Sie die Verlaufsverfolgung für ein bestimmtes Feld aktivieren. Siehe auch Überwachungsverlauf der Auswahlliste
- Falls der Wert des Auswahllistenfeldes übersetzt wird, können Sie mit den Bezugswerten die benutzerdefinierten Funktionen, Platzhalter-Felder, Formelfelder usw. definieren. Erfahren Sie mehr über Bezugswerte in Übersetzungen
Benutzerdefinierte Felder bearbeiten
So bearbeiten Sie benutzerdefinierte Felder
- Melden Sie sich mit Administratorrechten in Ihrem Zoho CRM-Konto an.
- Gehen Sie zu Setup > Anpassung > Module und Felder.
Modul bezieht sich auf die Registerkarten "Leads", "Accounts", "Contacts" usw. - Klicken Sie auf das gewünschte Modul, um den Layout-Editor zu öffnen.
- Gehen Sie zu dem Feld, das Sie bearbeiten möchten, und benennen Sie das Feld um oder bearbeiten Sie die Feldeigenschaften.

- Klicken Sie auf Layout speichern.
Feldberechtigung festlegen
Sie können die verschiedenen Feldberechtigungen für verschiedene Benutzer beim Anlegen eines Feldes oder auch zu einem späteren Zeitpunkt festlegen.
So legen Sie die Feldberechtigung fest
- Melden Sie sich mit Administratorrechten in Ihrem Zoho CRM-Konto an.
- Gehen Sie zu Setup > Anpassung > Module und Felder.
Modul bezieht sich auf die Registerkarten "Leads", "Accounts", "Contacts" usw. - Klicken Sie auf das gewünschte Modul, um den Layout-Editor zu öffnen.
- Gehen Sie zum gewünschten Feld, klicken Sie auf das Symbol Einstellungen und wählen Sie Berechtigung festlegen.

- Definieren Sie im Dialogfenster Berechtigung festlegen die Berechtigungen für jedes Profil.
- Klicken Sie auf Speichern.

- Klicken Sie auf Layout speichern.
Feld als Pflichtfeld markieren
So markieren Sie ein Feld als Pflichtfeld
- Melden Sie sich mit Administratorrechten in Ihrem Zoho CRM-Konto an.
- Gehen Sie zu Setup > Anpassung > Module und Felder.
Modul bezieht sich auf die Registerkarten "Leads", "Accounts", "Contacts" usw. - Klicken Sie auf das gewünschte Modul, um den Layout-Editor zu öffnen.
- Gehen Sie zu dem Feld, das Sie bearbeiten möchten, klicken Sie auf das Symbol Einstellungen und wählen Sie Als Pflichtfeld markieren.

Feld als eindeutig markieren
Ein eindeutiges Feld ist das Feld in einem Datensatz, dessen Wert den Datensatz eindeutig macht. E-Mail-Adressen von Personen sind gute Beispiele für eindeutige Felder, denn zwei Personen können eindeutig nicht dieselbe E-Mail-Adresse haben. Es ist ein sehr eindeutiges Attribut. Andere Beispiele sind Sozialversicherungsnummern, Passnummern, Produktcodes und dergleichen. In Zoho CRM können Sie ein Feld aus einem beliebigen Modul als "Eindeutig" markieren. Nachdem ein Feld als "Eindeutig" markiert wurde, spielt es eine entscheidende Rolle bei der Verwaltung doppelter Datensätze in Zoho CRM in verschiedenen Instanzen, einschließlich der manuellen Erstellung von Datensätzen sowie der Erstellung von Datensätzen über Import, APIs, Konvertierung von Lead/Kundenauftrag/Angebot.
So markieren Sie ein Feld als eindeutig
- Melden Sie sich mit Administratorrechten in Ihrem Zoho CRM-Konto an.
- Gehen Sie zu Setup > Anpassung > Module und Felder.
Modul bezieht sich auf die Registerkarten "Leads", "Accounts", "Contacts" usw. - Klicken Sie auf das gewünschte Modul, um den Layout-Editor zu öffnen.
- Klicken Sie auf das Symbol Einstellungen in dem Feld, das Sie als eindeutig kennzeichnen möchten.
- Wählen Sie in der Dropdown-Liste Einstellungen die Option Keine doppelten Werte zulassen aus.
Diese Option ist anwendbar, wenn das Feld, das Sie als eindeutig kennzeichnen möchten, ein vordefiniertes Feld ist.
Wenn Sie das Feld "Primäre E-Mail" für das Modul "Leads/Contacts" als eindeutig markieren, wird die Überprüfung auf Duplikate der E-Mail für das ausgewählte Modul sichergestellt.
Wenn das Feld, das Sie als eindeutig kennzeichnen möchten, ein benutzerdefiniertes Feld ist, wählen Sie Feldeigenschaften aus der Dropdown-Liste Einstellungen.
Aktivieren Sie im Popup Feldeigenschaften das Kontrollkästchen Kein doppelten Werte zulassen.
- Klicken Sie auf Layout speichern.
Auf der Seite Feldlistenansicht wird unter der Spalte Datentyp das Feld, für das Sie die Option Keine doppelten Werte zulassen ausgewählt haben, als eindeutiges Feld gekennzeichnet. Zum Beispiel Text (eindeutig).
Hinweis:
- Die Funktion "Eindeutige Felder" ist nur in den kostenpflichtigen Editionen von Zoho CRM verfügbar.
- Nur Benutzer, bei denen die Berechtigung Zoho CRM anpassen im Profil aktiviert ist, können ein Feld als eindeutig markieren.
- Ein Modul in Zoho CRM kann zwei eindeutige Felder haben. Es folgen Ausnahmen von dieser Bedingung, da sie drei eindeutige Felder haben können.
- Leads/Contacts/benutzerdefinierte Module (E-Mail-Adresse + 2 Felder)
- Modul "Products" (Produktcode + 2 Felder).
- Nur die Felder "Text", "E-Mail", "Telefon", "Ganzzahl", "Lange Ganzzahl" und "URL" können modulübergreifend als eindeutig gekennzeichnet werden. Das Twitter-Feld kann als eindeutig für das Modul "Leads/Contacts" gekennzeichnet werden.
- Die eindeutigen Felder unterscheiden NICHT zwischen Groß- und Kleinschreibung. Das heißt, wenn der Wert des eingehenden eindeutigen Feldes "ABC" und im vorhandenen Datensatz "abc" ist, wird Zoho CRM dies trotzdem als Übereinstimmung identifizieren.
- Sobald ein Feld als eindeutig gekennzeichnet wurde, kann es eine Weile dauern, bis Zoho CRM diese Änderung in der Datenbank indiziert hat. Das heißt, wenn Sie, nachdem Sie ein Feld als eindeutig markiert haben, sofort einen Datensatz im Modul mit demselben Wert erstellen, erkennt Zoho CRM den eindeutigen Feldwert möglicherweise nicht. Dadurch kann es möglich sein, das Duplikat zu erstellen, da die Änderung noch nicht indiziert wurde. In diesem Fall versuchen Sie es bitte nach ein paar Minuten.
- Das Modul "Activities" kann kein eindeutiges Feld haben.
- In Zoho CRM werden eindeutige Felder für Datensätze unterstützt, die manuell und über Importe, APIs und Leads/Angebote/Aufträge erstellt werden.
- Eindeutige Felder werden für Datensätze, die über CRM-Migration, MS Outlook- und Google-Synchronisation, Wiederherstellung aus dem Papierkorb erstellt werden, nicht unterstützt.
- Eindeutige Felder werden für Datensätze in der Zoho Sheet-Ansicht nicht unterstützt.
- Wenn Sie ein Feld im Leads-Modul als eindeutig markieren, sehen Sie eine Option, um die Duplikationsprüfung auch für konvertierte Leads zu aktivieren.
Betrachten wir ein Szenario. Sie haben einen Lead namens James nachverfolgt und konvertiert. Jetzt ist James ein Datensatz im Modul "Contacts". Eine anderer Vertriebsmitarbeiter in Ihrem Team fügt denselben Lead (James) hinzu, ohne zu wissen, dass der Lead bereits nachverfolgt wurde. In diesem Fall gibt es keine Notwendigkeit, dass James erneut als Lead hinzugefügt wird. Er würde nur als doppelter Eintrag hinzugefügt werden.
In diesem Fall können Sie die Erstellung desselben Leads durch Aktivierung der Duplikatprüfung für konvertierte Leads unterbrechen. Sobald Sie diese Option aktiviert haben, überprüft CRM vorhandenen Leads sowie konvertierte Leads auf Übereinstimmungen, wenn ein Eintrag in Leads hinzugefügt wird.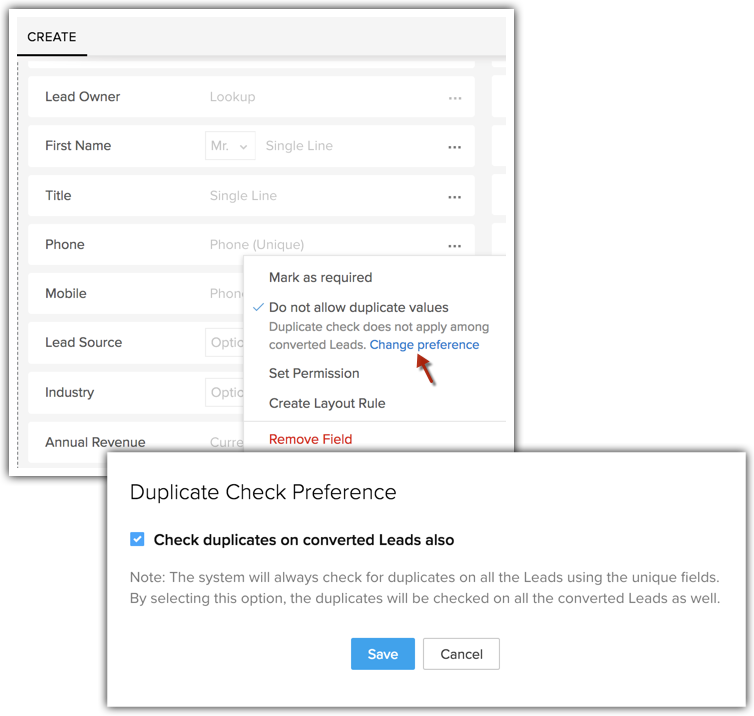
Um die Duplikatprüfung für konvertierte Leads zu aktivieren, klicken Sie auf den Link Einstellungen ändern , der angezeigt wird, wenn Sie ein Feld als eindeutig markieren. Aktivieren Sie im Popup zu den Einstellungen der Duplikatprüfung das Kontrollkästchen Auch konvertierten Leads auf Duplikate prüfen und klicken Sie auf Speichern. Sie können diese Einstellung jederzeit ändern.
Sie können die Duplikatprüfung auch über Setup > Anpassung > Module > Leads aktivieren.
Klicken Sie auf das Symbol Mehr in Leads > Einstellungen für Duplikatprüfung.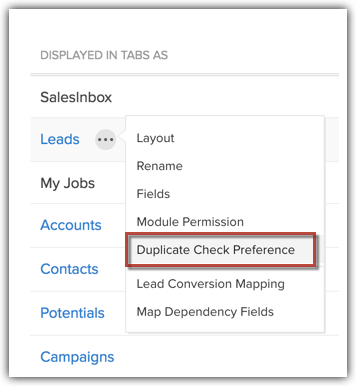
Benutzerdefinierte Felder entfernen/löschen
Die von Ihnen angelegten Felder können entfernt werden, falls Sie sie nicht benötigen. Wenn Sie ein benutzerdefiniertes Feld entfernen, wird es in den Abschnitt Nicht verwendete Felder verschoben. Das bedeutet, dass es nur aus dem Layout entfernt wird und nicht aus CRM selbst.
Um das Feld dauerhaft aus CRM zu löschen, müssen Sie es erneut aus dem Abschnitt Nicht verwendete Felder löschen.
So entfernen Sie benutzerdefinierte Felder aus dem Layout
- Melden Sie sich mit Administratorrechten in Ihrem Zoho CRM-Konto an.
- Gehen Sie zu Setup > Anpassung > Module und Felder.
Modul bezieht sich auf die Registerkarten "Leads", "Accounts", "Contacts" usw. - Klicken Sie auf das gewünschte Modul, um den Layout-Editor zu öffnen.
- Klicken Sie auf das Symbol Mehr und wählen Sie Feld entfernen.

- Lesen Sie unbedingt die Anweisungen im Popup-Fenster und klicken Sie dann auf Ja, in nicht verwendete Felder verschieben, um das Feld zu entfernen.
Die entfernten Felder werden in den Abschnitt Nicht verwendete Felder verschoben.
Hinweis:
- Wenn ein benutzerdefiniertes Feld in den Abschnitt Nicht verwendete Felder verschoben wird, wird es nur aus dem Layout des Moduls entfernt und nicht aus Zoho CRM. Solange sich das entfernte Feld im Abschnitt Nicht verwendete Felder befindet, können Sie es wiederherstellen, indem Sie es per Drag & Drop in den gewünschten Abschnitt zurückziehen.
- Das Wiederherstellen eines Feldes aus dem Abschnitt Nicht verwendete Felder stelltauch die verknüpften Daten wieder her.
- Wenn sich ein entferntes Feld im Abschnitt Nicht verwendete Felder befindet, ist es immer noch Teil der Datenbank. Daher umfasst die Gesamtzahl der für Ihre Zoho CRM-Edition zulässigen Felder die Felder im Abschnitt Nicht verwendete Felder.
- Um ein benutzerdefiniertes Feld dauerhaft aus Zoho CRM zu löschen, müssen Sie es erneut aus dem Abschnitt Nicht verwendete Felder löschen.
- Nach dem Löschen aus dem Abschnitt Nicht verwendete Felder können Sie das benutzerdefinierte Feld und die verknüpften Daten nicht mehr zurückholen.
- Standardfelder, die standardmäßig in Zoho CRM zur Verfügung gestellt werden, können in den Abschnitt Nicht verwendete Felder verschoben, aber nicht dauerhaft gelöscht werden.
Abhängigkeitsfelder zuordnen
Es gibt bestimmte Felder, deren Werte vom Wert eines anderen Felds abhängen. Dies kann als Beziehung zwischen über- und untergeordneten Elementen definiert werden. Nehmen wir zum Beispiel an, es gibt zwei Felder – "Land" und "Bundesland" – in Ihrem Leads-Modul. Die Werte im Feld "Bundesland" hängen von dem Land ab, das Sie im entsprechenden Feld auswählen. Ebenso hängen die Werte für das Feld "Unterabteilung" von dem von Ihnen ausgewählten Feld "Abteilung" ab. Diese Art von Beziehung wird durch die Zuordnung von Abhängigkeitsfeldern hergestellt. Sie können festlegen, welche Werte im untergeordneten Feld angezeigt werden, wenn ein bestimmter Wert im übergeordneten Feld ausgewählt wird. Beachten Sie, dass dies nur für Auswahllistenfelder gilt.
So ordnen Sie Feldabhängigkeiten zu
- Melden Sie sich mit Administratorrechten in Ihrem Zoho CRM-Konto an.
- Gehen Sie zu Setup > Anpassung > Module und Felder.
Modul bezieht sich auf die Registerkarten "Leads", "Accounts", "Contacts" usw. - Klicken Sie auf das gewünschte Modul, um den Layout-Editor zu öffnen.
- Klicken Sie auf das Symbol Einstellungen und wählen Sie Feldabhängigkeiten zuordnen.
- Klicken Sie auf der Seite Feldabhängigkeiten zuordnen für das ausgewählte Modul auf Neu.
- Wählen Sie das übergeordnete Feld aus der Dropdown-Liste aus.
- Wählen Sie das untergeordnete Feld aus der Dropdown-Liste aus.

- Klicken Sie auf Weiter.
- Wählen Sie die Werte für jeden Wert des übergeordneten Felds aus.
- Wenn das übergeordnete Feld beispielsweise Studiengebiet ist, wählen Sie die für den ausgewählten Zweig relevanten Kurse aus.
- Klicken Sie bei Bedarf auf die Links Zurück oder Weiter, um die Werte aller übergeordneten Felder den Werten der untergeordneten Felder zuzuordnen.

- Klicken Sie auf Speichern.
Wenn Sie nun einen neuen Datensatz im Modul anlegen, unterscheiden sich die Werte auf dem untergeordneten Feld je nach dem für das übergeordnete Feld gewählten Wert.