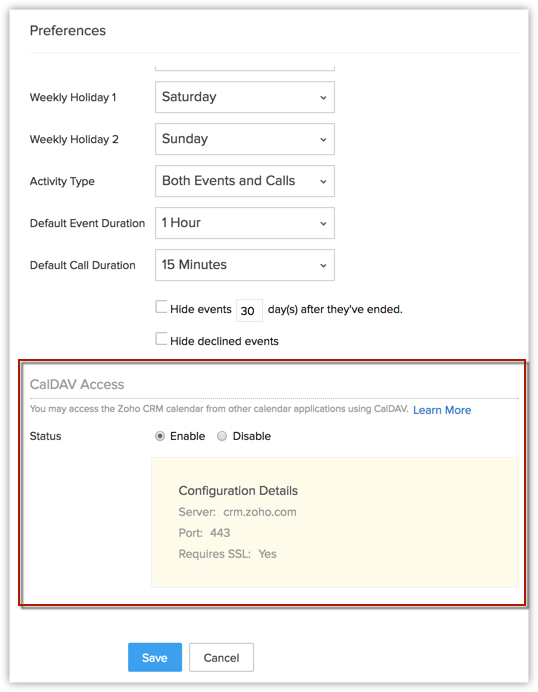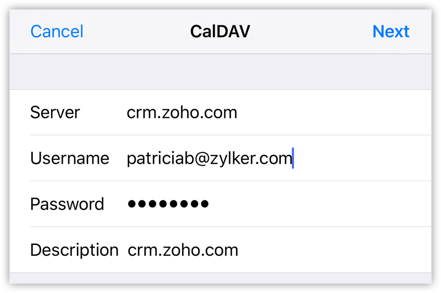Einrichten der Kalendersynchronisierung über CalDAV
Wie kann ich ...
Verfügbarkeit
Das ständige erneute Anmelden in Zoho CRM zur Prüfung der Termine für den Tag gehört der Vergangenheit an. Sie können jetzt Benachrichtigungen über das nächste Mitarbeitertreffen auf Ihrem iPhone oder sogar auf Ihrer Apple Watch erhalten, ohne sich in Zoho CRM einloggen zu müssen!
Zoho CRM unterstützt die Synchronisierung des Kalenders mit jedem iOS-Gerät (iPhone, iPad, MacBook sowie Apple Watch) über die CalDAV-Konfiguration. So wird jede Veranstaltung, die Sie in Zoho CRM erstellen, mit Ihrem iOS-Kalender synchronisiert und umgekehrt.
Im folgenden Beispiel wird eine auf dem iPhone erstellte Veranstaltung namens "Produkteinführung" nahtlos mit Zoho CRM und der Apple Watch synchronisiert. Sie sehen einige Screenshots von Warnungen auf dem iPhone, der Apple Watch sowie in Zoho CRM.
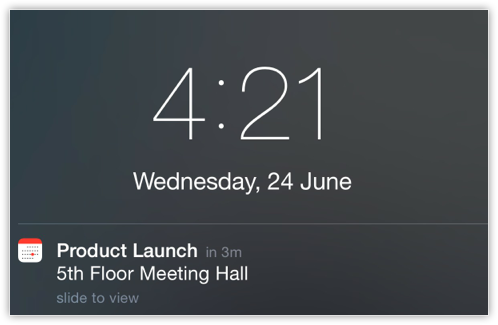
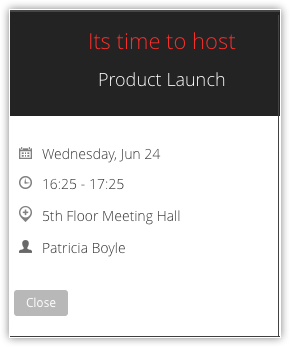
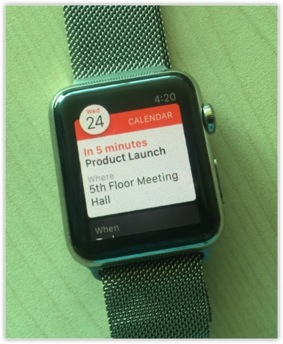
Veranstaltungen effizient verwalten
Durch die Aktivierung der CalDAV-Konfiguration auf Ihrem iOS-Gerät können Sie alle Ihre Veranstaltungen effizient verwalten. Nehmen wir an, CalDAV überträgt Veranstaltungen von Zoho CRM auf Ihr iPhone. Auf diese Weise können Sie sowohl persönliche Veranstaltungen als auch Ihre Geschäftsveranstaltungen in Ihrem iPhone-Kalender sehen. Wenn Sie feststellen, dass sich ein Mittagessen mit einer Mitarbeiterversammlung überschneidet, können Sie die Veranstaltungen vom iPhone aus anhand Ihrer Prioritäten schnell umplanen. Sie müssen sich nicht erneut in Zoho CRM anmelden, um eine Veranstaltung zu bearbeiten.
CalDAV für mehrere iOS-Geräte
Sie können CalDAV auf mehreren iOS-Geräten konfigurieren, einschließlich iPhone, iPad, MacBook und iPod Touch. Für die Apple Watch betrifft ist keine separate Konfiguration erforderlich. Eine Kopplung der Uhr mit einem iOS-Gerät reicht aus, um die Warnmeldungen auf Ihrer Apple Watch zu erhalten. Die Veranstaltungen werden zwischen Zoho CRM und allen Geräten synchronisiert, auf denen die CalDAV-Konfiguration aktiviert wurde. Wenn Sie also das nächste Mal im Auto sitzen und Ihr iPhone nicht überprüfen können, müssen Sie nur auf Ihr Handgelenk schauen, um den Tagesablauf von der Apple Watch zu erfahren.
Offline arbeiten
Darüber hinaus können Sie auch Veranstaltungen am Telefon erstellen oder bearbeiten, wenn Sie offline sind. Wenn Sie wieder online sind, werden Ihre Termine automatisch in Zoho CRM synchronisiert.
Um die Kalendersynchronisierung über CalDAV auf Ihren iOS-Geräten nutzen zu können, gehen Sie wie folgt vor:
- Aktivieren Sie den CalDAV-Zugriff in Zoho CRM.
- Konfigurieren Sie das CalDAV-Konto auf Ihrem iOS-Gerät.
Aktivieren Sie den CalDAV-Zugriff in Zoho CRM.
Nur wenn Sie den CalDAV-Zugriff in Zoho CRM aktivieren, können Sie Ihr CalDAV-Konto auf Ihrem iOS-Gerät konfigurieren.
So aktivieren Sie den CalDAV-Zugriff in Zoho CRM
- Melden Sie sich bei Ihrem Zoho CRM-Konto an.
- Klicken Sie auf das Kalendersymbol und dann auf Tag, Woche oder Monat, um Ihren Kalender anzuzeigen.
- Klicken Sie auf Optionen > Einstellungen.
- Wählen Sie im Popup-Fenster Einstellungen im Abschnitt CalDAV-Zugriff die Option Status als Aktiviert aus.
Die CalDAV-Konfigurationsdetails werden angezeigt.
(Beachten Sie, dass die Server-URL für Europa als crm.zoho.eu angezeigt wird.)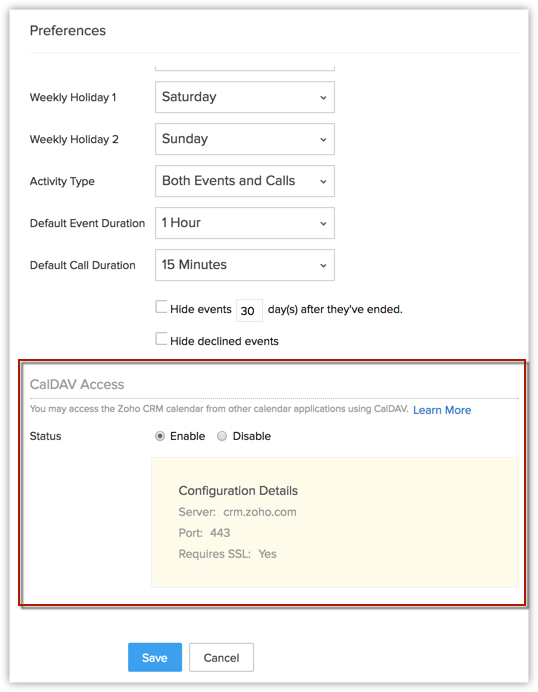
- Klicken Sie auf Speichern.
CalDAV-Konto auf einem iOS-Gerät konfigurieren
Diese CalDAV-Kalendersynchronisierung ist derzeit nur mit iOS-Geräten kompatibel. Dazu gehören iPhone, iPad, iPod Touch, Apple Watch und MacBook. Beachten Sie, dass die CalDAV-Konfiguration auf jedem iOS-Gerät separat aktiviert werden muss, außer auf der Apple Watch.
Die Apple Watch muss lediglich mit dem iPhone gekoppelt werden, um die Kalendersynchronisierung zu ermöglichen. Sie können Veranstaltungsbenachrichtigungen auf der Apple Watch erhalten und keine Veranstaltungen auf der Apple Watch erstellen/bearbeiten.
Die Vorgehensweise zur Konfiguration von CalDAV ist für alle iOS-Geräte gleich. Die Anweisungen zur CalDAV-Konfiguration auf dem iPhone sind im Folgenden aufgeführt.
So konfigurieren Sie CalDAV auf einem iPhone
- Tippen Sie auf Einstellungen auf Ihrem iPhone.
- Wählen Sie auf der Seite Einstellungen die Option Mail, Kontakte, Kalender aus.
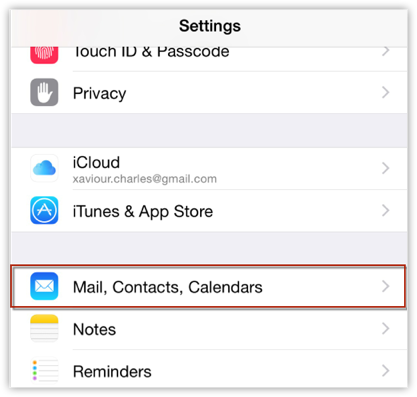
- Tippen Sie auf der Seite Mail, Kontakte, Kalender unter dem Abschnitt Konten auf Konto hinzufügen.
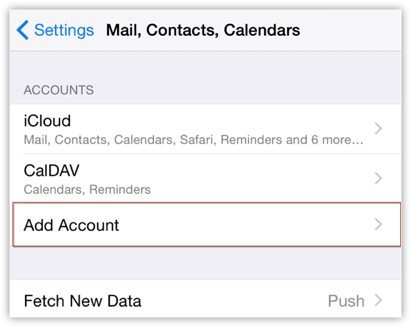
- Tippen Sie auf der Seite Konto hinzufügen auf Andere.
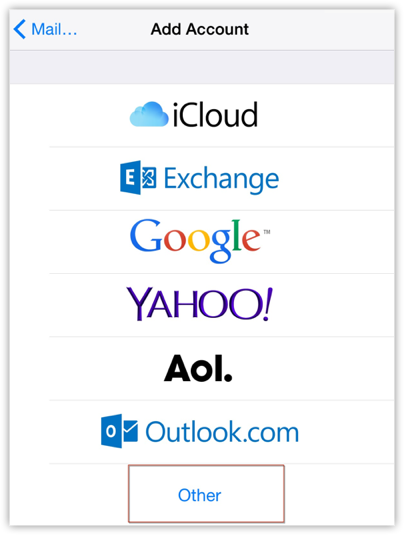
- Tippen Sie auf der Seite Andere unter dem Abschnitt Kalender auf CalDAV-Konto hinzufügen.
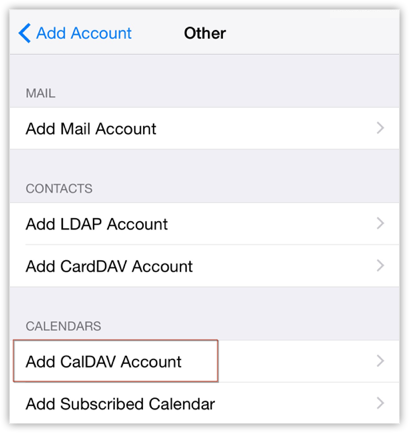
- Geben Sie auf der CalDAV-Konfigurationsseite die folgenden Werte ein.
- Server: crm.zoho.com
- Benutzername: Zoho E-Mail-Adresse
- Passwort: Zoho Passwort
- Beschreibung: Name der ausgewählten Anwendung
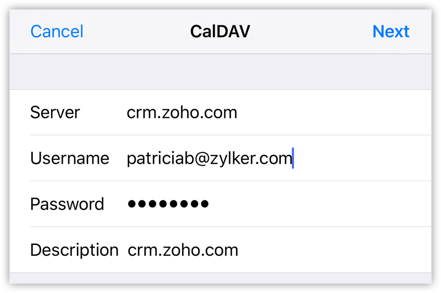
- Ihre CalDAV-Konfiguration wird auf Ihrem iPhone überprüft und aktiviert.
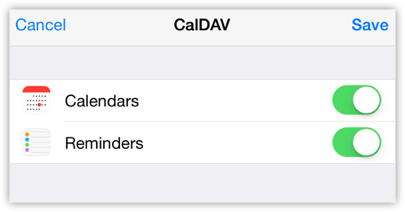
Hinweis:
- Stellen Sie sicher, dass Sie Ihre Zoho E-Mail-Adresse und NICHT Ihren Zoho Benutzernamen verwenden. Wenn Sie den Benutzernamen verwenden, funktioniert die Konfiguration nicht.
- Wenn die Zwei-Faktor-Authentifizierung für Ihr Zoho-Konto aktiviert ist, verwenden Sie Ihr anwendungsspezifisches Passwort für die CalDAV-Konfiguration.
- So generieren Sie das App-spezifische Passwort
- Besuchen Sie https://accounts.zoho.com/u/h#home
- Klicken Sie auf Einstellungen > Zwei-Faktor-Authentifizierung > Anwendungsspezifische Passwörtwer verwalten.
- Geben Sie im Popup-Fenster Anwendungsspezifische Passwörter die erforderlichen Daten ein, und klicken Sie auf Generieren.
Das so generierte Passwort ist Ihr anwendungsspezifisches Passwort und muss für die CalDAV-Konfiguration auf Ihrem iOS-Gerät verwendet werden.
- Diese CalDAV-Konfigurationseinstellungen gelten nur, wenn Sie CalDAV auf iOS-Geräten und nicht auf Android- oder Windows-Geräten einrichten.
- Wenn Sie die Kalendersynchronisierung über CalDAV für Ihre Android- oder Windows-Geräte einrichten möchten, verwenden Sie dazu bitte Anwendungen von Drittanbietern. Wenn Sie Anwendungen von Drittanbietern verwenden, beachten Sie, dass die Serveradresse unterschiedlich sein wird. In einem solchen Fall wenden Sie sich bitte an unser Supportteam, um die korrekten Konfigurationseinstellungen zu erfahren.
CalDAV-Konto löschen
Wenn Sie das CalDAV-Konto nicht mehr auf Ihrem iOS-Gerät verwenden möchten, können Sie es löschen. Sie können das CalDAV-Konto auf zwei Arten löschen.
- CalDAV-Zugriff in Zoho CRM deaktivieren
- CalDAV-Konto auf Ihrem iOS-Gerät löschen
So deaktivieren Sie den CalDAV-Zugang in Zoho CRM
- Melden Sie sich bei Ihrem Zoho CRM-Konto an.
- Klicken Sie auf das Kalendersymbol und dann auf Tag, Woche oder Monat, um Ihren Kalender anzuzeigen.
- Klicken Sie auf Optionen > Einstellungen.
- Wählen Sie im Popup-Fenster Einstellungen im Abschnitt CalDAV-Zugriff die Option Status als Deaktiviert aus.
- Klicken Sie auf Speichern.
So löschen Sie das CalDAV-Konto von Ihrem iPhone (oder einem anderen iOS-Gerät)
- Tippen Sie auf Einstellungen auf Ihrem iPhone.
- Tippen Sie auf der Seite Einstellungen auf Mail, Kontakte, Kalender.
- Tippen Sie auf der Seite Mail, Kontakte, Kalender auf CalDAV.
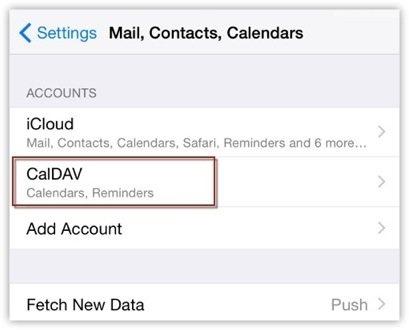
- Tippen Sie auf der Seite CalDAV auf Konto löschen.
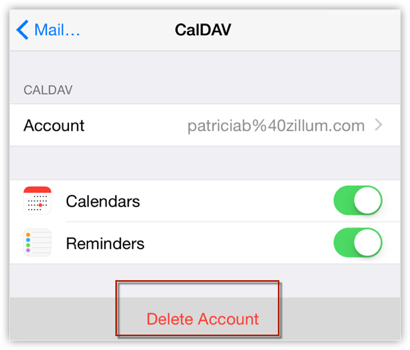
- Tippen Sie auf Von meinem iPhone löschen.
Hinweis:
- Beim Löschen des CalDAV-Kontos werden alle auf dem iOS-Gerät unter der zugehörigen CalDAV-Kategorie erstellten und synchronisierten Veranstaltungen entfernt.
- Veranstaltungen, die in Zoho CRM erstellt und synchronisiert wurden, bleiben intakt.
- Wenn Sie CalDAV erneut benötigen, können Sie es auf Ihrem iOS-Gerät erneut konfigurieren.