Verwalten des Genehmigungsprozesses
Wie kann ich ...
Es kann verschiedene Situationen in Ihrem Unternehmen geben, in denen bestimmte Aktionen eine Genehmigung von einem oder mehreren Entscheidungsträgern erfordern. Beispielsweise benötigt ein Vertriebsmitarbeiter, der einem Kunden einen Produktrabatt anbietet, die Genehmigung vom entsprechenden Manager, bevor er dies tut. Marketingspezialisten, die eine Kampagne planen, benötigen unter Umständen die Genehmigung des Leiters der Marketingabteilung und des Leiters der Finanzabteilung, bevor Sie die Kampagne starten können.
Wenn sich in Ihrer CRM-Datenbank viele Entscheidungen befinden, die genehmigt werden müssen, ist es ermüdend, die Datensätze durchzugehen und zur Genehmigung weiterzuleiten. Mit dem Workflow-Genehmigungsprozess von Zoho CRM ist es jedoch einfach, denn der gesamte Genehmigungsprozess wird automatisiert.
Benutzer mit der Profilberechtigung Workflow verwalten können einen Genehmigungsprozess einrichten, indem sie Kriterien angeben, anhand derer Datensätze zur Genehmigung gesendet werden. Sie können auch eine Reihe von Aktionen einbeziehen, die bei Genehmigung und Ablehnung durchgeführt werden.
Verfügbarkeit
![]() Erforderliche Berechtigung: Benutzer mit der Berechtigung "Workflow verwalten" können auf diese Funktion zugreifen. Die Registerkarte "Genehmigungen" steht allen zur Verfügung.
Erforderliche Berechtigung: Benutzer mit der Berechtigung "Workflow verwalten" können auf diese Funktion zugreifen. Die Registerkarte "Genehmigungen" steht allen zur Verfügung.
Genehmigungsprozess hinzufügen
Jeder Genehmigungsprozess ist einer Regel zugeordnet, die den Prozess definiert. Sie müssen die Regelkriterien, die Genehmigungsautorität und Aktionen angeben, die bei der Genehmigung oder Ablehnung durchgeführt werden müssen.
So fügen Sie einen Genehmigungsprozess hinzu
- Navigieren Sie zu Setup > Automatisierung > Genehmigungsprozesse.
- Klicken Sie auf der Seite Genehmigungsprozessliste auf Genehmigungsprozesshinzufügen.
- Gehen Sie auf der Seite Neuer Genehmigungsprozess wie folgt vor:
- Wählen Sie das Modul aus, auf das Sie den Genehmigungsprozess anwenden möchten.
- Geben Sie einen Namen und eine Beschreibung für den Genehmigungsprozess an.
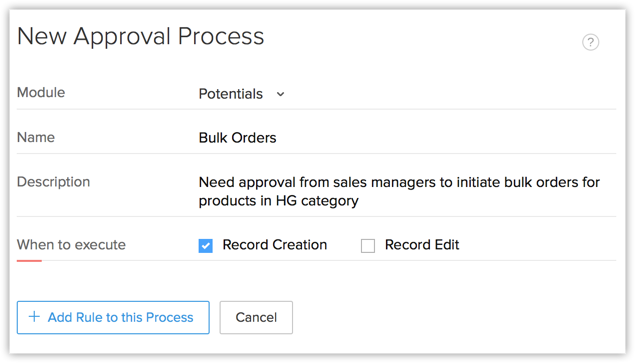
- Wählen Sie die folgenden Optionen aus, auf deren Grundlage der Genehmigungsprozess ausgeführt wird.
- Datensatzerstellung: Der Genehmigungsprozess wird ausgelöst, wenn ein Datensatz erstellt wird.
- Datensatzbearbeitung:Der Genehmigungsprozess wird ausgelöst, wenn ein Datensatz bearbeitet wird.
- Klicken Sie auf Regel zu diesem Prozess hinzufügen.
- Geben Sie die Regelkriterien an. Der Genehmigungsprozess gilt für die Datensätze, die die Kriterien erfüllen.
Das Hinzufügen von Kriterien ist obligatorisch. Sie können das Kriterienmuster bei Bedarf manuell bearbeiten.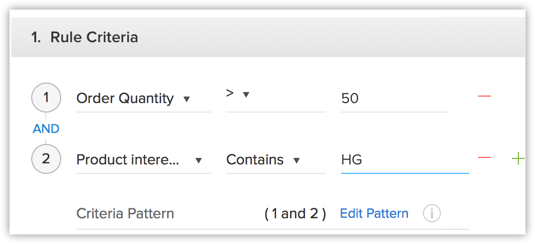
- Wählen Sie unter Wer soll genehmigen in den Dropdown-Listen Benutzer, Rollen, Gruppen oder Ebenen aus.
Die Liste der Ebenen basiert auf der Anzahl der Ebenen, die in der Rollenhierarchie Ihres Unternehmens definiert sind. Wenn Sie Ebenen auswählen, wird die Genehmigungsautorität auf Basis der Ebene des Datensatzeigentümers in der Rollenhierarchie auf den Datensatz angewendet. Beispiel: Der Benutzer, der Datensatzeigentümer ist, hat drei übergeordnete Rollen, und der Genehmigungsprozess erfordert zwei Genehmigungsstufen. In diesem Fall muss der Datensatz von je einem Benutzer der beiden direkt übergeordneten Rollen genehmigt werden.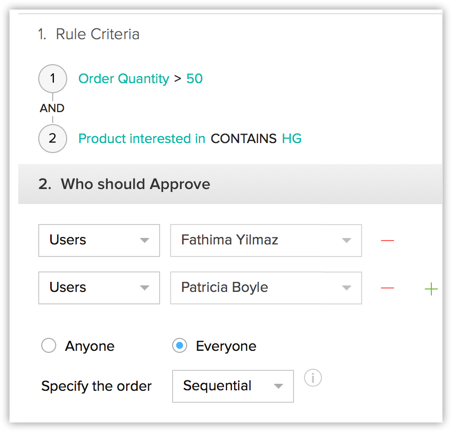
- Klicken Sie auf das Symbol "Hinzufügen", um weitere Benutzer anzugeben, deren Genehmigung eingeholt werden muss. Wenn Sie mehr als einen Eintrag zur Genehmigung hinzufügen, haben Sie die folgenden Optionen:
- Jeder: Wählen Sie diese Option, wenn Sie möchten, dass ein beliebiger Benutzer Genehmigungen erteilen kann.
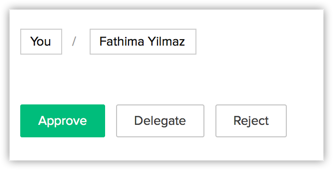
- Alle: Wählen Sie diese Option, wenn Sie möchten, dass alle Mitglieder genehmigen müssen. Wenn mehrere Genehmigungen erforderlich sind, können Sie festlegen, ob sie parallel oder nacheinander zu erteilen sind.
- Nacheinander: Alle Benutzer müssen nacheinander genehmigen. Erst wenn der erste Benutzer genehmigt, kann der zweite Benutzer genehmigen.
Der als erstes aufgeführte Benutzer ist die erste Person, die den Datensatz genehmigt, gefolgt vom nächsten Benutzer usw.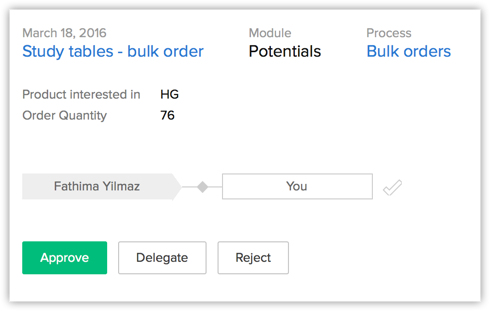
- Parallel: Alle Benutzer müssen genehmigen. Sie können gleichzeitig genehmigen. Es gibt keine Reihenfolge, in der sie genehmigen müssen.
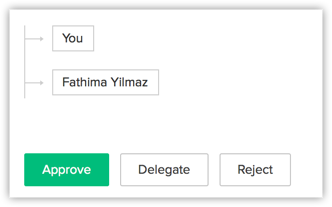
- Jeder: Wählen Sie diese Option, wenn Sie möchten, dass ein beliebiger Benutzer Genehmigungen erteilen kann.
- Geben Sie die Aktion bei Genehmigung an, die das Hinzufügen einer Aufgabe, das Aktualisieren von Feldern, das Senden von E-Mail-Benachrichtigungen, das Aufrufen von Webhooks und benutzerdefinierte Funktionen umfasst.
- Geben Sie die Aktion bei Ablehnung an, die das Aktualisieren von Feldern, das Senden von E-Mail-Benachrichtigungen, das Aufrufen von Webhooks und benutzerdefinierte Funktionen umfasst.
- Klicken Sie auf Fertig und anschließend aufSpeichern.
Hinweis:
- Sie können mehrere Regeleinträge für einen Genehmigungsprozess erstellen. Achten Sie darauf, dass Sie die Regeleinträge nach Priorität neu anordnen. Der erste Regeleintrag, der mit dem Datensatz übereinstimmt, wird auf den Datensatz angewendet.
- Für jedes Modul können maximal 10 Genehmigungsprozesse aktiv sein. In jedem Genehmigungsprozess können Sie bis zu 5 Regeleinträge hinzufügen.
- Unter Wer soll genehmigen können Sie 10 Einträge auswählen. Sie können entweder Benutzer, Rollen, Gruppen oder Ebenen auswählen. Wenn Sie eine Rolle auswählen, der keine Benutzer zugeordnet sind, wird der Datensatz automatisch als in dieser Ebene genehmigt gekennzeichnet.
- Wenn eine Rolle als Genehmigungsautorität ausgewählt wird, ist der Vorgesetzte der Rolle derjenige, der den Datensatz genehmigen kann. Falls der Rolle kein Vorgesetzter zugeordnet ist, kann der Datensatz vom ersten in dieser Rolle aufgeführten Benutzer genehmigt werden. Bei Gruppen ist der Fall ähnlich. Der erste in der Gruppe aufgeführte Benutzer muss den Datensatz genehmigen.
- Benutzer mit Administratorprofil können alle Datensätze anzeigen, deren Genehmigung im Unternehmen aussteht. Der Administrator kann die Datensätze auch jederzeit genehmigen oder ablehnen.
- Sie können eine Reihe von Aktionen zur Genehmigung und Ablehnung erstellen. Diese Aktionen beinhalten das Senden von E-Mail-Benachrichtigungen, Feldaktualisierungen, Aufgabenzuweisungen, das Aufrufen von Webhooks und das Aufrufen von benutzerdefinierten Funktionen.
- Wenn ein Datensatz zur Genehmigung aussteht, sind die Optionen Konvertieren, Löschen und Bearbeiten deaktiviert. Der Datensatz wird als Warten auf Genehmigung markiert, und eine Option zur Beantwortung (Genehmigen, Delegieren oder Ablehnen) ist auf der Detailseite des Datensatzes verfügbar.
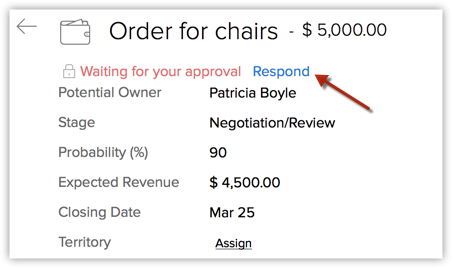
- Sie können die gesperrten Datensätze in der Listenansicht anzeigen.
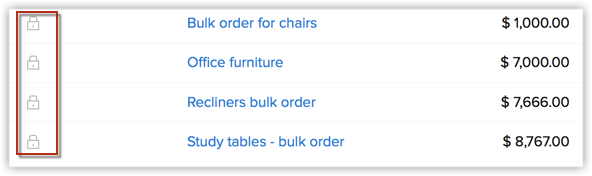
- Wenn einige Datensätze zur Genehmigung ausstehen und der Genehmigungsprozess geändert wird, gelten die Änderungen am Prozess und seine Aktionen nicht für diejenigen Datensätze, die bereits zur Genehmigung anstehen.
- Wenn Datensätze aufgrund eines Genehmigungsprozesses zur Genehmigung ausstehen, können Sie diesen Genehmigungsprozess nicht löschen. Bei Bedarf können Sie ihn deaktivieren.
- Wenn ein Datensatz mehr als einen Regeleintrag erfüllt, wird er basierend auf dem ersten Regeleintrag zur Genehmigung vorgelegt, mit dem er im entsprechenden Genehmigungsprozess übereinstimmt.
- Abgelehnte Datensätze können auf der Seite "Datensatzdetails" erneut zur Genehmigung eingereicht werden.
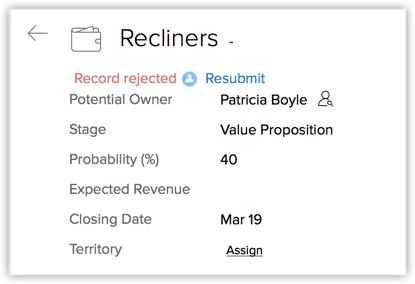
Aktionen bei Genehmigung/Ablehnung zuordnen
Mit jedem Genehmigungsprozess können Sie einige Aktionen wie das Hinzufügen einer Aufgabe, das Aktualisieren von Feldern, das Versenden von E-Mail-Benachrichtigungen, das Aufrufen von Webhooks usw. verknüpfen, die bei der Genehmigung oder Ablehnung eines Datensatzes ausgeführt werden. Wenn Sie mehrere Genehmigungsphasen festlegen und mehrere Benutzer den Datensatz genehmigen müssen, können Sie eine Aufgabe zuweisen und nach jeder Genehmigung ein Feld aktualisieren. E-Mail-Benachrichtigungen, Webhooks und benutzerdefinierte Funktionen können hingegen nur hinzugefügt werden, um nach der endgültigen Genehmigung ausgelöst zu werden.
Aktionen nach Ablehnung umfassen nicht alle fünf Aktionen. Sie können bei Ablehnung keine Aufgabe zuordnen. Die Option Aufgabe zuweisen dient dazu, eine Aufgabe für den nächsten Benutzer festzulegen, der den Datensatz genehmigen muss. Die Aufgabe besteht idealerweise darin, die zur Genehmigung ausstehenden Datensätze zu überprüfen. Im Falle der Ablehnung eines Datensatzes ist die Zuweisung einer Aufgabe nicht erforderlich.
Aufgaben zuweisen
- Klicken Sie beim Erstellen eines Genehmigungsprozesses unter Aktionen bei Genehmigung auf den Abschnitt Aufgabenzuweisen.
Bereits erstellte Aufgaben werden aufgelistet, falls vorhanden. Sie können eine Aufgabe auswählen, die zugeordnet werden soll, und zu Schritt 4 übergehen. - Klicken Sie auf NeueAufgabe.
Sie können auch eine Aufgabe aus den bereits vorhandenen Aufgaben auswählen und zuordnen. - Gehen Sie im Popup-Fenster Aufgabe zuweisen wie folgt vor:
- Geben Sie einen Betreff für die Aufgabe ein.
- Wählen Sie die Anzahl der Tage aus der Dropdown-Liste, um das Fälligkeitsdatum für die Aufgabe festzulegen.
- Wählen Sie den Status und die Priorität der Aufgabe aus den entsprechenden Dropdown-Listen.
- Aktivieren Sie bei Bedarf das Kontrollkästchen "Zugewiesene Person benachrichtigen".
Eine Benachrichtigungs-E-Mail, die den Benutzer über die Aufgabe informiert, wird nur an aktive und bestätigte Benutzer gesendet. - Geben Sie eine Beschreibung für die Aufgabe an.
- Klicken Sie auf Speichern & zuordnen.
Felder aktualisieren
- Klicken Sie beim Erstellen eines Genehmigungsprozesses unter Aktionen bei Genehmigung/Ablehnung auf den Abschnitt Felder aktualisieren.
- Gehen Sie im Dialogfenster Felder aktualisieren wie folgt vor:
- Wählen Sie ein zu aktualisierendes Feld aus der Dropdown-Liste.
- Geben Sie den Wert an, den Sie auf jeder Genehmigungsstufe aktualisieren möchten.
- Klicken Sie auf Fertig.
Warnungen senden
- Klicken Sie beim Erstellen eines Genehmigungsprozesses unter Aktionen bei Genehmigung/Ablehnung auf den Abschnitt Warnungen senden.
Bereits erstellte Warnungen werden aufgelistet, falls vorhanden. Sie können eine Warnung auswählen, die zugeordnet werden soll, und zu Schritt 4 übergehen. - Klicken Sie auf NeueWarnung.
- Gehen Sie im Popup-Fenster Warnung senden wie folgt vor:
- Geben Sie einen Namen für die Warnung ein.
- Wählen Sie in der Dropdown-Liste die E-Mail-Empfänger für die E-Mail-Warnung aus.
Sie können Personen, die dem Datensatz zugeordnet sind, Benutzer, Rollen, Rollenunduntergordnete Rollen und Gruppen auswählen. - Geben Sie im Textfeld ZusätzlicheEmpfänger für die E-Mail-Warnung an.
Verwenden Sie ein Komma, um mehrere E-Mail-Adressen zu trennen. - Wählen Sie die E-Mail-Vorlage aus, die Sie für die Warnung verwenden möchten, oder erstellen Sie eine Vorlage.
Nach der Auswahl der Vorlage müssen Sie die E-Mail-Adressen Von (Absender) und Antwort an eingeben. Sie haben folgende Wahlmöglichkeiten- Ihre E-Mail-Adresse
- E-Mail-Adresse Ihres Unternehmens
- E-Mail-Adresse des aktuellen Benutzers
- E-Mail-Adresse des Datensatzeigentümers
- E-Mail-Adresse eines anderen Benutzers
- Bei Ablehnung: Die E-Mail-Vorlage wird automatisch als Benachrichtigung von der E-Mail-Adresse "notifications@zohocrm.com" gesendet.
- Klicken Sie auf Speichern & zuordnen.
Diese Warnungen werden auch unter Setup > Automatisierung > Workflow-Warnungen> aufgelistet.
Webhooks aufrufen
- Klicken Sie beim Erstellen eines Genehmigungsprozesses unter Aktionen bei Genehmigung/Ablehnung auf den Abschnitt Webhooks aufrufen.
Bereits erstellte Webhooks werden aufgelistet, falls vorhanden. Sie können einen Webhook auswählen, der zugeordnet werden soll, und zu Schritt 4 übergehen. - Klicken Sie auf Neuer Webhook.
- Gehen Sie im Popup Webhook aufrufen wie folgt vor: Siehe auch Webhooks erstellen
- Geben Sie einen Namen und eine Beschreibung für den Webhook ein.
- Geben Sie im Textfeld URL zur Benachrichtigung die REST-API-URL der Drittanbieteranwendung an.
- Wählen Sie POST oder GET als API-Methode.
- Gehen Sie unter URL-Parameter – Eingabeparameter anhängen wie folgt vor:
- Geben Sie unter Parameter im Standardformat den Parameternamen und den entsprechenden Parameterwert an.
Dies ist der Anforderungsparameter, der beim Auslösen der Webhook-Benachrichtigung an eine Drittanbieteranwendung gesendet wird. - Geben Sie unter Parameter im benutzerdefinierten Format den Parameternamen und die entsprechende Wertbeschreibung an.
- Geben Sie unter Parameter im Standardformat den Parameternamen und den entsprechenden Parameterwert an.
- Gehen Sie unter URL-Parameter – benutzerdefinierte Parameter anhängen wie folgt vor:
- Geben Sie den Parameternamen und den entsprechenden Parameterwert an.
- Überprüfen Sie die Vorschau-URL.
- Klicken Sie auf Speichern & zuordnen.
Diese Webhooks werden auch unter Setup > Automatisierung > Workflow > Webhooks aufgelistet.
Benutzerdefinierte Funktion aufrufen
- Klicken Sie beim Erstellen eines Genehmigungsprozesses unter Aktionen bei Genehmigung/Ablehnung auf den Abschnitt Benutzerdefinierte Funktionen aufrufen.
Bereits erstellte benutzerdefinierte Funktionen werden aufgelistet, falls vorhanden. Sie können auch eine der bereits vorhandenen benutzerdefinierten Funktionen auswählen und zuordnen. - Informationen zum Erstellen benutzerdefinierter Funktionen und zur Zuordnung zum Genehmigungsprozess finden Sie unter Erstellen benutzerdefinierter Funktionen
Diese benutzerdefinierten Funktionen werden auch unter Setup > Automatisierung > Workflow > Benutzerdefinierte Funktionen aufgelistet.
Hinweis:
- Sobald ein Datensatz zur Genehmigung eingereicht wurde, wird eine vom System generierte Benachrichtigungs-E-Mail an den Benutzer gesendet, der den Datensatz genehmigen muss.
- Bei der Genehmigung des Datensatzes erhält der Datensatzeigentümer (der Benutzer, der den Datensatz zur Genehmigung eingereicht hat) eine E-Mail gemäß der Konfiguration der E-Mail-Benachrichtigung im Genehmigungsprozess. Wenn keine E-Mail-Warnung für den Datensatzeigentümer vorliegt, wird eine vom System generierte E-Mail zur Datensatzgenehmigung an diesen gesendet.
- Bei mehreren Genehmigungsphasen können Sie eine Aufgabe zuordnen und nach jeder Genehmigung ein Feld aktualisieren.
- Sie können jeweils eine E-Mail-Benachrichtigung, einen Webhook und eine benutzerdefinierte Funktion zuordnen. Sie wird erst nach der endgültigen Genehmigung ausgelöst, wenn es mehrere Genehmigungsphasen gibt.
- Beim Hinzufügen von Benachrichtigungen, Webhooks oder benutzerdefinierten Funktionen werden auch die für Workflow-Regeln erstellten aufgelistet und umgekehrt. Sie können sie dem Genehmigungsprozess zuordnen.
Genehmigen/Ablehnen über die Registerkarte "Genehmigung"
Datensätze, die zur Genehmigung anstehen, können auf der Registerkarte "Genehmigung" angezeigt werden. Auf dieser Registerkarte können Sie die Datensätze genehmigen oder ablehnen, die auf Ihre Genehmigung warten. Bei Bedarf können Sie die Genehmigung des Datensatzes auch an einen anderen Benutzer delegieren. Erst nach der Genehmigung können Sie den Datensatz konvertieren, bearbeiten oder löschen.
Benutzer mit Administratorprofil können alle Datensätze anzeigen, deren Genehmigung im Unternehmen aussteht. Der Administrator kann die Datensätze auch jederzeit genehmigen oder ablehnen.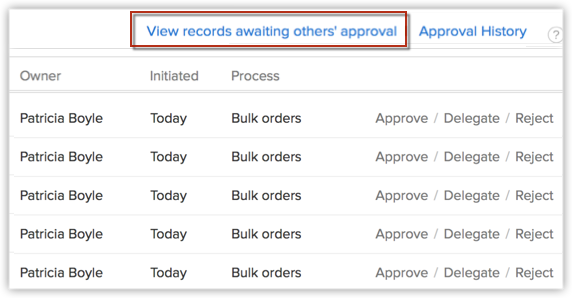
So genehmigen Sie Datensätze auf der Registerkarte "Genehmigungen" oder lehnen sie ab
- Klicken Sie auf die Registerkarte Genehmigungen.
Sie können die Liste der Datensätze sehen, die auf Ihre Genehmigung warten.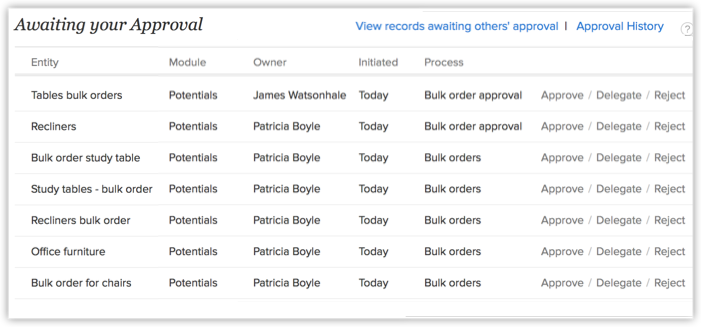
- Klicken Sie auf einen Datensatz, um die folgenden Details anzuzeigen:
- Details des Datensatzes: Sie können die Details des Eigentümers des zur Genehmigung ausstehenden Datensatzes anzeigen sowie die Kriterien, nach denen der Datensatz zur Genehmigung gesendet wurde, und die Benutzer, die genehmigen müssen.
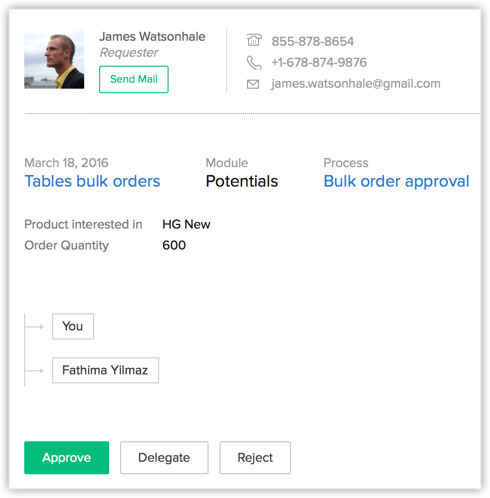
- Anforderungsverlauf des Benutzers: Dieser Abschnitt enthält den Verlauf aller Genehmigungsanfragen für Datensätze, die zu einem Benutzer gehören.
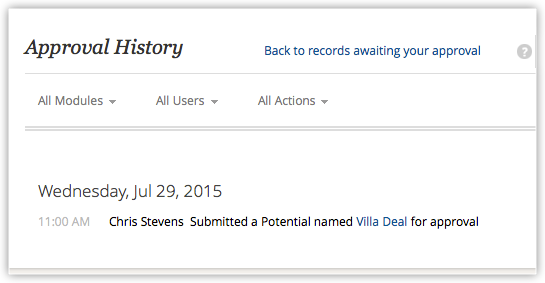
- Details des Datensatzes: Sie können die Details des Eigentümers des zur Genehmigung ausstehenden Datensatzes anzeigen sowie die Kriterien, nach denen der Datensatz zur Genehmigung gesendet wurde, und die Benutzer, die genehmigen müssen.
- Klicken Sie auf den Link Genehmigen, Delegieren oder Ablehnen.
- Wenn Sie auf den Link Genehmigen klicken, geben Sie ggf. Kommentare zur Genehmigung an, und klicken Sie auf Genehmigen.
- Wenn Sie auf den Link Ablehnen klicken, geben Sie ggf. Kommentare zur Ablehnung an, und klicken Sie dann auf Ablehnen.
- Wenn Sie auf den Link Delegieren klicken, wählen Sie einen Benutzer aus, an den Sie den Datensatz zur Genehmigung übertragen möchten, und klicken Sie auf Delegieren.
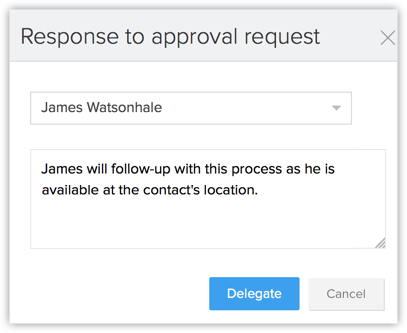
Hinweis:
- Es ist möglich, dass der Benutzer, der einen Datensatz genehmigen muss, keinen Zugriff auf den Datensatz hat. Auch in diesen Fällen können die Benutzer den Datensatz genehmigen.
- Die Registerkarte listet unter dem Abschnitt LetzteAktivitäten auch die letzten 5 Genehmigungen oder Ablehnungen auf.
- Es gibt keinen festgelegten Zeitrahmen, innerhalb dessen die Benutzer den Datensatz genehmigen/ablehnen müssen.
Genehmigungsprozesse und -regeln neu ordnen
Wenn es für ein Modul mehrere Genehmigungsprozesse gibt, prüft das System, ob ein Datensatz den Kriterien in einem Genehmigungsprozess in der gleichen Reihenfolge entspricht, in der er aufgeführt ist. Standardmäßig werden die Genehmigungsprozesse in einer chronologischen Reihenfolge aufgelistet, wobei der erste erstellte Prozess ganz oben in der Liste steht. Wenn ein Datensatz die Kriterien von mehr als einem Regeleintrag erfüllt, wird er basierend auf dem ersten Regeleintrag zur Genehmigung vorgelegt, mit dem er im entsprechenden Genehmigungsprozess übereinstimmt. Sie können also die Genehmigungsprozesse nach Ihren Anforderungen neu anordnen. Das Gleiche gilt für die Regeln in einem Genehmigungsprozess.
Beispielsweise legen Sie einen Genehmigungsprozess (Große Geschäftsabschlüsse A) für Interessenten mit einem erwarteten Umsatz von 5.000 USD oder mehr an. Wenn Sie später einen weiteren Genehmigungsprozess (Große Geschäftsabschlüsse B) für Interessenten mit einem erwarteten Umsatz von 8.000 USD oder mehr erstellen, wird dieser nach dem ersten von Ihnen angelegten Prozess aufgelistet.
Wenn also ein Datensatz mit einem erwarteten Umsatz von 8.500 USD erstellt wird, wird er nach "Große Geschäftsabschlüsse A"-Kriterien zur Genehmigung aufgelistet, da dieser Genehmigungsprozess zuerst aufgelistet wird. Im Idealfall sollte er zur Genehmigung auf der Grundlage von "Große Geschäftsabschlüsse B" verfügbar sein. In solchen Fällen müssen Sie die bearbeitete Genehmigung möglicherweise entsprechend ihrer Priorität neu anordnen.
So ordnen Sie Genehmigungsprozesse neu an
- Navigieren Sie zu Setup > Automatisierung > Genehmigungsprozess.
- Auf der Seite Liste der Genehmigungsprozesse werden die Genehmigungsprozesse für alle Module aufgelistet.
- Klicken Sie auf die Überschrift Module, und wählen Sie das Modul aus, dessen Genehmigungsverfahren Sie neu anordnen möchten.
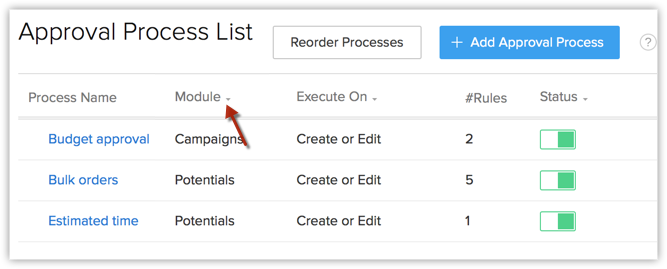
- Klicken Sie auf Prozesseneu anordnen.
- Verschieben Sie die Genehmigungsprozesse per Drag & Drop, und klicken Sie auf Speichern.
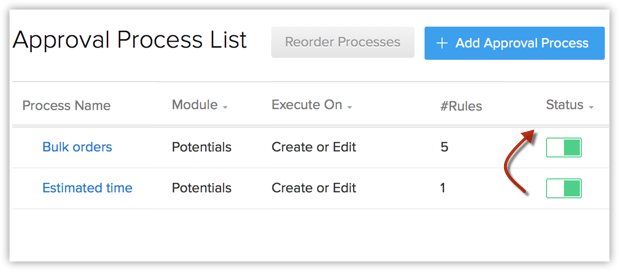
So ordnen Sie Regeln in einem Genehmigungsprozess neu an
- Navigieren Sie zu Setup > Automatisierung > Genehmigungsprozess.
- Wählen Sie auf der Seite Liste der Genehmigungsprozesse einen Genehmigungsprozess aus.
- Klicken Sie auf Regelnneu anordnen.
Diese Option ist nur verfügbar, wenn Sie mehrere Regeln für den Genehmigungsprozess haben. - Ziehen Sie im Popup-Fenster die Regeln per Drag & Drop, und klicken Sie auf Neue Reihenfolge speichern.
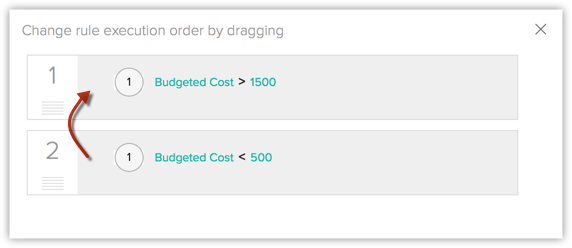
Genehmigungsverlauf anzeigen
Der Genehmigungsverlauf zeigt Ihnen eine Liste der Datensätze, die zur Genehmigung eingereicht wurden.
So zeigen Sie den Genehmigungsverlauf an
- Klicken Sie in Ihrem Zoho CRM-Konto auf die Registerkarte Genehmigungen.
- Klicken Sie auf der Seite Warten auf Ihre Genehmigung auf Genehmigungsverlauf.
Auf der Seite Genehmigungsverlauf werden alle genehmigungsrelevanten Datensätze in chronologischer Reihenfolge angezeigt.
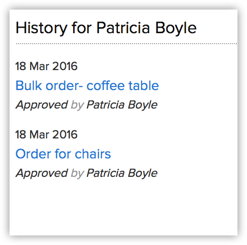
Da der Genehmigungsverlauf über einen längeren Zeitraum recht umfangreich werden kann, kann es sehr lästig sein, die Einträge zu durchsuchen, wenn Sie nach einigen spezifischen Details suchen. Wenn Sie beispielsweise nur die Datensätze anzeigen möchten, die von einem bestimmten Benutzer zur Genehmigung eingereicht wurden oder eine Liste von Datensätzen, die in den letzten 7 Tagen zur Genehmigung eingereicht wurden, kann es schwierig sein, diese Einträge in einer umfangreichen Liste zu finden. In diesem Fall können Sie die Ihnen angebotenen Filteroptionen nutzen und die gesuchten Datensätze einschränken.
So filtern Sie die Datensätze auf der Seite Genehmigungsverlauf
- Wählen Sie ein Modul aus, um den Genehmigungsverlauf der Datensätze in diesem bestimmten Modul anzuzeigen.
Wenn Sie Alle Module auswählen, wird der Genehmigungsverlauf in allen Modulen angezeigt. - Wählen Sie einen Benutzer aus, um den Genehmigungsverlauf eines bestimmten Benutzers anzuzeigen.
Wenn Sie Alle Benutzer auswählen, wird der Genehmigungsverlauf aller Benutzer in Ihrem Unternehmen angezeigt. - Wählen Sie eine Aktion aus, um die Einträge nach den Aktionen zu filtern, die an den Datensätzen durchgeführt wurden.
- Sie können je nach Anforderung eine Aktion unter Genehmigt, Abgelehnt, Delegiert und Übermittelt auswählen.
- Wählen Sie Alle Aktionen, um den Genehmigungsverlauf der Datensätze basierend auf allen vier Aktionen anzuzeigen.
- Wählen Sie eine Uhrzeit aus, um den Genehmigungsverlauf der Datensätze im gewählten Zeitraum anzuzeigen. Wählen Sie aus folgenden Optionen aus:
- Heute
- Letzte 7 Tage
- Letzte 30 Tage
- Ein bestimmtes Datum
- Ein Datumsbereich
Beispiel: Sie möchten alle Datensätze anzeigen, die in den letzten 7 Tagen im Modul "Leads" zur Genehmigung durch einen bestimmten Benutzer eingereicht wurden.
- Wählen Sie das ModulLeads aus.
- Wählen Sie den gewünschten Benutzer aus.
- Wählen Sie die AktionÜbermittelt aus.
- Wählen Sie für ZeitLetzte 7 Tage aus.
Der Genehmigungsverlauf wird gemäß den oben genannten Filtern angezeigt.
