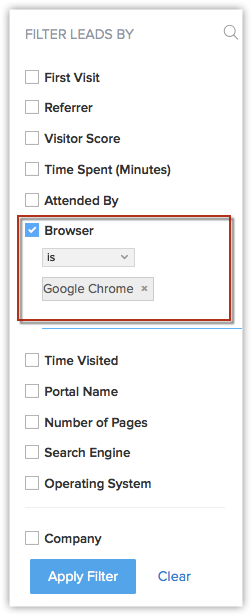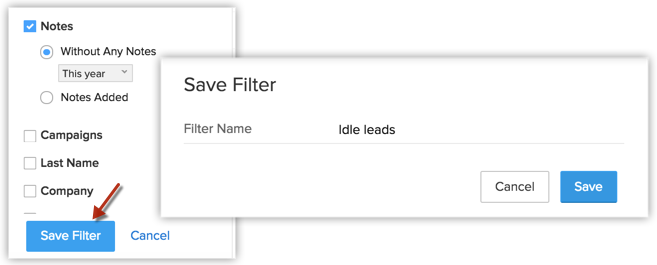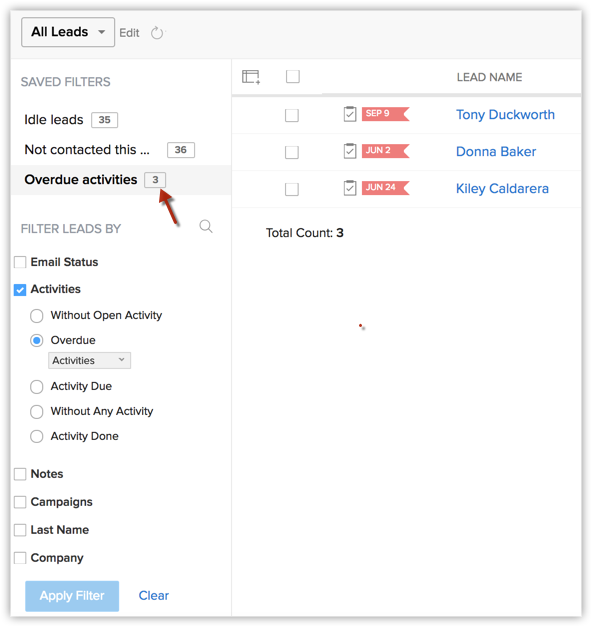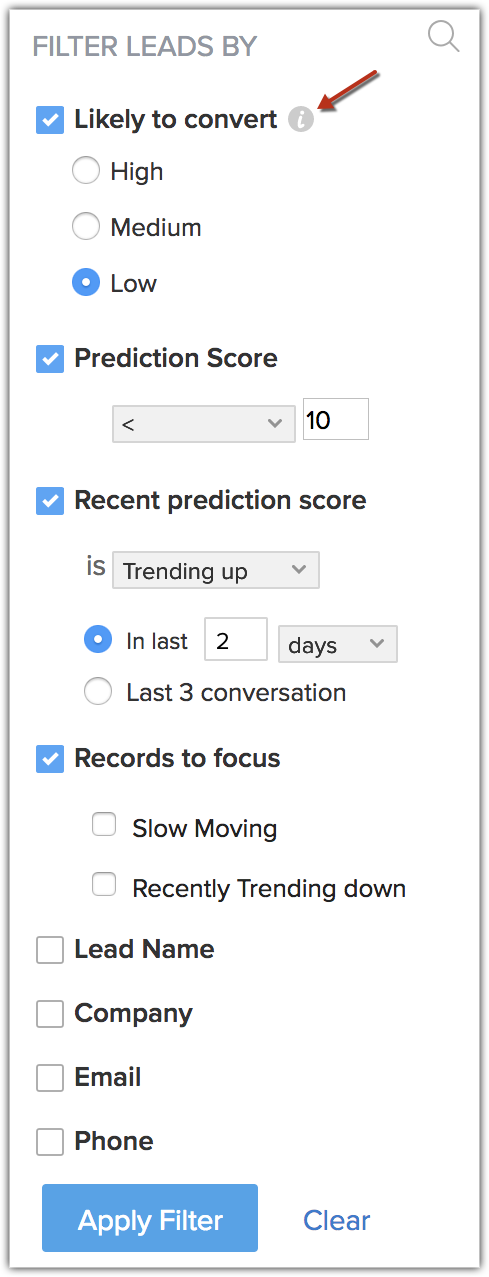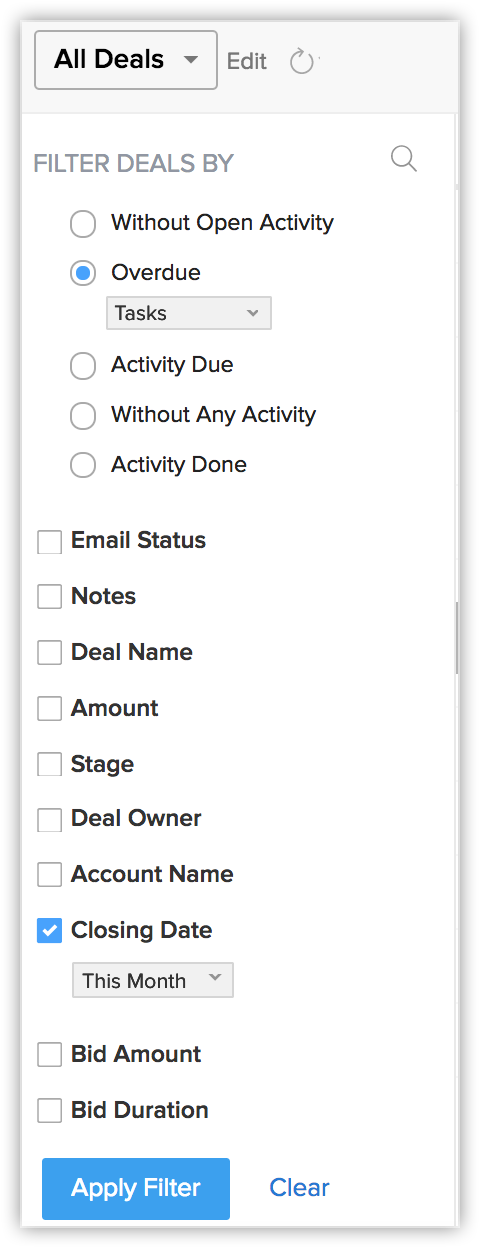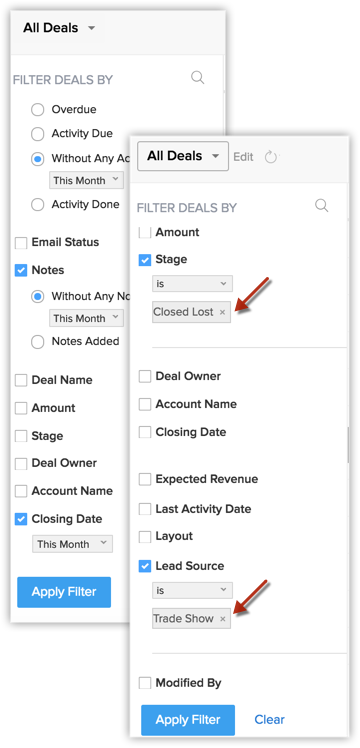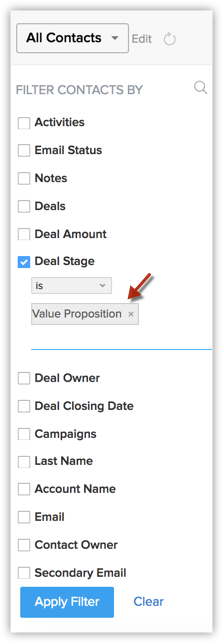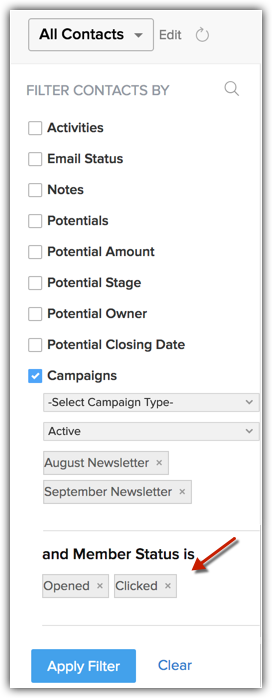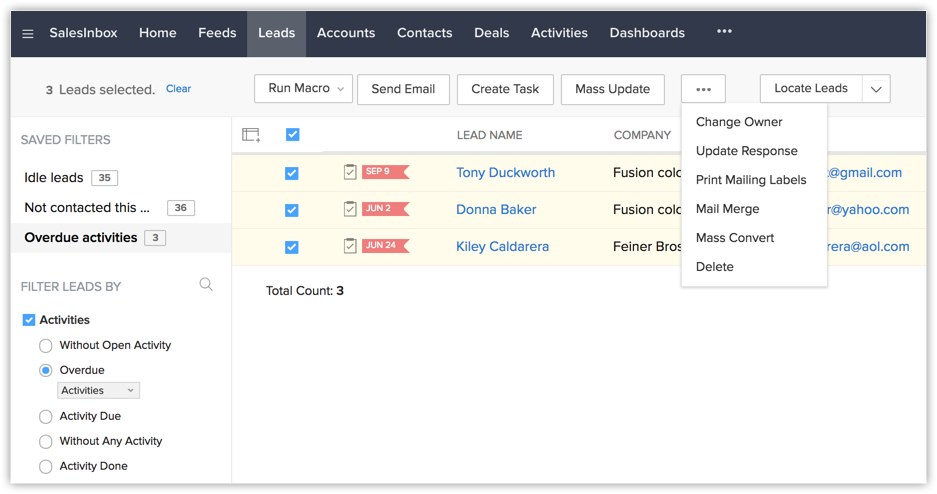Mit erweiterten Filtern arbeiten
Wie kann ich...
- Datensätze mit erweiterten Filtern filtern
- Erweiterte Filter effektiv nutzen
- Unerschlossene Leads entdecken
- Datensätze entdecken, die wahrscheinlich konvertieren
- Vertriebsaktivitäten nachverfolgen
- Kontakte einfach anhand ihrer Geschäftsabschluss-Stufen filtern
- Datensätze anhand von Kampagnenreaktionen nachverfolgen
- Zeiterfassungsfilter verwenden
- Sofort entsprechend der erlangten Erkenntnisse handeln
- Datensätze anhand von Besuchererfassungsdaten filtern
Verfügbarkeit
![]()
Verfügbarkeit:
| Kostenlos | Standard | Professional | Enterprise |
 |  |  |  |
Der erweiterte Filter ist ein leistungsfähiges Suchwerkzeug, mit dem Sie in kürzester Zeit wertvolle Vertriebsinformationen extrahieren können – Informationen, bei denen Sie sonst viel mehr Zeit aufwenden müssten, um sie in Erfahrung zu bringen. Bei einem normalen Filter basiert Ihre Suche auf Feldwerten, z. B. alle Leads, die im Bundesstaat "Kalifornien" ihren Standort haben. Dies ist ziemlich einfach und gewöhnlich. Mit erweiterten Filtern jedoch können Sie auf Basis der Aktivitäten, die mit den Datensätzen verknüpft sind, erweiterte Suchen durchführen, etwa nach Leads, "mit denen keine offene Aktivität verknüpft ist". Oder "Leads ohne Notizen in den letzten 6 Monaten".
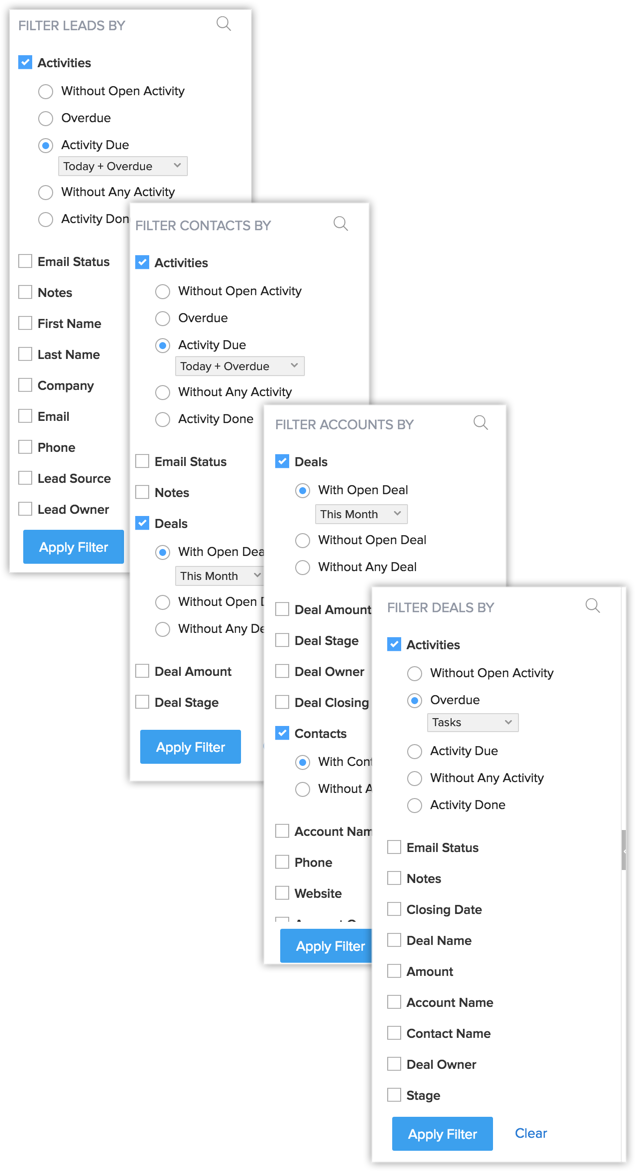
Wenn die Kriterien für erweiterte Filter auf Vertriebsprioritäten wie Aufgaben, Notizen und E-Mails basieren anstatt nur auf Feldwerten, stehen Ihre Chancen viel besser, wertvolle Vertriebsinformationen zu entdecken. Wenn Sie intelligente Kombinationen der verfügbaren Kriterien verwenden, sind erweiterte Filter überaus wertvoll.
Datensätze mit erweiterten Filtern filtern
So filtern Sie Datensätze mit erweiterten Filtern
- Rufen Sie das gewünschte Modul auf.
- Wählen Sie die Listenansicht des gewünschten Moduls aus.
- Wählen Sie unter [Datensätze] filtern nach die gewünschten Kombinationen aus.
Sie können eine beliebige Anzahl von Suchkombinationen auswählen.
- Klicken Sie auf Filter anwenden.
Die Datensätze, die den Kriterien entsprechen, werden angezeigt. - Sie können Datensätze auswählen und geeignete Follow-up-Aktivitäten zuweisen oder Makros an ihnen ausführen.
Sie können Filter auch für die zukünftige Verwendung speichern.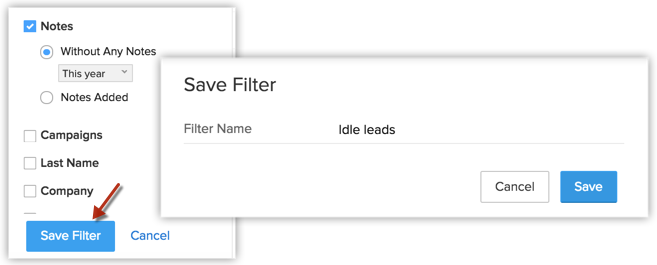
Sobald Sie die Filter gespeichert haben, können Sie in jedem Filter in Echtzeit die Anzahl der Datensätze sehen, die aktualisiert werden. Zum Beispiel speichern Sie im Modul Leads einen Filter namens "Inaktive Leads". Wenn die Anzahl der Datensätze, die den Kriterien des Filters entsprechen, variiert, wird der aktualisierte Zähler neben dem Namen des Filters angezeigt. Dadurch erhalten Sie schnell eine Momentaufnahme von der Menge der Datensätze in Ihren einzelnen gespeicherten Filtern und können entsprechende Prioritäten für Ihre Maßnahmen festlegen.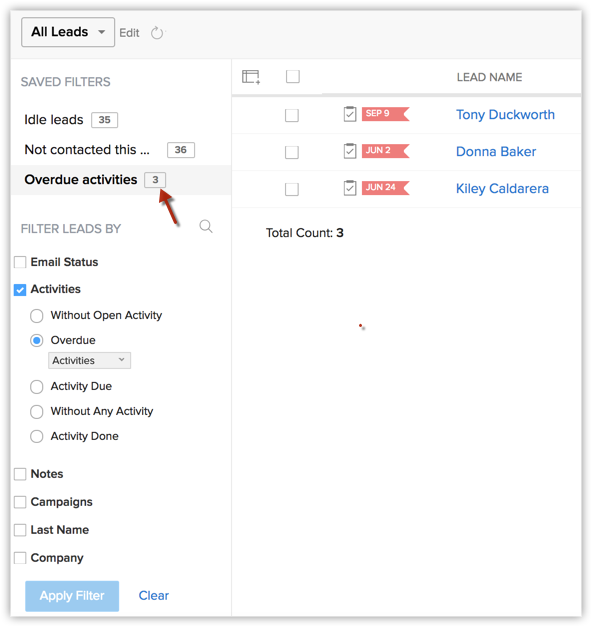
Hinweis:
- Bei einem angewendeten Filter wird die Schaltfläche Filter speichern angezeigt.
- Sie können maximal 5 Filter speichern.
- Gespeicherte Filter sind für jeden Benutzer spezifisch.
Erweiterte Filter effektiv nutzen
Beim Folgenden handelt es sich um einige häufige Vertriebsszenarien, in denen Sie effektiv von erweiterten Filtern profitieren. Denken Sie daran, dass dies nur Beispiele sind. Es gibt zahllose ähnliche Szenarien, die Sie abhängig von der Kombination von Suchkriterien finden können.
Unerschlossene Leads entdecken
Sie bearbeiten jede Woche einen neuen Satz von Leads. Im Laufe der Zeit verlieren Sie den Überblick über die Leads, die eine zweite oder dritte Folgeaktivität benötigen. Aber in Wirklichkeit befindet sich unter diesen unerschlossenen Leads vielleicht ein toller Geschäftsabschluss – Sie müssten nur die Folgeaktionen durchführen. Mit erweiterten Filtern können Sie solche Datensätze innerhalb von Sekunden finden.
- Rufen Sie das Modul "Leads" auf.
- Wählen Sie die Listenansicht des gewünschten Moduls aus.
- Wählen Sie unter Leads filtern nach die folgenden Kombinationen aus:
- Wählen Sie Aktivitäten > Ohne Aktivität > Dieses Jahr aus.
- Wählen Sie Notizen > Ohne Notizen > Dieses Jahr aus.
- Wählen Sie E-Mails > Nicht gesendet > Dieses Jahr aus.

Klicken Sie auf Mehr, um weitere Suchkriterien anzuzeigen. - Klicken Sie auf Filter anwenden.
Die Datensätze, die den Kriterien entsprechen, werden angezeigt. - Sie können Datensätze auswählen und geeignete Follow-up-Aktivitäten zuweisen oder Makros an ihnen ausführen.
Datensätze entdecken, die wahrscheinlich konvertieren
Mit der Konvertierungsvorhersage von Zia wissen Sie jederzeit über die Möglichkeit Bescheid, einen Lead zu konvertieren und ein Geschäft abzuschließen. Dadurch wird es leichter für Sie, bei Leads und Geschäftsabschlüssen mit hoher Konvertierungswahrscheinlichkeit Prioritäten festzulegen. Sie können sogar jene entdecken, bei denen Sie annahmen, dass wenig oder gar keine Chance auf Konvertierung besteht, bei denen die Tendenz jedoch zunimmt. Mit erweiterten Filtern können Sie Leads und Geschäfte herausziehen, bei denen die Chance auf eine Konvertierung kürzlich gestiegen und die Konvertierung wahrscheinlicher ist als zuvor, und sichergehen, dass Sie keine Gelegenheit verpassen.
Im Modul "Leads":
- Wählen Sie die Listenansicht des gewünschten Moduls aus.
- Wählen Sie unter Geschäfte filtern nach die folgenden Kombinationen aus:
- Wählen Sie Vorhersage > Konvertierung wahrscheinlich > Gering aus.
- Wählen Sie Prognosewert > Weniger als 10 aus.
- Wählen Sie Letzter Prognosewert > Tendenz steigend > in den letzten 2 Tagen aus.
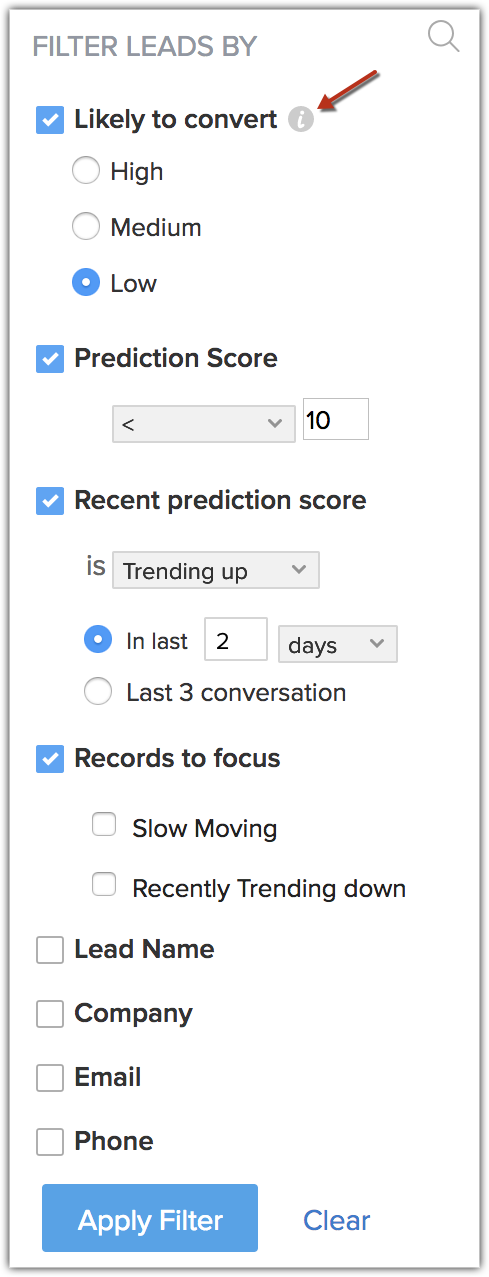
Sie können auch Filter anwenden, um Leads zu sehen, bei denen die Tendenz nachlässt, oder bei Bedarf eine beliebige Anzahl von Suchkombinationen auswählen.
Genauso können Sie Geschäfte anhand ihrer Konvertierungsvorhersage filtern.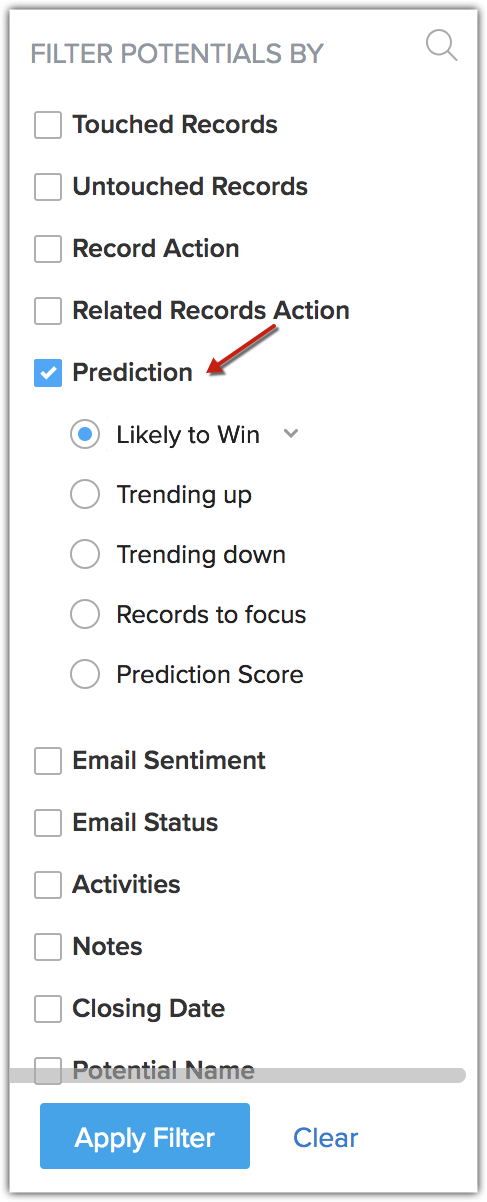
Vertriebsaktivitäten nachverfolgen
Sie wollen einen Überblick über Ihre Vertriebsaktivitäten sowie die Ihrer Mitarbeiter erhalten. Mit erweiterten Filtern können Sie alle Geschäftsabschlüsse eingrenzen, bei denen es im nächsten Monat keine Aktivität gibt, das Abschlussdatum sich aber innerhalb des aktuellen Monats befindet. Sie können den möglichen Betrag als weiteres Kriterium hinzufügen, wodurch die Suche weiter eingeschränkt wird.
- Rufen Sie das Modul Deals auf.
- Wählen Sie die Listenansicht des gewünschten Moduls aus.
- Wählen Sie unter Geschäfte filtern nach die folgenden Kombinationen aus:
- Wählen Sie Aktivitäten > Überfällig > Aufgaben aus.
- Abschlussdatum ist > Diesen Monat
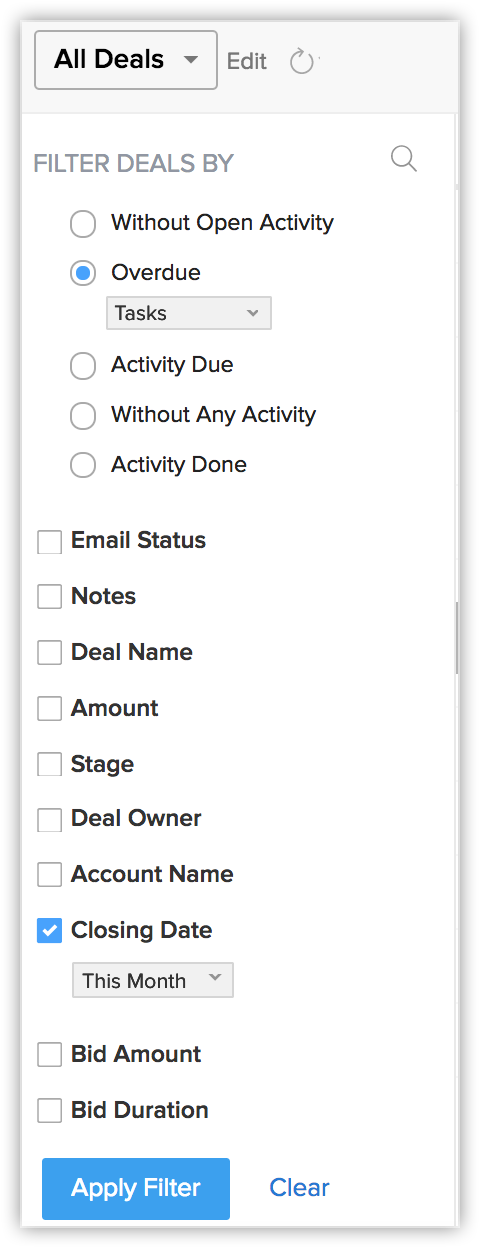
Klicken Sie auf Mehr, um weitere Suchkriterien anzuzeigen.
- Klicken Sie auf Filter anwenden.
Die Datensätze, die den Kriterien entsprechen, werden angezeigt. - Sie können Datensätze auswählen und geeignete Follow-up-Aktivitäten zuweisen oder Makros an ihnen ausführen.
Um einen weiteren Drill-Down in die Suche durchzuführen, können Sie auch den potenziellen Betrag nennen. Wenn Sie also eine Liste von Datensätzen für Geschäftsabschlüsse im Wert von mehr als 50.000 USD erhalten, die diesen Monat erzielt werden, aber für die es überfällige Aktivitäten gibt, dann müssen Sie diese genau im Auge behalten.
Neben überfälligen Aufgaben können Sie auch anhand der folgenden Informationen über Geschäftsabschlüsse filtern:
- Geschäftsabschlüsse, die diesen Monat erzielt werden, mit denen aber keine Aktivitäten, Notizen oder E-Mails verknüpft sind. Das bedeutet, dass sie brach liegen.
- Geschäftsabschlüsse von Messen, die verloren gegangen sind, die Sie vielleicht erneut öffnen möchten, um eine zweite Folgeaktivität anzuschließen.
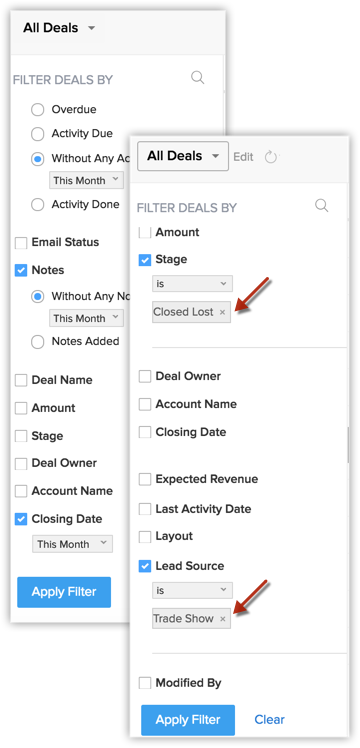
Erweiterte Filter erleichtern es daher Vertriebsleitern und Vertriebsmitarbeitern, solche Fälle zu finden und sofort entsprechend zu handeln.
Kontakte einfach anhand ihrer Geschäftsabschluss-Stufen filtern
Betrachten Sie das folgende Szenario. Sie möchten E-Mails und andere relevante Dokumente an diejenigen Kontakte senden, die sich in der Phase des Wertangebots befinden. Eine manuelle Suche nach jedem Kontakt, der sich in dieser Phase befindet, ist zeitaufwändig. Durch die erweiterten Filter im Modul Contacts können Sie diese Kontakte ganz einfach ausfindig machen.
- Navigieren Sie zum Modul Contacts.
- Wählen Sie unter Kontakte filtern nachGeschäftsabschlussstufe > Wertangebot.
- Klicken Sie auf Filter anwenden.
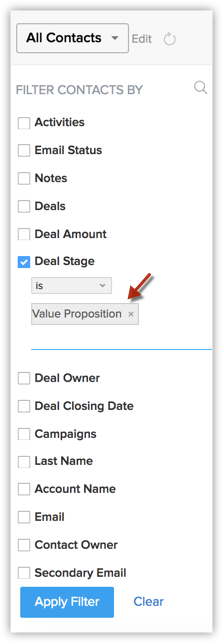
Die Kontakte, die diesen Kriterien entsprechen, werden angezeigt. Sie können alle diese Kontakte auswählen und eine Massen-E-Mail senden, Datensätze aktualisieren oder andere Massenaktionen durchführen.
Datensätze anhand von Kampagnenreaktionen nachverfolgen
Wenn Sie Datensätze auf Basis ihrer Reaktion auf Ihre letzte Kampagne filtern, können Sie Ihre potenziellen Kunden mit einer überarbeiteten Nachricht auf deren Antwort besser ansprechen.
Angenommen, von allen Empfängern, an die Sie sich in der jüngsten Kampagne gewendet haben, haben zwölf Ihre E-Mail geöffnet und auf die Links in der E-Mail geklickt. Sie können sicher sein, dass sie Bedarf an Ihrem Angebot haben und an dem interessiert sind, was Sie zu bieten haben. Mit einem letzten Anstoß können Sie sie ganz leicht überzeugen und ihnen helfen, eine gute Entscheidung zu treffen.
So rufen Sie eine Liste der Kontakte ab, die an dem interessiert sein könnten, was Sie zu sagen haben
- Navigieren Sie zum Modul Contacts.
- Wählen Sie unter Kontakte filtern nach diese Kombinationen aus:
- Aktivieren Sie das Kontrollkästchen Kampagnen.
- Geben Sie den Namen der Kampagne an und wählen Sie die entsprechende Kampagne unter den Vorschlägen aus. Sie können jeweils bis zu 5 Kampagnen wählen.
- Sie können auch den Typ der Kampagne und den Kampagnenstatus in den jeweiligen Dropdown-Listen auswählen, um Ihre Suche zu verfeinern.
- Wählen Sie den Mitgliedsstatus Geöffnet und Geklickt aus.
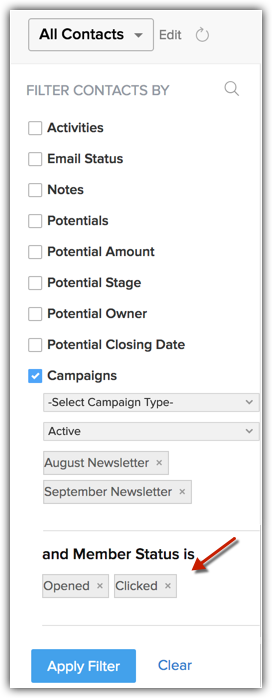
- Klicken Sie auf Filter anwenden.
Nun werden alle Kontakte, die Ihre E-Mail nur geöffnet oder sie geöffnet und auf Links geklickt haben, hier aufgeführt. Diese Kontakte sind Ihre Hauptinteressenten, die Sie überzeugen und in Geschäftsabschlüsse umwandeln müssen.
Ebenso können Sie Datensätze im Modul "Leads" anhand der Kampagnenreaktionen filtern.
Zeiterfassungsfilter verwenden
Zu den erweiterten Filtern gehört eine Reihe von Zeiterfassungsfiltern, mit denen Sie einfach Datensätze filtern können, an denen in einem bestimmten Zeitraum gearbeitet wurde bzw. nicht gearbeitet wurde.
Sie können zum Beispiel Leads herausfiltern, die 6 Monate lang "unberührt" geblieben sind. Sie müssen keinen separaten Bericht ausführen. Der Zeiterfassungsfilter namens "Unberührte Datensätze" setzt Sie ins Bild.
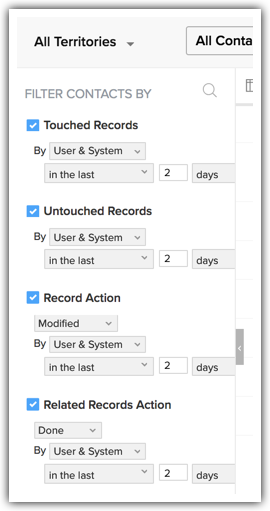
Im Folgenden sind die Zeiterfassungsfilter und ihre Definitionen aufgeführt:
- Berührte Datensätze: Gibt Datensätze zurück, die im angegebenen Zeitraum aktualisiert wurden. Dies schließt auch Änderungen an den dazugehörigen untergeordneten Datensätzen mit ein.
Wenn Sie diesen Filter zum Beispiel im Modul Contacts ausführen und ein verknüpfter Geschäftsabschluss im angegebenen Zeitraum bearbeitet wurde. In diesem Fall wird dieser Kontakt ebenfalls als "berührt" oder bearbeitet angesehen und in den Ergebnissen angezeigt. - Unberührte Datensätze: Gibt Datensätze zurück, die nicht aktualisiert wurden.
Wenn Sie diesen Filter zum Beispiel im Modul Contacts ausführen, gibt dieser Filter Kontakte zurück, die im angegebenen Zeitraum überhaupt nicht aktualisiert wurden. - Datensatzaktion: Datensätze, die im angegebenen Zeitraum geändert wurden. Dadurch werden nur Datensätze aufgerufen, bei denen ein Feld im Datensatz bearbeitet wurde. Dies gilt nicht für Änderungen, die an dazugehörigen untergeordneten Datensätzen vorgenommen wurden.
Wenn Sie diesen Filter zum Beispiel im Modul Contacts ausführen, werden in den Suchergebnissen Kontakte angezeigt, deren direkte Felder bearbeitet wurden. Wenn ein verknüpfter Geschäftsabschluss bearbeitet wurde, wird dieser Kontakt nicht in den Suchergebnissen angezeigt. - Aktionen zugehöriger Datensätze: Gibt nur die Datensätze zurück, deren zugehörige untergeordnete Datensätze aktualisiert wurden.
Wenn Sie diesen Filter zum Beispiel im Modul Contacts ausführen und ein verknüpfter Geschäftsabschluss aktualisiert wurde, wird dieser Datensatz in den Ergebnissen angezeigt. Dieser Kontakt wird nicht in den Suchergebnissen angezeigt, wenn nur der Kontakt allein aktualisiert wurde.
Im Kern bedeutet das Berührte Datensätze = Datensatzaktion + Aktionen zugehöriger Datensätze.
In all diesen Filtern finden Sie die folgenden Parameter in den Kriterien:
- Nach Benutzer: Bezieht sich auf Datensätze, die von einem CRM-Benutzer aktualisiert wurden.
- Nach System: Bezieht sich auf Datensätze, die vom CRM-System über Workflow-Feldaktualisierungen, APIs, Datensatzkonvertierung, automatische Zusammenführung von Datensätzen während der Deduplizierung aktualisiert wurden.
Sofort entsprechend der erlangten Erkenntnisse handeln
Erweiterte Filter ermöglichen Ihnen nicht nur, einen schnellen Einblick zu erhalten, sondern auch Folgeaktionen entsprechend der erzielten Ergebnisse durchzuführen. Sie haben z. B. potenzielle Leads erkannt, die bisher unbemerkt geblieben sind. Sie haben Geschäfte herausgefiltert, die Ihre Aufmerksamkeit benötigen. Aber was kommt als Nächstes?
In dem Moment, in dem Sie Datensätze filtern, ermöglichen die erweiterten Filter, dass Sie sofort nach den Erkenntnissen handeln. Es gibt schnelle Aktionen, die an den Datensätzen durchgeführt werden können, wie Makros, Massenaktualisierung, Eigentümer zuweisen usw. Von der gleichen Ergebnisseite können Sie sofort die Folgeaktionen an Datensätzen durchführen.
- Rufen Sie das gewünschte Modul auf.
- Wählen Sie die Listenansicht des gewünschten Moduls aus.
- Wählen Sie unter [Datensätze] filtern nach die gewünschten Kombinationen aus.
Sie können eine beliebige Anzahl von Suchkombinationen auswählen.
Klicken Sie auf Mehr, um weitere Suchkriterien anzuzeigen. - Klicken Sie auf Filter anwenden.
Die Datensätze, die den Kriterien entsprechen, werden angezeigt. - Sie können Datensätze auswählen und geeignete Follow-up-Aktivitäten zuweisen oder Makros an ihnen ausführen.
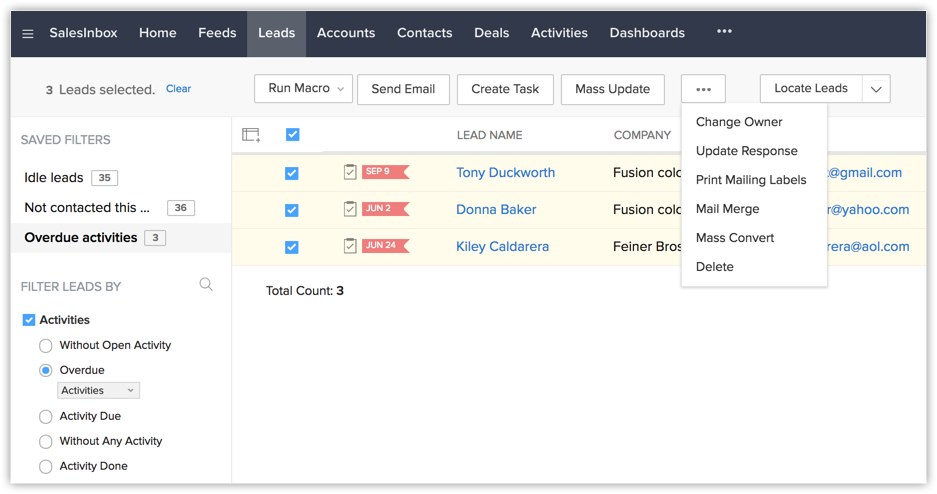
Datensätze anhand von Besuchererfassungsdaten filtern
Der Zweck einer Website ist erst dann vollständig erfüllt, wenn Sie in der Lage sind, nachzuverfolgen, wer sie besucht, um Rückschlüsse zu ziehen, wie Menschen sie nutzen, wann genau sie sie besuchen usw. Diese Informationen helfen Ihnen, den Besuchern Ihrer Website bessere Dienstleistungen anzubieten und Besucher in Kunden umzuwandeln.
In dieser Hinsicht können erweiterte Filter in CRM Ihnen helfen, mithilfe der Besuchererfassungsparameter Rückschlüsse über Leads und Kontakte zu ziehen, die Ihre Webseite besuchen. Sie werden in der Lage sein, Leads und Kontakte auf Grundlage von Feldern wie der durchschnittlich auf der Webseite verbrachten Zeit, verpassten Chats, beim Besuch verwendetem Browser usw. zu filtern. Nachstehend finden Sie einige Szenarien, in denen die Informationen zur Besuchererfassung Ihnen helfen könnte, einige wichtige Rückschlüsse zu ziehen.
Bei wichtigen Kontakten durch verpasste Chats nachfassen
Angenommen, Sie haben eine Liste von Kontakten, die sich auf einer bestimmten Stufe der Konvertierung befinden. So haben Sie beispielsweise Kontakte, mit denen Sie in diesem Monat Geschäfte abschließen werden. Sie können einen spezifischen Drill-down durchführen, indem Sie einen möglichen Betrag für diese Geschäfte angegeben. Einige dieser Kontakte haben Ihnen möglicherweise eine Nachricht per Chat gesendet, aber vielleicht haben Sie diese Nachrichten verpasst. Durch die erweiterten Filter können Sie diese Kontakte sofort herausfiltern. Das geht so:
- Navigieren Sie zum Modul Contacts.
- Wählen Sie unter Kontakte filtern nach folgende Kombinationen.
- Wählen Sie Betrag des Geschäftsabschlusses > = 50.000 aus.
- Wählen Sie Vertriebsphase > Vorschlag/Angebot aus.
- Navigieren Sie zum Abschnitt Besuchererfassung und wählen Sie Chats > Verpasst > In der letzten Woche aus.
- Klicken Sie auf Filter anwenden.
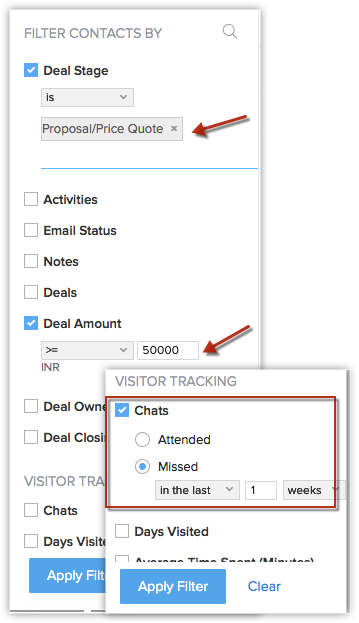
Sie können gemäß Ihrer Bedürfnisse eine beliebige Anzahl von Suchkombinationen wie diesen auswählen.
Leads auf Grundlage der durchschnittlich auf Ihrer Website verbrachten Zeit nachverfolgen
Die Nachverfolgung von Leads basierend auf der durchschnittlichen Zeit, die diese auf Ihrer Website verbracht haben, ist auch ein effektiver Weg zur Konvertierung von Leads in Geschäftsabschlüsse. Wenn Ihre Leads mehr Zeit auf der Website verbringen, wissen Sie, dass sie interessiert sind. Führen Sie folgende Schritte aus, um sie zu verfolgen:
- Rufen Sie das Modul Leads auf.
- Navigieren Sie zum Abschnitt Besuchererfassung.
- Klicken Sie auf Verweildauer im Schnitt (Minuten).
- Wählen Sie in der Auswahlliste >= 1 Minute aus.
- Klicken Sie auf Filter anwenden.
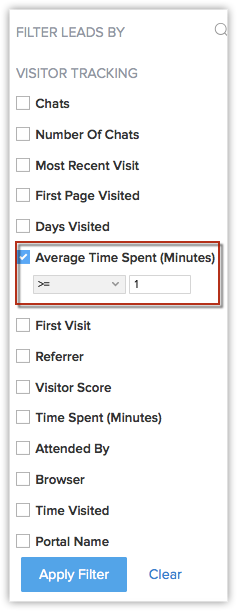
Leads anhand der E-Mail-Adresse des Besuchers nachverfolgen
Sie haben Kontakte auf Grundlage ihrer Phasen in der Vertriebspipeline herausgefiltert. Vertriebsleiter können durch Eingabe der E-Mail-Adresse des Verkäufers, der sich um bestimmte Leads gekümmert hat, die Fortschritte ihrer Vertriebsmitarbeiter überwachen. Angenommen, Sie suchen nach Leads im Zusammenhang mit Ihrem Vertriebsmitarbeiter Charles Stone. Gehen Sie wie folgt vor:
- Navigieren Sie zum Abschnitt Besuchererfassung.
- Klicken Sie auf Betreut durch.
- Geben Sie die E-Mail-Adresse des Vertriebsmitarbeiters ein. (Beispiel: charles.stone@zylker.com)
- Klicken Sie auf Filter anwenden.
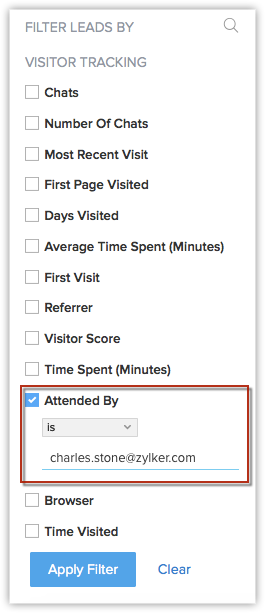
Nun werden alle Leads angezeigt, die Charles Stone betreut hat.
Browserkompatibilität
Wenn Sie Leads auf Grundlage des Browsers filtern, den Ihre Leads verwendet haben, wird es einfacher, das Design der Website für diesen Browser zu verbessern. Angenommen, Sie suchen nach Leads, die Google Chrome verwendet haben, um auf Ihre Website zuzugreifen. Wenn der Filter eine große Anzahl von Leads zurückgibt, können Sie die Browserkompatibilität verbessern.