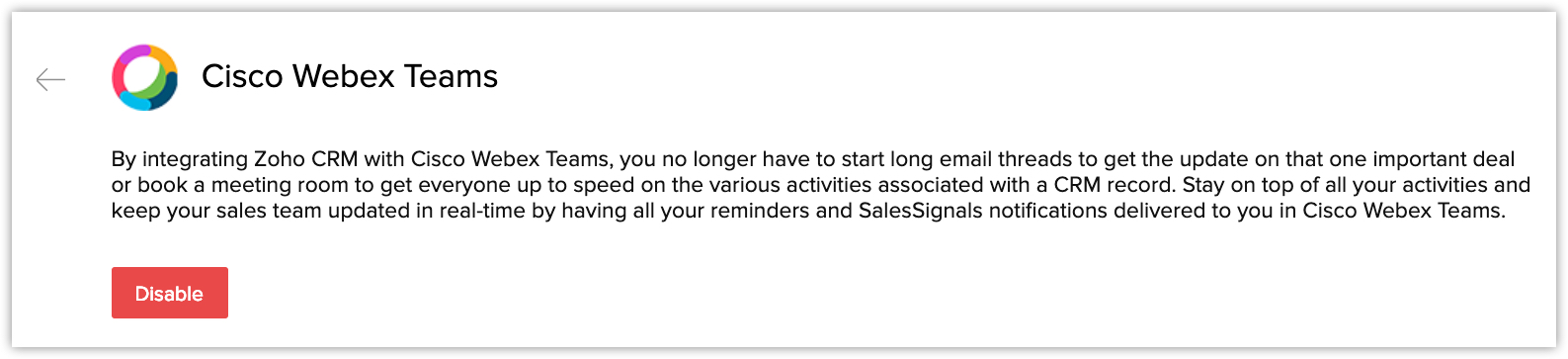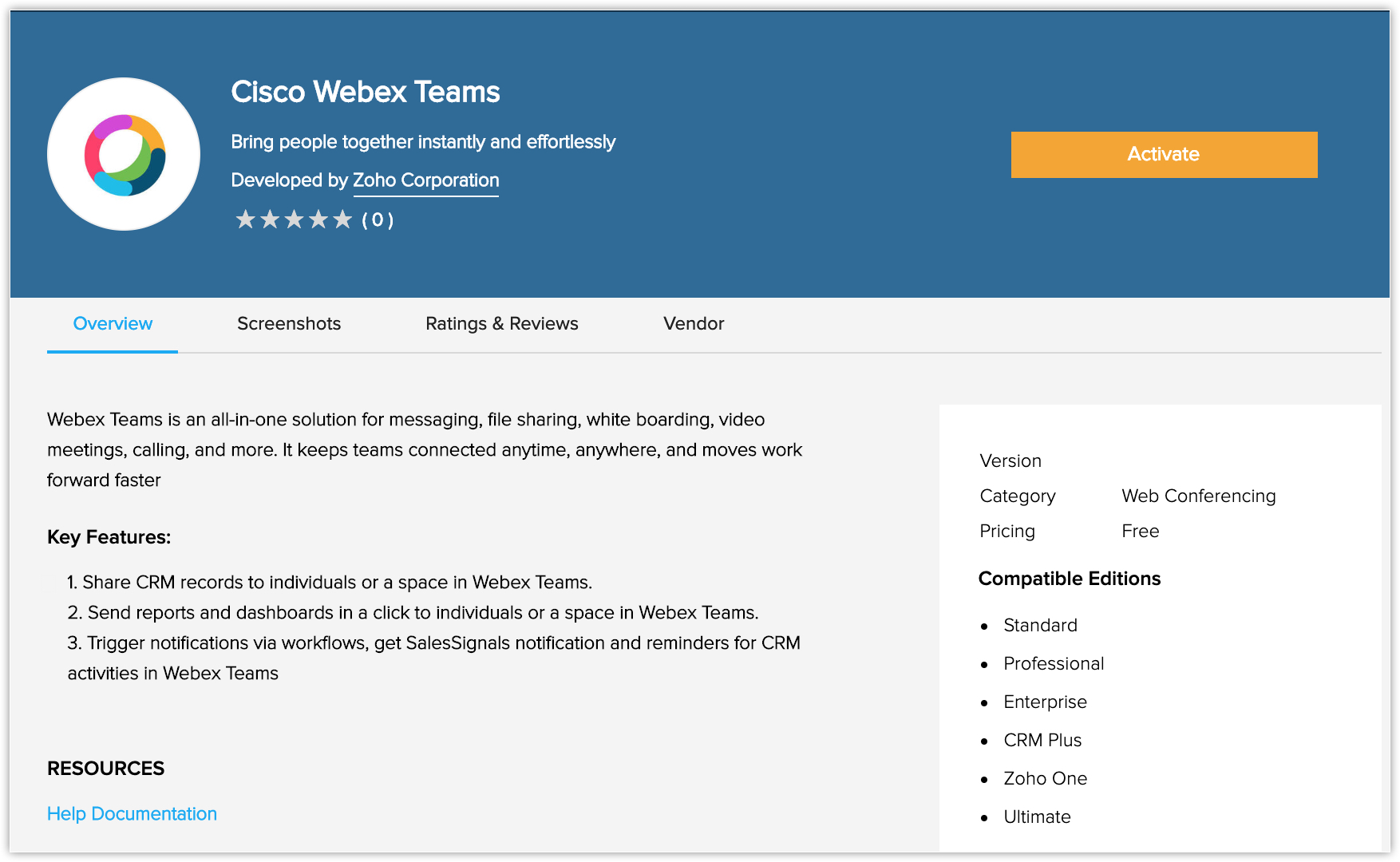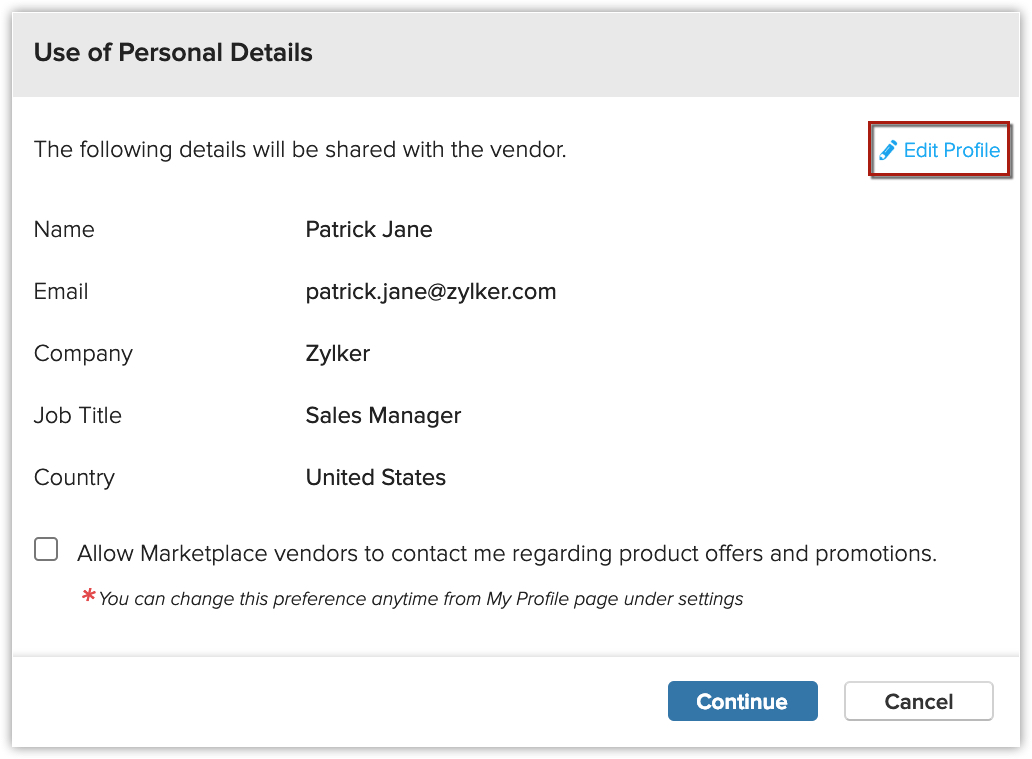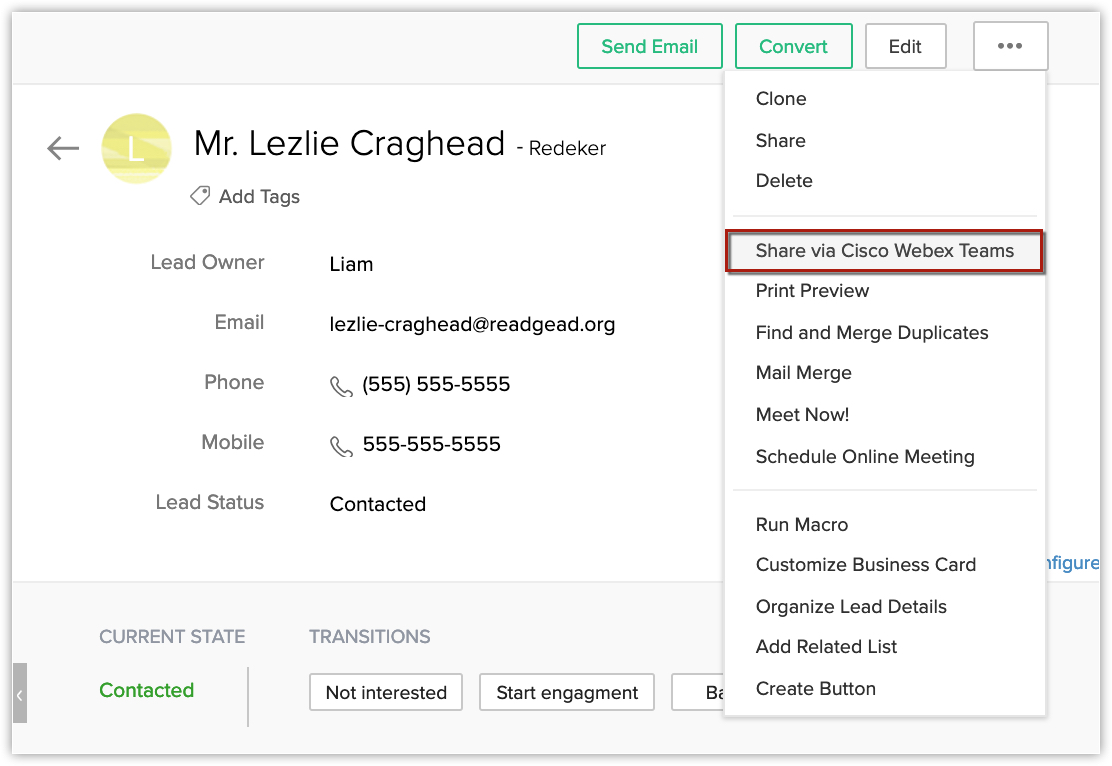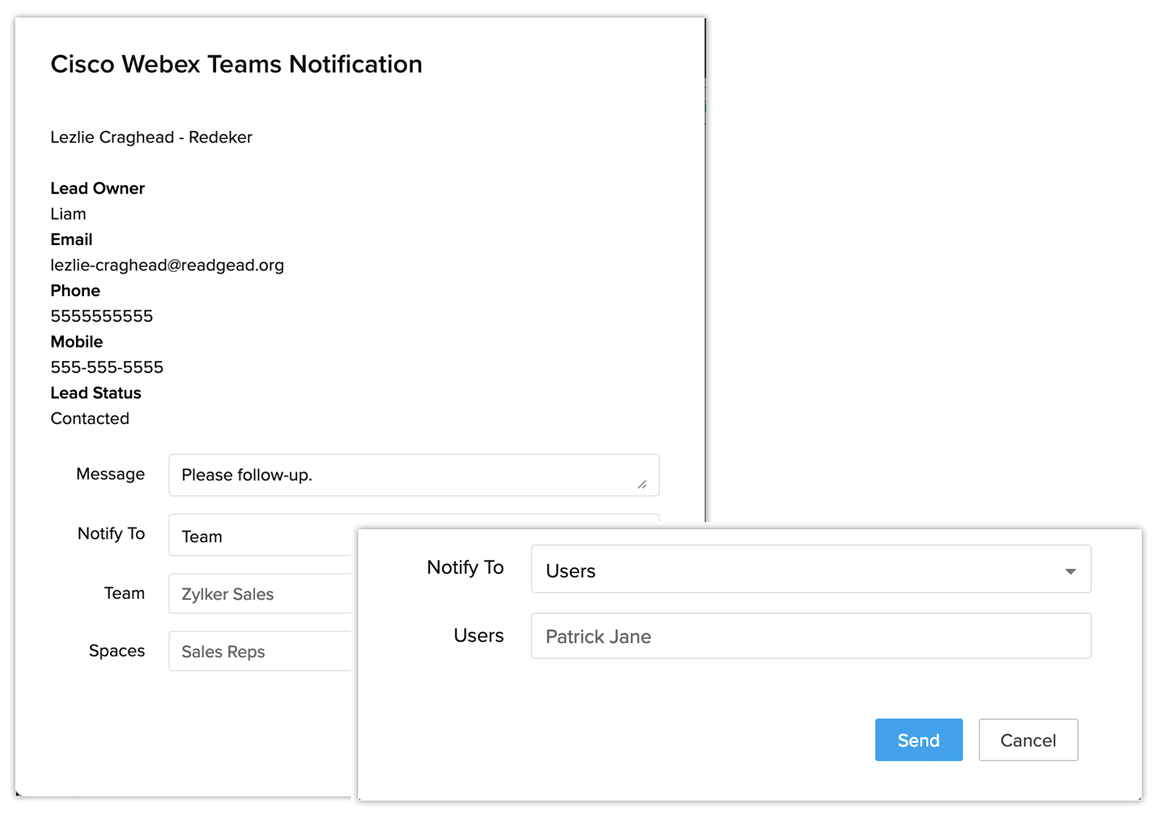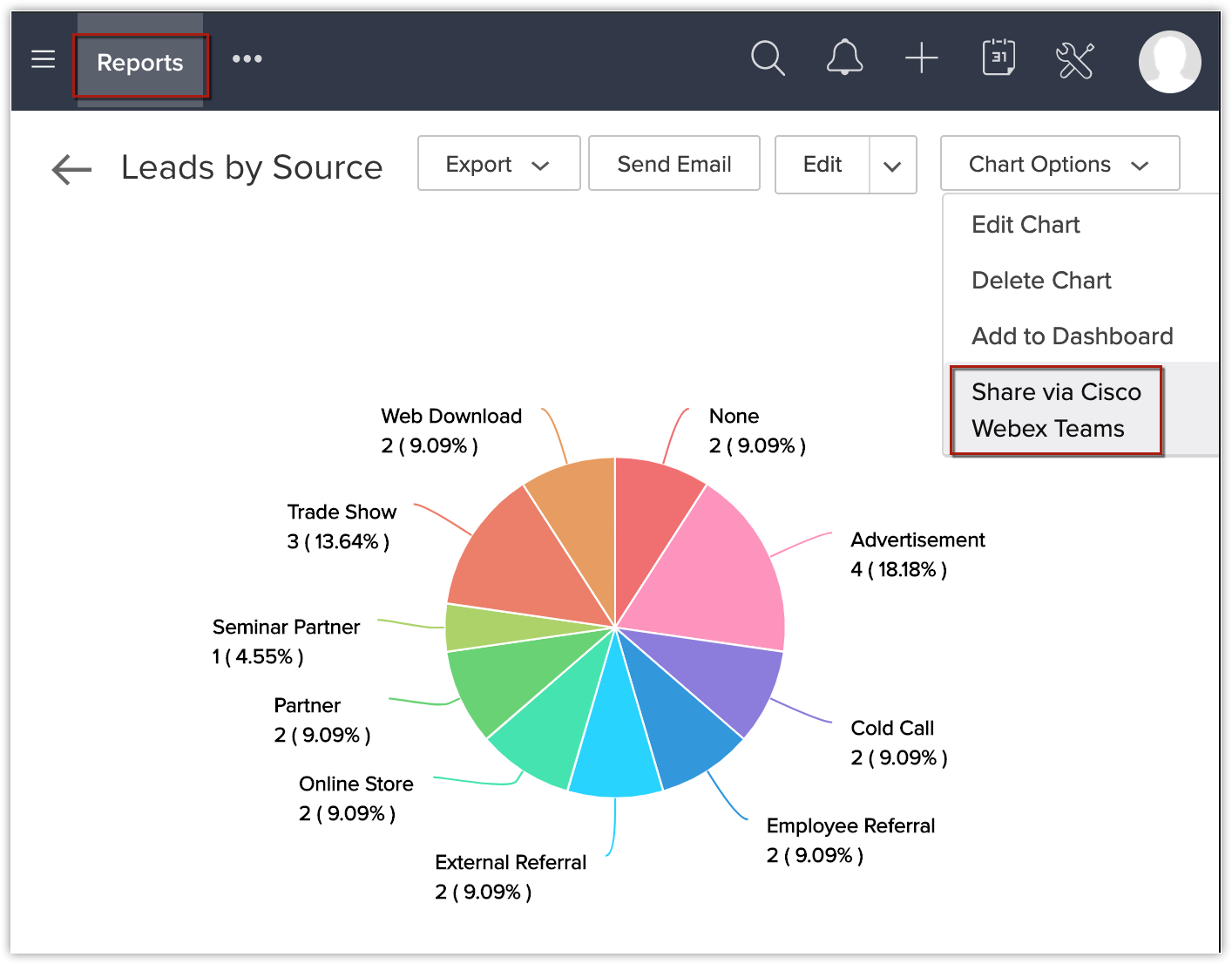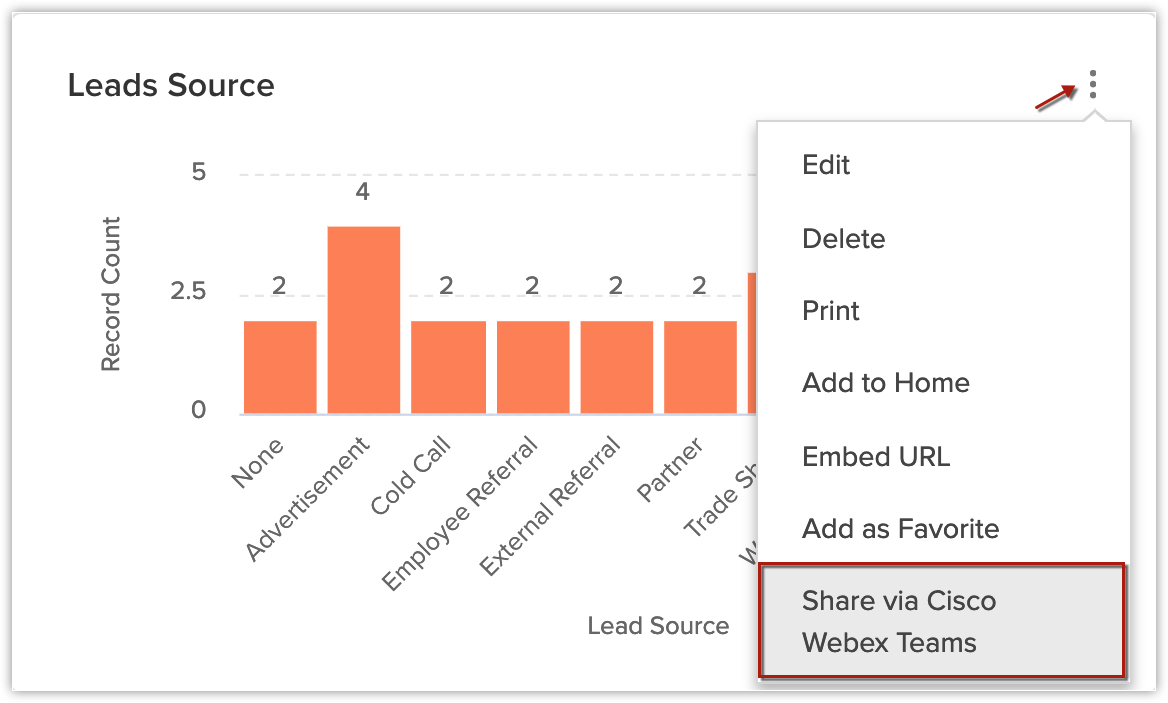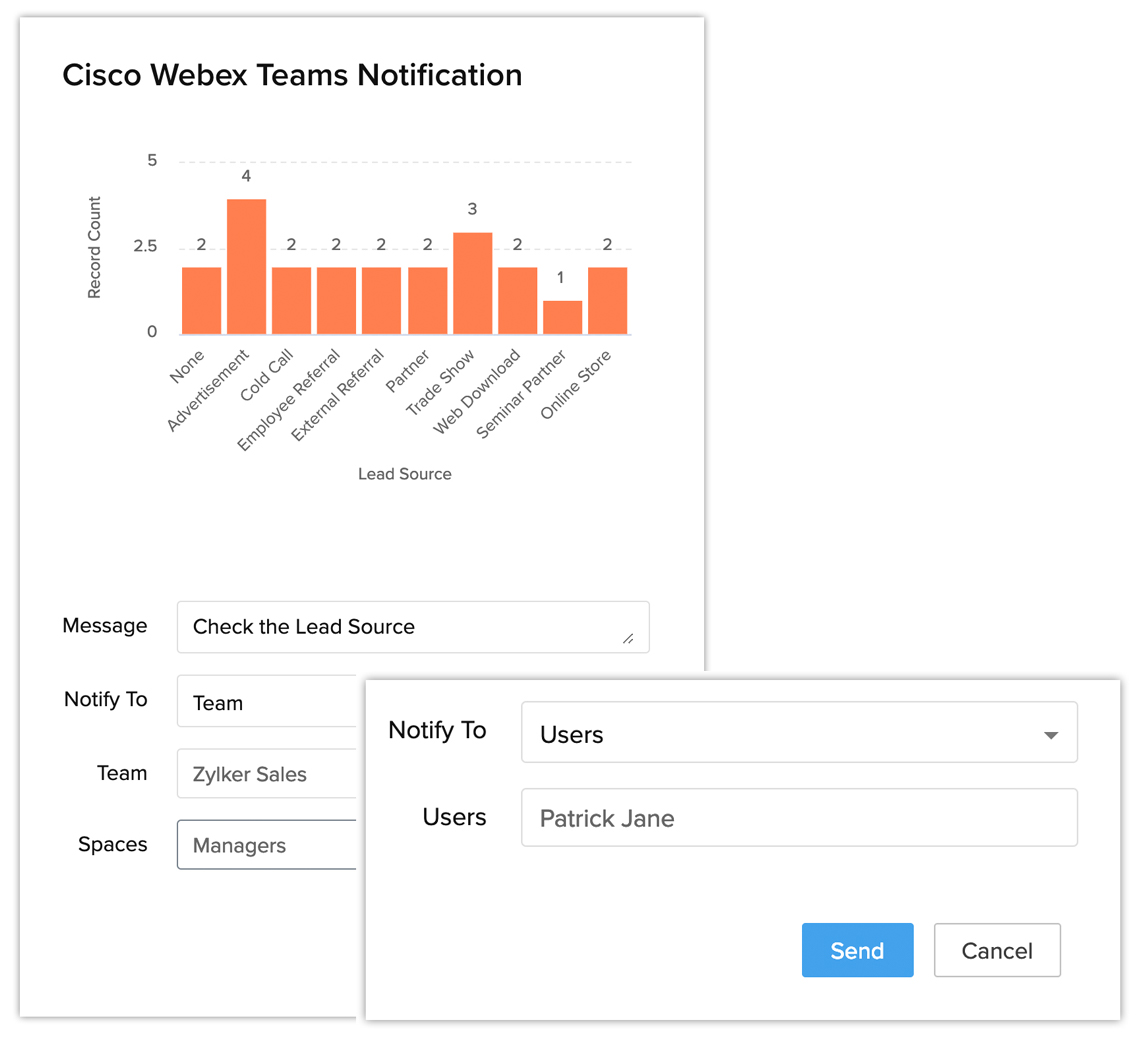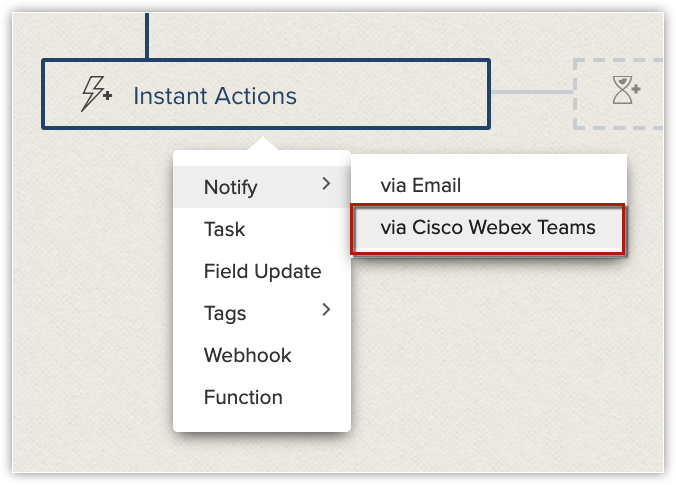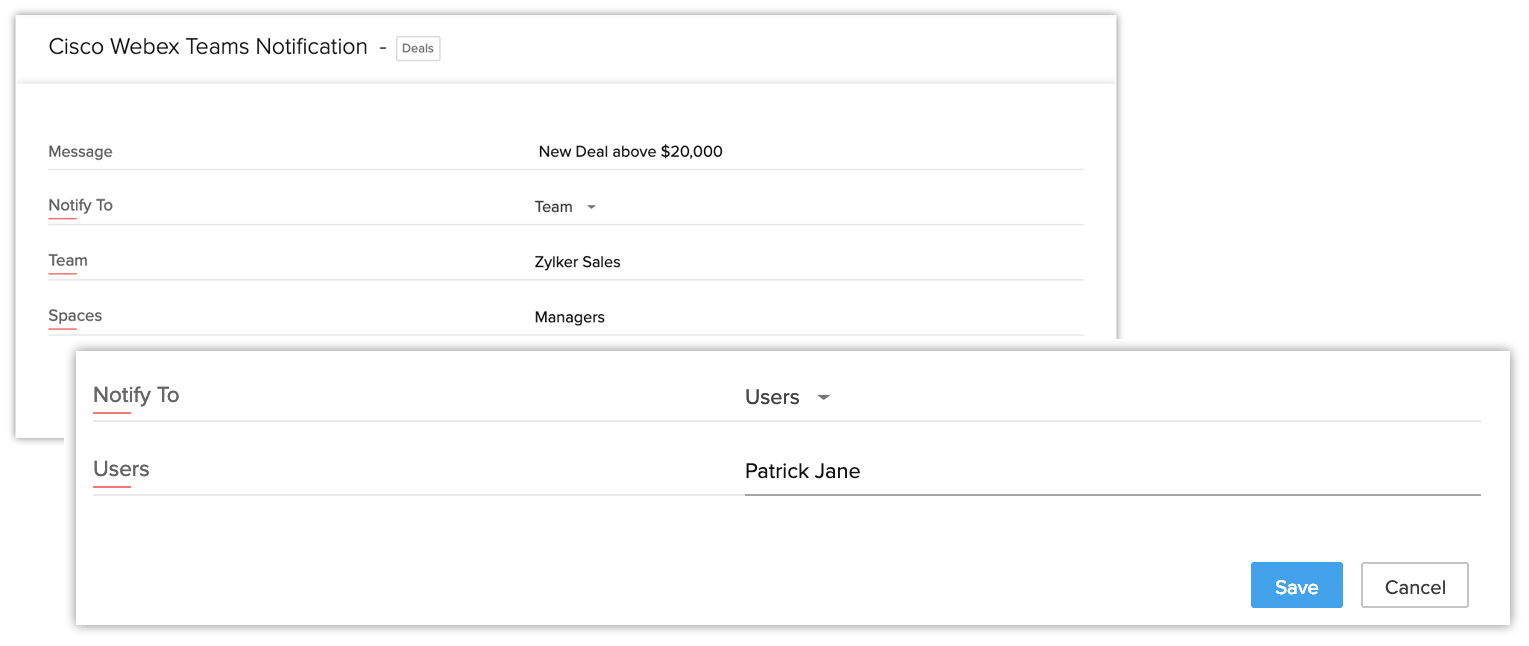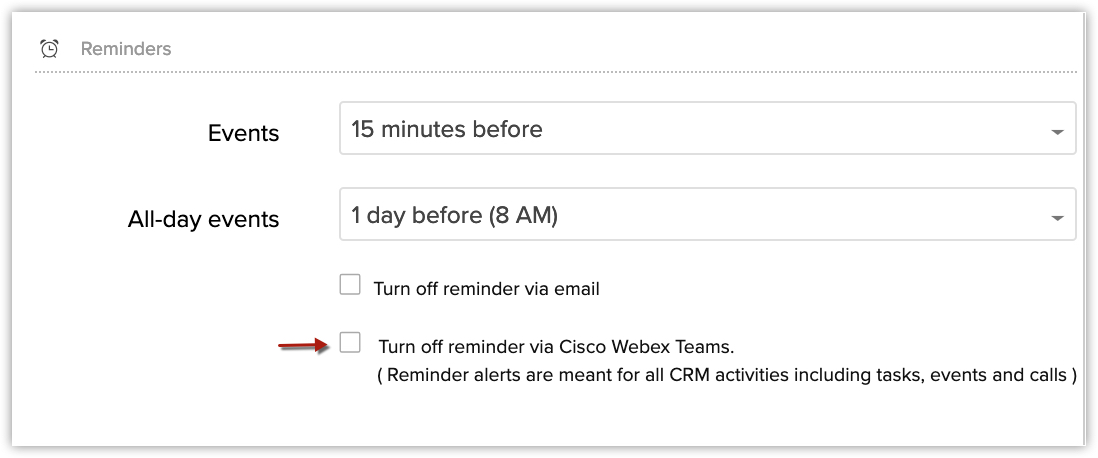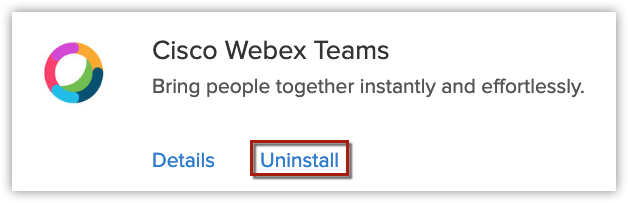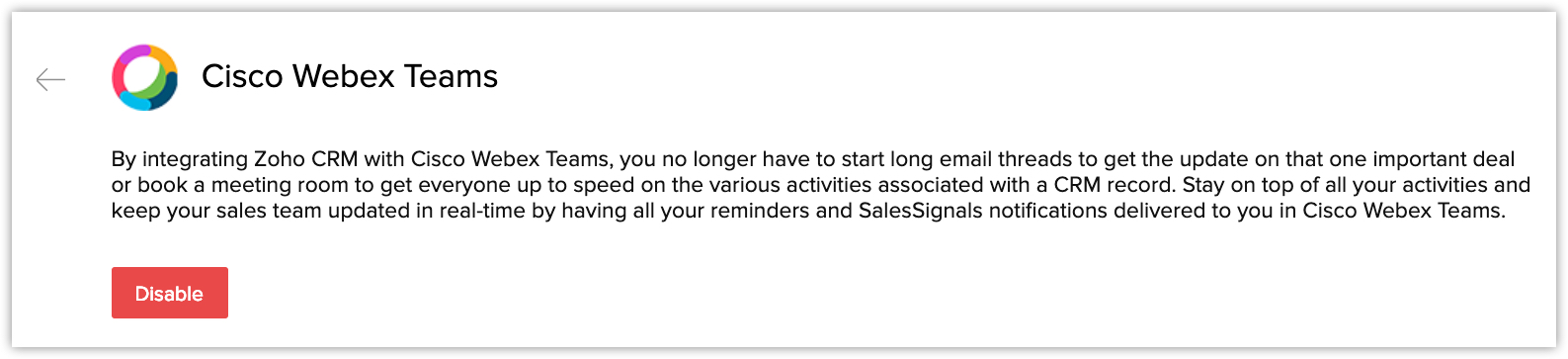Cisco Webex Teams Integration
Table of Contents...
Cisco Webex Teams is a collaboration tool that can be used to connect with your peers anytime and from anywhere. It's often difficult to set up meetings whenever there is something important to discuss. It is even harder when the members of your team are from different locations.In situations like these, an online collaboration tool helps you to pitch your ideas with everyone, wherever you are.
By integrating Cisco Webex Teams with Zoho CRM, you can do the following:
- Share CRM records with a user or team.
- Share reports and dashboard components.
- Add Cisco Webex Teams Notifications as Instant Action in Workflow Rules.
- Get reminders of your CRM Activities.
- Receive SalesSignals Notifications.
Availability
Setting up the Integration
Cisco Webex Teams can be integrated from the Zoho Marketplace.
To setup Cisco Webex Teams Integration
- Go to Setup > Marketplace > All and search for Cisco Webex Teams.
- Click Activate.
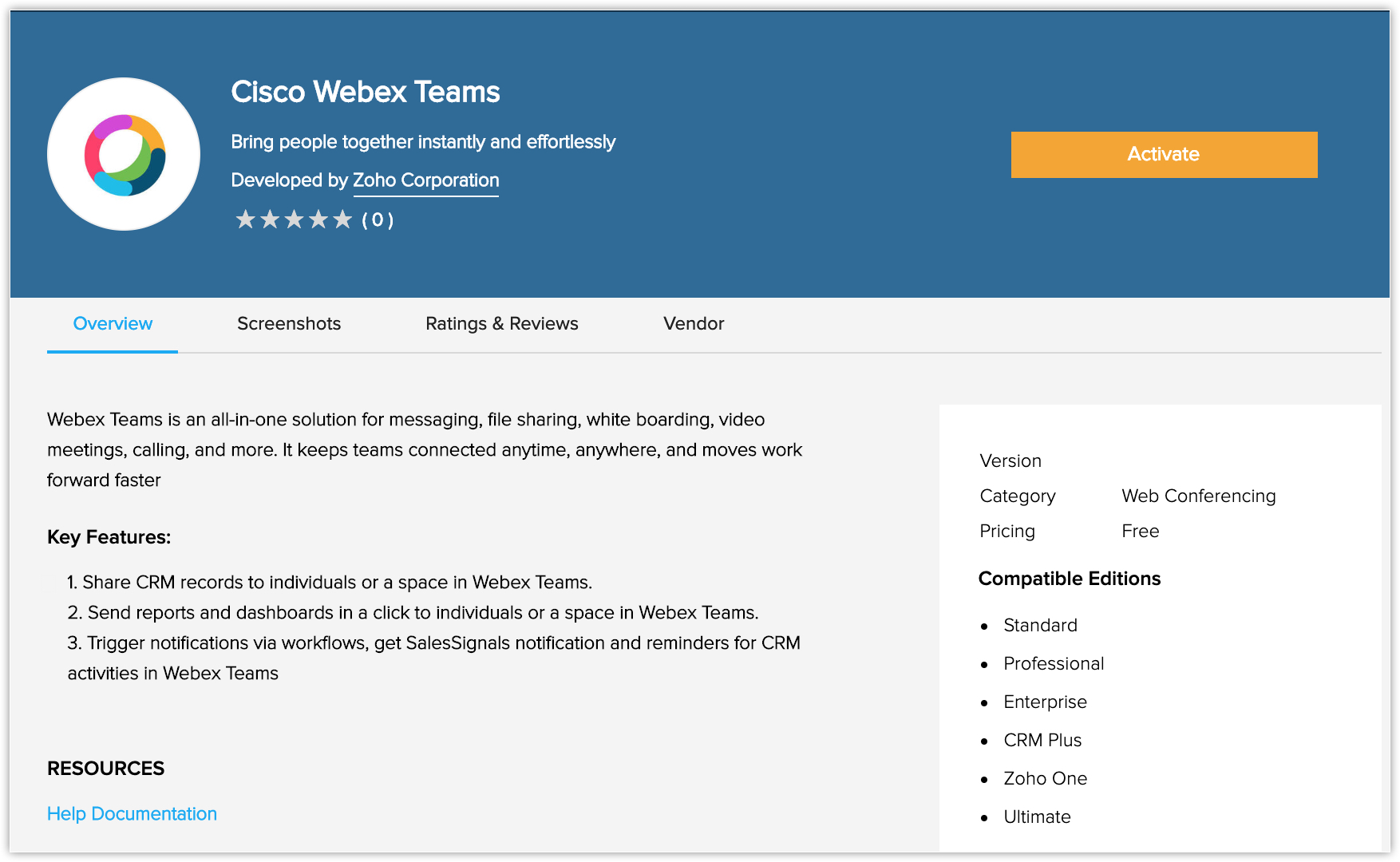
- In Use of Personal Details popup, edit profile if required and click Continue.
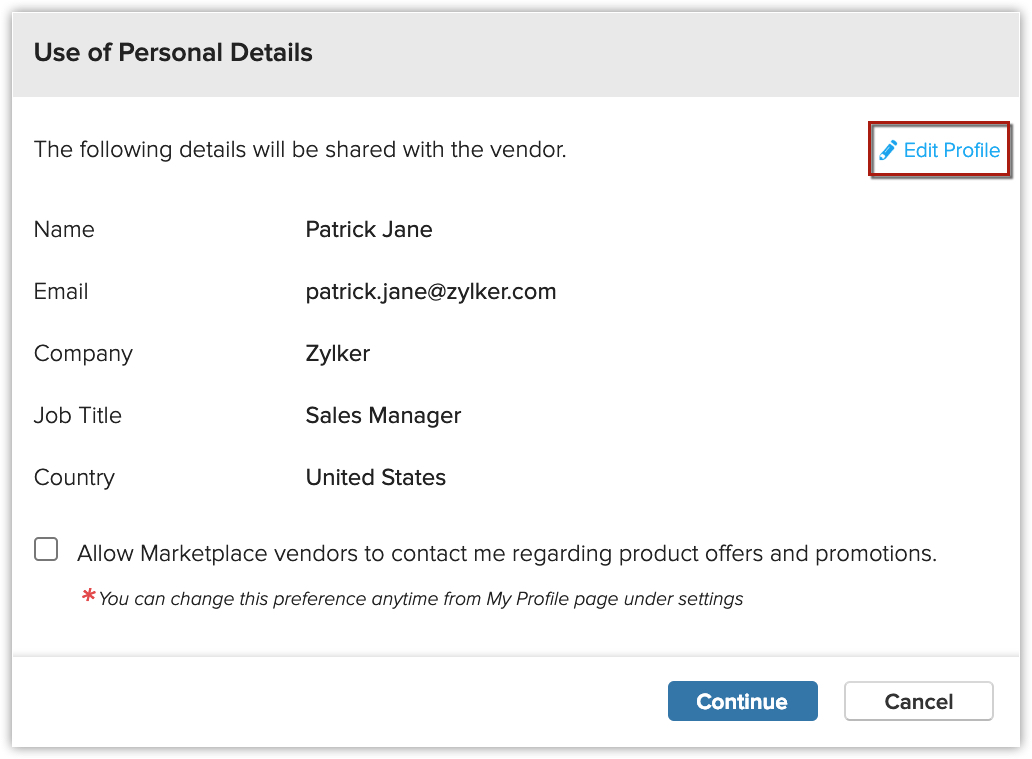
- In the Confirm Activation popup, click Activate.
Sharing a record
You can share the records present in CRM to Users and Teams in Cisco Webex Teams. Records present in the modules which have the Business card view can only be shared.
To share a record
- Go to the appropriate module and select the record you want to share.
- In the Record's Details page, click More > Share via Cisco Webex Teams.
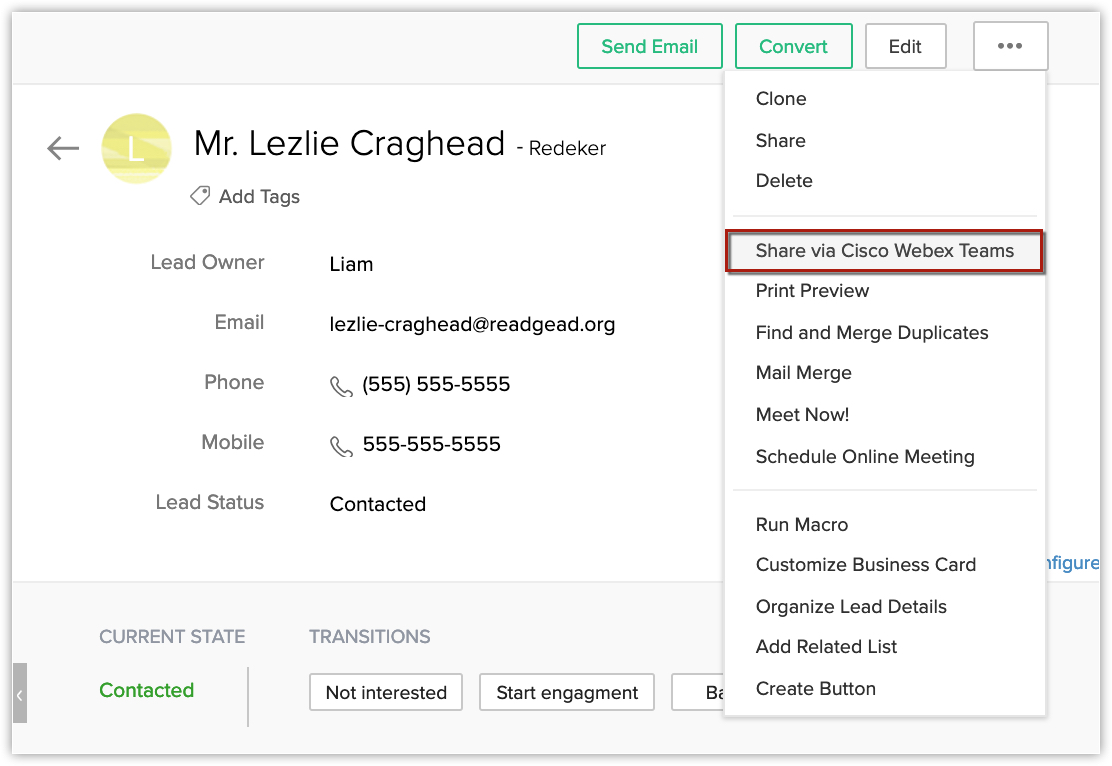
If you have not signed in already, you will be redirected to the Cisco Webex Teams sign in page. - In the Cisco Webex Teams sign-in page, do the following:
- Enter your Email.
- Click Next.
- Enter Password and click Sign in.
- Click Accept after reading the OAuth2 Authorization page.
This page appears only when you sign in for the first time. Once you are signed in, Cisco Webex Teams Notification popup appears.
- In the Cisco Webex Teams Notification popup, do the following:
- Enter the Message.
- Choose whom you want to notify from the Notify To drop-down list.
You can choose either Teams or Users.- If you choose Teams, select the appropriate Team and Spaces from the drop-down list.
- If you choose Users, select the appropriate User from the drop-down list.
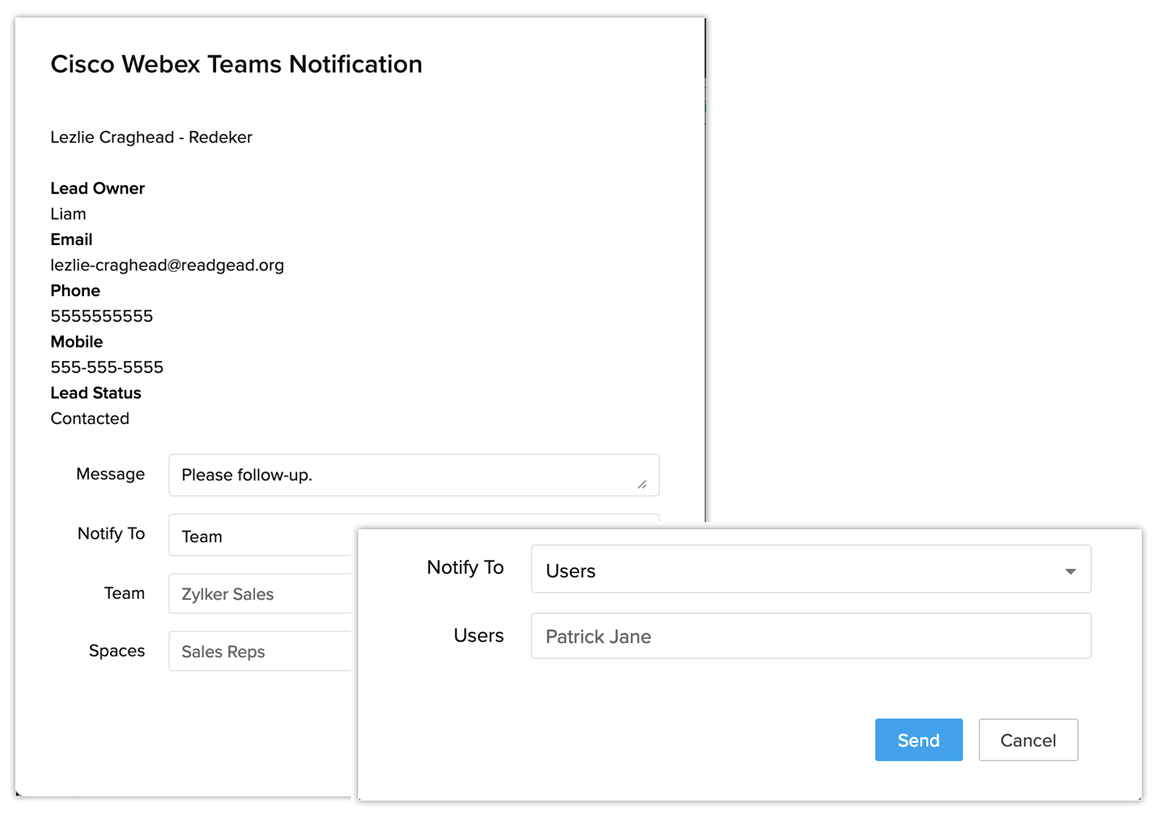
- Click Send.
Sharing reports and dashboard components
You can share Reports or Dashboard Components present in Zoho CRM to Users and Teams in Cisco Webex Teams. Only reports or dashboards which has charts can be shared.
To share reports or dashboards
- Go to the Reports module.
- Select the report you want to share.
- Click Chart Options > Share via Cisco Webex Teams.
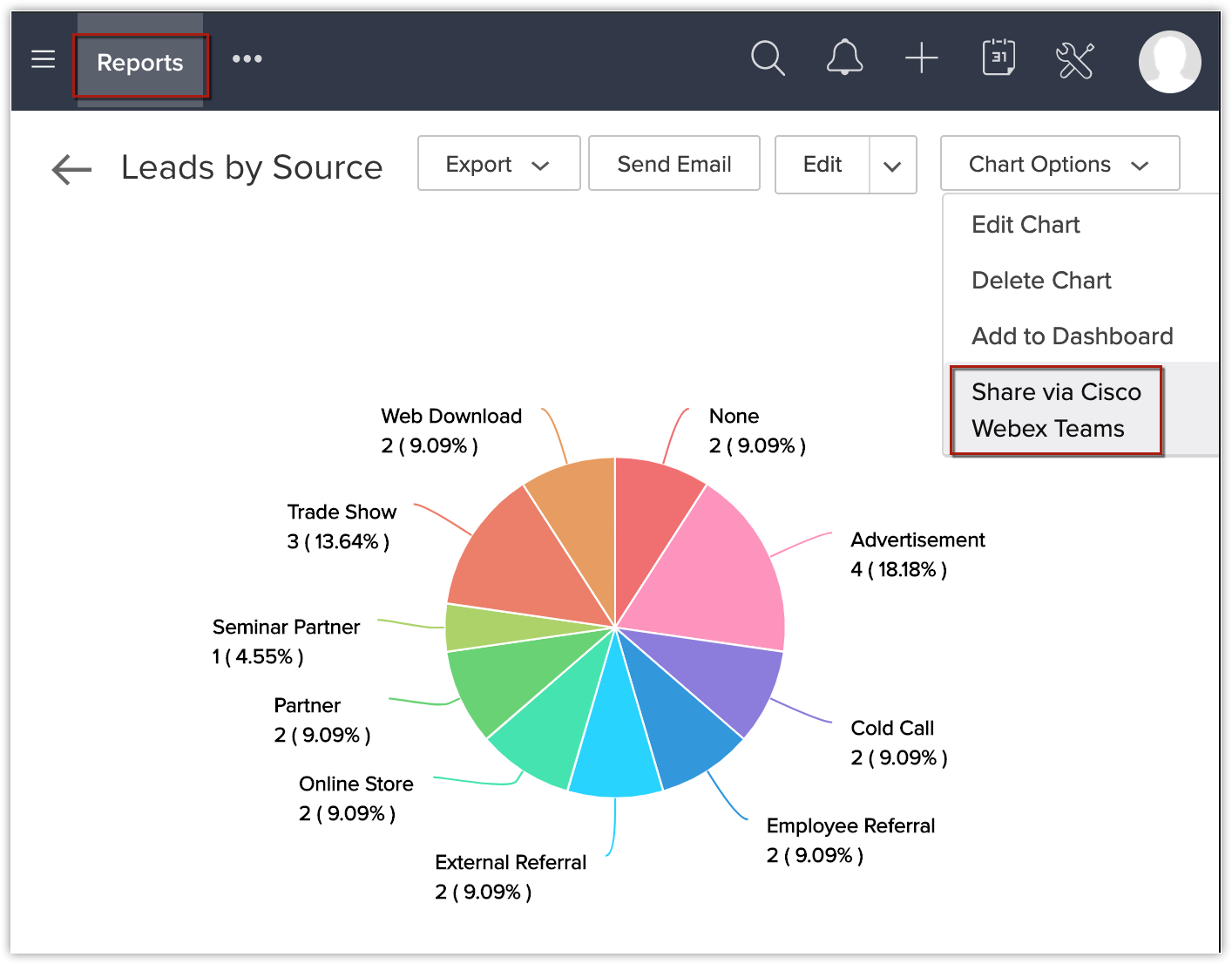
In the case of Dashbords, click More > Share via Cisco Webex Teams in the dashboard component that you want to share.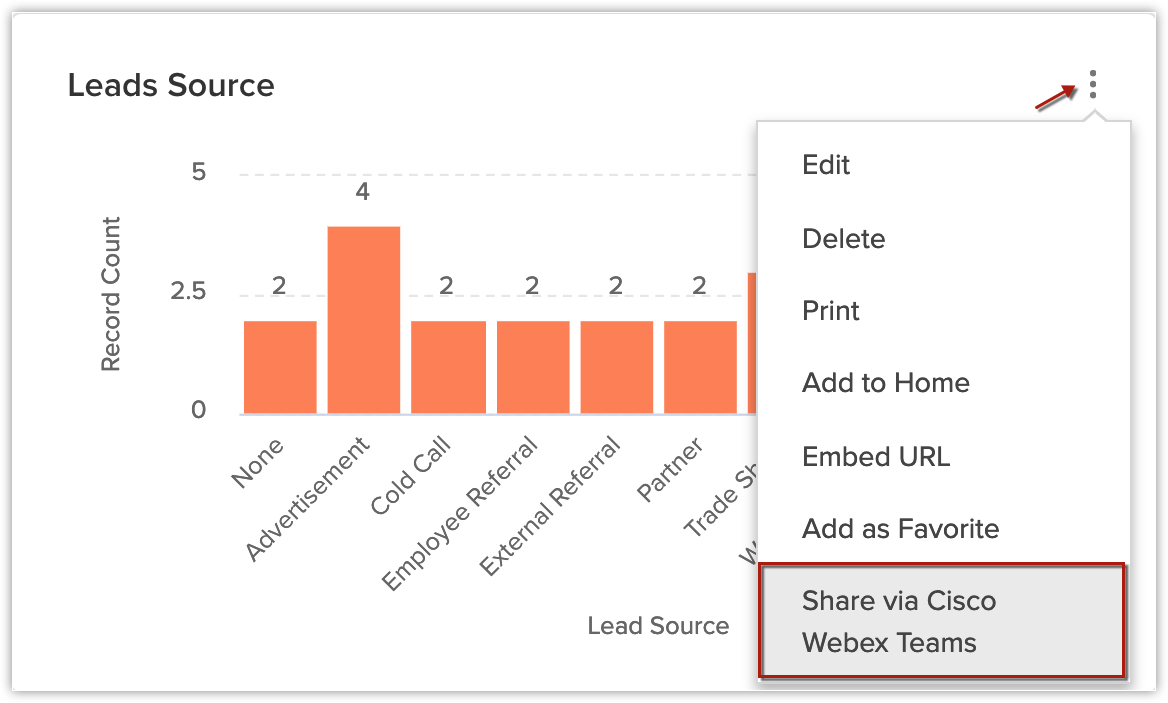
- In the Cisco Webex Teams Notification popup, do the following:
- Enter the Message.
- Choose whom you want to notify from the Notify To drop-down list.
You can choose either Teams or Users.- If you choose Teams, select the appropriate Team and Spaces from the drop-down list.
- If you choose Users, select the appropriate User from the drop-down list.
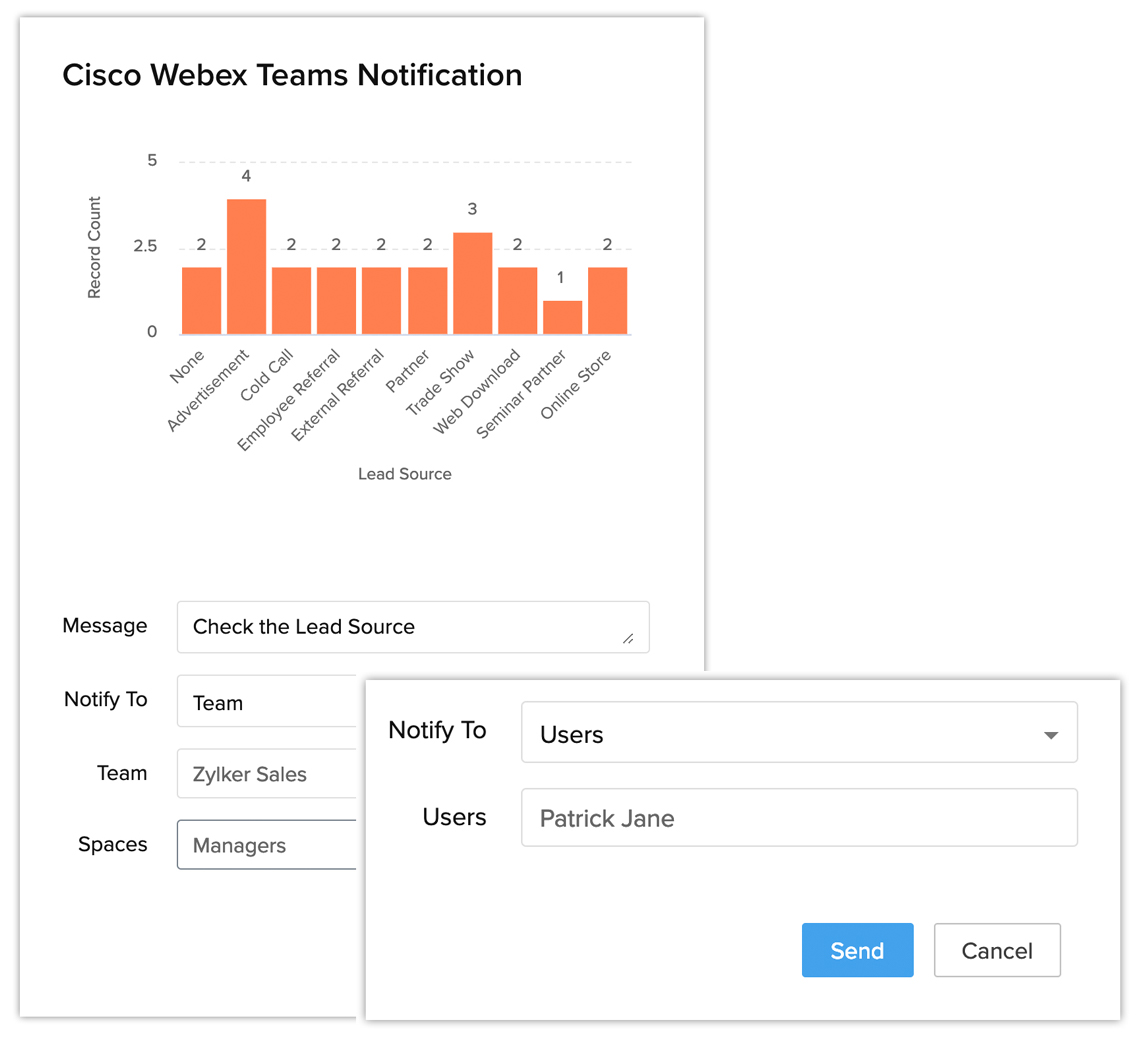
- Click Send.
Adding instant actions in workflow rules
When workflow rules are triggered, instant actions are executed. Notifiying Users or Teams present in Cisco Webex Teams can be added as an instant action to a workflow rule.
Note
- Upon disabling Cisco Webex Teams extension from Zoho CRM, the instant actions associated with a workflow rule will be dissociated and will be associated again only when the extension is enabled.
To add Instant Actions
- Go to Setup > Automation > Workflow Rules.
- In the Workflow Rules page, select a rule to which you want to add Notify via Cisco Webex Teams as an Instant Action or create a new workflow rule.
- Click Instant Actions > Notify > Via Cisco Webex Teams.
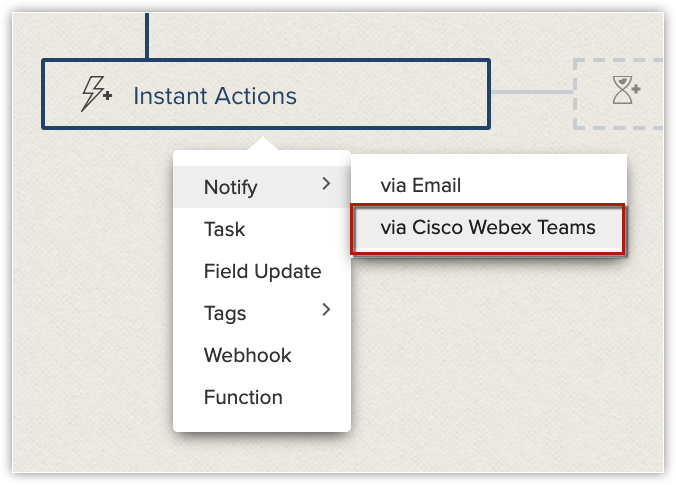
- In the Cisco Webex Teams Notification popup, do the following:
- Enter the Message.
Enter # and select a field to include field values as part of the message. - Choose whom you want to notify from the Notify To drop-down list. You can choose either Teams or Users.
- If you choose Teams, select the appropriate Team and Spaces from the drop-down list.
- If you choose Users, select the appropriate User from the drop-down list.
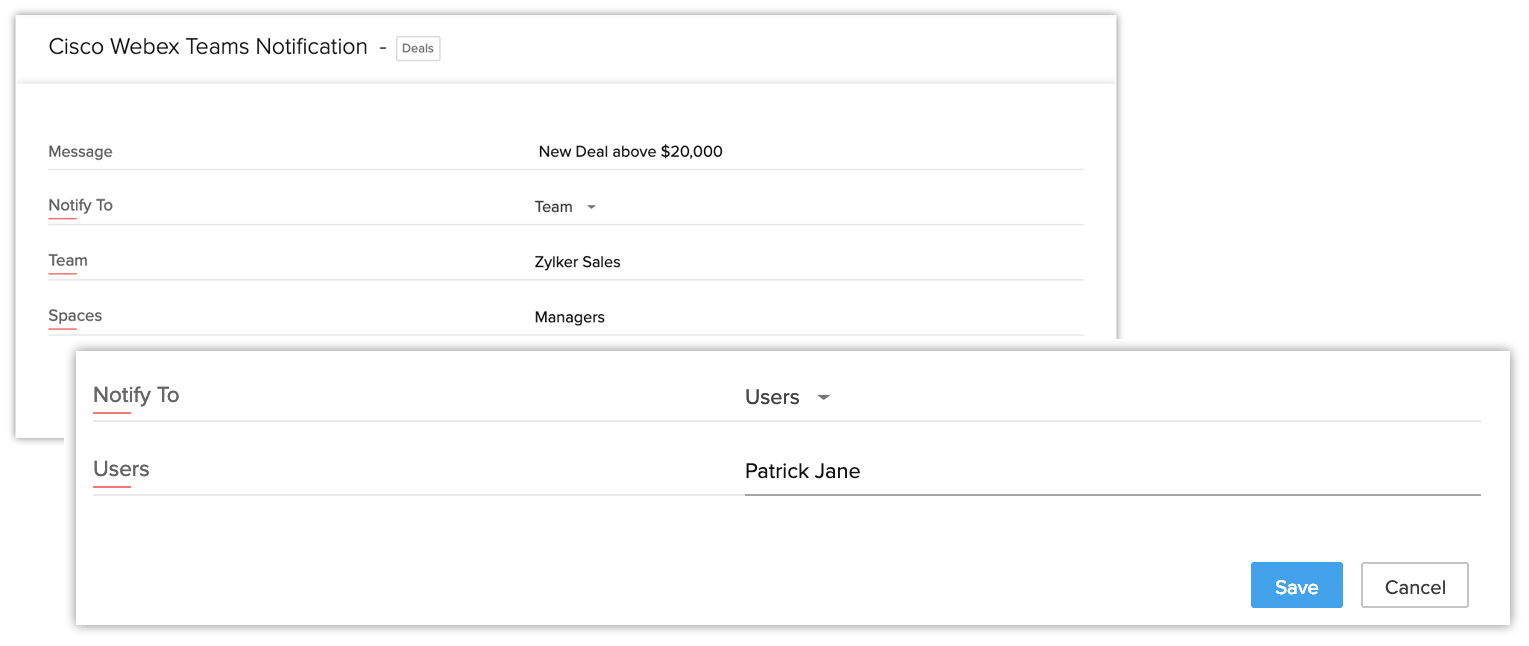
- Enter the Message.
- Click Save.
Getting reminders for CRM Activities
You can choose to be reminded of the CRM activities in Cisco Webex Teams. When this is enabled, you will receive notifications about your upcoming activities (events, tasks, and calls) in Cisco Webex Teams.
To get reminders
- Go to Zoho CRM's Calendar.
- Click Options > Preferences.
- In the Preferences popup, under Reminders, uncheck Turn off reminder via Cisco Webex Teams checkbox.
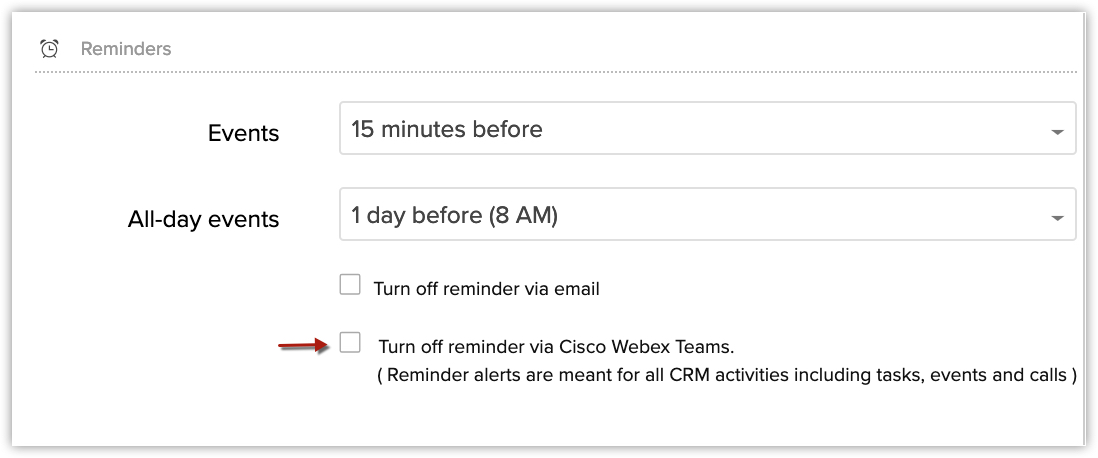
- Click Save.
Enabling SalesSignals notification
You can choose to be notified in Cisco Webex Teams by using the SalesSignals in Zoho CRM. This allows you keep tabs on your customers no matter where you are.
To enable SalesSignals notification
- Go to Setup > Channels > SalesSignals.
- In the SalesSignals Settings page, under Cisco Webex Teams, enable or disable the appropriate channels.
- Click Save.
Deactivate Cisco Webex Teams integration
You can deactivate the extension if not required. Once the extension is deactivated the option to share via Cisco Webex Teams will no longer be available.
To deactivate integration
- Go to Setup > Marketplace > All and select the Installed tab.
- Click Uninstall against Cisco Webex Teams.
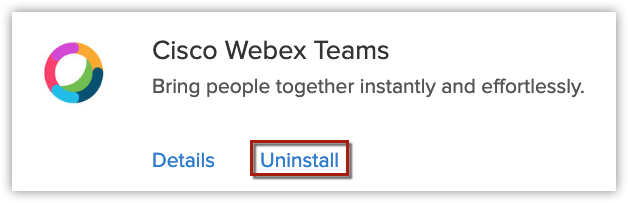
- Click Ok in the confirmation popup.
- You can also deactivate by clicking Cisco Webex Teams > Disable.