Si ya ha tomado la decisión de migrar de Google Workspace a Zoho Workplace, luego de comparar sus funciones, está en el lugar indicado. A continuación le mostramos paso a paso cómo migrar todos sus usuarios correos, calendario, y documentos.
Migrar de Google Workspace a Zoho Workplace
A continuación le explicamos cómo migrar su correo electrónico, incluyendo su dominio personalizado a Zoho Mail. Solo necesita:
- Cuenta de Google Workspace, con acceso a la consola de administración.
- Acceso al DNS donde se encuentra su dominio personalizado.
Crear una cuenta de Zoho y verificación de dominio personalizado de correo
1. Ingrese a zoho.com/es-xl/mail/.
2. Elija la opción Correo electrónico empresarial y de click en el botón Regístrate gratis.

3. Elija el plan que mejor se adapte a sus necesidades.

4. Llene el formulario de registro con su nombre, correo de administrador de Google y una contraseña segura. Posteriormente, lea y acepte los términos de servicio y política de privacidad. Finalice dando click en el botón Registrarse.

5. Escriba el código de confirmación enviado a su correo electrónico y de click en Verificar.

6. Desde la pantalla de bienvenida dé click en el botón Agregar ahora para añadir su dominio personalizado a su correo de Zoho.

7. Escriba el dominio, nombre de su organización y sector, y dé click en Agregar.

8. De click en el botón Continuar con la verificación de dominios.

9. De click en la opción de verificación deseada, ya sea mediante DNS o mediante la opción Verificar por otros métodos. En este ejemplo, usaremos la segunda opción.

10. Elija la opción de verificación de dominio que desea usar, desde el menú desplegable. Al elegir la opción que desea, verá instrucciones en la pantalla sobre cómo hacerlo.
En este ejemplo, usaremos la opción Agregue un registro de TXT al DNS.

11. En una pestaña nueva, abra su administrador de dominio. Entre a la sección de configuración y acceda a la opción Administración de DNS. En la sección Registros DNS de click en Agregar.

12. Llene los campos de la siguiente manera:
- Tipo: TXT
- Nombre: coloque una @.
- Valor: copie y pegue el valor mostrado en la pantalla de Zoho Mail
- TTL: seleccione la opción Personalizado y coloque el valor mínimo que acepte su proveedor de dominio, en este caso es de 600.
Finalice dando click en Agregar registro.

13. Vuelva al panel de Zoho Mail y de click en el botón Verificar registro TXT. Si todo está correcto, verá un mensaje de confirmación.

NOTA: Es importante que recuerde que el proceso de verificación puede tomar desde unos minutos hasta 24 hrs, dependiendo de su DNS y el valor del TTL especificado. Si ha llenado los datos correctamente y obtiene un error de verificación de TXT, lo más probable es simplemente debe esperar otro poco para completar la verificación.
14. Desde la pantalla de verificación, agregue la dirección de correo del súperadmin de la cuenta. Puede ser la dirección que usted desee, ya sea un correo personal como nombre.apellido@dominio.com o algo más simple como admin@dominio.com. Dé click en Crear.

Importar y agregar usuarios
Una vez designado el súperadmin de su organización, será llevado automáticamente a la sección de configuración de usuarios.
Puede añadir nuevos usuarios de dos formas: añadiéndolos uno por uno o importándolos en masa. Veamos ambas opciones:
Añadir usuarios manualmente
1. Dé click en el botón Agregar.

2. Llene los campos correspondientes y, por seguridad, seleccione la opción Forzar al usuario a cambiar de contraseña en el primer inicio de sesión.

3. Dé click en Agregar y su nuevo buzón de correo estará listo para usarse.

Importación de usuarios en masa
1. De click en el botón Importar y elija si desea hacerlo desde Google Workspace o desde un archivo CSV. Desde aquí, será guiado paso a paso.

2. En caso de que elija la opción de usar un CSV, asegúrese de incluir los siguientes campos obligatorios: Nombre, Nombre de usuario y Contraseña. Cuando esté listo, suba el archivo.

3. Si ha elegido añadir usuarios desde su cuenta de Google Workspace. Ingrese su correo de administrador y su correo de la cuenta de servicio de Workspace y archivo de clave secreta.
Desde ahí podrá ver la página de migración de contactos y simplemente deberá dar click en el botón Migrar.
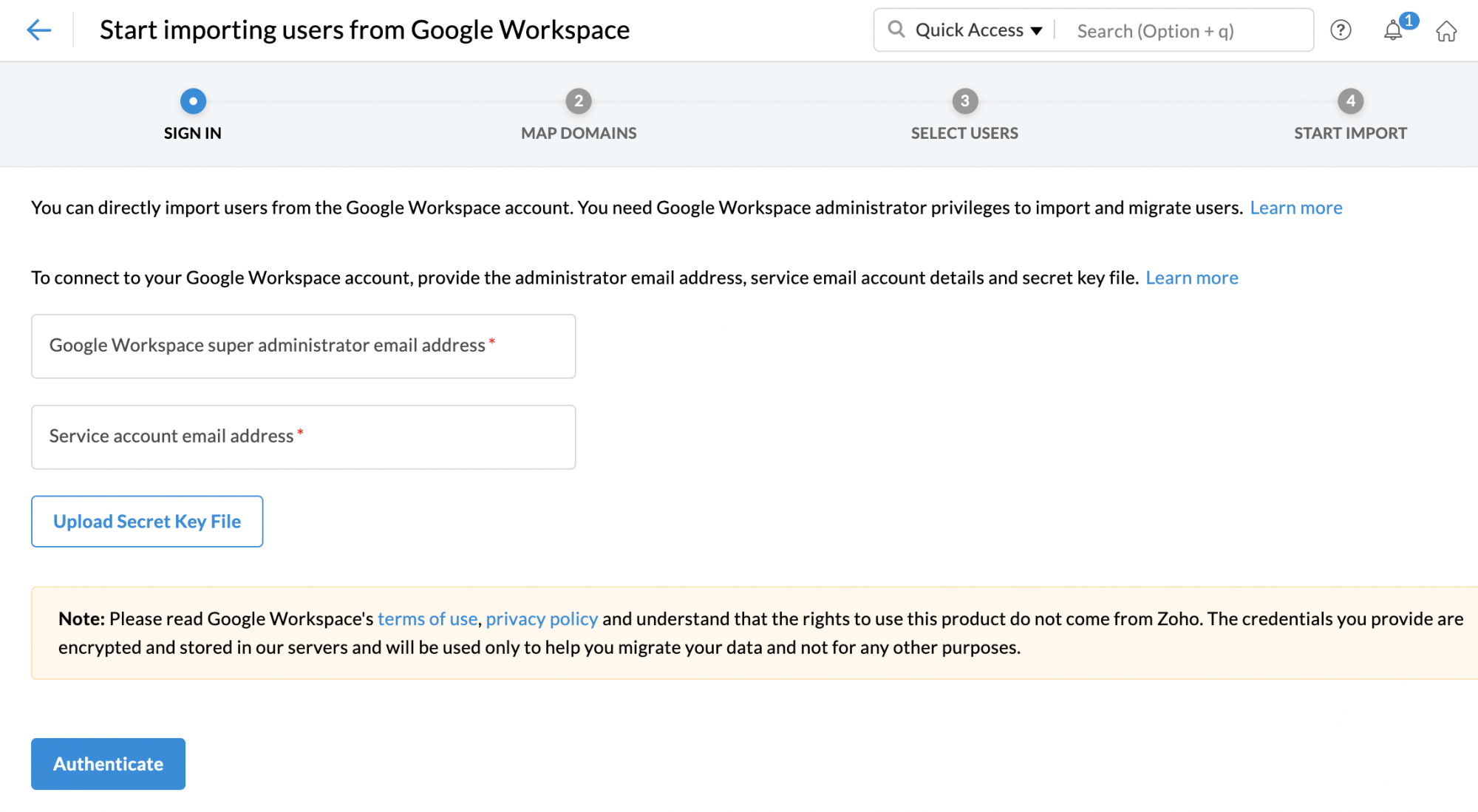
Asignación de DNS
Ya ha verificado su dominio y ya cuenta con usuarios, pero faltan un par de pasos importantes para comenzar a recibir correos en su cuenta de Zoho Mail: configurar sus registros MX.
1. Ingrese nuevamente a Administración de DNS, dentro de la configuración de su proveedor de dominio. En la sección Registros DNS de click en Agregar.

2. Llene los campos de la siguiente manera: En Tipo, seleccione MX; en Nombre, coloque una @. Copie y pegue los valores campos Prioridad y Dirección, desde el panel de Zoho Mail.

Finalice dando click en Agregar registro.
3. Una vez haya agregado los tres registros MX de Zoho, busque los registros MX de Google y bórrelos.

4. Vuelva a Zoho Mail y dé click en el botón Verificar registros MX.
NOTA: A partir de que realice este cambio, comenzará a recibir correos en su cuenta de Zoho Mail, en lugar de su cuenta de Gmail. Por lo que es importante que realice este paso hasta que esté completamente seguro de que ya ha realizado todas las configuraciones pertinentes.
Una vez hecho esto, deberá añadir registros los registros SPF y DKIM, desde el panel de configuración de su DNS. Esto puede hacerlo siguiendo los mismos pasos que ya mostramos en este punto.
Importación de correos electrónicos
Una vez haya configurado todo lo anterior,será llevado a la pantalla de migración de correos electrónicos. Desde esta pantalla siga estos pasos:
1. Dé click en el botón Iniciar Migración de Datos.

2. Llene los datos del formulario: De un nombre a su migración de datos, y seleccione Google Workspace desde el menú desplegable.

3. Una vez lo haga, aparecerán opciones adicionales. Escriba su dirección de correo de súperadministrador y de la cuenta de servicio de Google Workspace. Posteriormente suba su archivo de clave secreta y de click en Autenticar.
Para obtener su dirección de servicio y archivo con clave secreta, siga los pasos indicados en esta guía.

4. En la siguiente página, configure los parámetros de la importación.
Elija si quiere migrar solo los correos o también el calendario y contactos; si desea migrar todas las carpetas de correo o solo algunas, si desea migrar todos los correos o solo los de ciertas fechas.
Cuando termine, dé click en Agregar.


5. Elija el número de conexiones máximas que desea. Puede dejar el valor predeterminado. De igual manera elija en qué momento debe pausarse la migración: si al llegar al 80% o 95% del almacenamiento de Zoho Mail. Termine haciendo click en Crear.

6. Dé click en la pestaña de Usuarios y agregue los usuarios para los cuales desea realizar la migración. Puede hacerlo de manera manual o mediante un archivo CSV.
Compruebe los detalles de su migración y dé click en el botón Iniciar migración.

7. En el caso de la migración manual, escriba el nombre de usuario de Google Workspace y la dirección de correo electrónico de destino. Seleccione la prioridad de migración para esa bandeja de correo y dé click en Agregar.

8. Cuando termine de agregar usuarios, dé click en el botón Iniciar migración.

9. Consulte el estatus de su migración.

Importación de documentos de Google Drive a Zoho Workdrive
1. Entre a Zoho Workdrive y en la esquina inferior izquierda, dé click en la Consola de Administración.

2. Desde la Consola de Administración, dé click en Migración, en la barra lateral, y dé click en el botón Elevar solicitud.

3. Llene el formulario de migración. Una vez hecho esto, nuestro equipo activará la herramienta de migración dentro de la Consola de Administración.

4. Una vez activada la opción, ingrese a la opción Migración en la Consola de Administración y de click en el botón Comenzar, ubicado en la esquina inferior derecha.
5. Seleccione su proveedor (G Suite) y dé un nombre a su migración. También complete los pasos marcados en la pantalla:
- Instale Zoho Workdrive desde el Marketplace de Google
- Active el acceso de API en su cuenta de Google.
Cuando todo esté listo, dé click en Autorizar.
6. Ingrese sus credenciales de administrador de Google Workspace.
7. Actualice la lista de contactos y dé click en continuar. Verá una pantalla con los usuarios seleccionados, sus cuentas de Google Workspace y sus nuevas cuentas de Zoho Workplace. Si todo es correcto, dé click en Proceder.
8. Se abrirá una nueva pestaña de configuración. Si desea que se transfieran los permisos de edición y para compartir de los documentos, marque la casilla Habilitar el uso compartido de datos para migrar. Cuando esté listo, dé click en Continuar.
9. Seleccione los folders o usuarios que desea migrar y dé click en Comenzar migración. Ahora podrá ver el estatus de su migración y será solo cuestión de tiempo hasta que esté completada.
NOTA: En caso de que hayan fallado algunos archivos, puede dar click en la opción Reintentar archivos fallidos.
NOTA 2: Si por algún motivo le ha faltado migrar algún usuario, puede repetir este proceso en una nueva migración
Cámbiese a Zoho Workspace hoy
Esperamos que esta guía le haya ayudado a realizar su migración de manera exitosa. Si ha tenido algún problema durante el proceso, no dude en contactarnos a soporte@zohocorp.com y uno de nuestros agentes lo ayudará a solucionar el problema.
Comments