Service Queue
Users who need assistance can request a remote support session through Assist's self-service portal by providing details such as description of the issue, name, company, and email address.

Access multiple remote monitors using the multi-monitor navigation feature. Experience different views, such as grid, vertical, and horizontal.
All your remote support sessions can be recorded with Assist's Session Recording feature. Store or retrieve them from the cloud anytime you need.
During an active remote access session, both technicians and customers can transfer files of all formats up to 2GB.
Customize the branding of Assist by adding your logo and favicon, along with a customized URL.
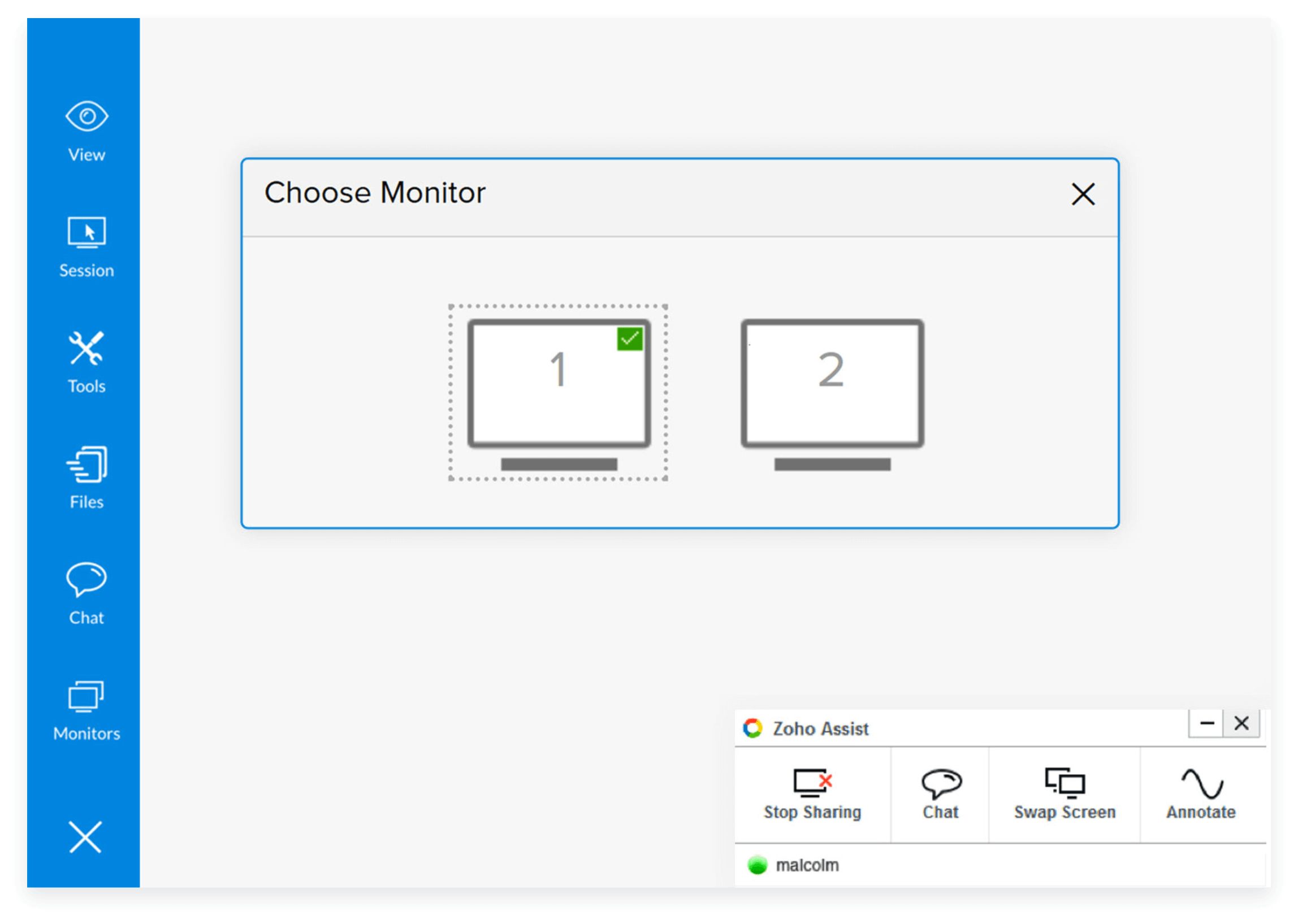
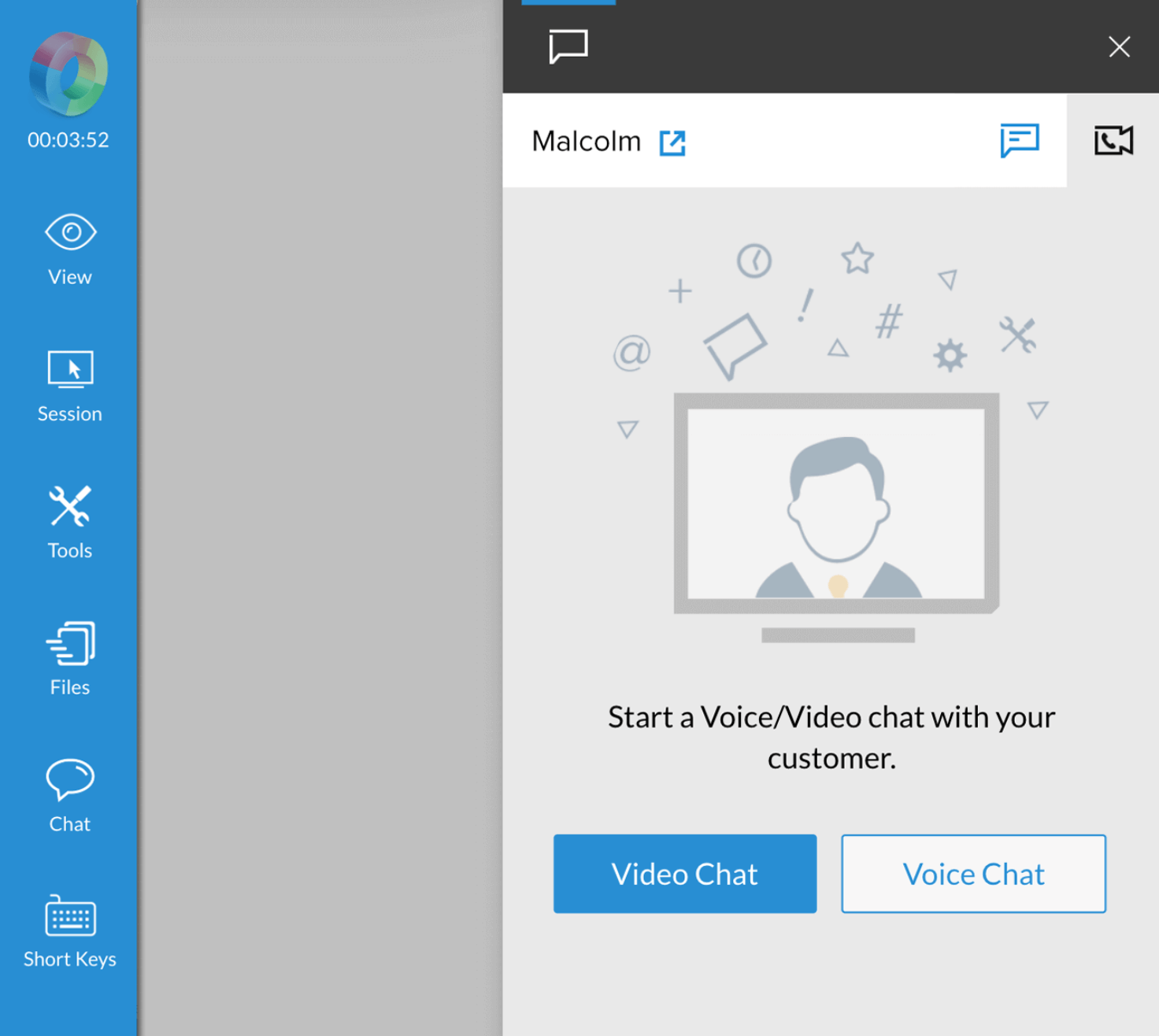
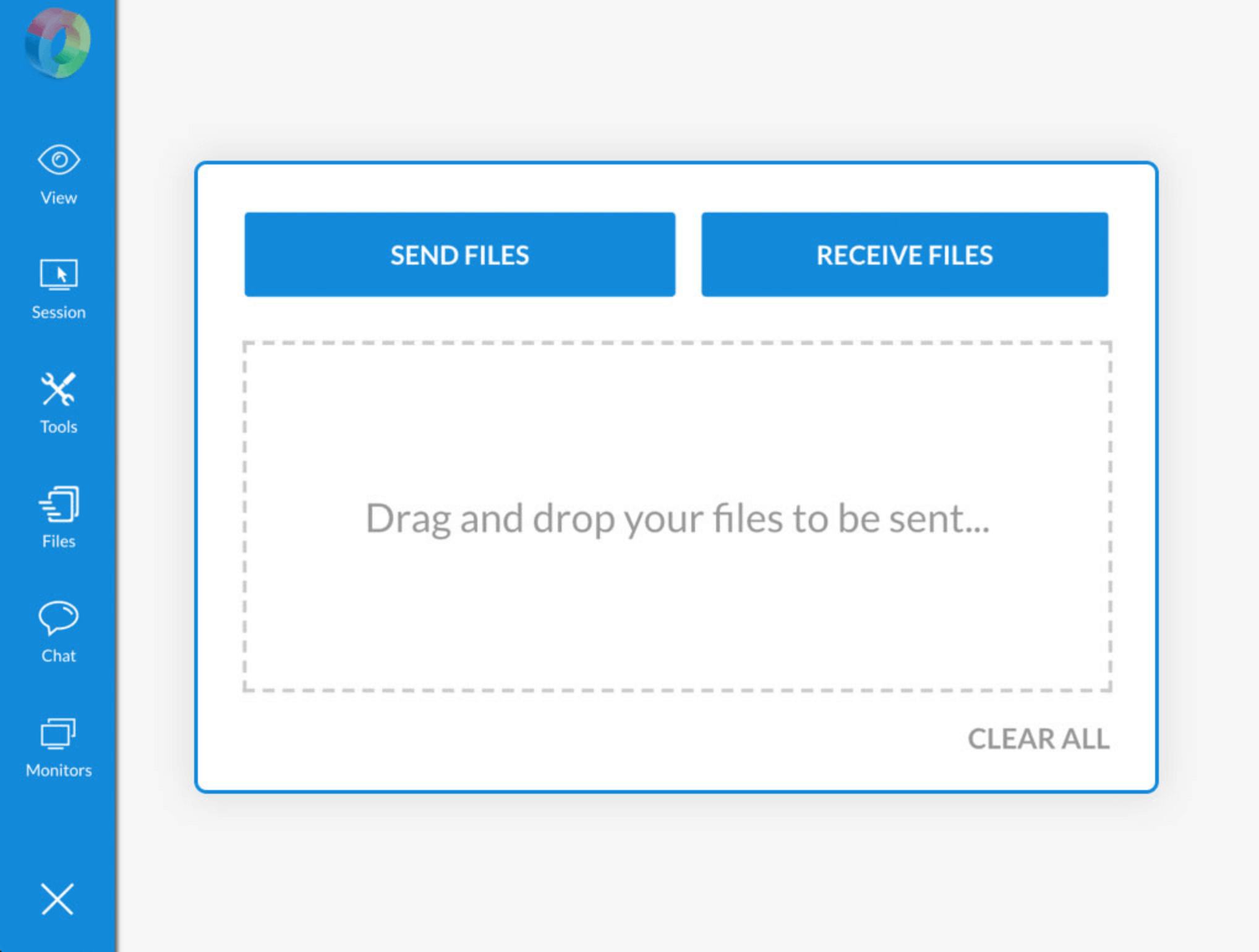
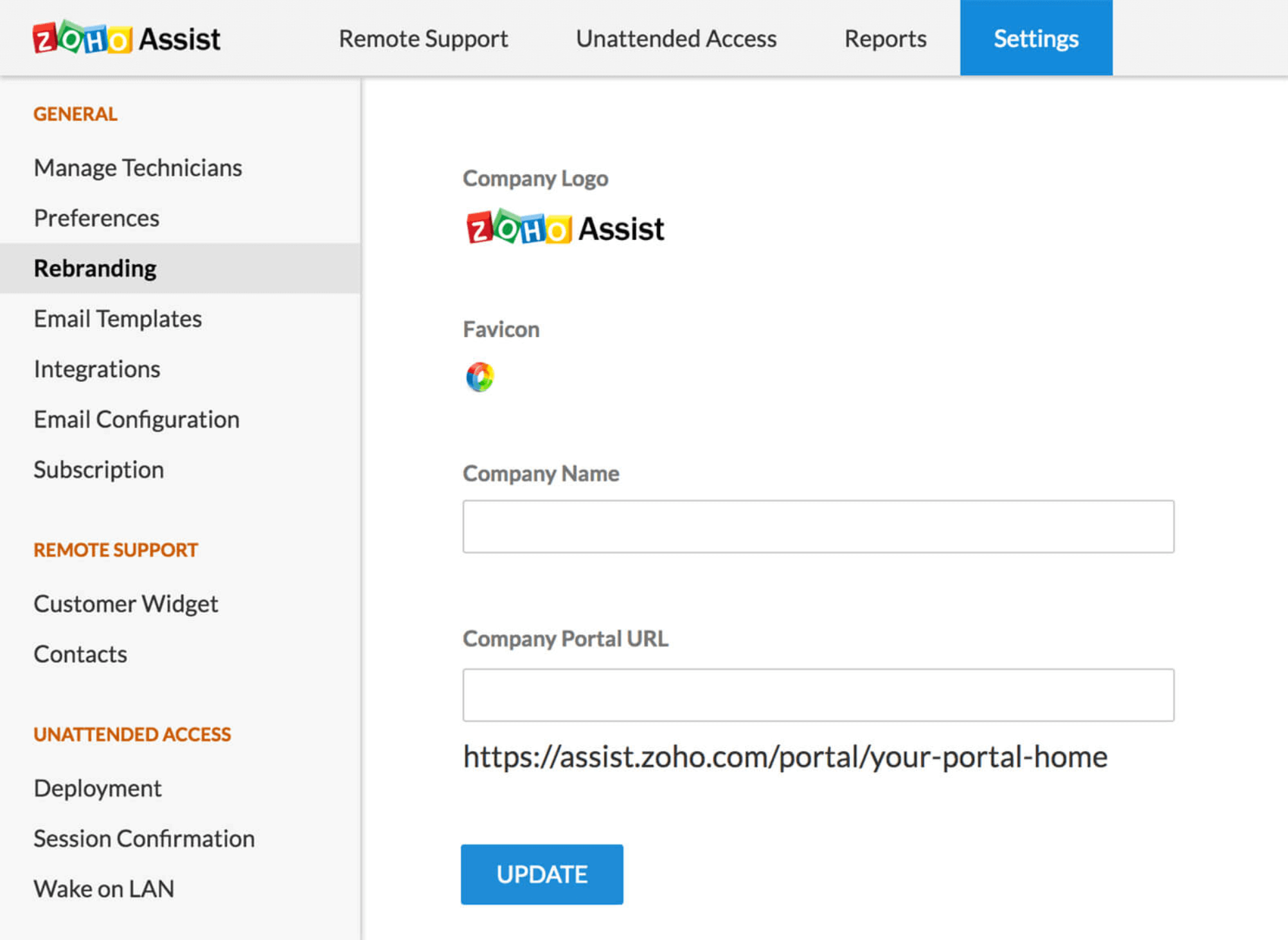
Users who need assistance can request a remote support session through Assist's self-service portal by providing details such as description of the issue, name, company, and email address.
Use audio, video, and text communication to interact with the customer during an active session.
Help technicians schedule sessions based on a convenient date and time provided by the customer.
Easily access diagnostic tools in the technician tool bar during a session to help manage and diagnose a remote system.
Choose from a wide range or service desk and help desk integrations to enhance the Zoho Assist experience for your customers.
Protect you account with a time-based OTP sent directly via SMS or email. This provides an additional layer of security for your account.
Yes, Zoho Assist is a remote desktop connection tool that is free for personal use and helps you establish quick connections with remote devices.
You can initiate a remote support or unattended access session by navigating to the Zoho Assist home page and clicking the Start Now button. Once you share the session details with your customer and they join the session, you will be able to access and control their remote system.
Zoho Assist is a completely secure Windows 11 remote assistance tool that employs industry-standard protocols, such as two-factor authentication and 256-bit AES encryption. Click here to learn more about Assist's security features
Zoho Assist provides a user-friendly interface and wide range of features, such as Muti-Monitor Navigation, Service Queue, Session Recording, File Transfer, and more.