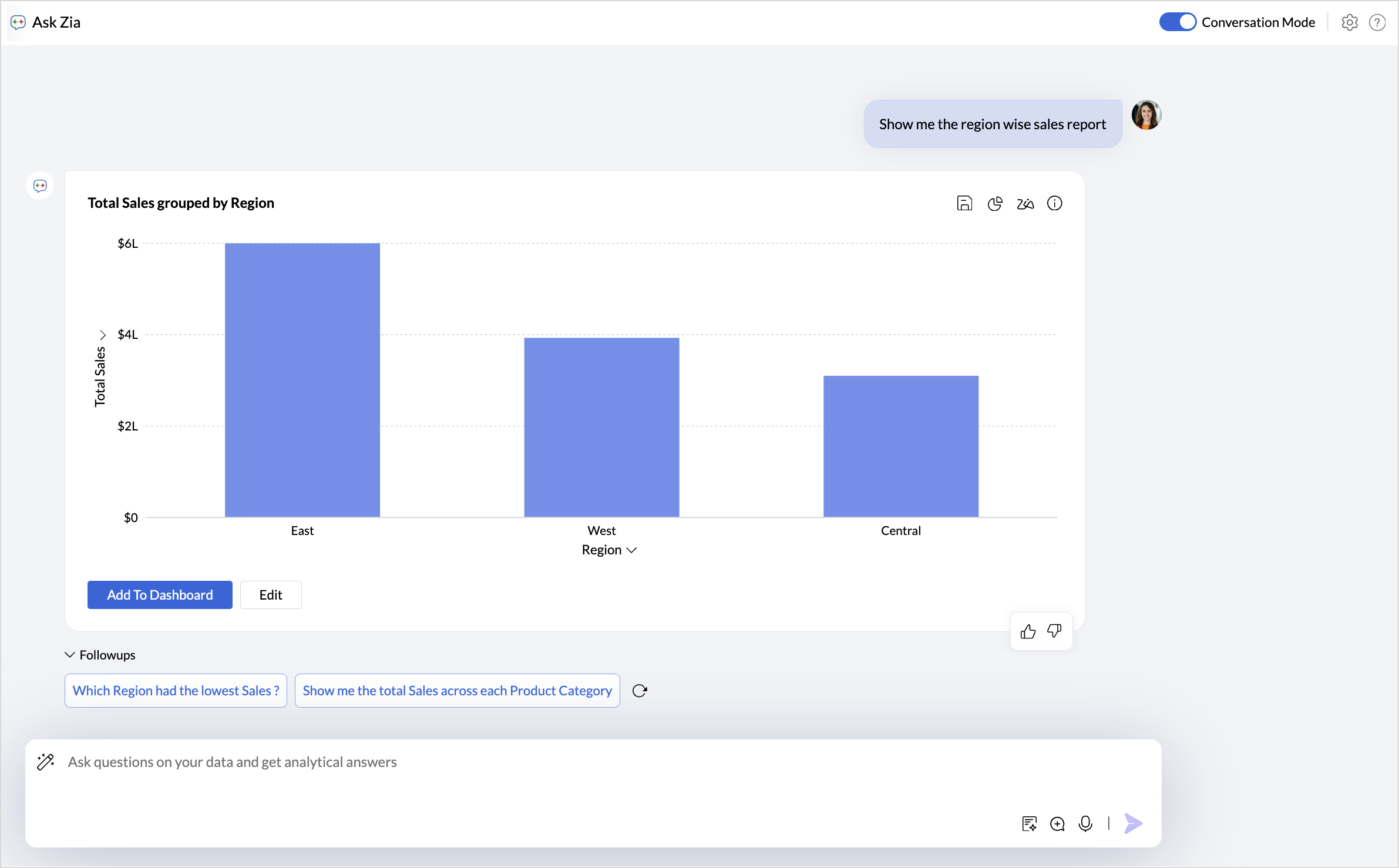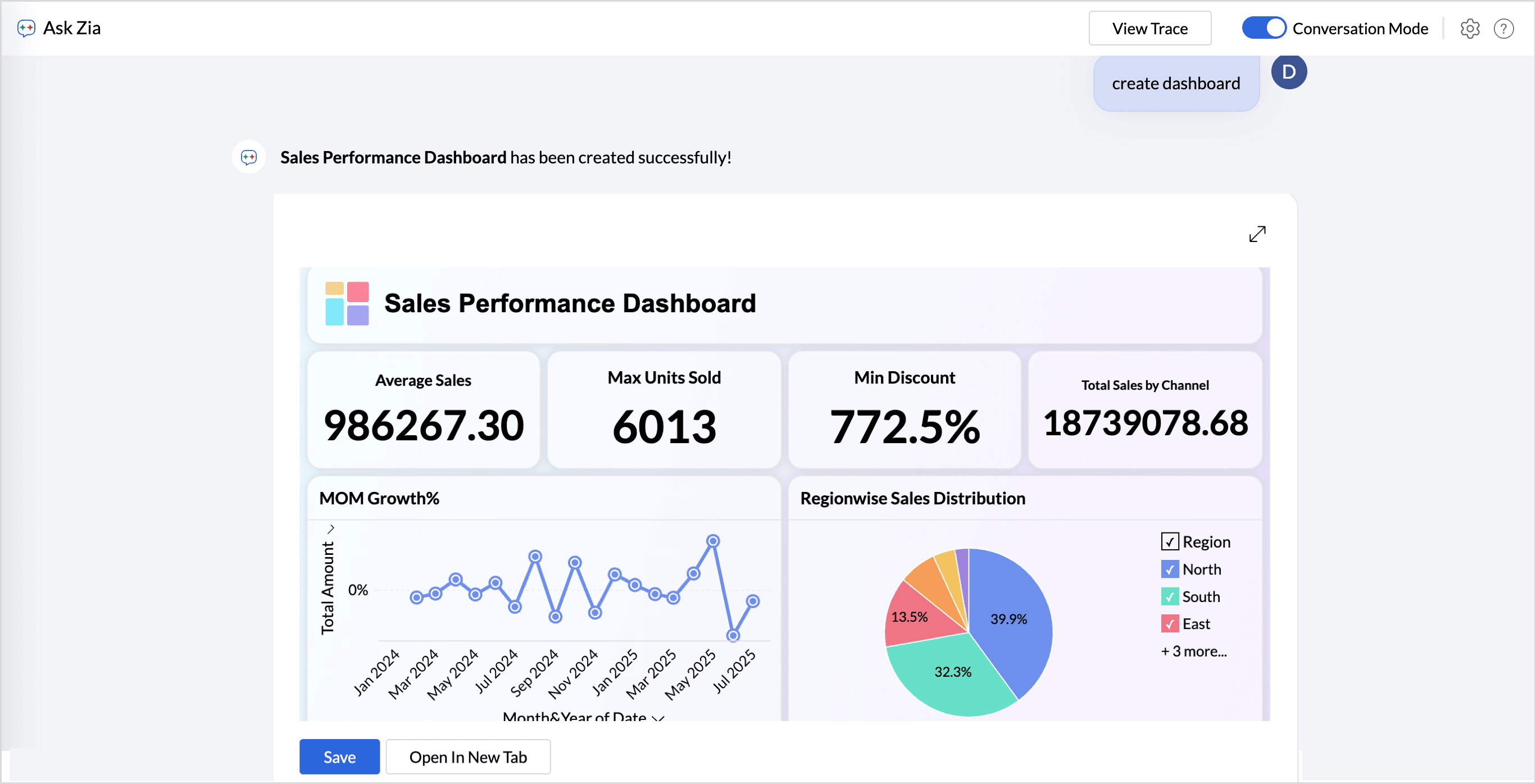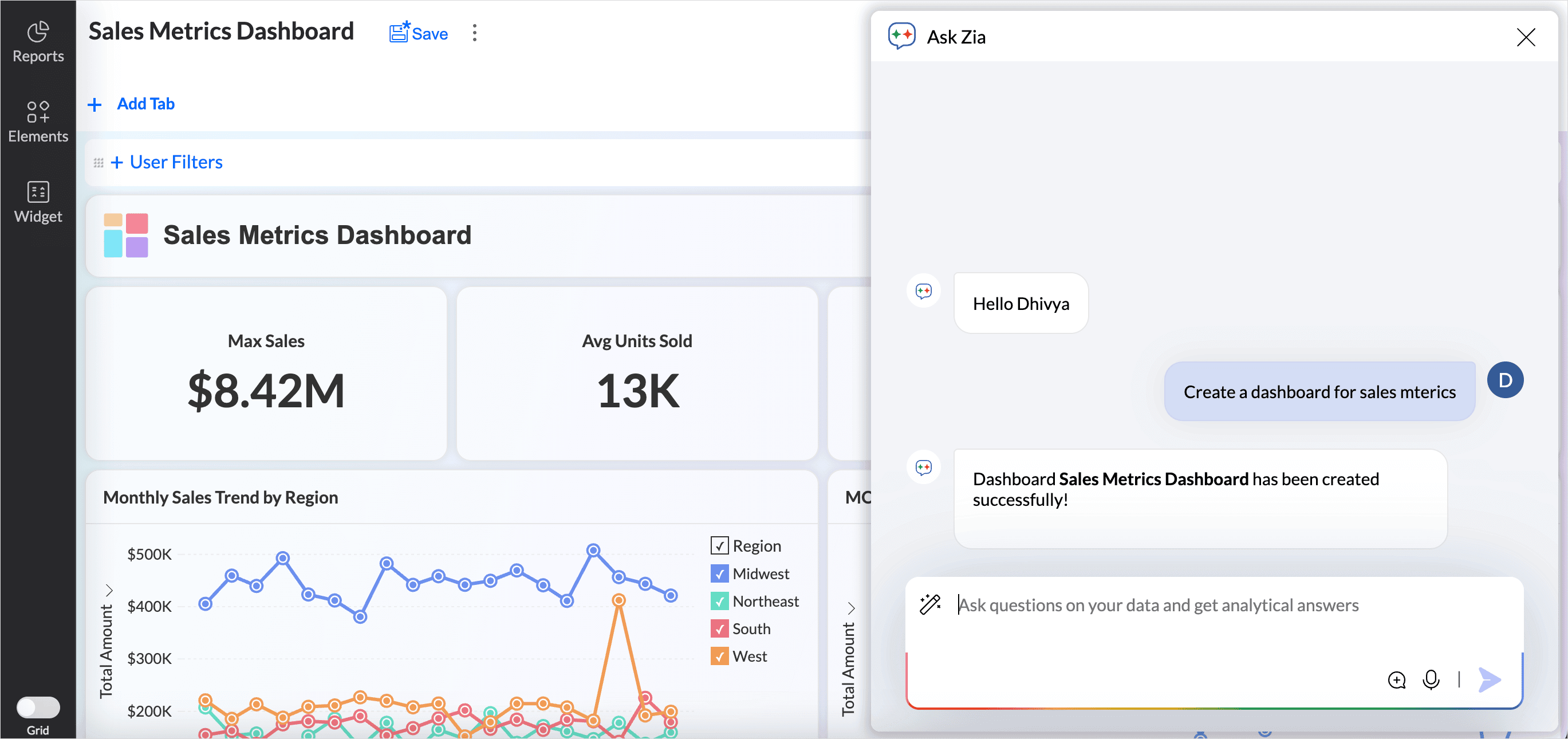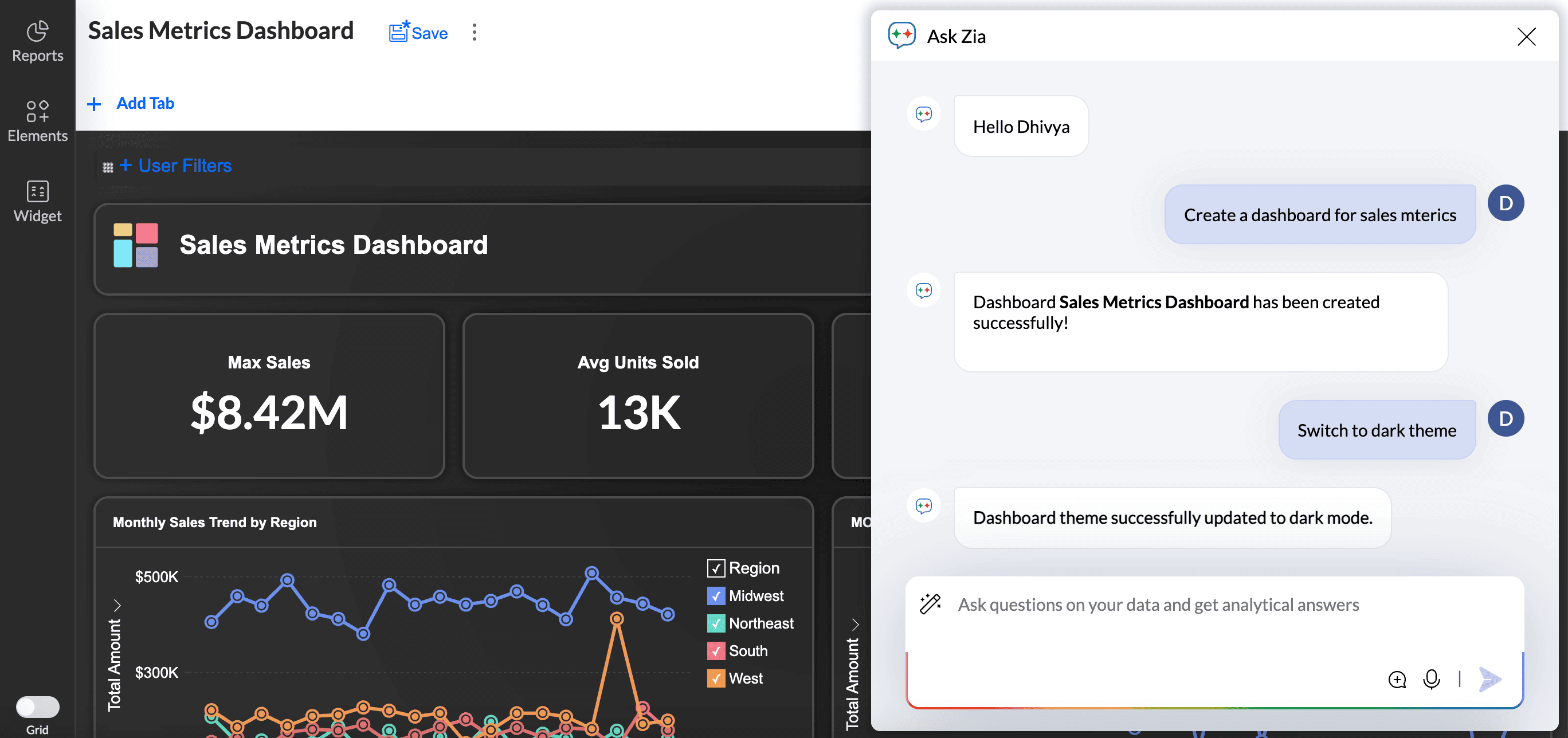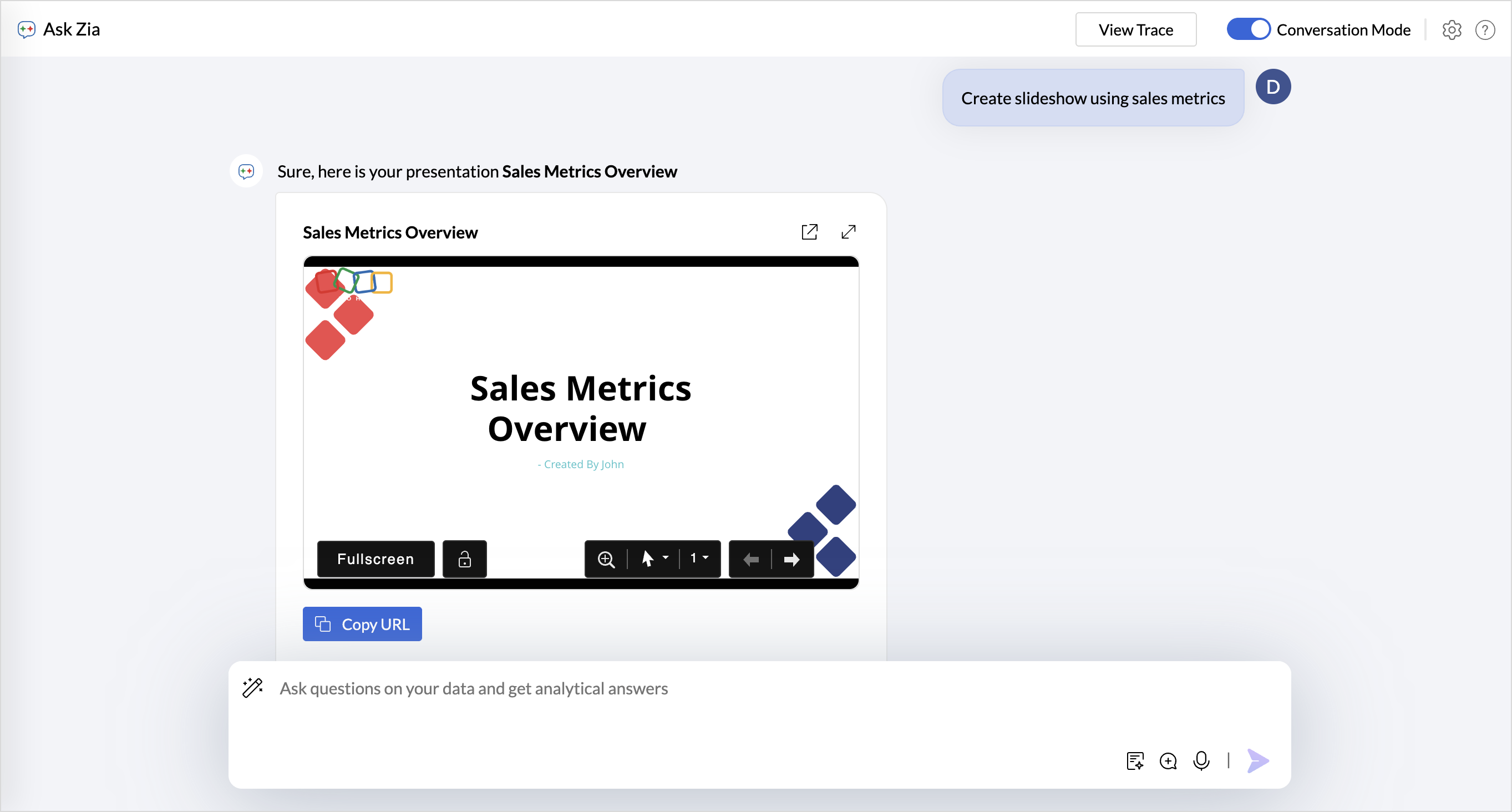Ask Zia for Data Analysts and Business Users
Ask Zia - Agentic AI simplifies the report and dashboard creation process. Data analysts and business users don't have to sift through many reports to understand the key insights. Ask Zia provides contextual insights that not only explain what is happening in your data but also highlight the underlying reasons behind those trends and anomalies.
On this Page
Creating Reports
Create insightful reports by describing your requirements. Ask Zia understands the analytical intent, generates suitable reports, applies relevant filters or groupings, and recommends follow-up views or questions, thereby making report building faster, smarter, and accessible to all users.
- Access the Ask Zia Portal from the side navigation panel. Ensure to enable the conversation mode.
- In the prompt section, describe what report you want to create. Examples: Show me the region sales trend report. Refer to the Constructing questions article to learn how to frame effective prompts for generating reports and visualizations.
- To make the conversation more easier, Zia auto suggests a few questions based on your data. Click the more icon and then select the questions you want to ask. Zia will get you the answers.
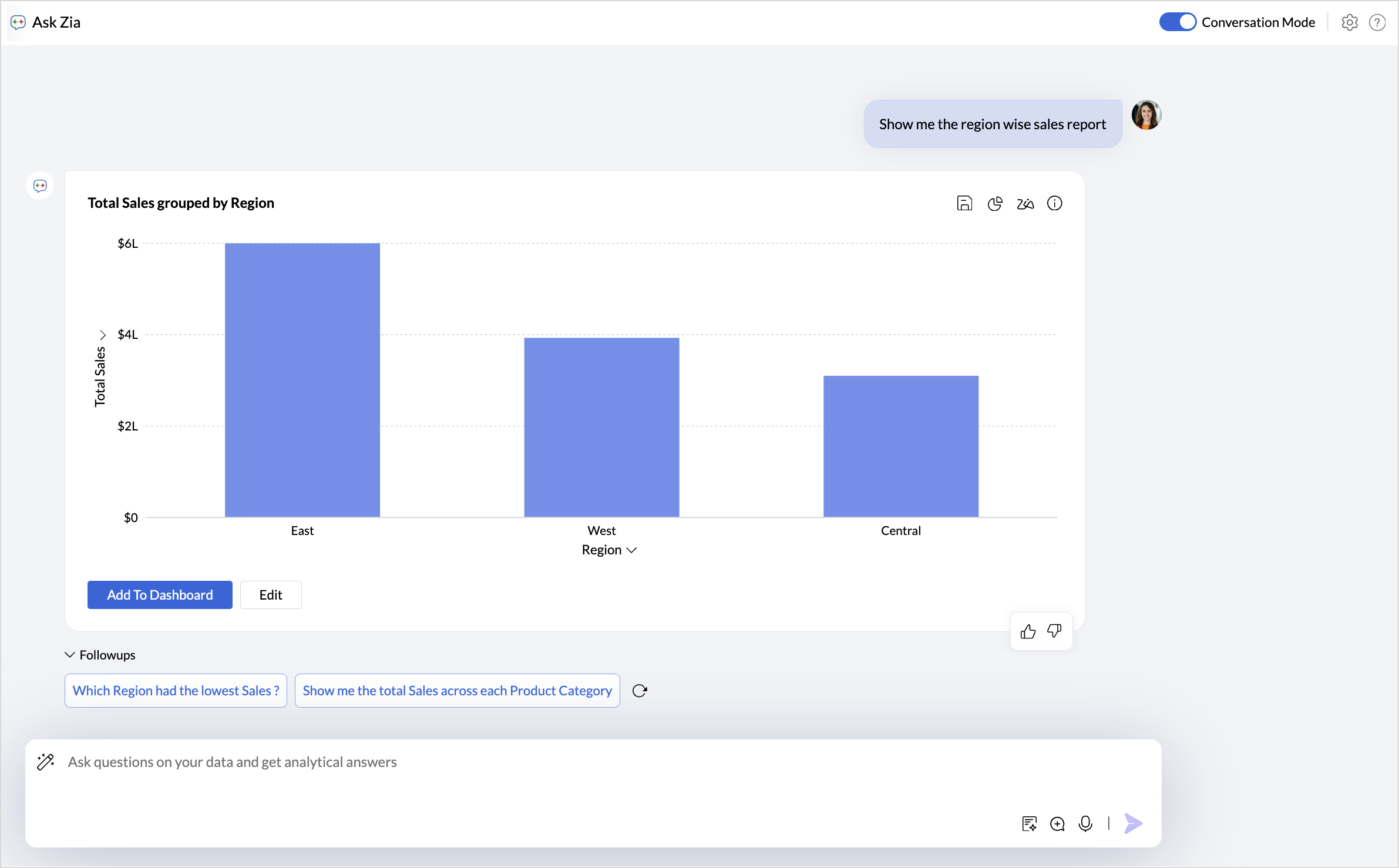
- Click the Save icon to add the reports to the workspace.
- Specify the View Name and choose the Folder Name where it should be saved.
- Click Save.
- The Change chart type option allows you to change and choose the suitable chart type.
- Zia insights provides a detailed summary of key insights in the report.
- The Edit option allows you to modify the report settings such as axes, legends, and more.
- The Add to Dashboard option allows you to include the reports in an existing dashboard in the workspace.
Creating Dashboards
Whether you’re building dashboards from scratch or enhancing existing dashboards, Ask Zia understands your layout preferences, content needs, and visual goals and delivers a personalized experience every step of the way.
From the Ask Zia Portal
- Access the Ask Zia Portal from the side navigation panel.
- In the prompt section, provide the details about the metrics to be used for the dashboard creation. Example: Create a dashboard using sales metrics.
- Click Save to add the reports to the workspace.
- Click Open in a new tab to modify the dashboard settings.
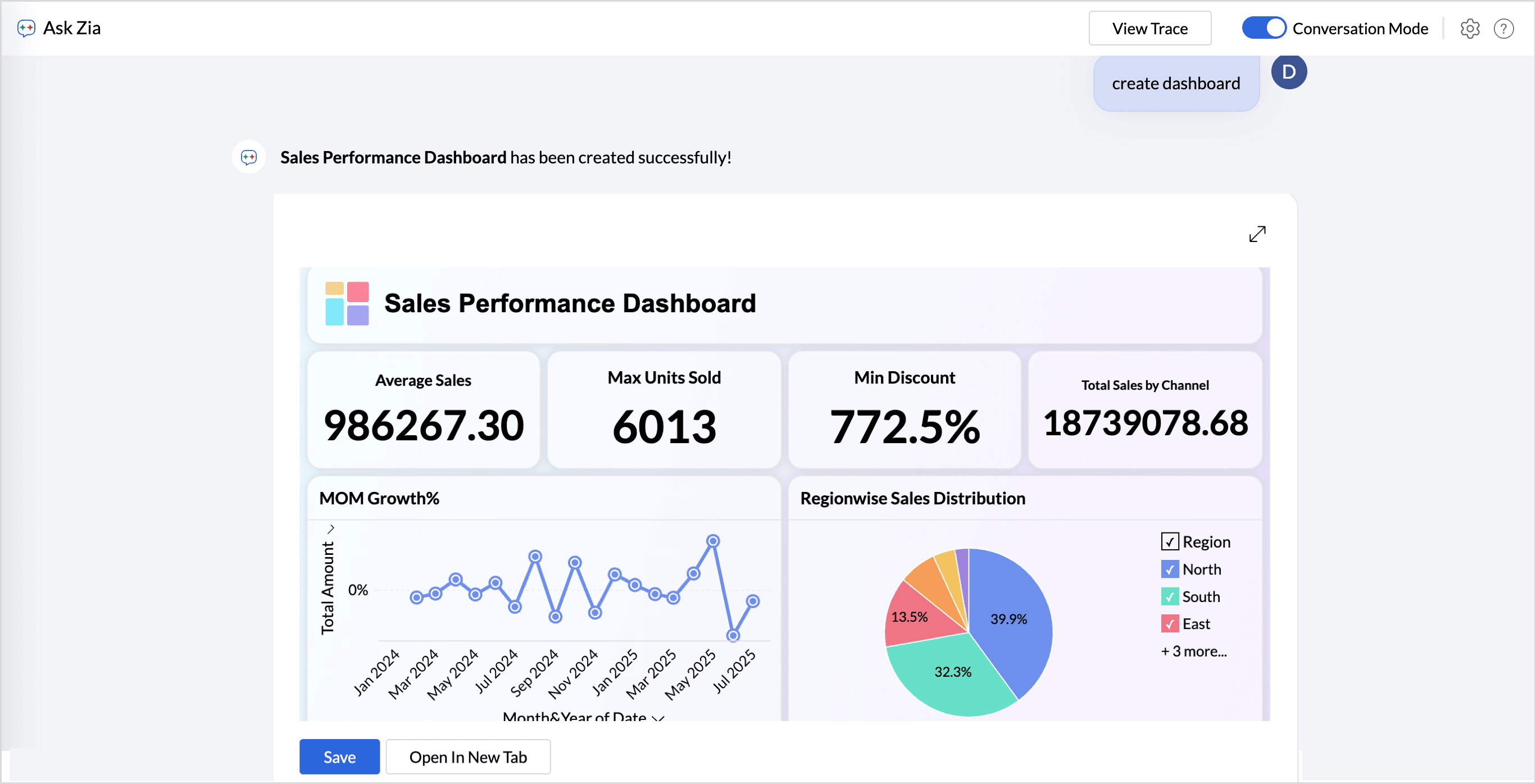
- Specify the details on customizing the dashboards in the prompt section.
- Layout: Specify how the charts and widgets are to be arranged on the dashboard, whether single, double, or custom column layout.
- Switch Themes: Customize the dashboard appearance by specifying the preferred theme. Example: Switch to Dark Theme.
- Add or Remove Views: Include or exclude specific charts, KPIs, or visualizations as needed to refine your dashboard. Example: Add sales by region report.
From the Dashboard Designer
- Click Create > Dashboard on the side navigation panel.
- In the prompt section, provide the details about the metrics to be used for the dashboard creation. Example: Create a dashboard using sales metrics.
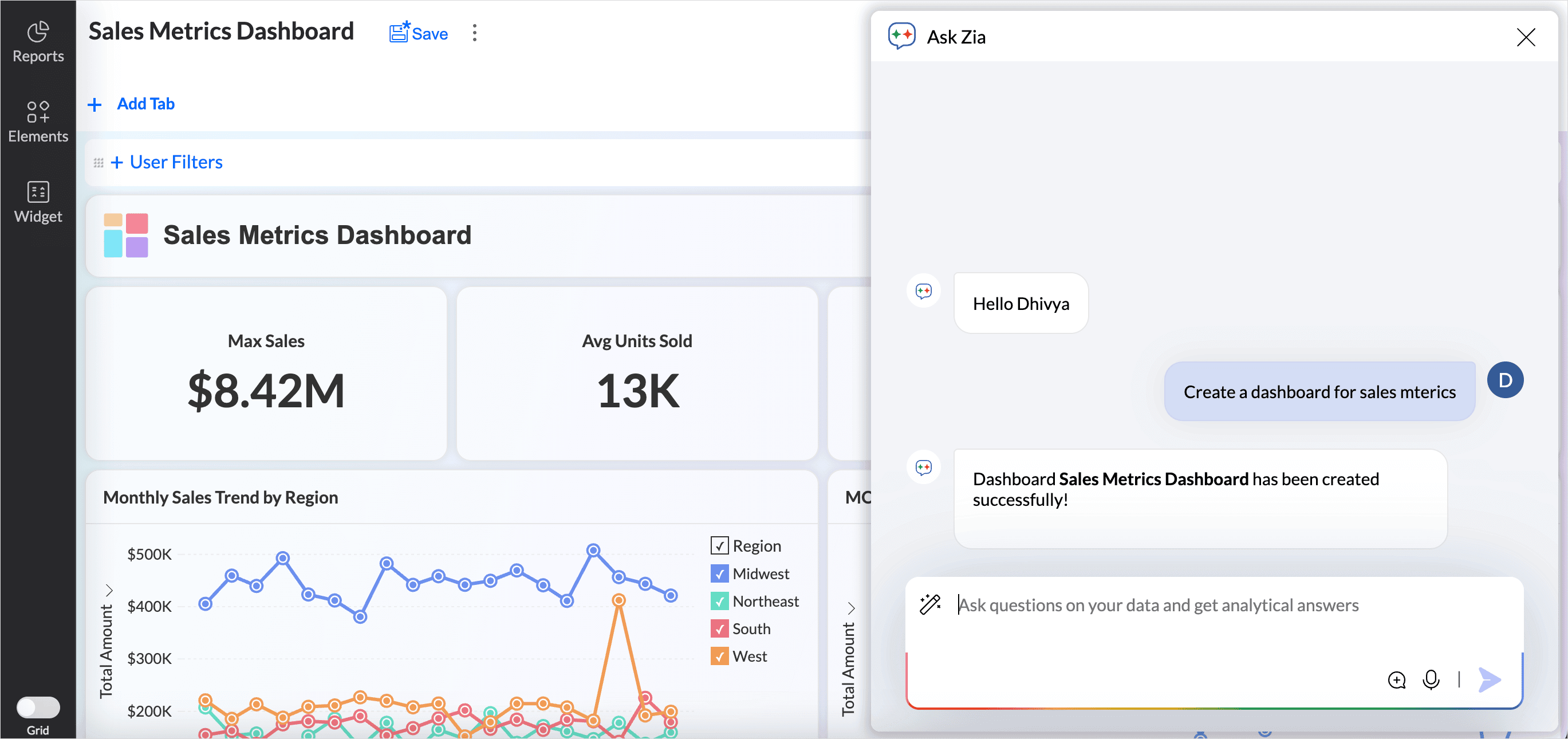
- Prompts executed here are reflected in real time on the dashboard canvas.
- Customize the dashboard design as per your preferences. Refer to the above section to learn more.
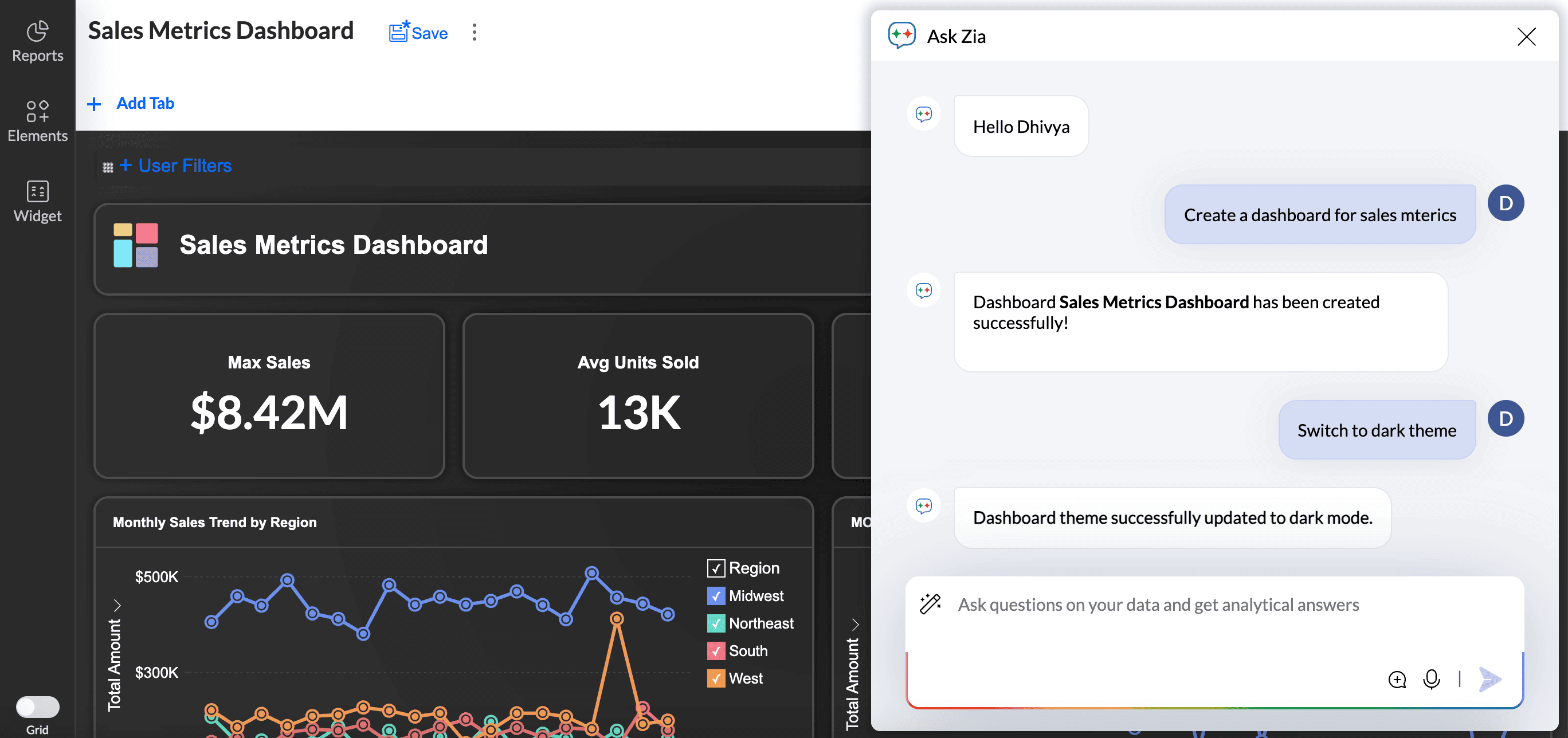
Explore Data Insights with Ask Zia
The conversational interface in Ask Zia allows users to explore data using simple language. It offers a closer lens into what has happened, why it happened, and what’s likely to happen along with recommendations to guide your next steps.
Creating Slideshows
Convert reports and dashboards into compelling, narrative-driven slideshows with Ask Zia.
- Access the Ask Zia Portal from the side navigation panel. Ensure to enable the conversation mode.
- In the prompt section, describe the slideshow details you want to create. Examples: Construct a slideshow using sales metrics.
- Click the drop - down icon to view the reports used in the slideshow. you can easily add or remove views from the slideshow.
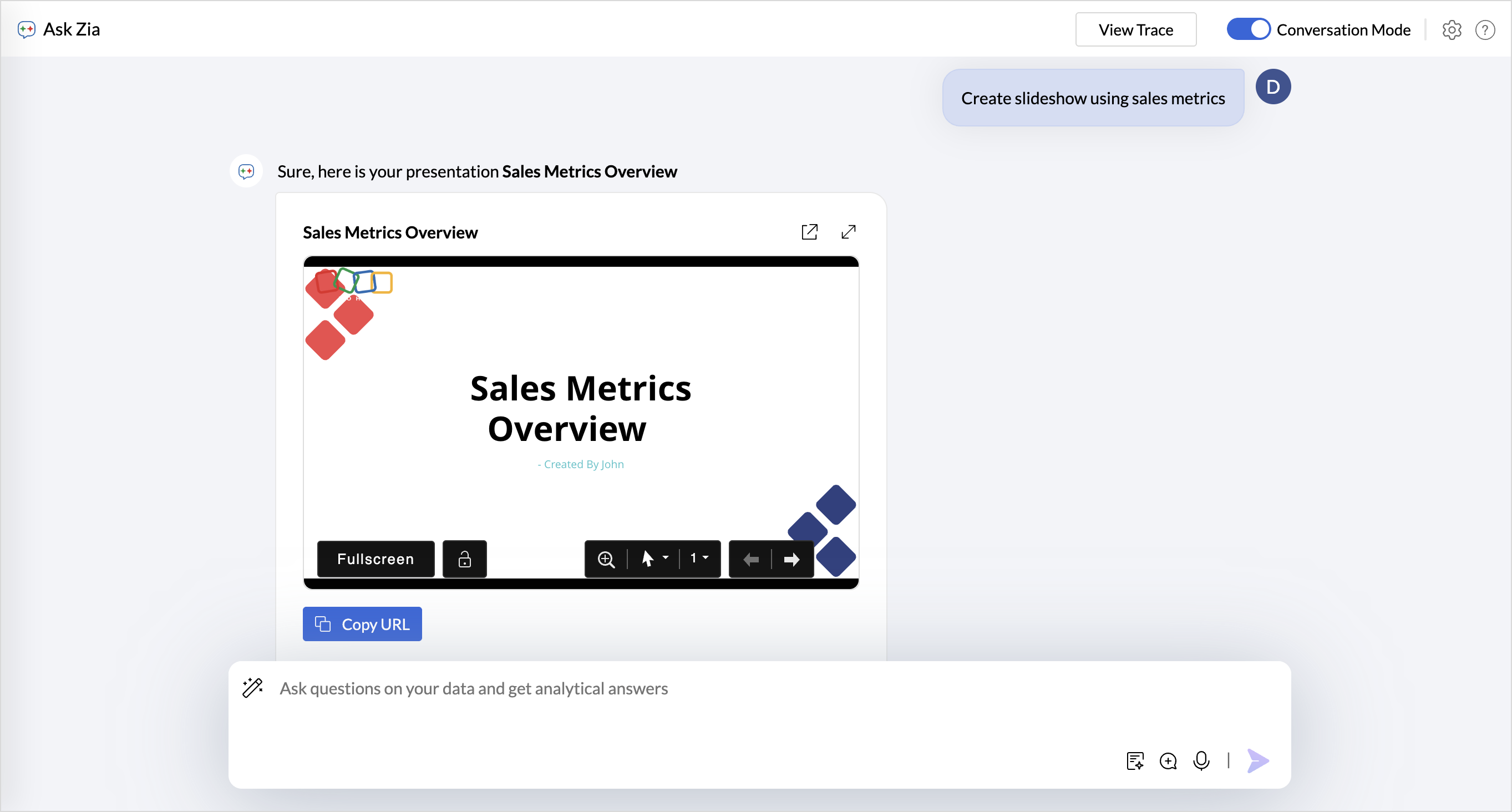
- Click Open in new tab to view the slideshow.
- Rename the slideshow by specifying the preferred slideshow name in the prompt.