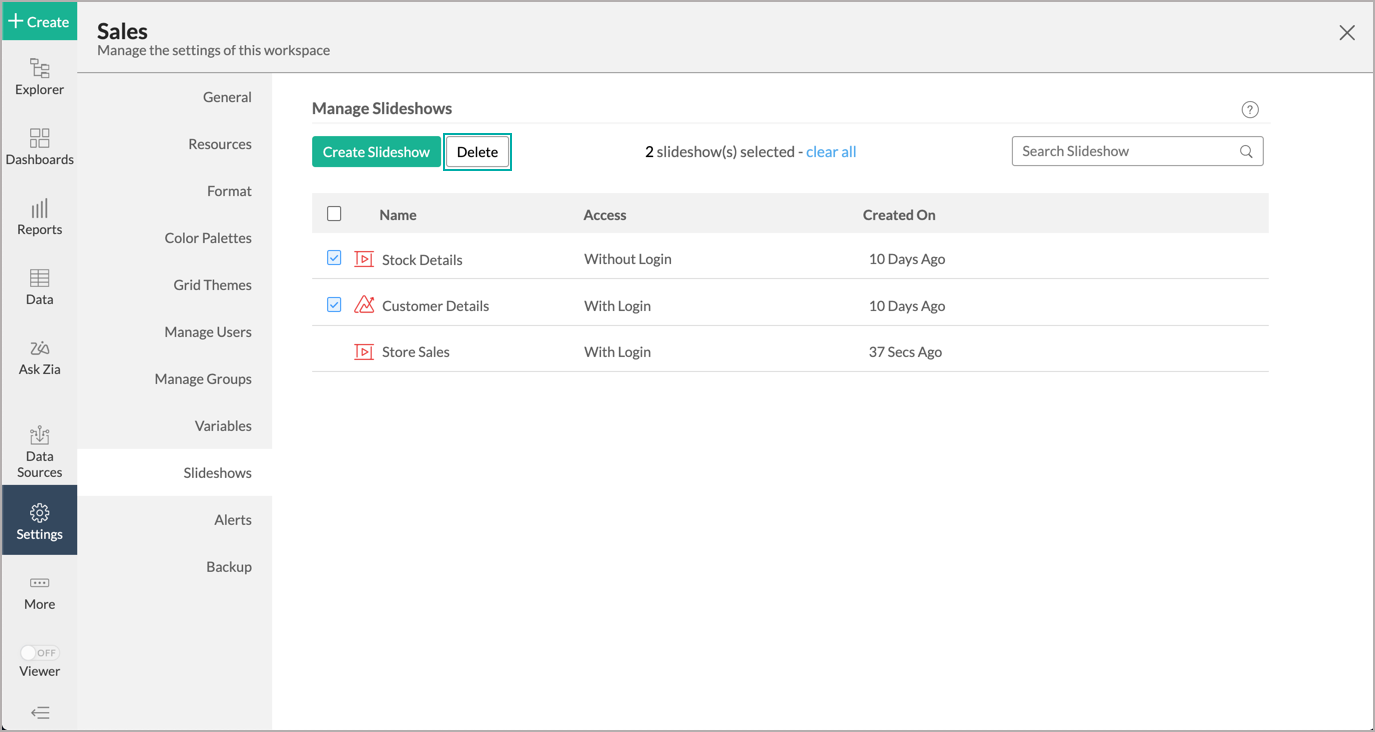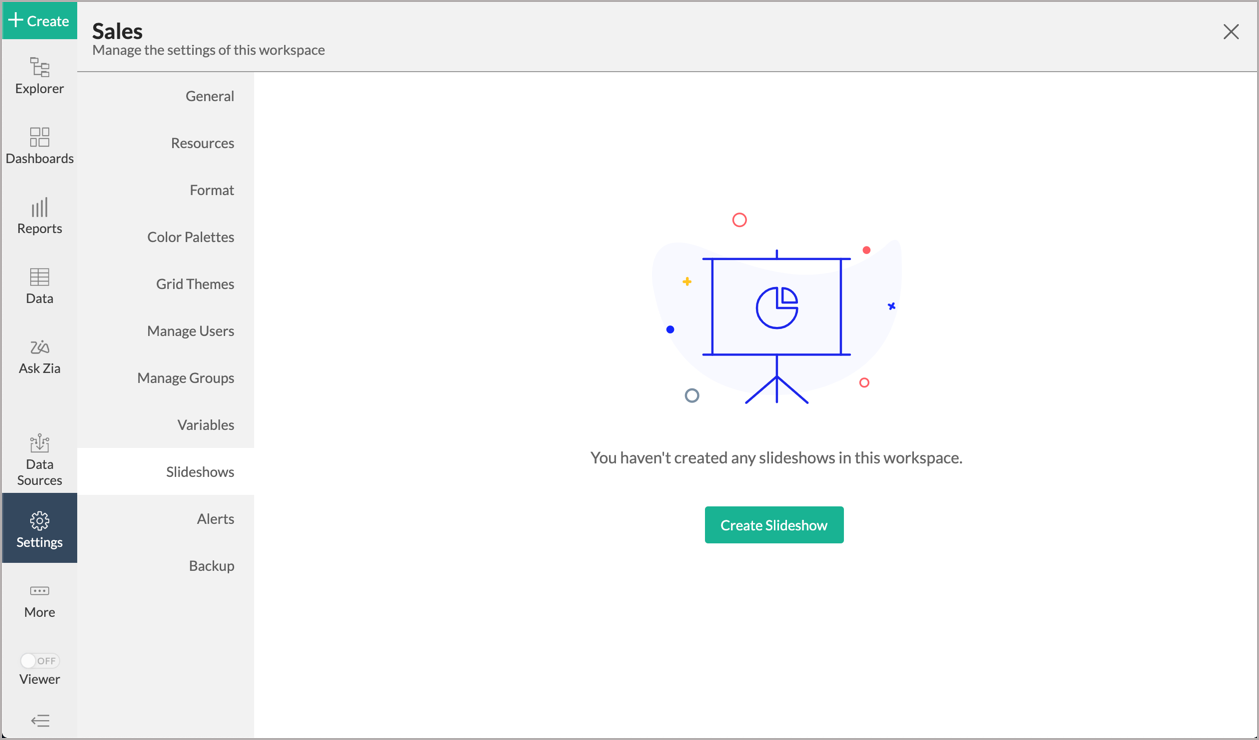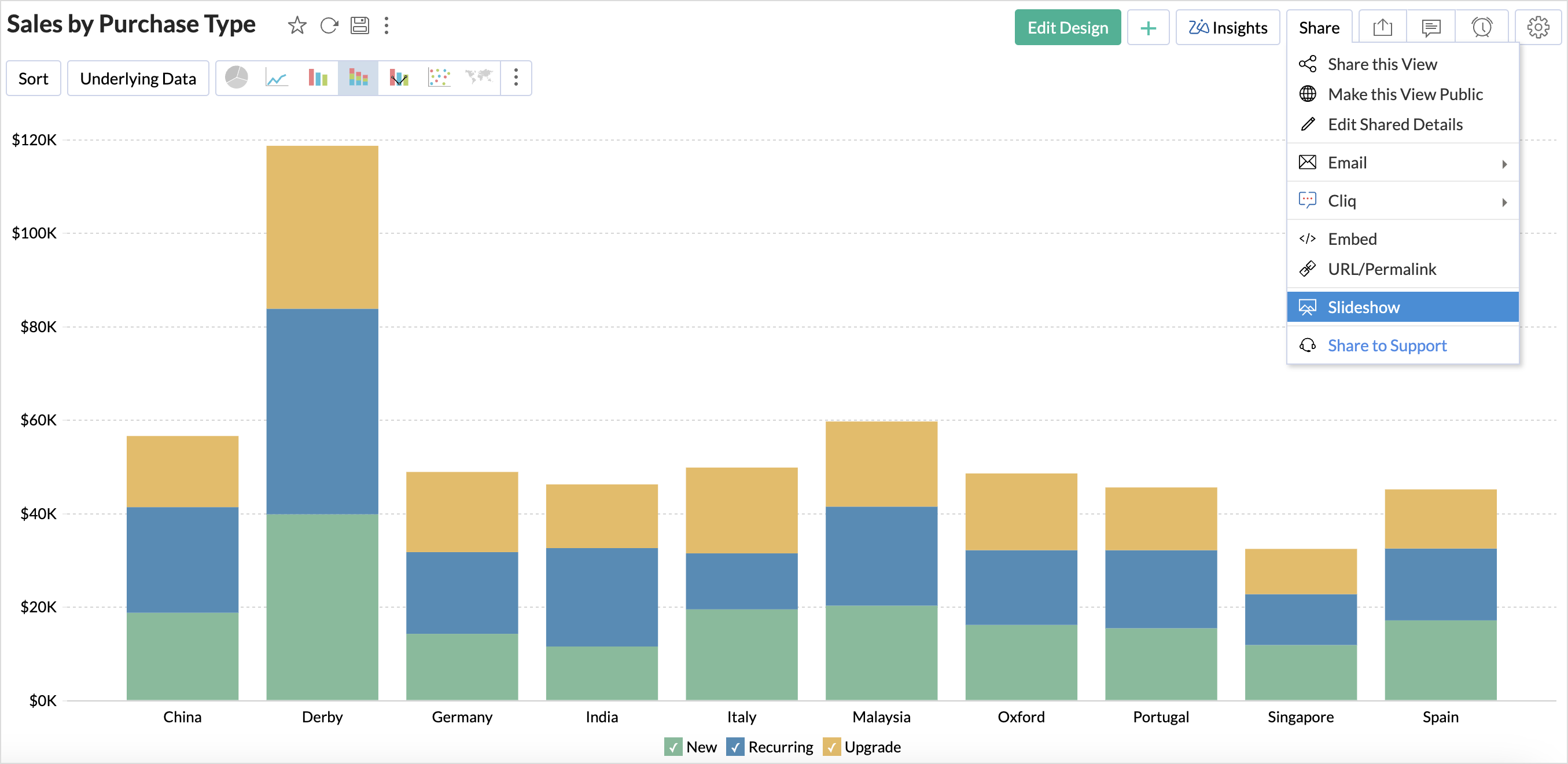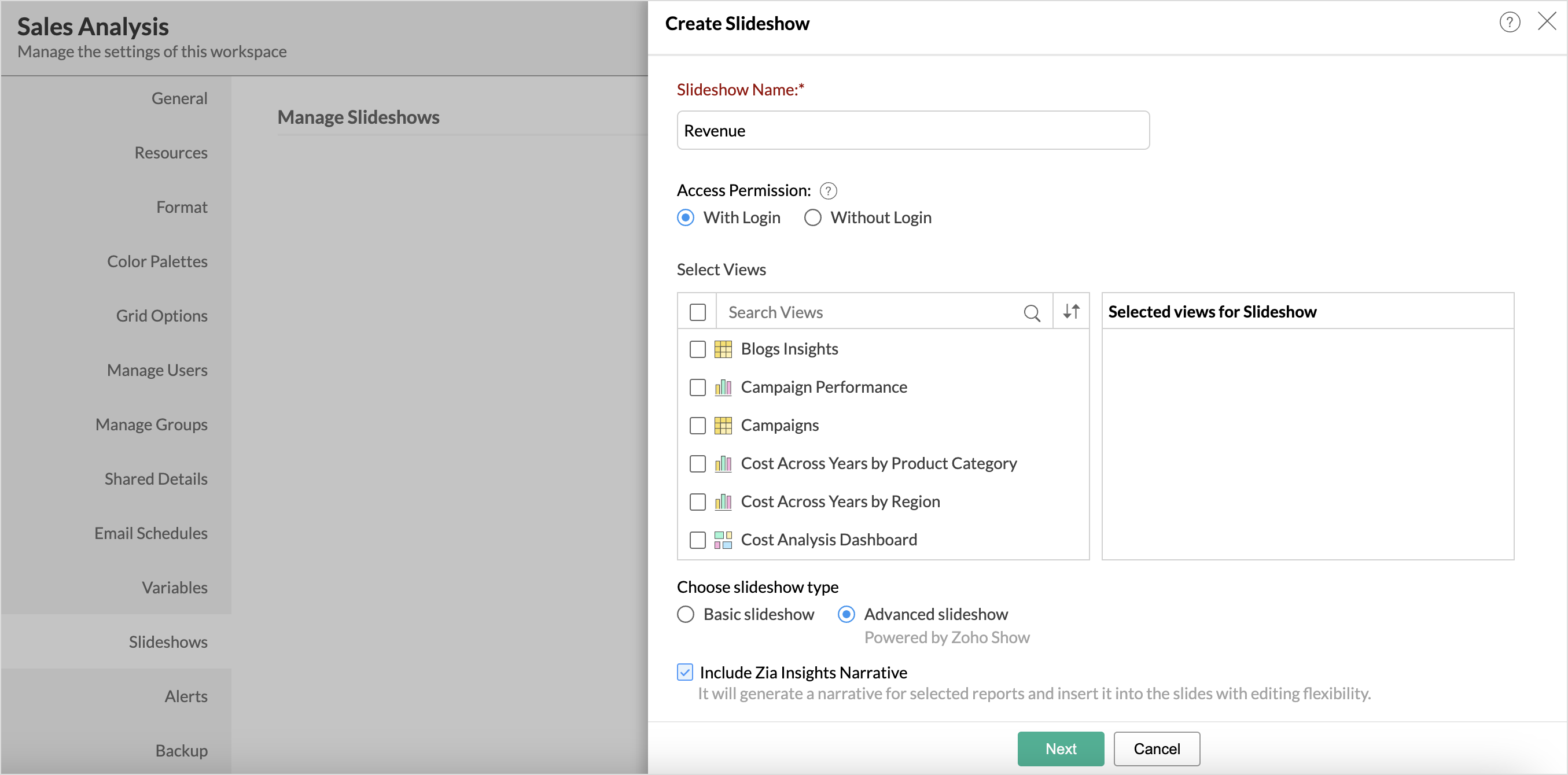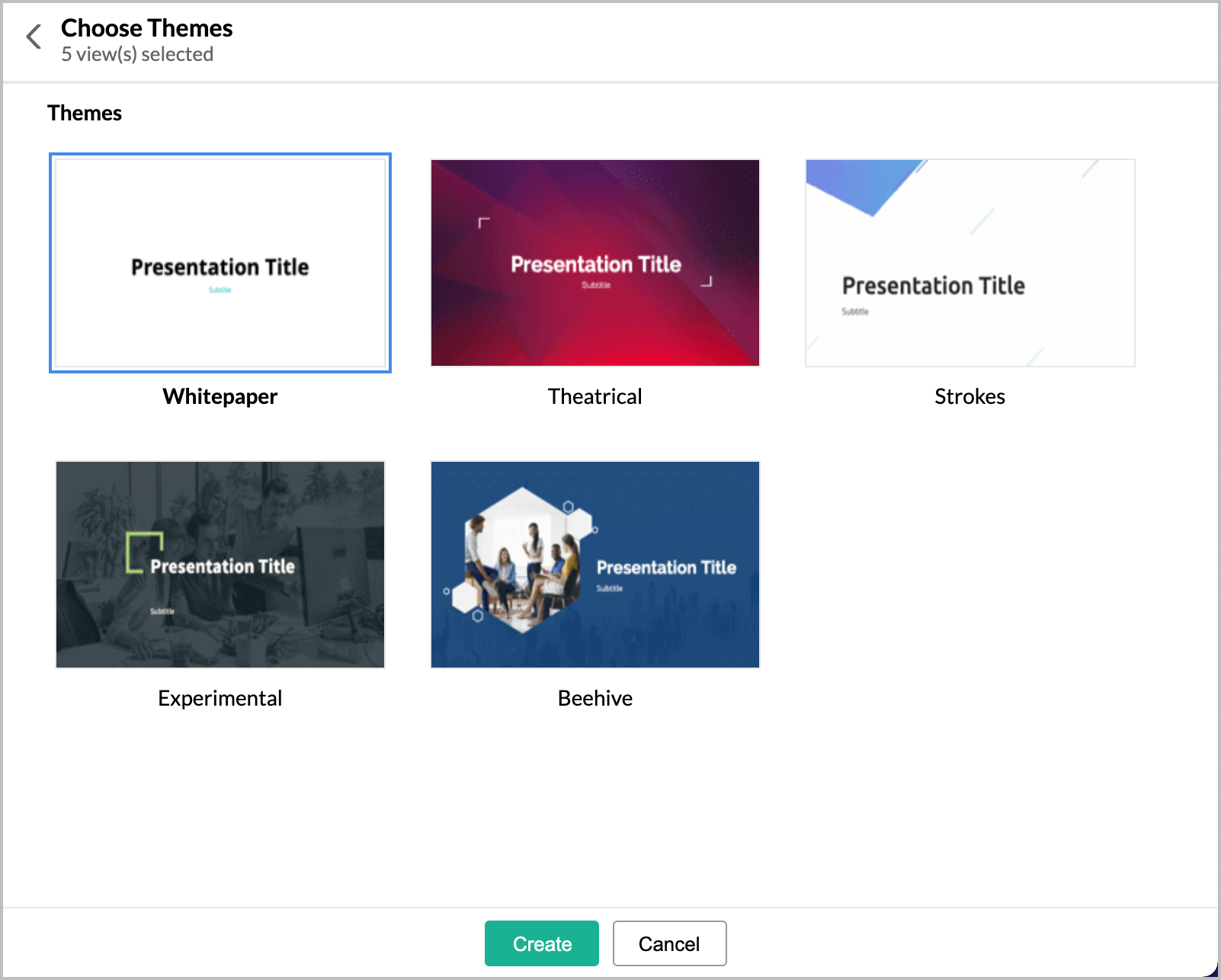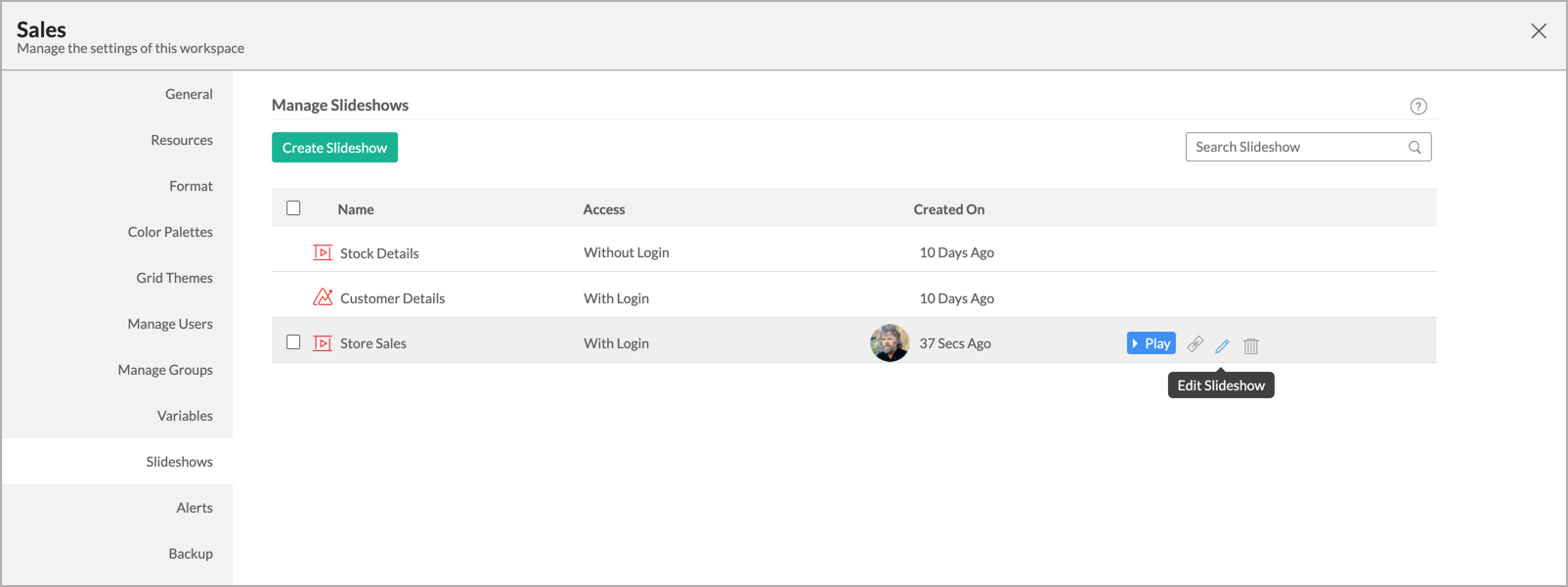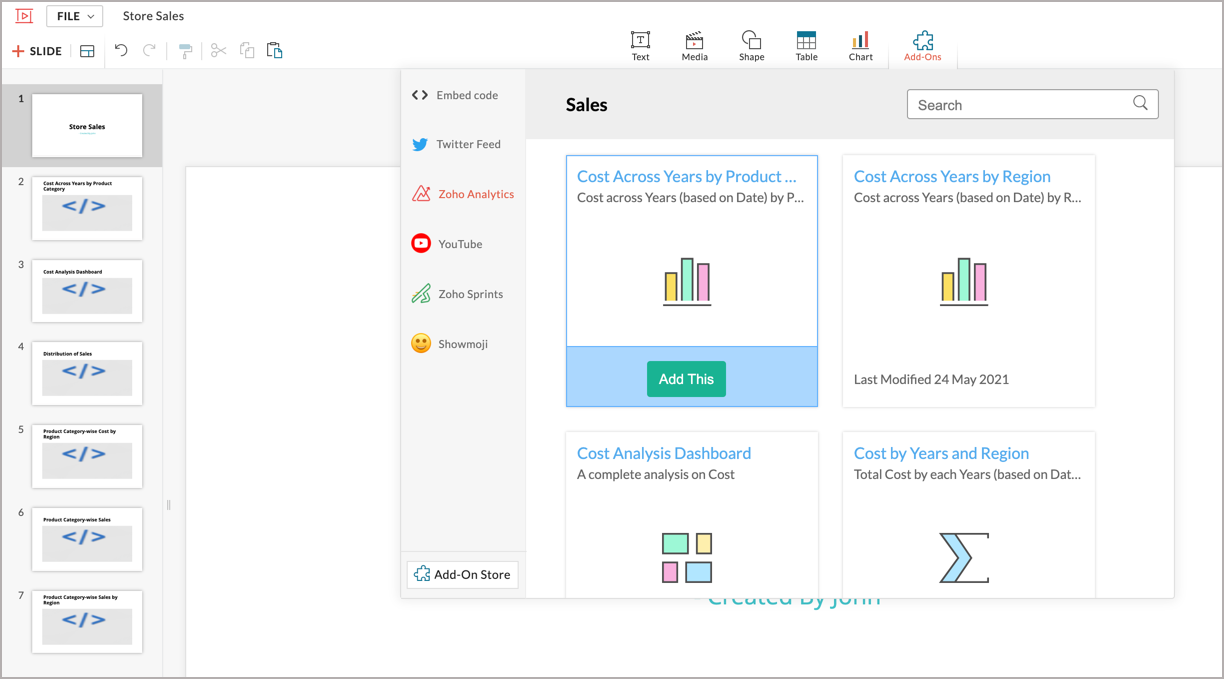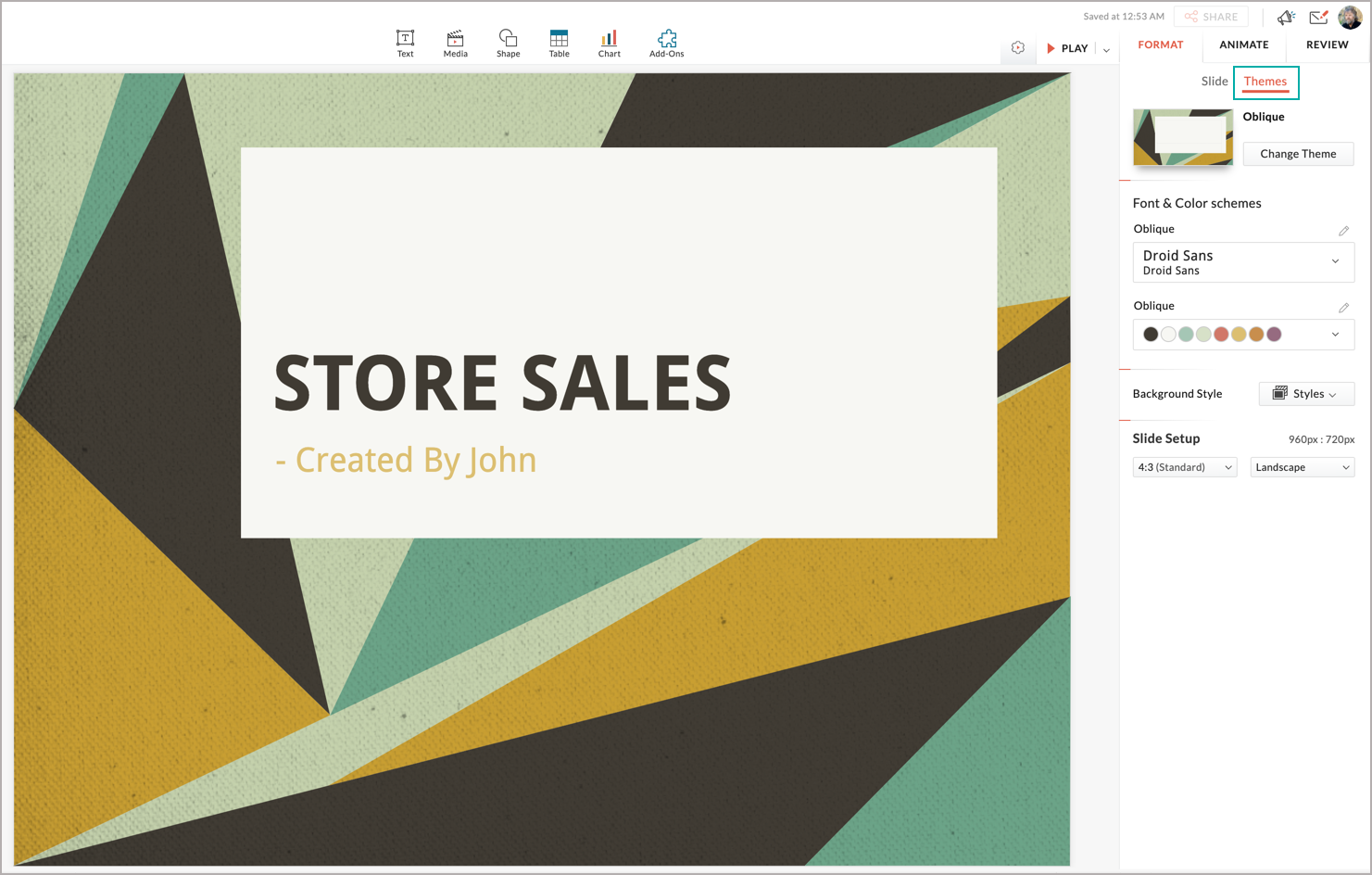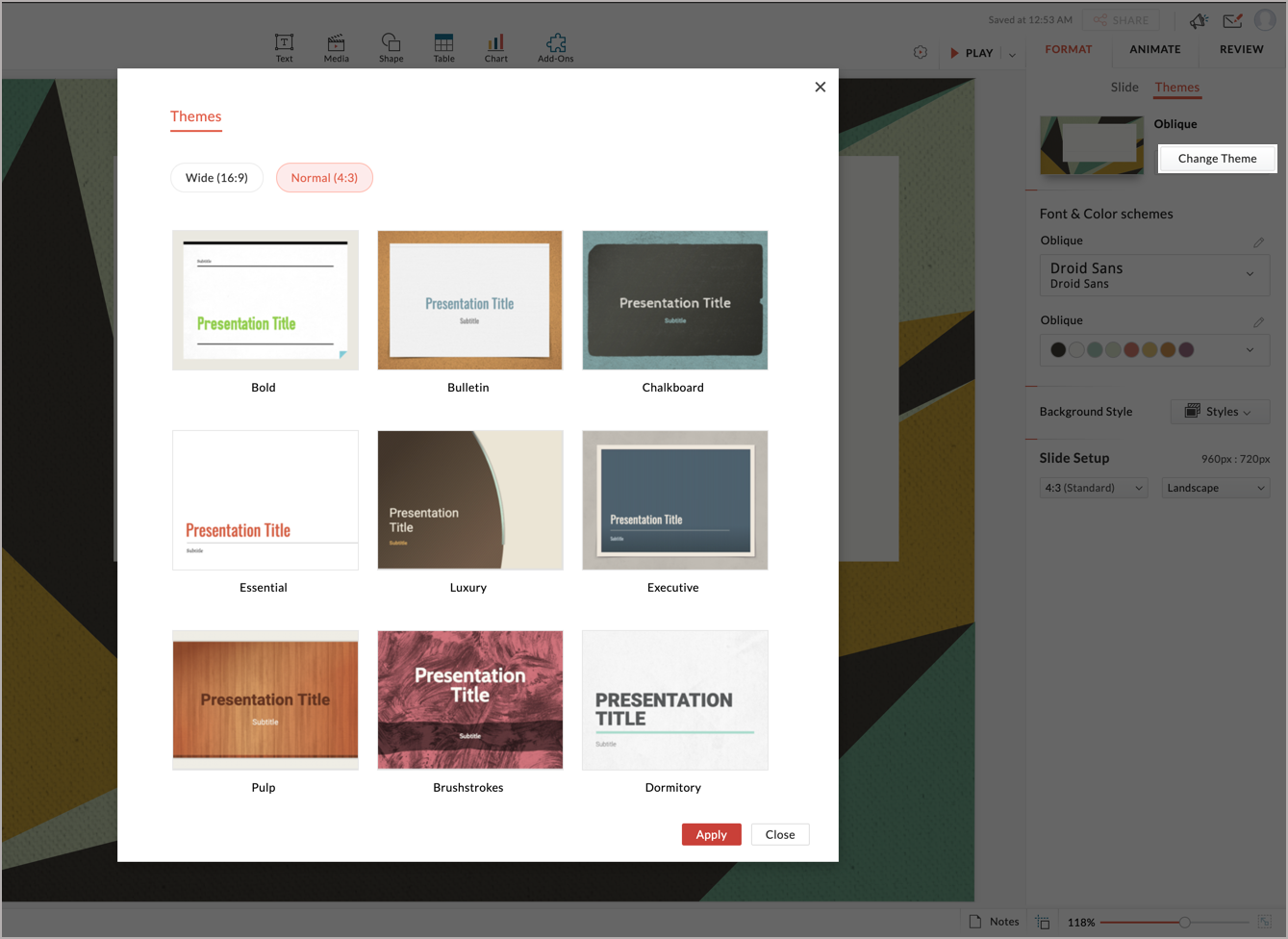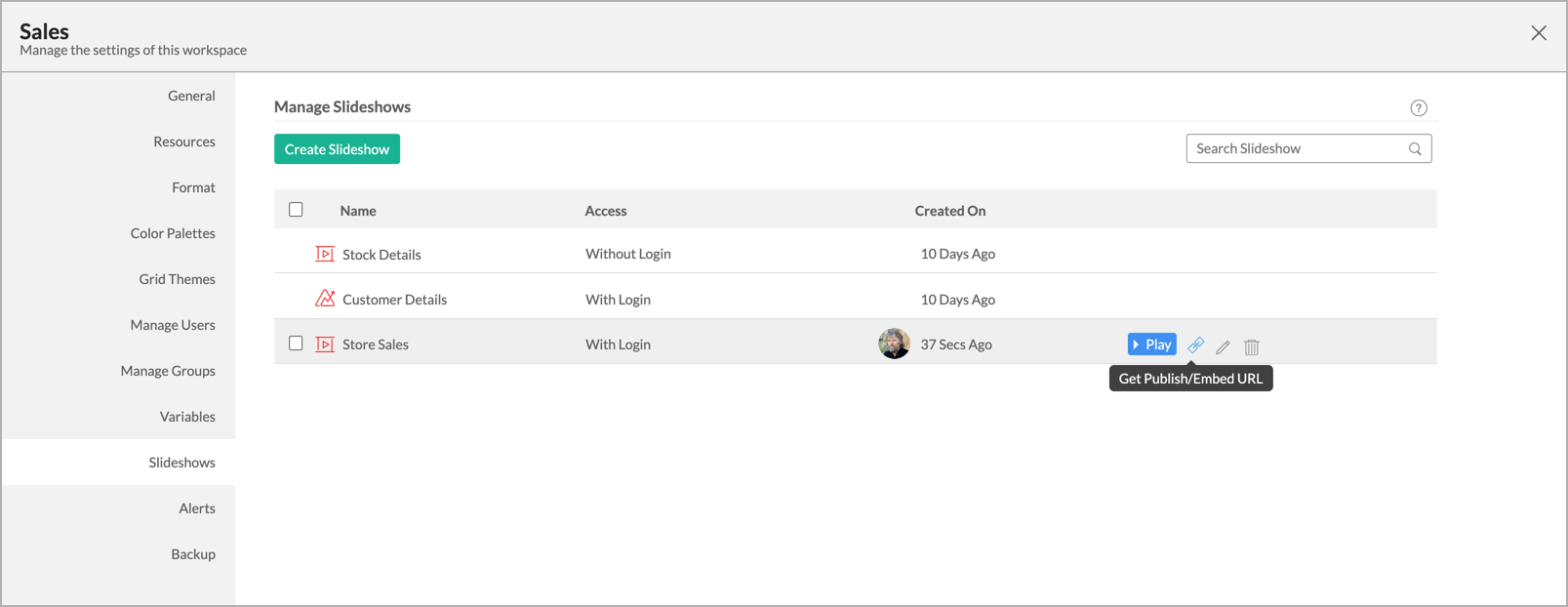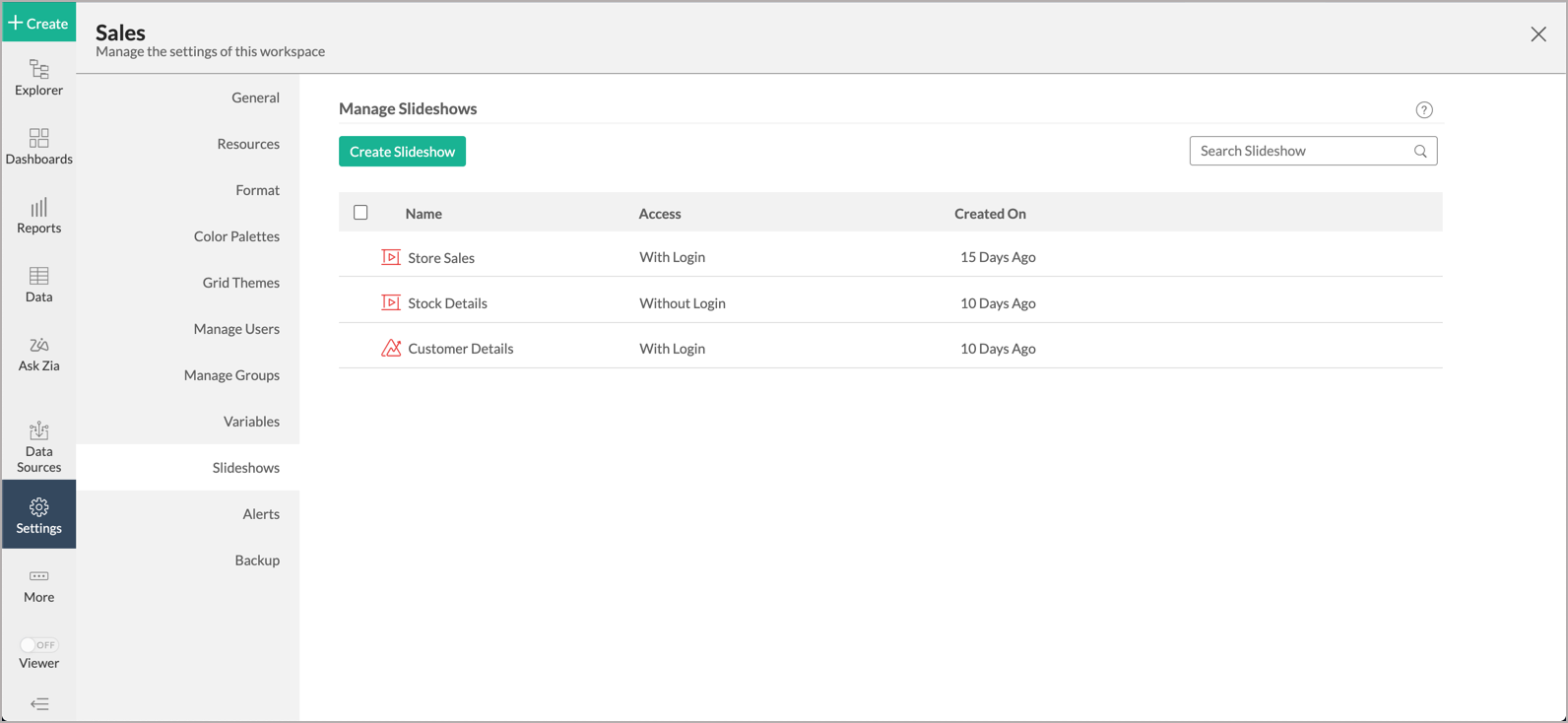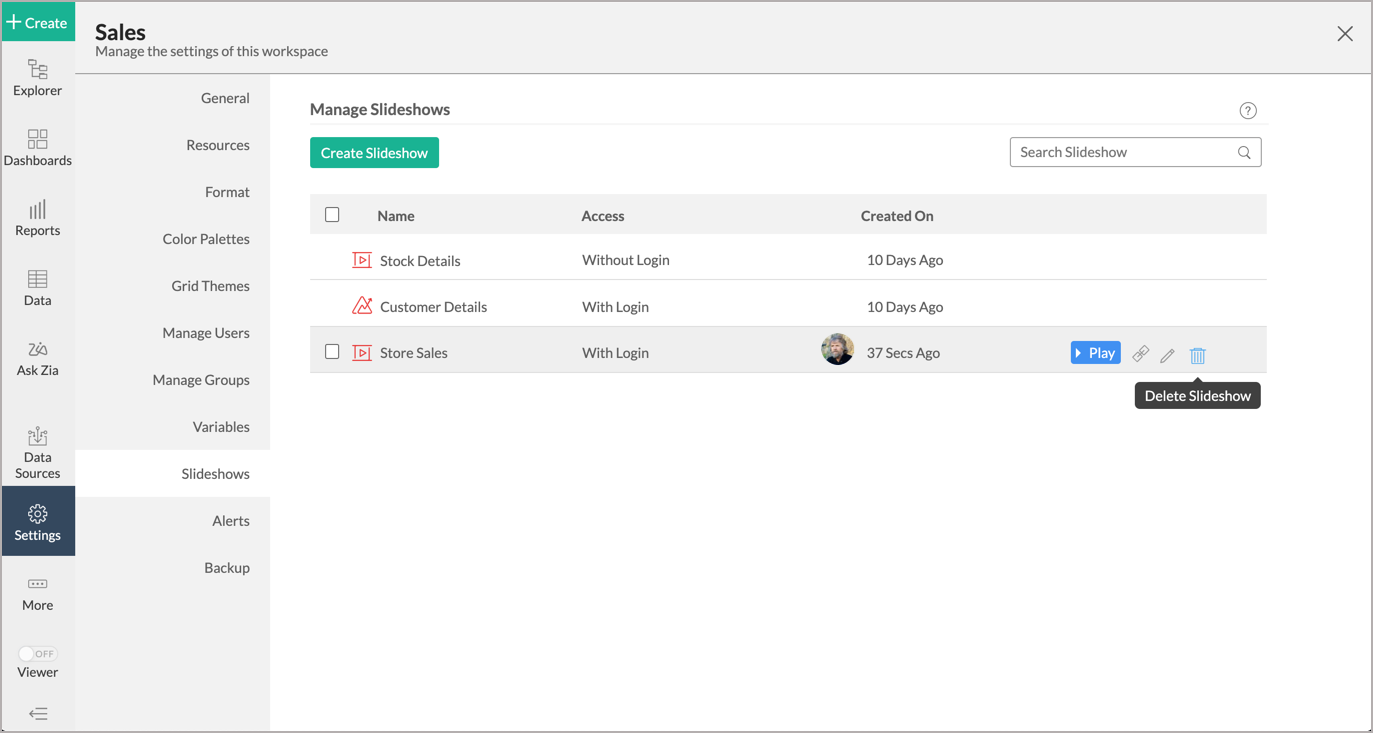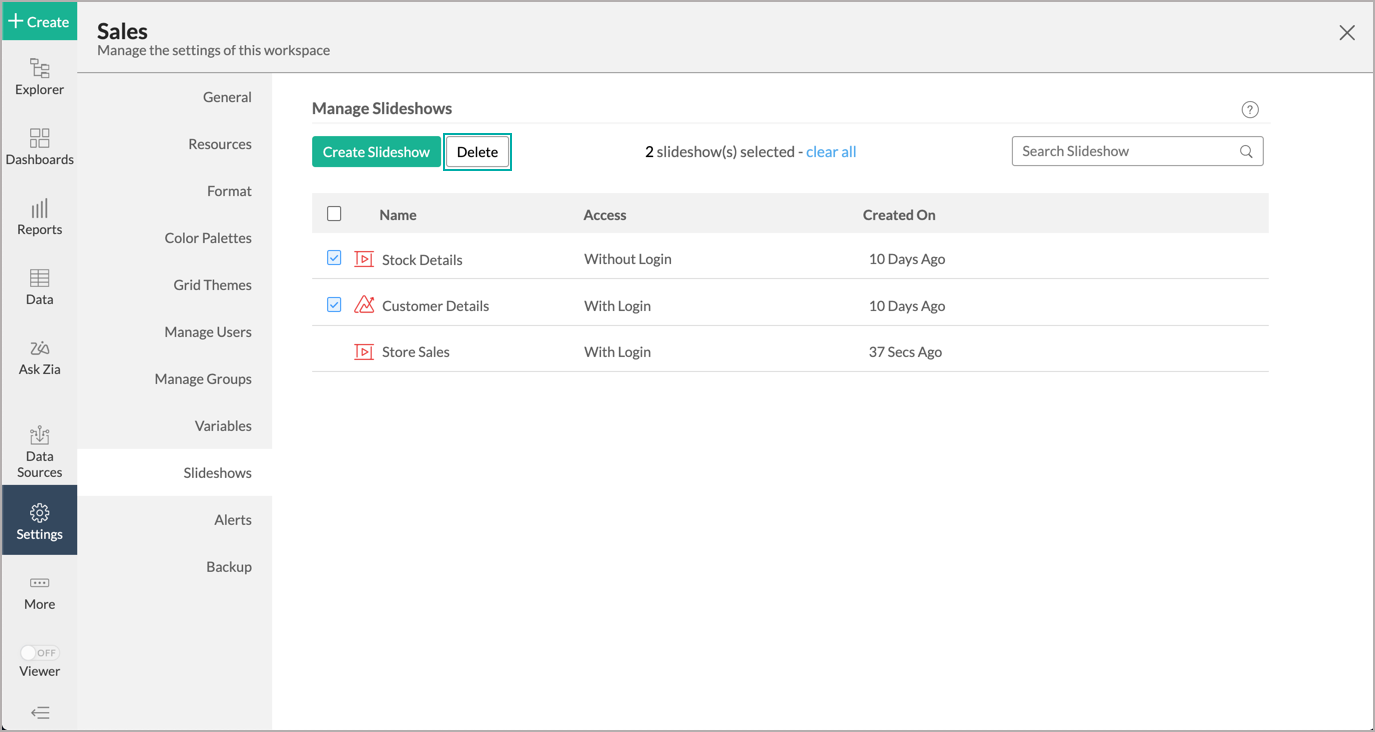Crafting Analytics Presentation with Advanced Slideshow
Advanced Slideshow is a powerful data storytelling feature that enables you to craft immersive presentation blending visualizations created in Zoho Analytics. Along with visualizations add narrative elements - text, infographics, videos, and shapes - in your presentations to create a compelling analytical story.
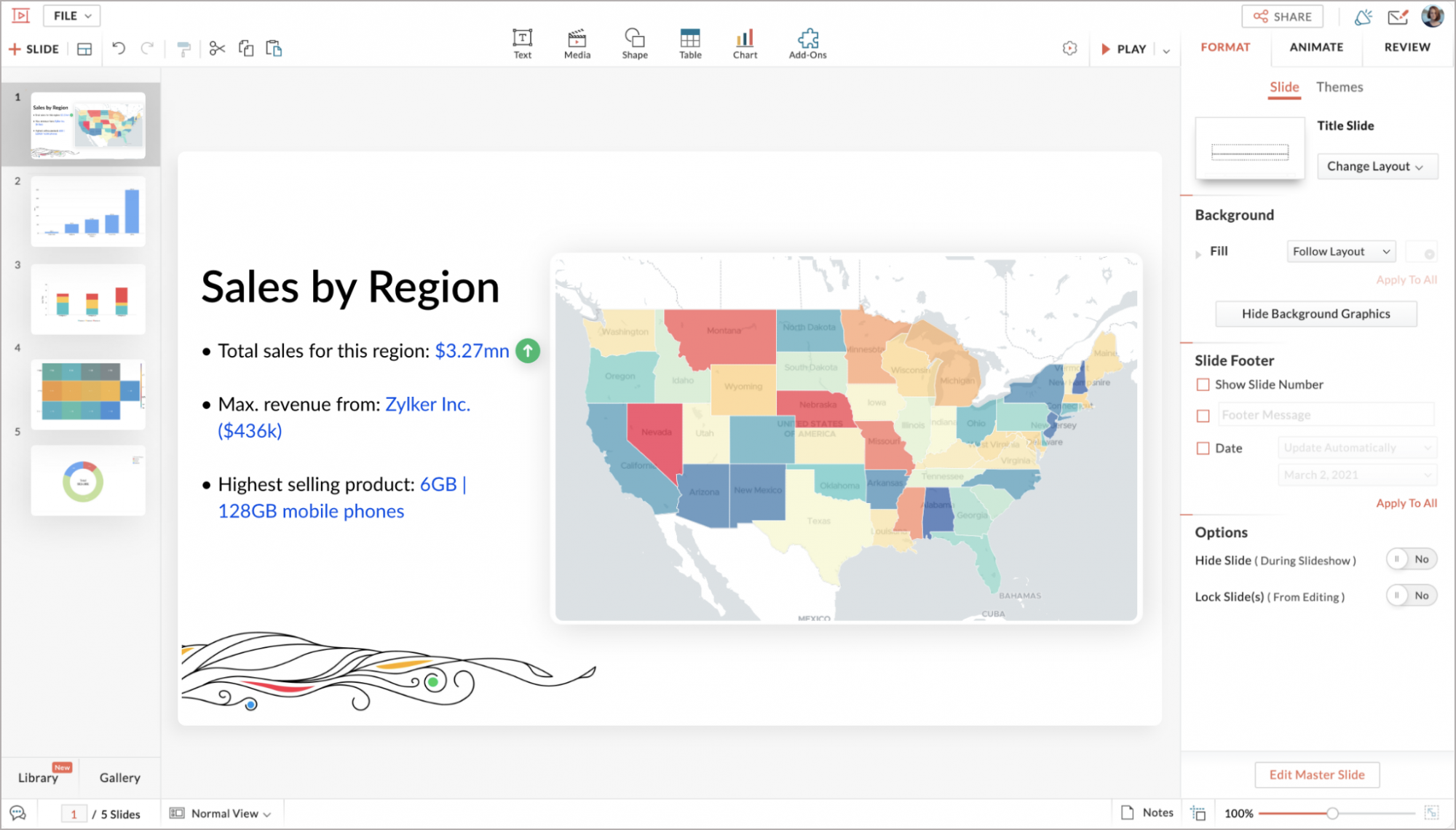
Advanced Slideshow is seamlessly powered by the integration with Zoho Show our online presentation service.
Creating Presentations with Advanced Slideshows
- What is Zoho Analytics Advanced Slideshow?
- Who can create slideshows in Zoho Analytics?
- How to create advanced slideshows in Zoho Analytics?
- Can the Zoho Analytics data views narrate automatic data stories?
Working in Advanced Editor - Zoho Show
- How will the created slideshow appear in Zoho Show Advanced Editor?
- How to edit my slideshows in Zoho Show?
- How to add data views to the created slideshows?
- How to change the slideshow theme?
- Who can edit these slideshows in Zoho Show?
- Should the embedded views in the slideshow be refreshed whenever the underlying data changes?
- What are the interaction options supported on the views/visualizations embedded within the slideshows, while accessing it?
Sharing and Collaboration
- How to share the advanced slideshows?
- How to publish the advanced slideshows?
- Who can view the published slideshows?
- Can I restrict access to my published slideshows?
Managing Slideshows
Creating Presentations with Advanced Slideshows
1. What is Zoho Analytics Advanced Slideshow?
Advanced Slideshow is a powerful data storytelling feature that enables you to craft immersive presentation blending visualizations created in Zoho Analytics. Along with visualizations add narrative elements - text, infographics, videos, and shapes - in your presentations to create a compelling analytical story.
2. Who can create slideshows in Zoho Analytics?
Users with Standard plan and above can create slideshows in Zoho Analytics.
You can create slideshows in Zoho Analytics, if you have the following privileges:
- Account Admin
- Organization Admin
- Workspace Admin
3. How to create advanced slideshows in Zoho Analytics?
You can create slideshows in Zoho Analytics using the Basic slideshow and Advanced slideshow option.
Follow the below steps to create advanced slideshow:
- From the required workspace, navigate to the Settings icon > Slideshows.
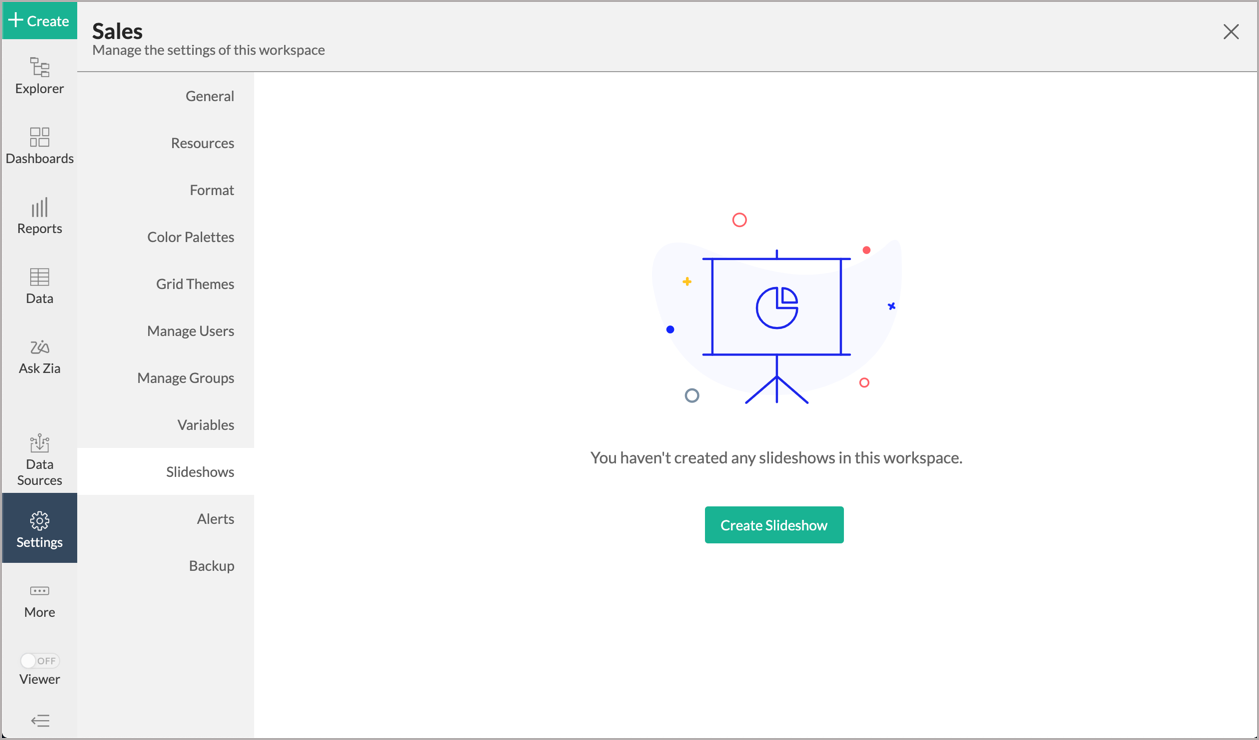
Alternatively, you can also create a slideshow from the required view by clicking Share > Slideshow.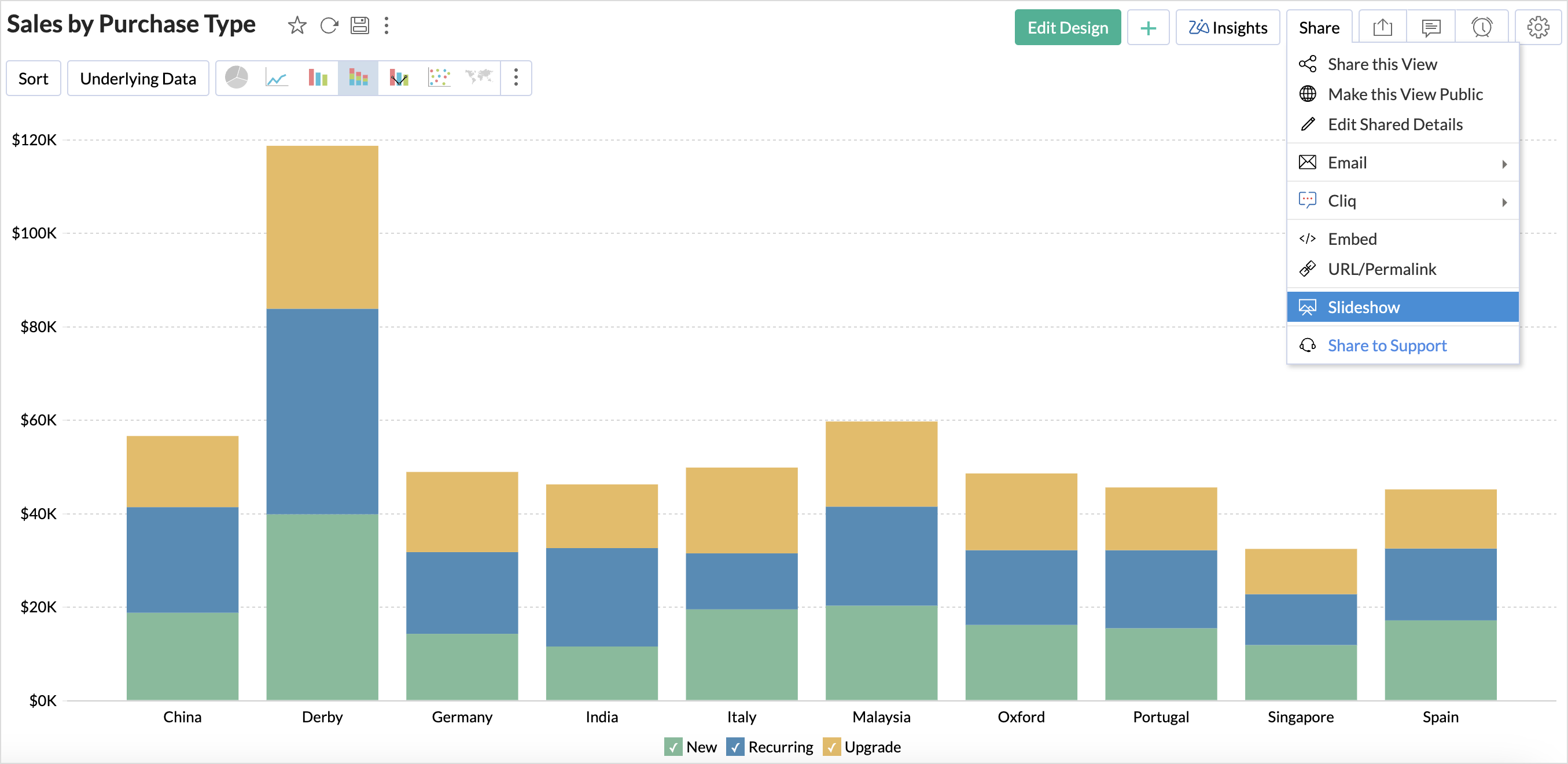
- In the Manage Slideshows page that opens, click Create Slideshow.
- Give a suitable Slideshow Name.
- Choose the Access Permission type, With login or Without login.
- Choose the views that should be a part of the slideshow.
- Select Advanced Slideshow from the Choose slideshow type section.
- Select the checkbox Include Zia Insights Narrative to include the insights generated by Zia in the presentation. Insights will be added to presentations as a text box, which can then be edited if required. Refer to Zia Insights article to learn more.
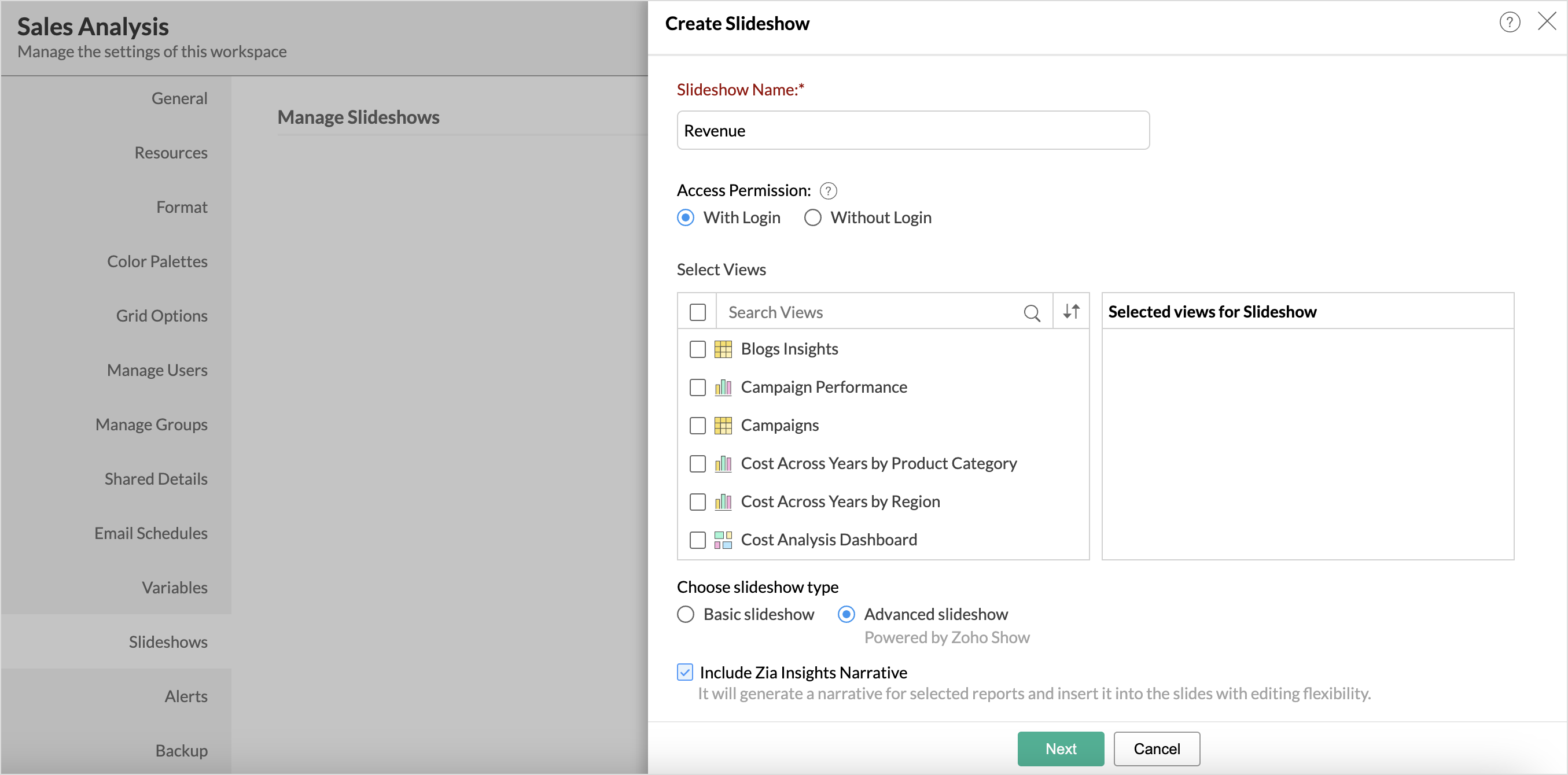
- Click Next.
- Choose the preferred theme for the slideshow.
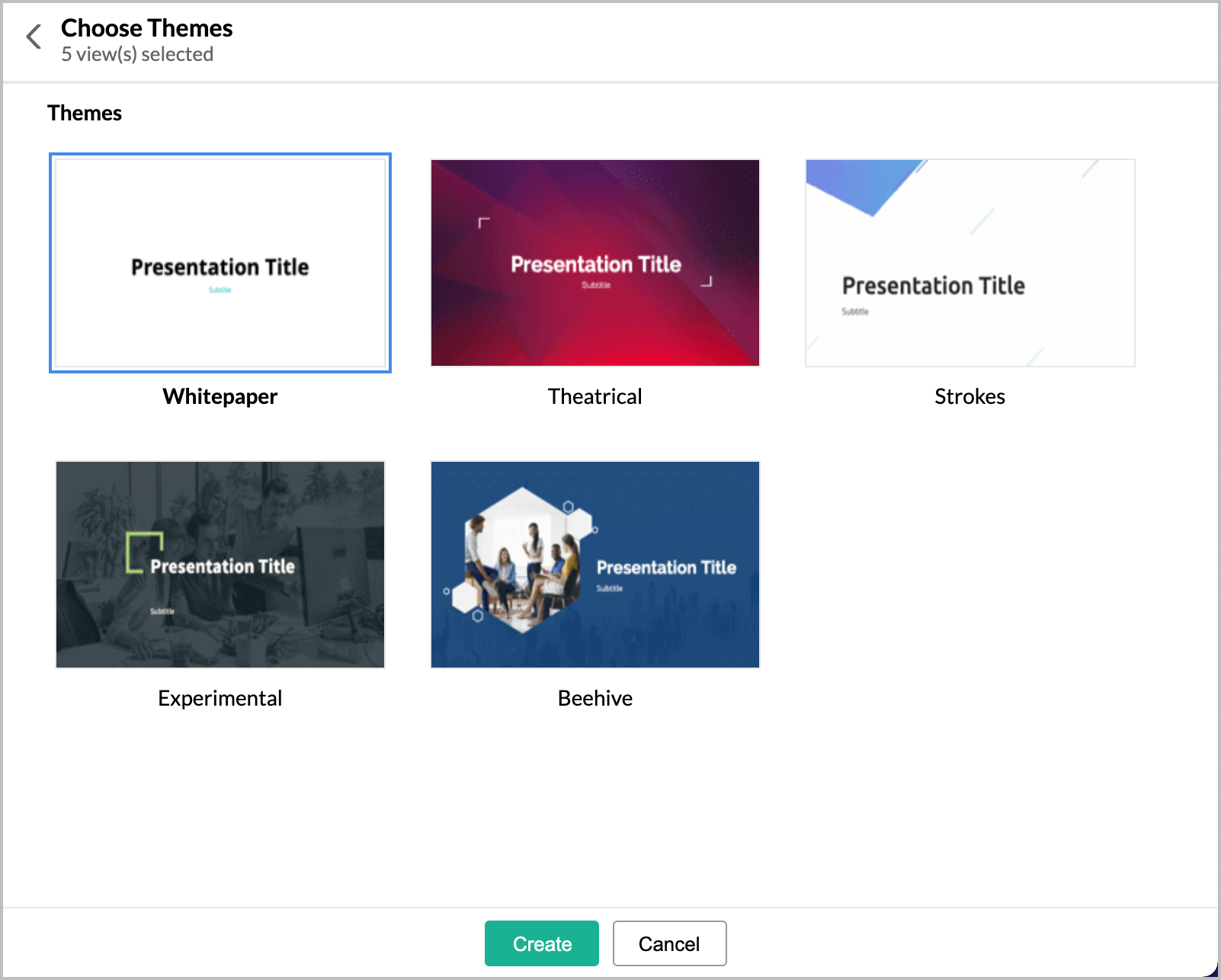
- After selecting the required theme, click Next.
- Click Create. A preview of the slideshow will be displayed. Copy the URL to access or edit the slideshow
- Click Close. Access the slides in Zoho Show to edit and to include other elements to create an immersive presentation.
Working in Advanced Editor - Zoho Show
1. How will the created slideshow appear in Zoho Show Advanced Editor?
The created slideshow will be embedded in sequence in the Zoho Show Advanced Editor.
The Edit mode will display only the embedded code of the reports and dashboards along with the Report/Dashboard name. You will be able to view your reports and dashboards only in the Preview mode in the Advanced Editor.
You will have a title slide as the first slide, with the presentation and creator name based on your inputs provided in Zoho Analytics.
2. How to edit my slideshows in Zoho Show?
The Zoho Show is a full presentation editor that lets you add presentation elements. To edit your slideshows, follow the below steps:
- From the required workspace, navigate through the Settings icon > Slideshows.
- In the Manage Slideshows page, click the Edit icon that appears on mouse over the slideshow name. This will open the embedded slideshow in the advanced editor.
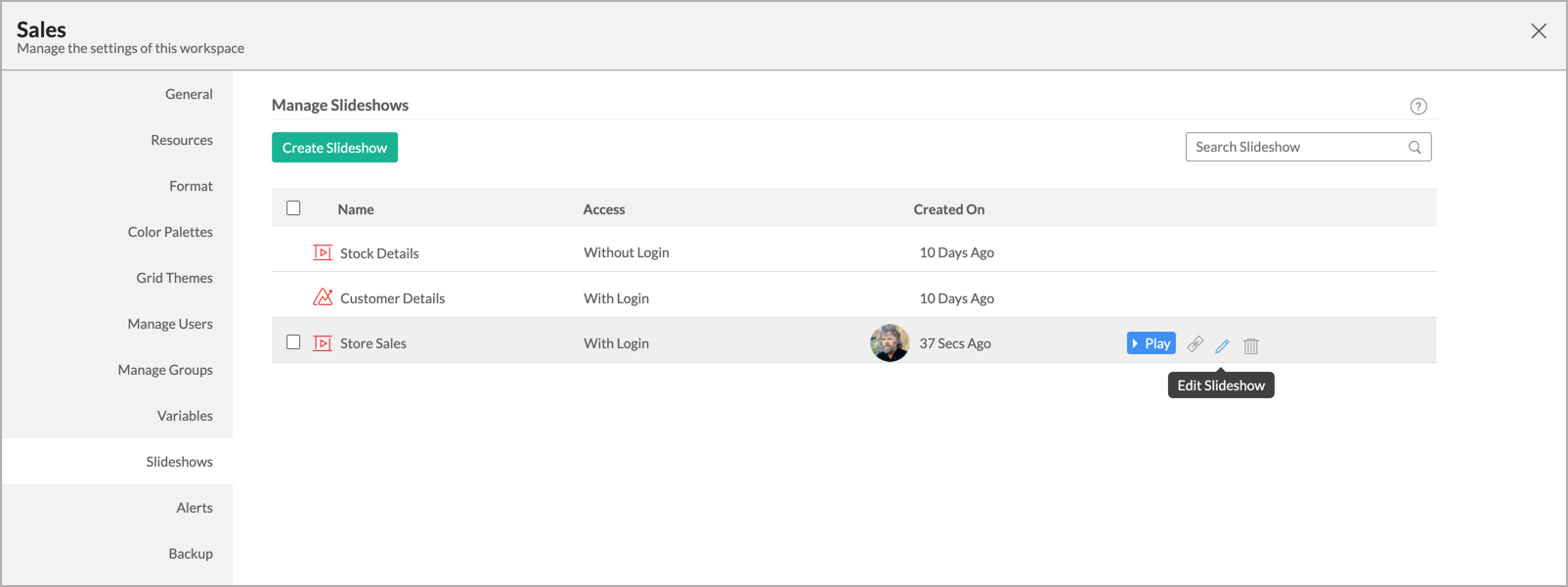
- The advanced editor provides various customization options to create meaningful presentations and storyboards. You can add Text, Media, Shapes, Tables, and Charts. You can also integrate with external sources to add supporting aids, such as Infographics, YouTube links, Twitter feed data, Zoho Sprints data, using the Add-Ons option. Learn More.
3. How to add data views to the created slideshows?
You can add more reports and dashboards, to the created slideshow, by following the below steps:
- From the required workspace, navigate through the Settings icon > Slideshows.
- In the Manage Slideshows page, click the Edit icon that appears on mouse over the slideshow name. This will open the embedded slideshow in the advanced editor.
- From the advanced editor toolbar, click the Add-ons option.
- All the views available in the workspace on which you have created the slideshow will be displayed inside the Zoho Analytics tab. Mouse over the required views and click Add This button.
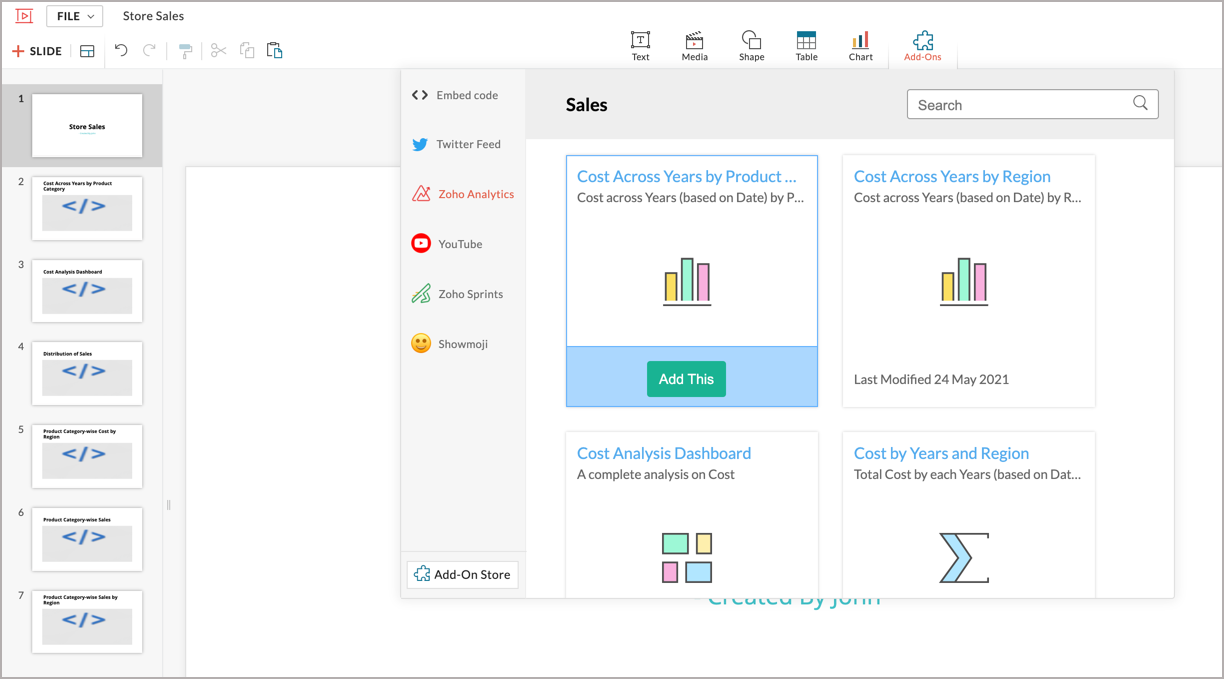
The selected views will be added to your slideshow.
4. How to change the slideshow theme?
You can change the slideshow Themes in your advanced editor by following the below steps:
- Click the FORMAT option in the top right corner of your advanced editor.
- Click Themes.
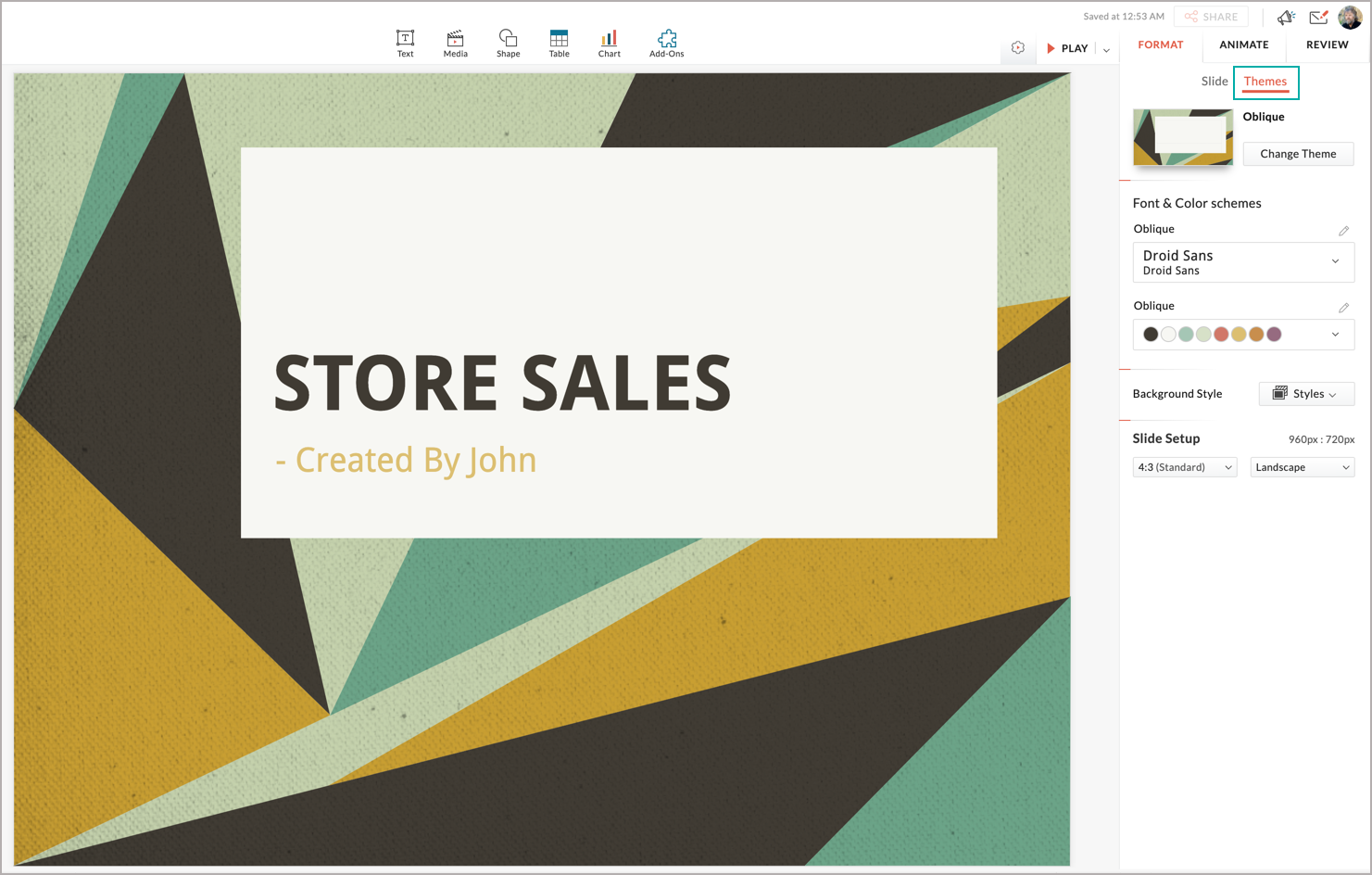
- Click the Change Theme button. The Theme dialog, listing all the available themes, will open.
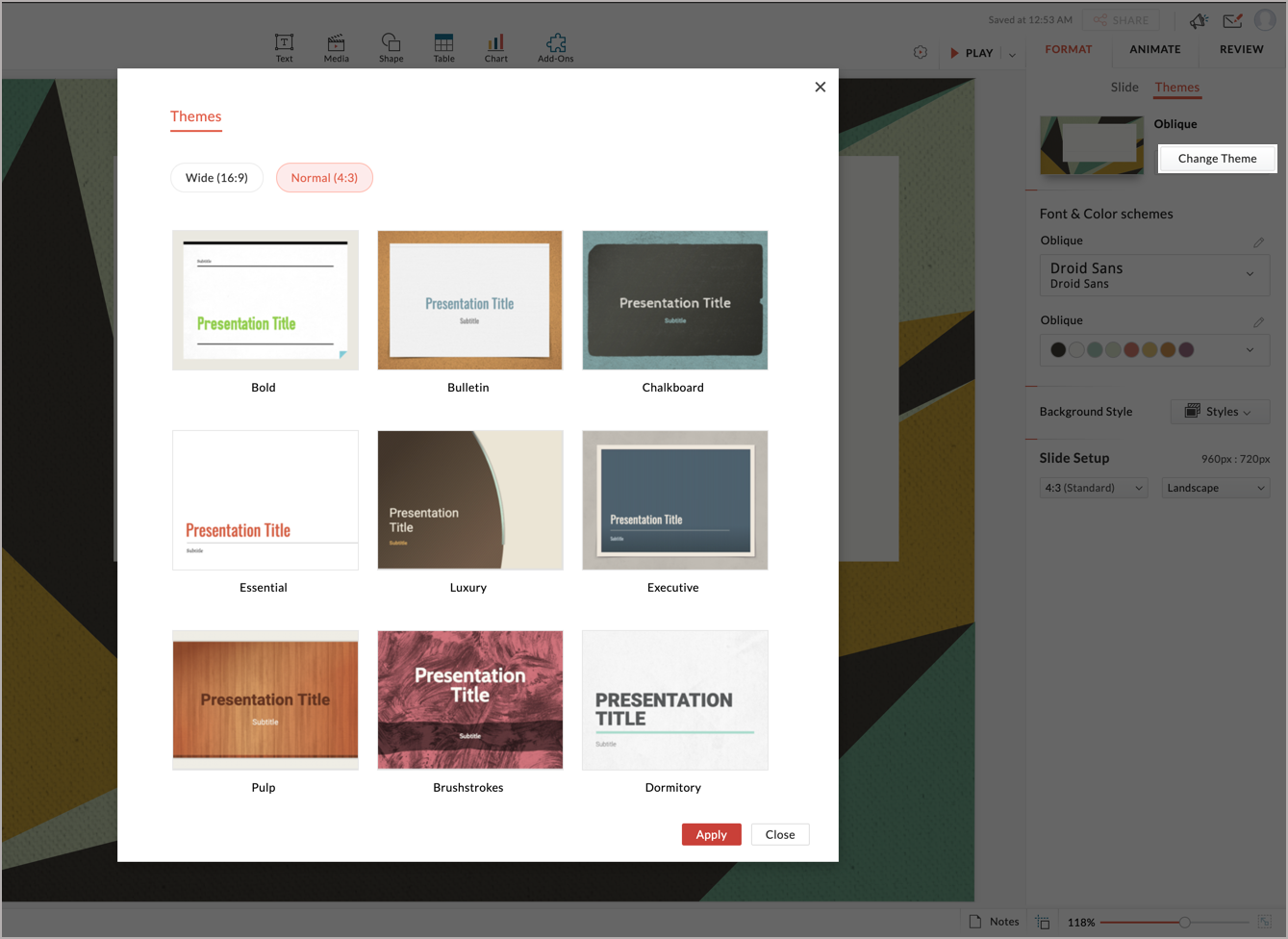
- Select the required theme and click Apply.
You can also customize your font, font colors, slide background layout, and slide ratio from the FORMAT section.
5. Who can edit these slideshows in Zoho Show?
The Admin users (Account, Organization, or Workspace Admins) of the workspace on which the advanced slideshow was created can edit these stories.
6. Should the embedded views in the slideshow be refreshed whenever the underlying data changes?
No, the embedded visualizations in your slideshows will get updated automatically as when the underlying data changes.
7. What are the interaction options supported on the views/visualizations embedded within the slideshows, while accessing it?
You can interact with your views embedded within the slideshow in the same way you interact with them in Zoho Analytics.
The following interactions will be available:
- Tooltips & highlights
- View underlying data
- Drill down
- Change chart type
- Apply user filters, if any
- Interact with legend
Sharing and Collaboration
1. How to share the advanced slideshows?
As of now, the share option is not supported.
2. How to publish the advanced slideshows?
Your advanced slideshows will get automatically published upon creation. You can get the published link by following the below steps:
- From the required workspace, navigate through the Settings icon > Slideshows.
- In the Manage Slideshows page, click the Get Publish/Embed URL icon that appears on mouse over. You can copy the URL of your slideshow from here.
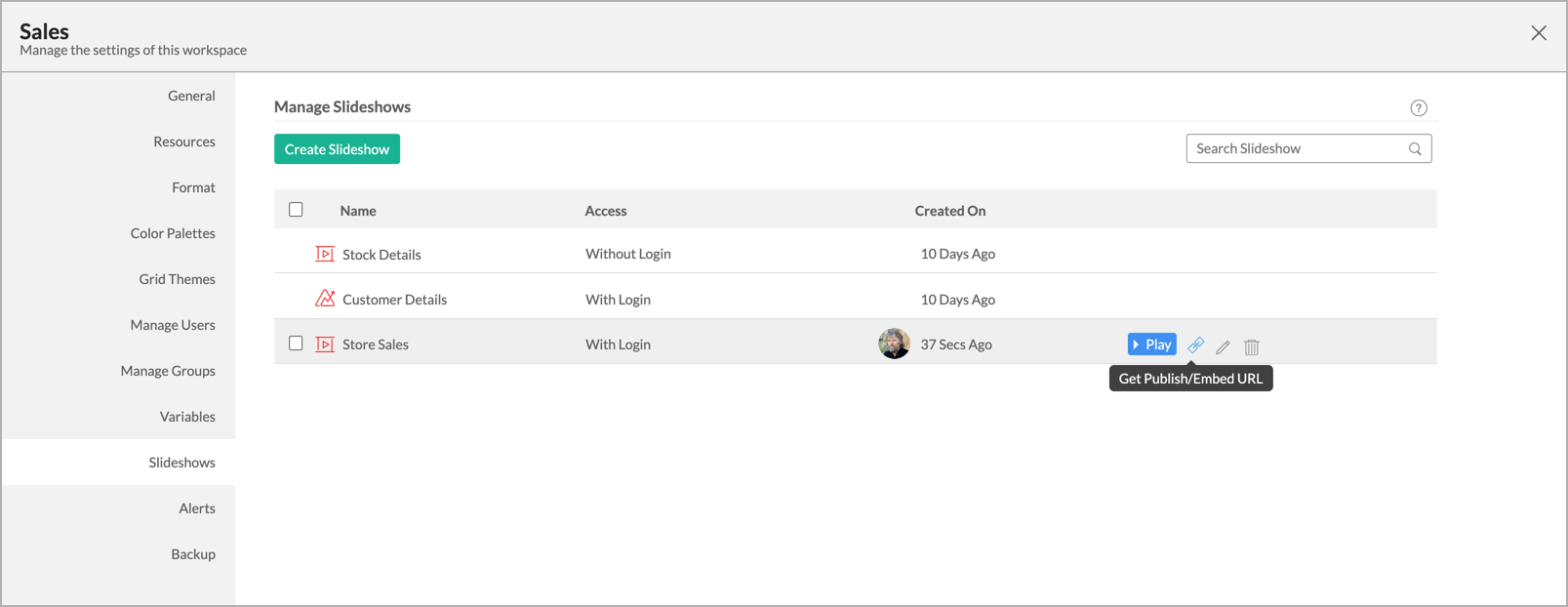
3. Who can view the published slideshows?
Any user with the slideshow link can view the published slideshow. You can also choose to restrict access to your slideshows.
4. Can I restrict access to my published slideshows?
Yes, you can choose between either of the following access modes to restrict access to your slideshow:
- With Login: This is the most secure mode. Only users who log into Zoho Analytics can view the slideshows.
- Without Login: Users can view the slideshow without logging in to Zoho Analytics. This is available only in the Premium and Enterprise plans of Zoho Analytics.
Managing Slideshows
1. Can I view all the created slideshows in a workspace?
Yes, you can view the list of all the slideshows created in a workspace from the Manage Slideshows page. To view all the slideshows created in a workspace:
- Click the Settings icon from the workspace explorer.
- Navigate to the Slideshows tab.
- In the Manage Slideshows page, all the created slideshows will be listed. You can access all your created slideshows - both basic and advanced slideshows, from here.
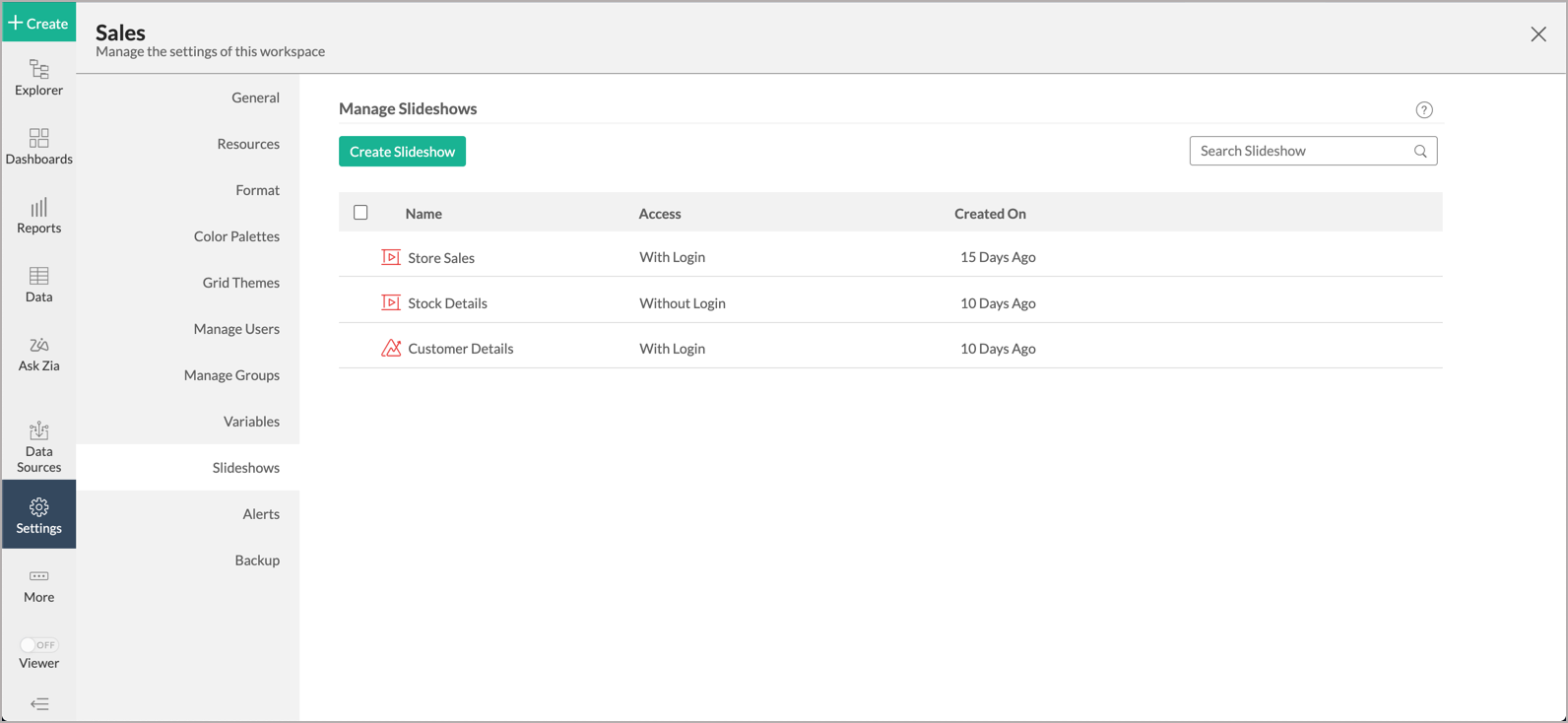
2. How to delete a slideshow?
You can delete a slideshow in Zoho Analytics by following the below steps:
- Navigate to the Manage Slideshows page from your workspace explorer by clicking the Settings icon > Slideshows tab.
- Click the Delete icon that appears on mouse over the slideshow name.
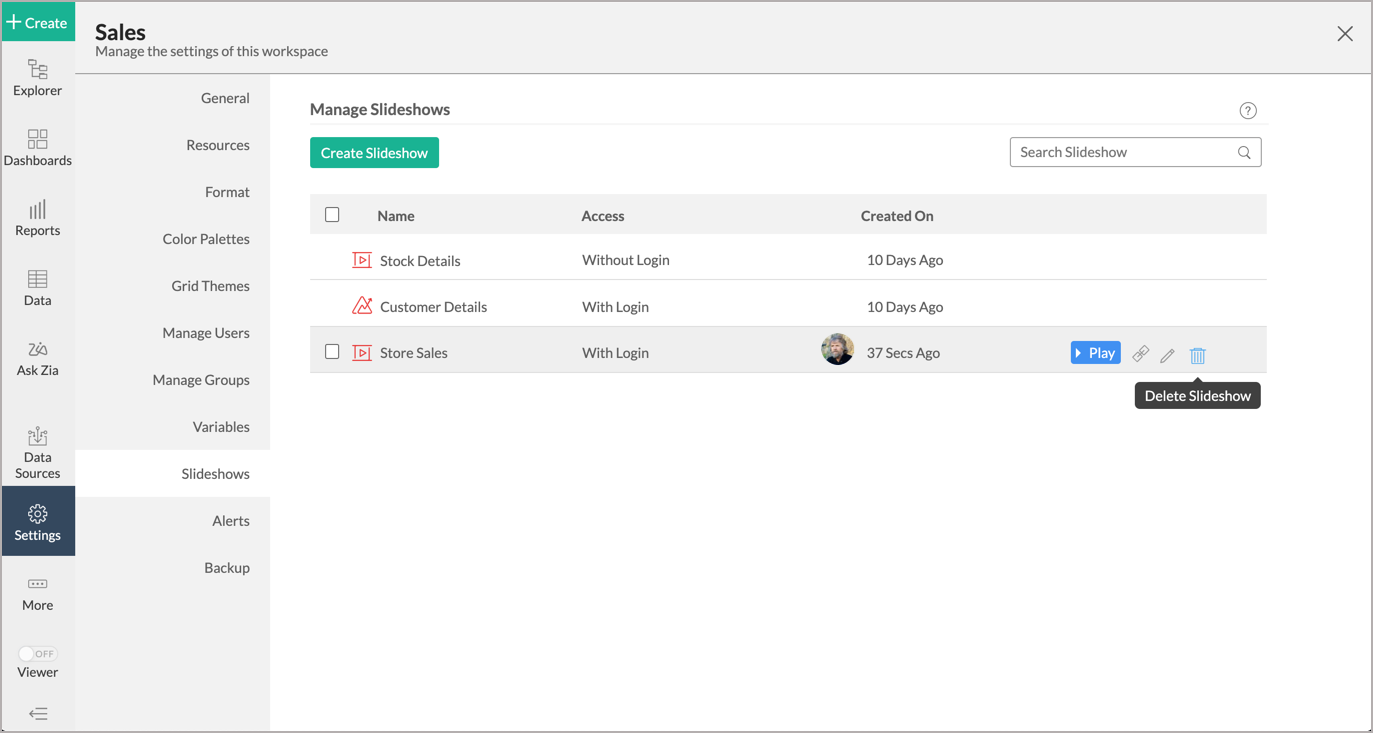
You can also delete multiple slideshows by selecting the check-box inline to the slideshow names and clicking the Delete button at the top.