Webmail Interface
Webmail Interface
The Zoho Mail suite has easy-to-use webmail, with features that help users organize emails, respond to them and collaborate with the team effectively. The users can easily classify and refer to the emails using folders, tags, filters, search etc.
Further, there are personalization options in Settings, to use the webmail based on individual preferences.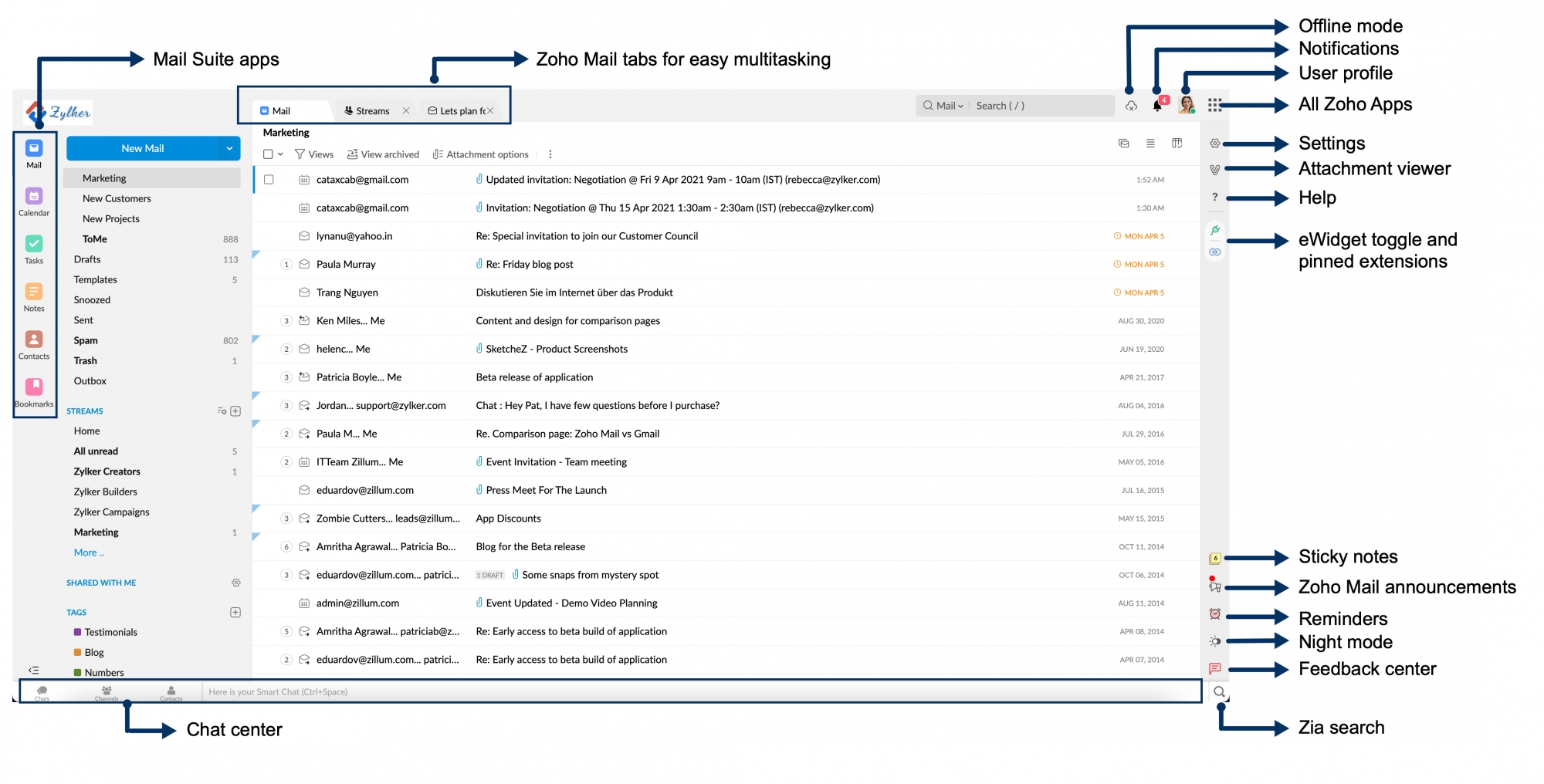
Accessing other Zoho Applications
In the upper part of the screen, you can click the Zoho Apps icon in the top right corner, near your profile to view and access the other Zoho applications.
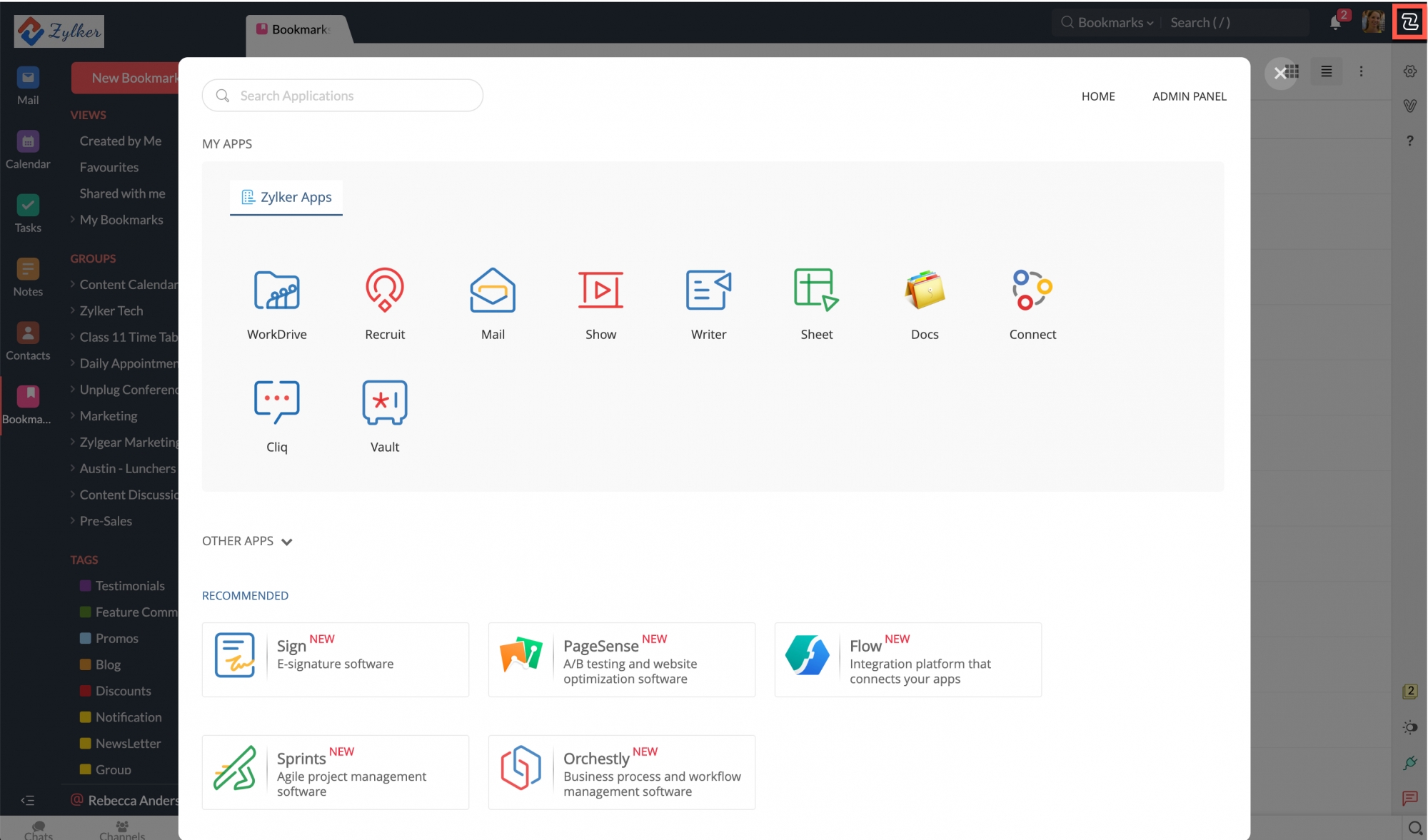
Zoho follows a Single-Sign-On (SSO) procedure, which means that all applications across Zoho share the same credentials.
Right Pane
The icons on the right pane of your webmail interface help in accessing the following features.
- Notifications - Get instant notifications for activities involving you.
- User Profile - You can click the Avatar to view your profile details, sign out of your active Zoho session, check-in/out and change your Cliq availability status.
- Zoho Apps - The applications that you've been using will be displayed under the My Apps section. If you want to use any of the other applications, you can click Try Now option available when you hover over the relevant application and set up that app.
- Settings - You can customize your inbox using the preferred mailbox settings by clicking on the settings icon.
- Attachment Viewer - You can view and manage all your attachments from one place by clicking on the attachment viewer icon.
- Help resources - The Zoho mail help page, tour to your mailbox features, webpage, blogs, forums, and feedback can be accessed by clicking on the question mark icon.
- Announcements - You can access and try the new feature updates by clicking on the announcements icon.
- Zoho Meeting App - You can schedule or attend a meeting using the Zoho Meeting quick launch icon.
The Super Administrators and Administrators can access the Subscription details and Control Panel from their profile.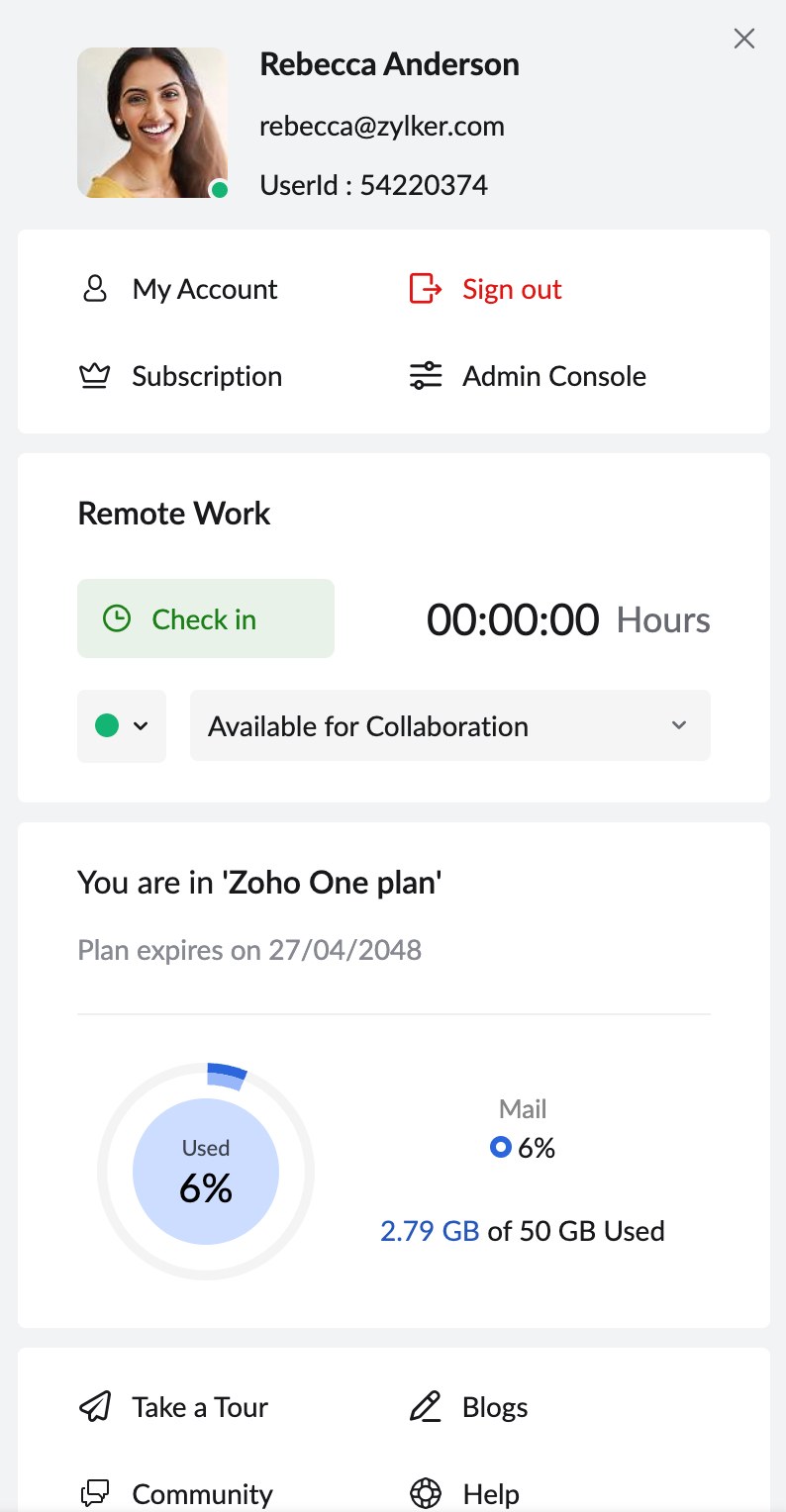
Left Pane
The left pane remains constant and has Compose, Folders, Shared with me, Streams groups, Tags, and Views. The different POP accounts are displayed at the bottom of the left pane. You can select a particular account from it to be displayed.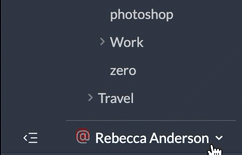
Note:
You can hide or expand the right and left panes of the Zoho Mail web interface by utilizing the Hide button on the bottom right and left corners of the screen, respectively. 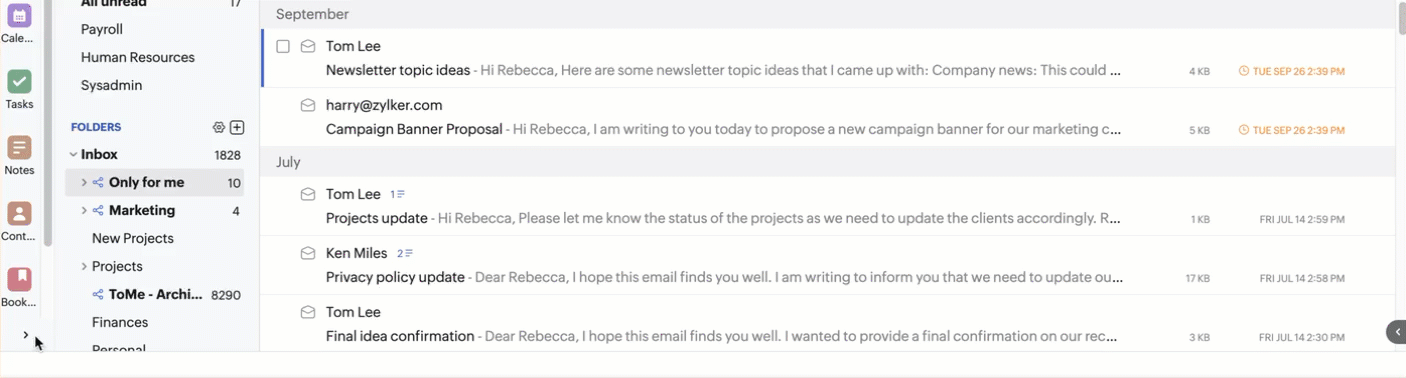
Mail Suite Apps
Zoho Mail has a set of apps, Calendar, Contacts, Tasks, Notes, and Bookmarks that are part of the Zoho Mail Suite. You can navigate to these applications using the icons on the extreme left pane.
Multiple Tabs View
Zoho Mail supports multiple tabs view. By default, the current application is listed in the First or Default tab. The Search results, Settings, Attachment Viewer, Composer all open in new tabs, to effectively manage multi-tasking inside Webmail, without losing the context. 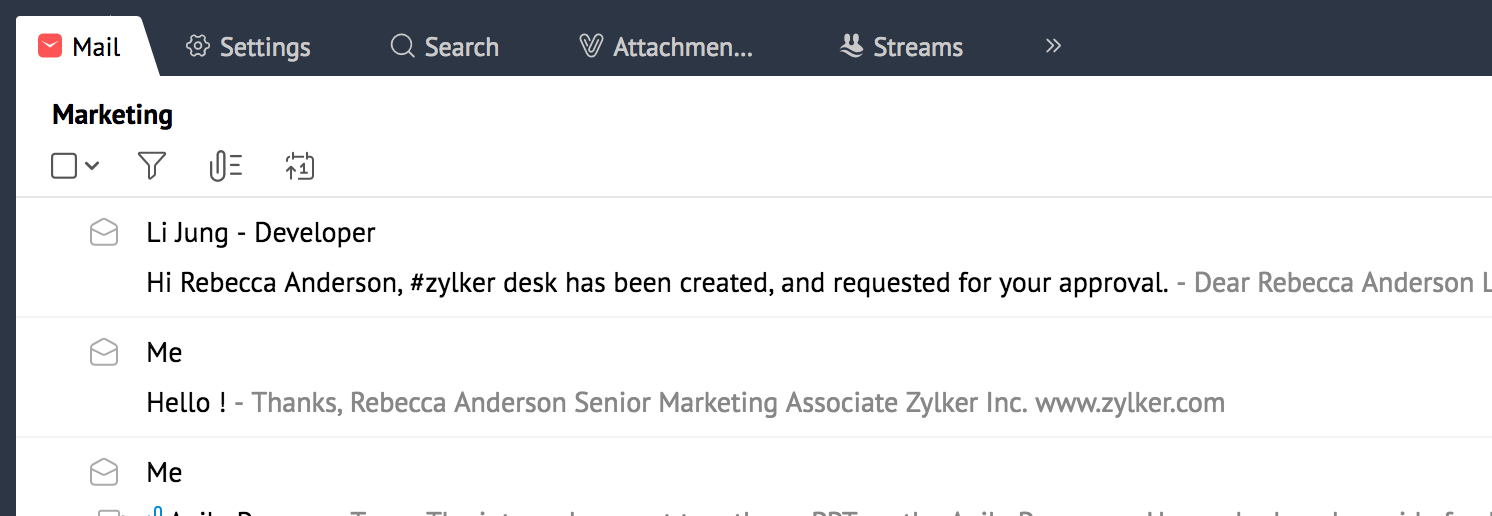
Similarly, when you have attachments like documents or spreadsheets in an email, you can also view them in a new tab.
Email Listing
Email listing is the area where the emails are listed based on the selected Folder/ Label/ View/ Search. The emails can be sorted and searched in this area.
You can also drag and drop the messages from the Email listing to various folders to move them, or over Tags to apply tags. The attachments in an email can be accessed directly from the Attachment Viewer and perform quick actions over the attachment.
Preview Pane
You can use the horizontal or vertical preview pane to view the emails along with the email listing. The preview pane is the easiest way to navigate through the emails using up and down keys in the email listing.
You can choose 'Open in Tab' to view the emails in a tab, instead of the preview pane.
Note:
The preview pane can be resized by clicking and dragging to the left or right.
Search Box
You can provide some terms to locate the emails you look for. The Auto-Fill helps you to quickly fill the email address to search based on the contacts. You can also use the Advanced Search option to search for emails by providing multiple conditions for a more precise search.
Night / Day Mode
Zoho Mail provides the option to toggle between Night and Day modes to make sure that your screen's brightness can be adjusted to suit your requirements. Mainly when checking your emails at night, it is crucial that the bright light does not affect your eyes.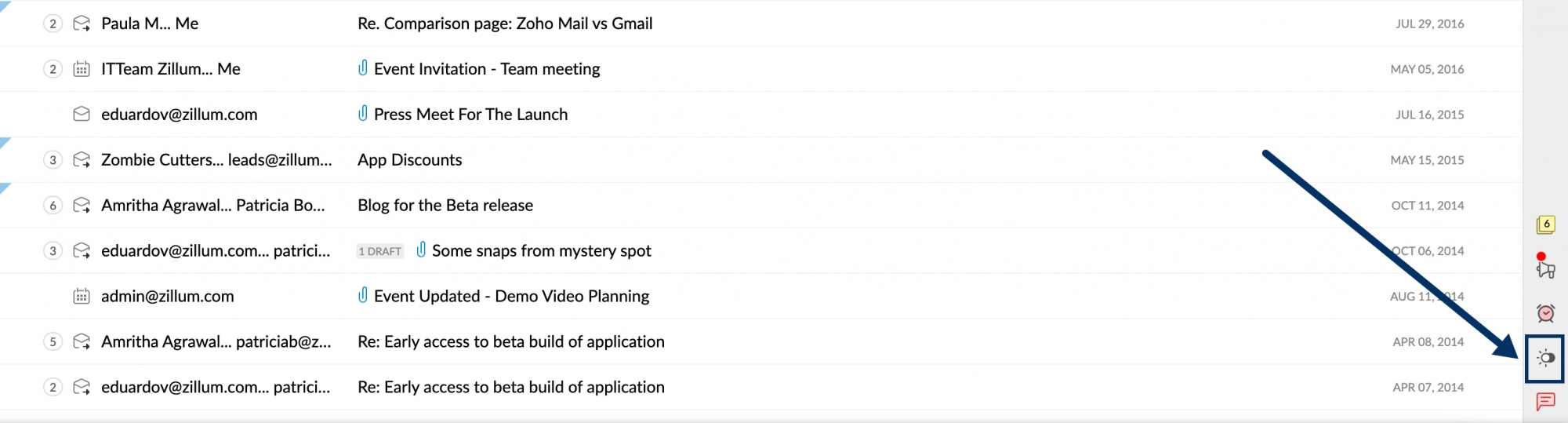
To switch to night mode, you can click the 'Night mode icon' in the bottom-right corner of your screen. You can switch between the Night mode and Day mode using the toggle button.
Feedback Widget
The feedback widget in Zoho Mail lets you send feedback instantly from your mailbox. In addition to that, you can also browse on most popular topics and FAQs, and get your doubts on Zoho Mail cleared from the inbuilt help center. To send feedback and queries related to Zoho Mail, click the Send Feedback icon from the right bottom part of the screen.
Embedded Chat / Instant Messenger (IM)
Zoho Mail is a collaborative email, which comes with the embedded Zoho Cliq instant messenger. You can add your organization members as your chat buddies, by providing their Zoho email addresses. The instant messenger is essential, for the organizations for easy internal communications. IM also supports Group Chats, where you can instantly communicate with a group of people.
By default, Zoho Cliq is available in Zoho Mail. The Zoho Cliq app is also available on the iOS and Android platforms.
Supported Browsers
Zoho Mail provides a webmail interface that can be accessed from any standard browser, to send and receive emails.
You can use the current and recent stable versions of the following browsers.
- Chrome
- Firefox
- Internet Explorer
- Safari
Javascript is used to make the Zoho Mail pages interactive. Cookies are required to store and use the current user session and details for validation. Hence the browsers should be Javascript and cookies enabled to use Zoho Mail. You can refer to this third party help page, for detailed, step-by-step instructions to enable JavaScript in popular browsers.
Related Pages
Mail Settings | Search options | Streams | Attachment Viewer | Managing Received Emails