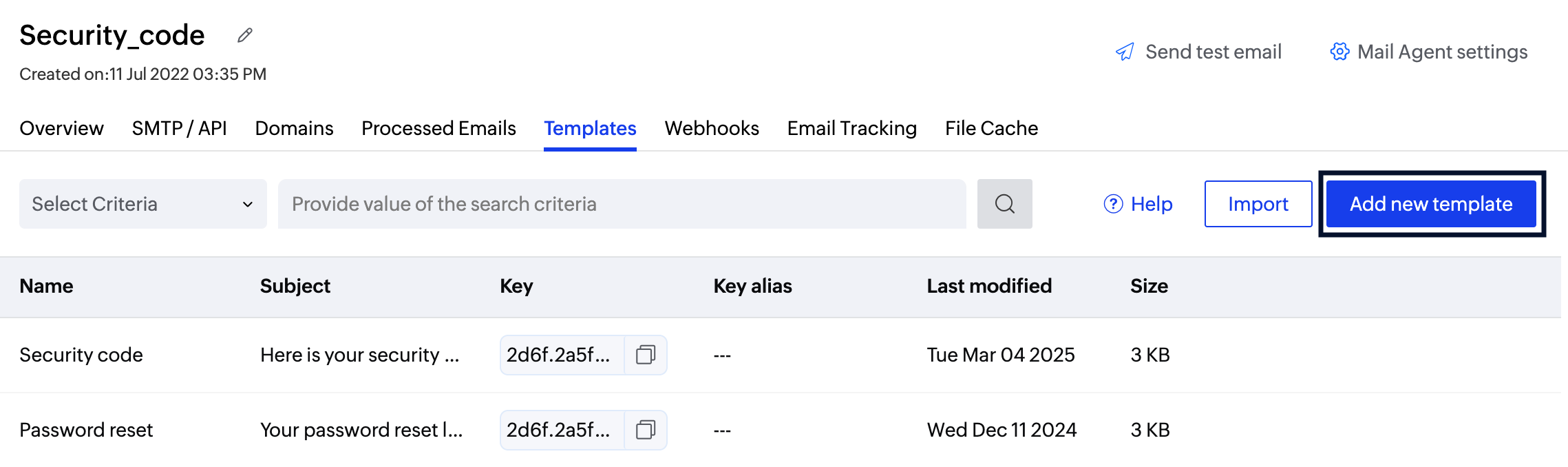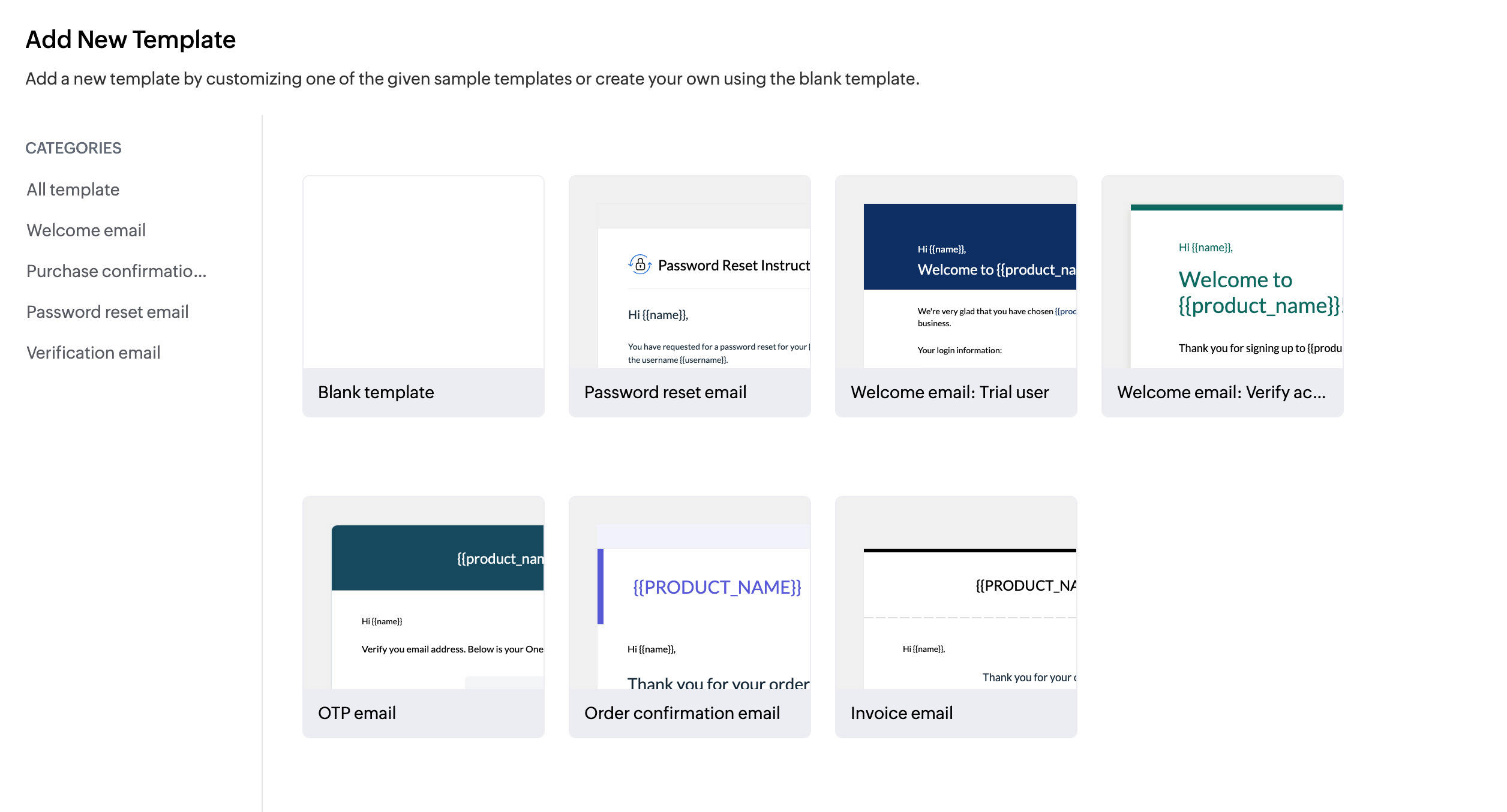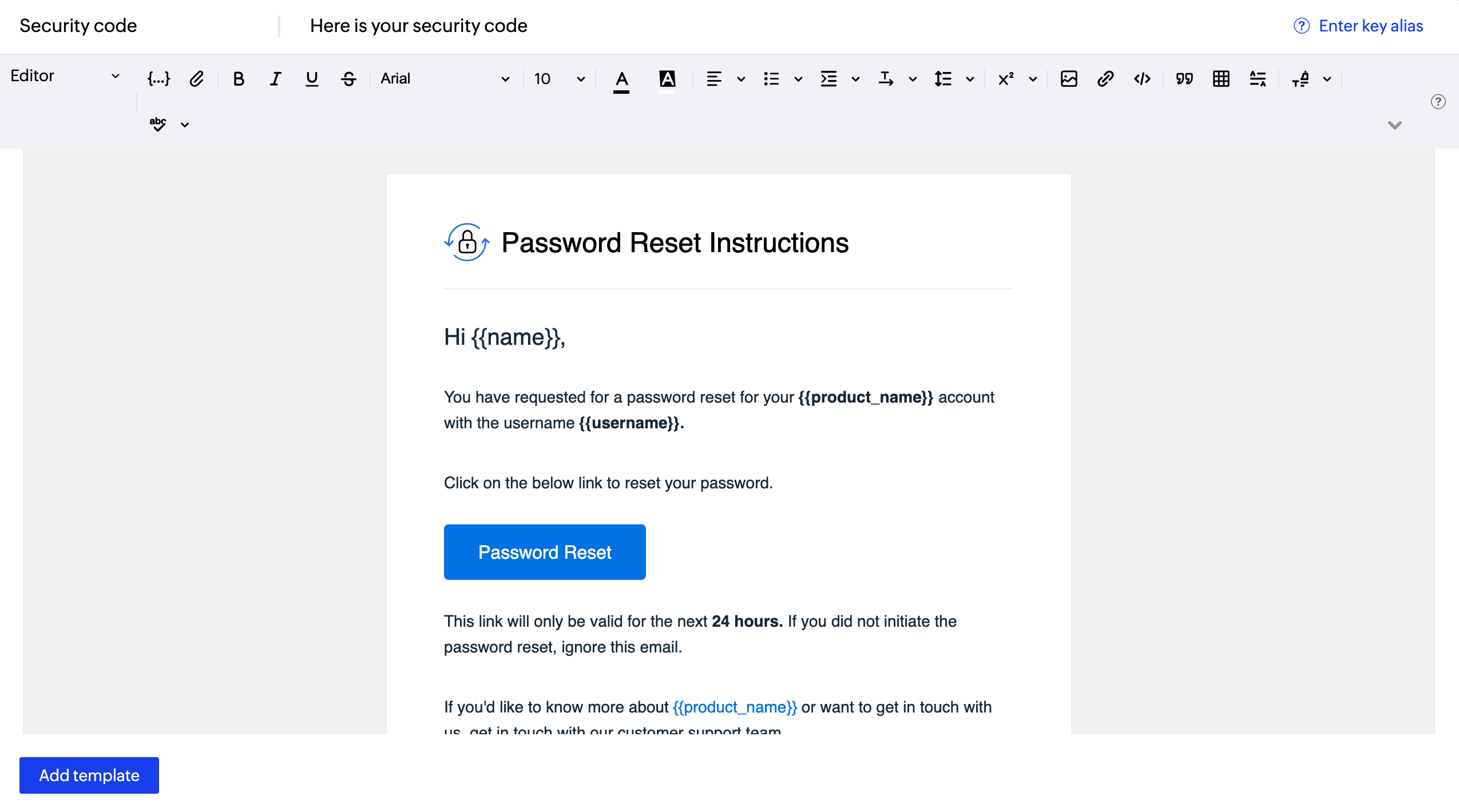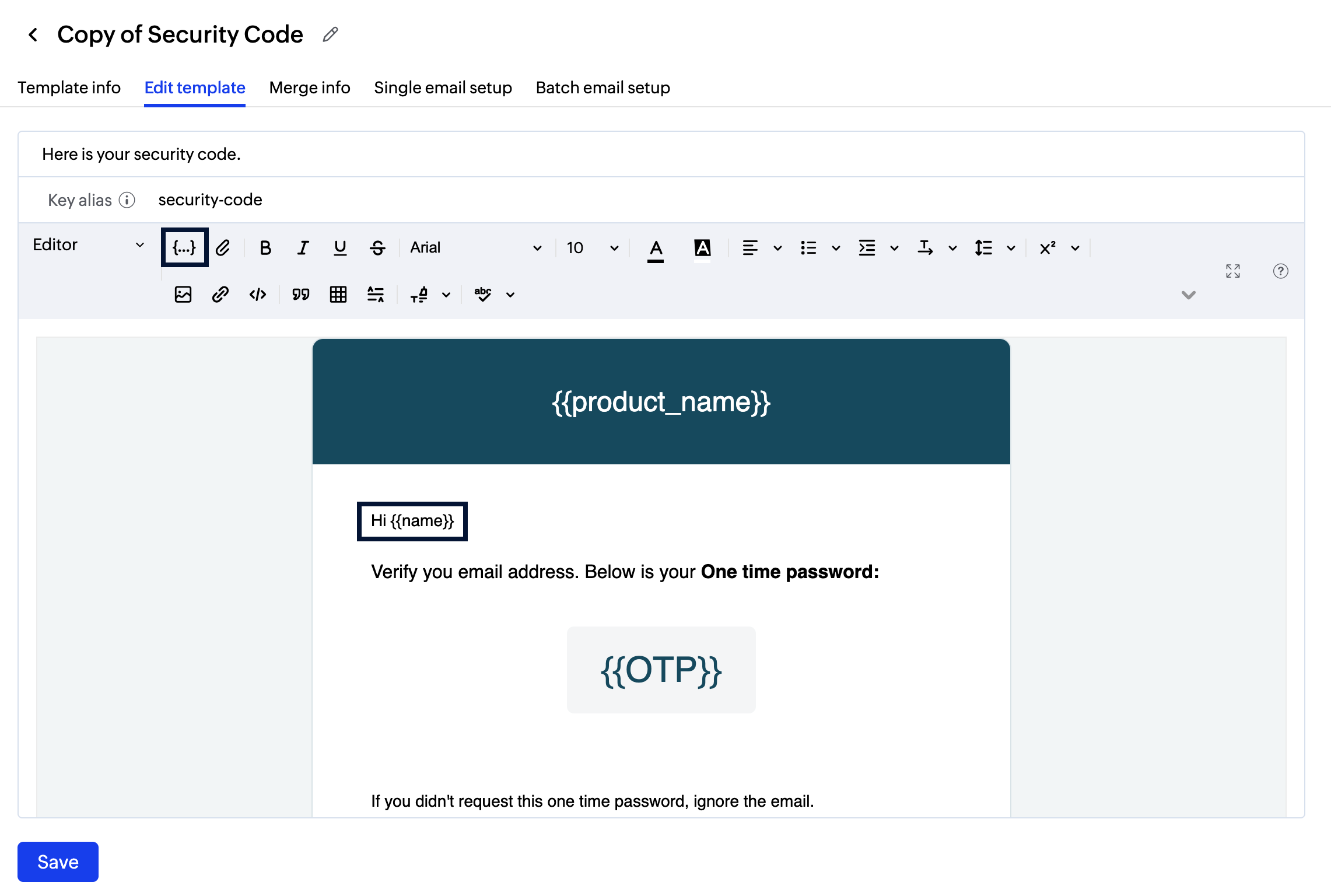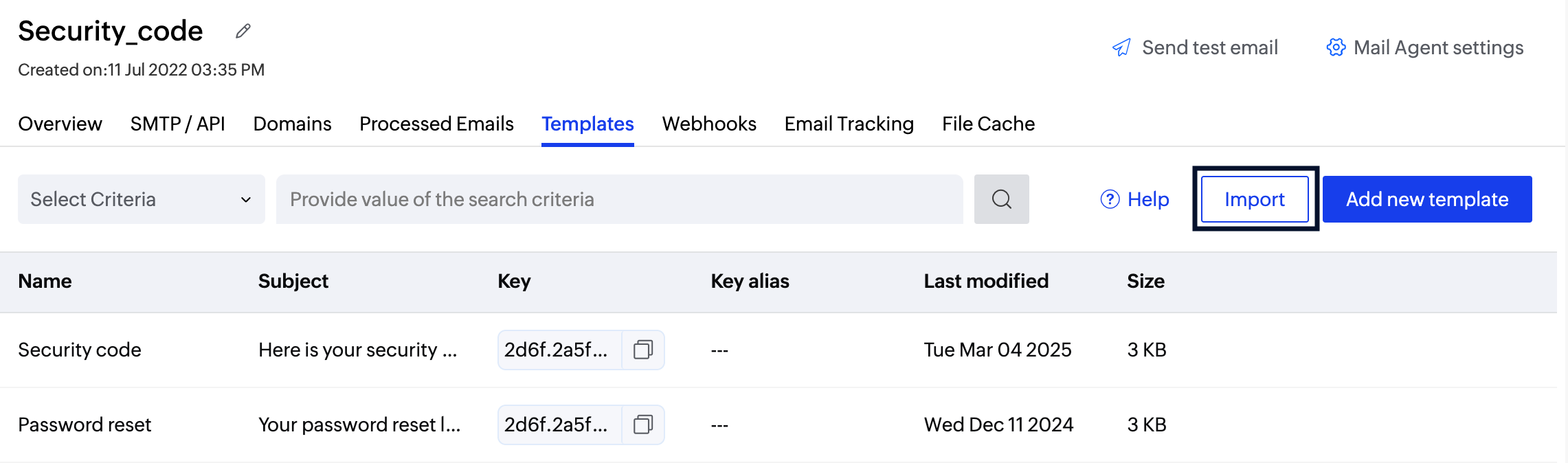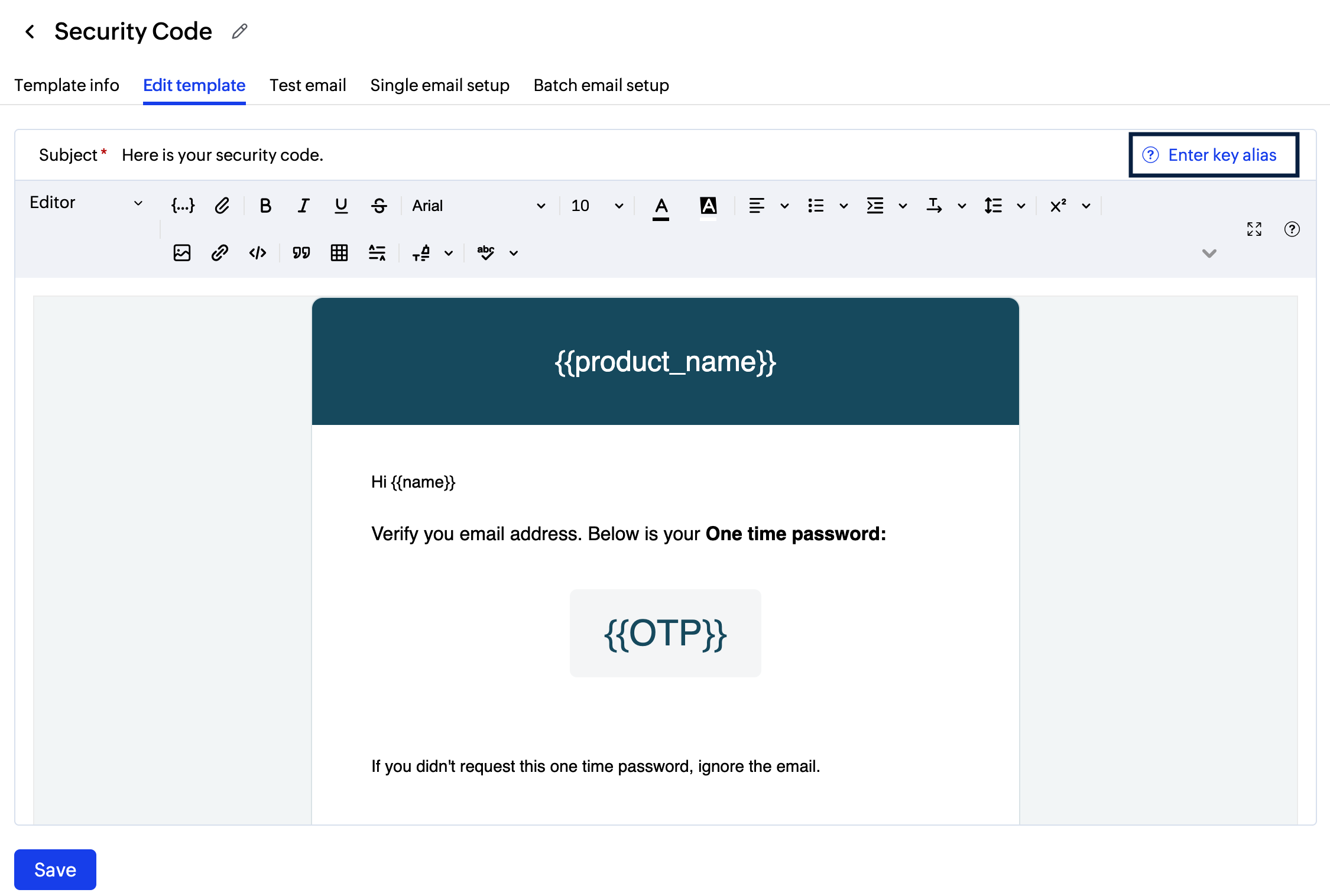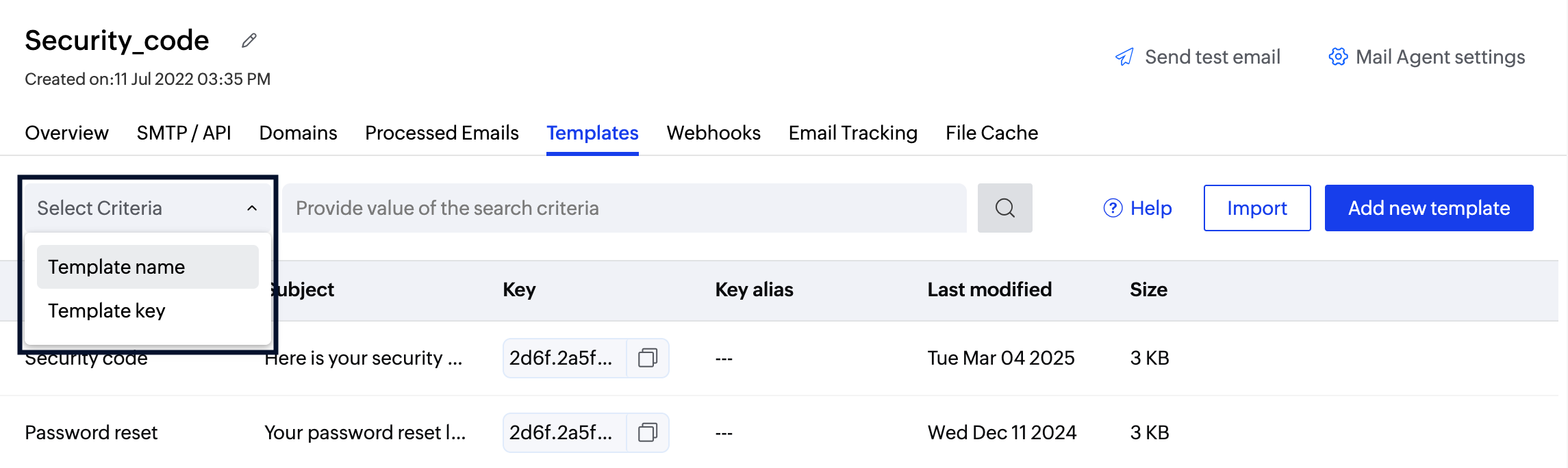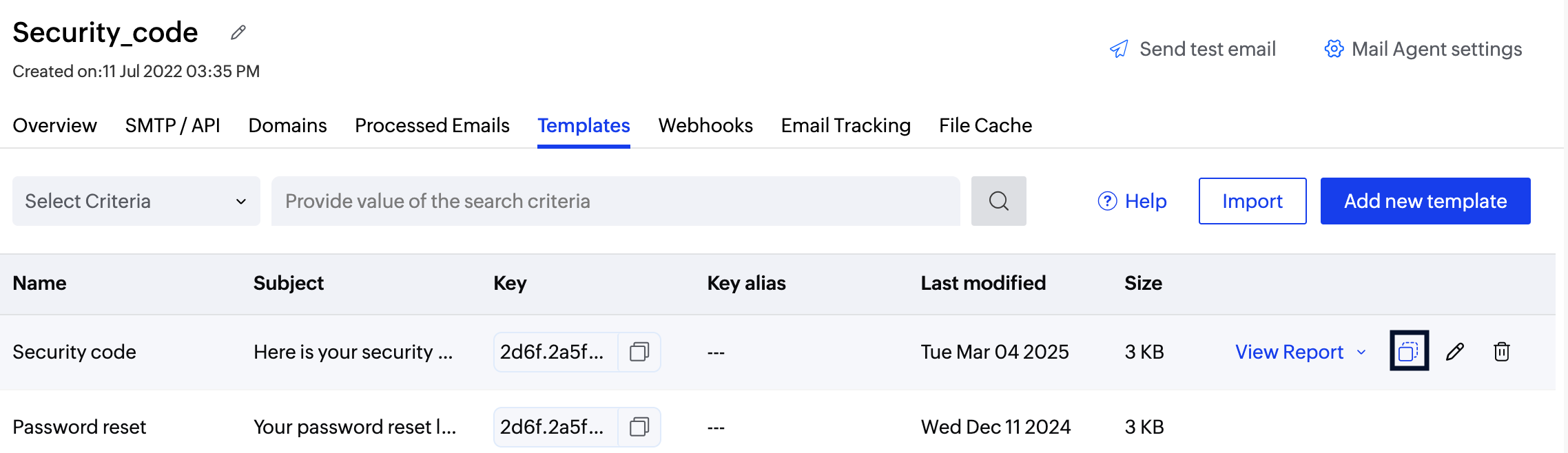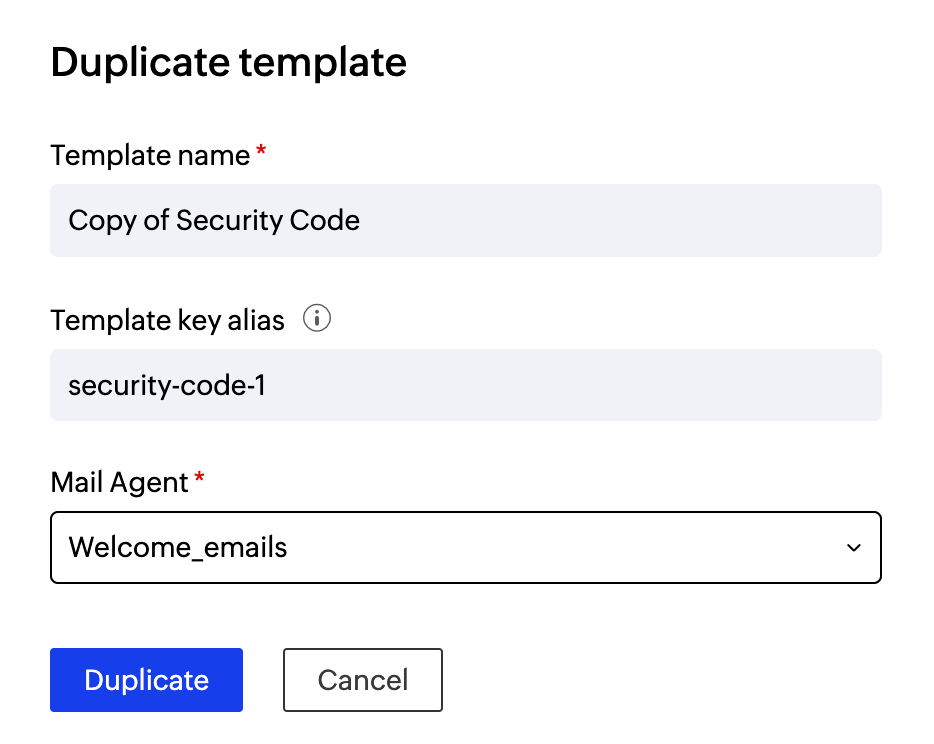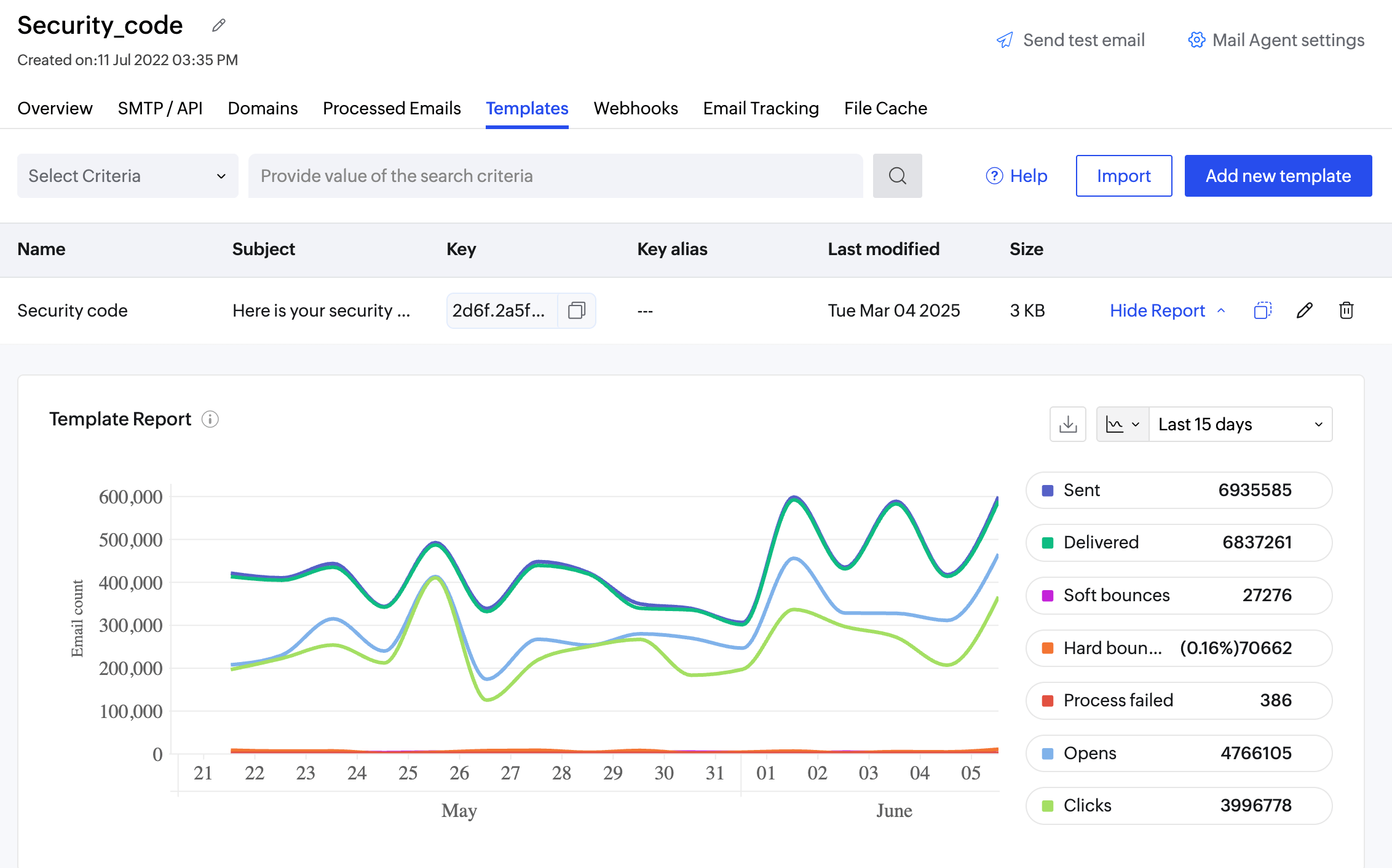Email Templates
Transactional emails like OTPs, password resets or account notifications are sent more frequently than others. Instead of drafting the same email multiple times, you can use email templates. Templates let you:
- Reuse common email formats quickly.
- Maintain consistency in the emails you send.
- Standardise the structure and content of your transactional emails.
Templates available in ZeptoMail are exclusive to Mail Agents. You cannot use the template created in one Mail Agent in another.
Creating Templates for transactional emails
Templates are exclusive to Mail Agents and you cannot use a template in one Mail Agent in another. To create a new template:
- Login to ZeptoMail.
- Navigate to the Mail Agent where you would like to create the template.
- Click on the Templates tab.
- Click Add new template in the right corner to add a new template. The Add new template pop-up appears.
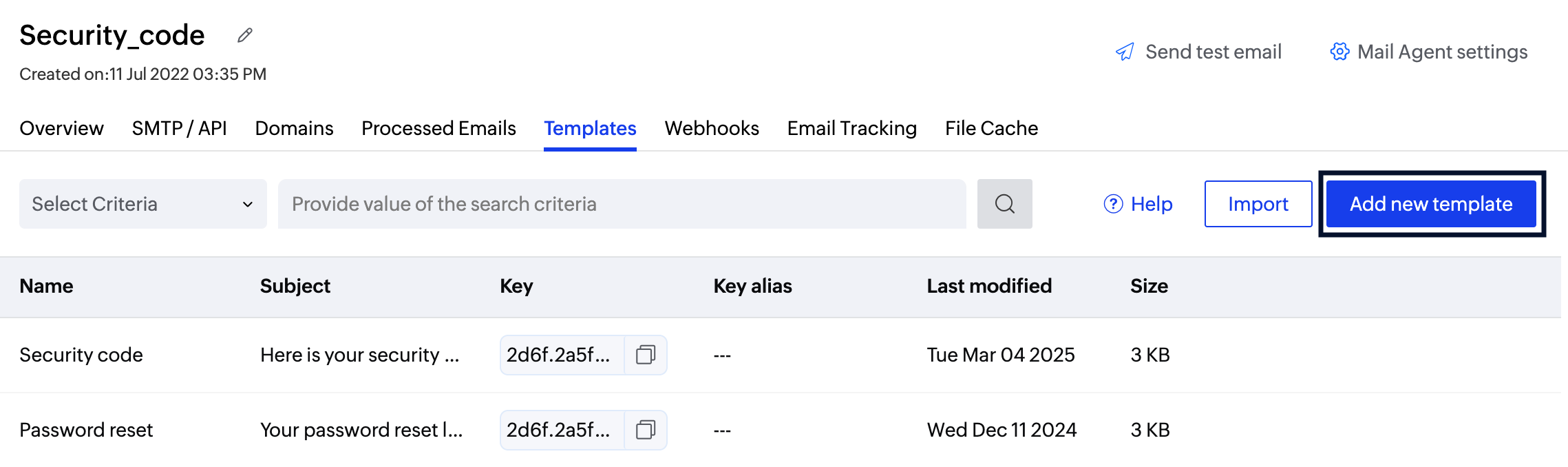
- You can choose one of the sample templates available or use a blank template to create the template from scratch.
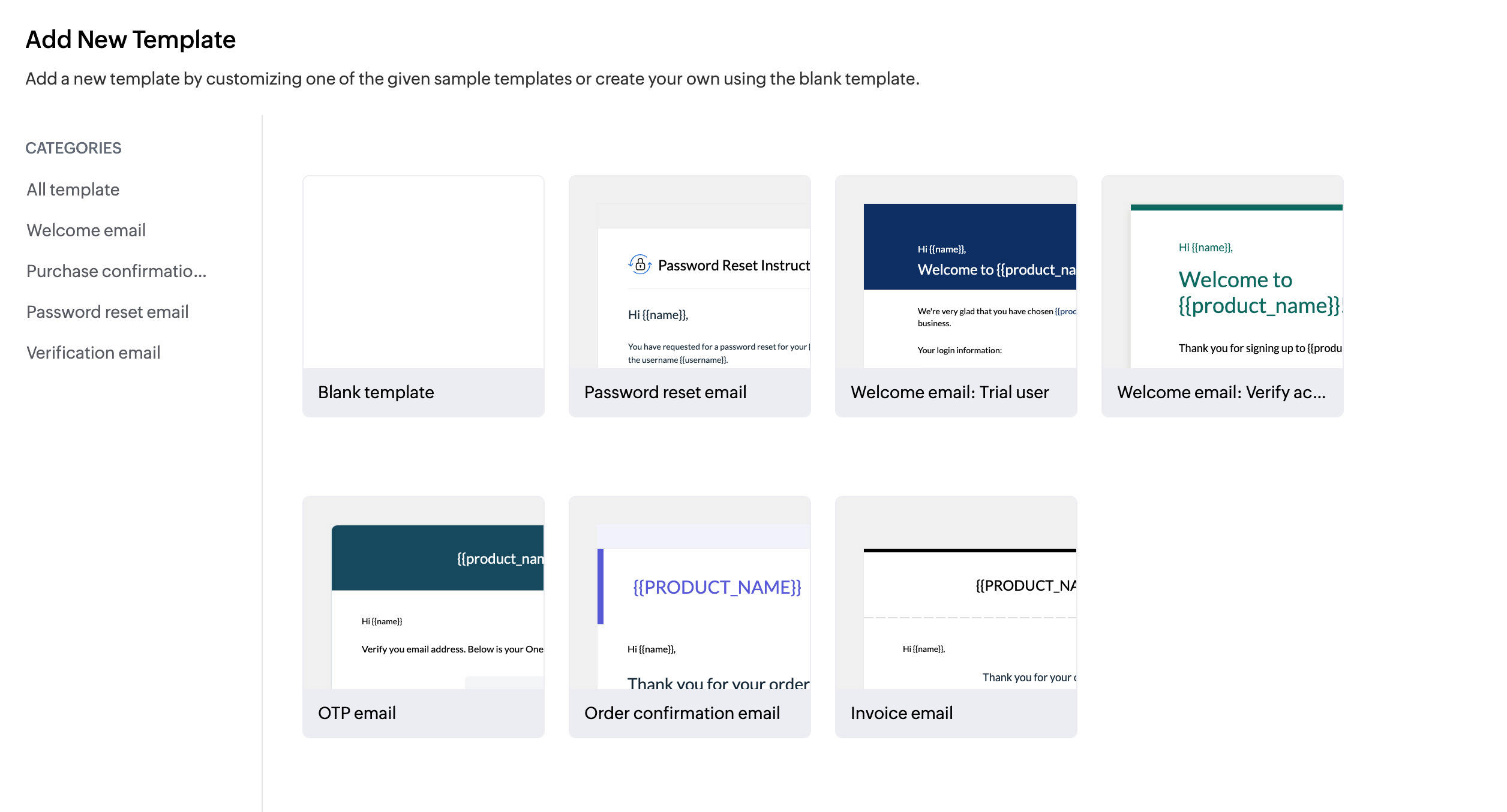
- Enter the Template Name and Subject.
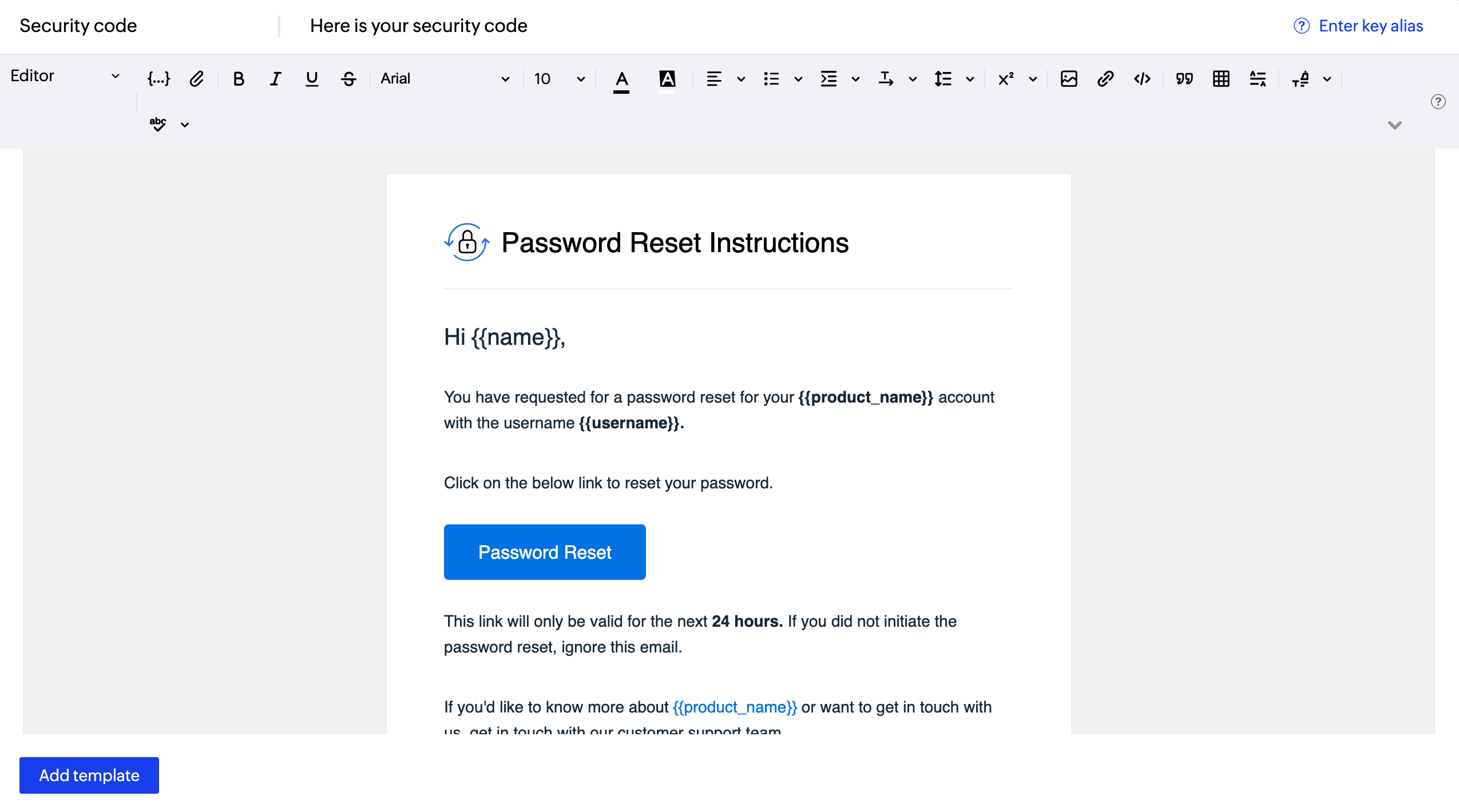
- Once you create the template, you can edit the placeholders and content in the editor. There are two types of editors— Text and HTML. They help you edit the content according to your brand's theme.
- The text editor also has the provision to add placeholders called merge tags. They help add dynamic content like username, application name and more.
- You can also attach files to the template using the Attach icon in the editor tools.
- Click save once you finish editing your template.
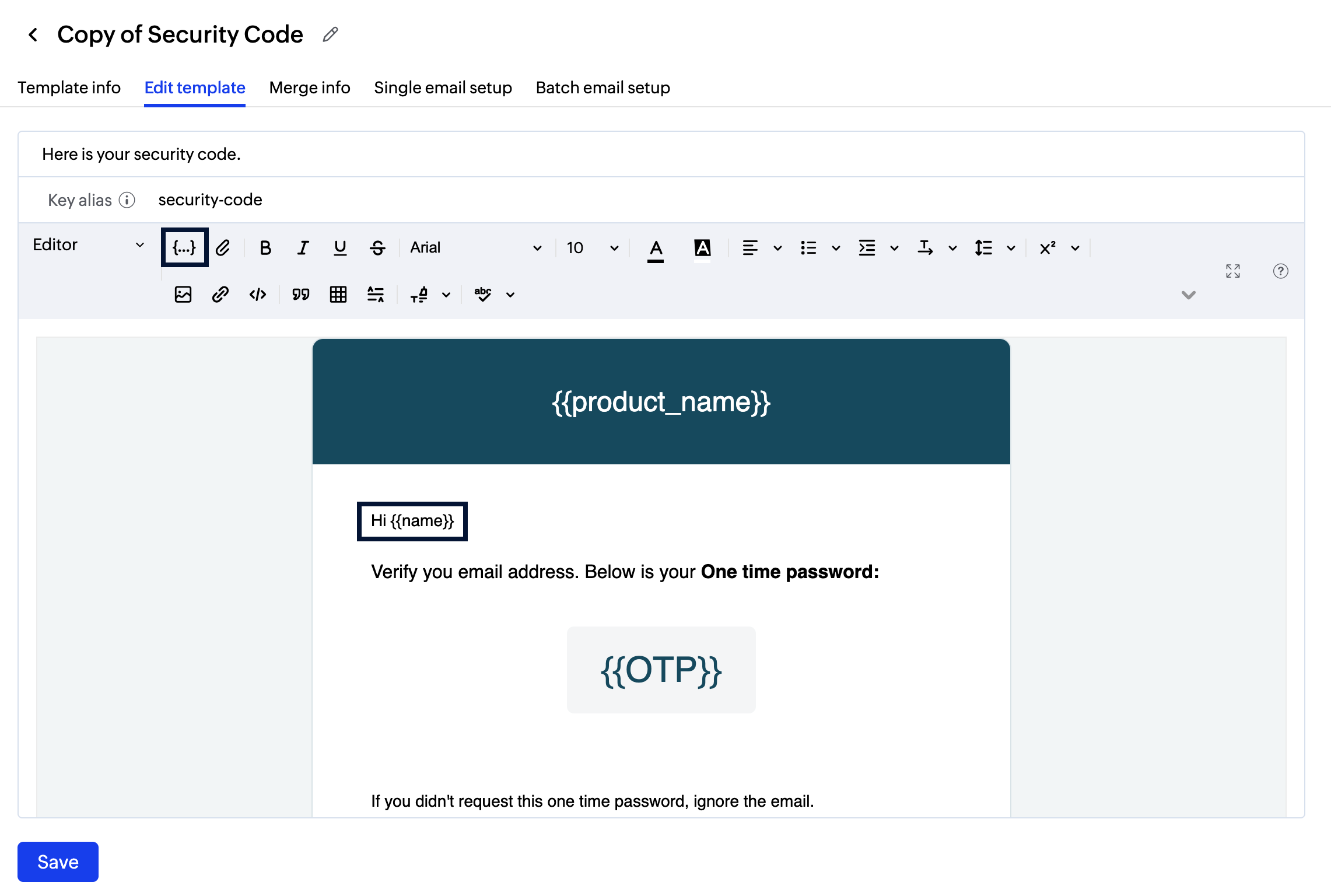
- The template will be added to your Mail Agent. All the templates you create will be listed in the Templates tab along with the Subject, Template key, Last modified date, and size of the template.
- Alternatively, you can upload a TXT or HTML template to the list. To do so:
- Click Import.
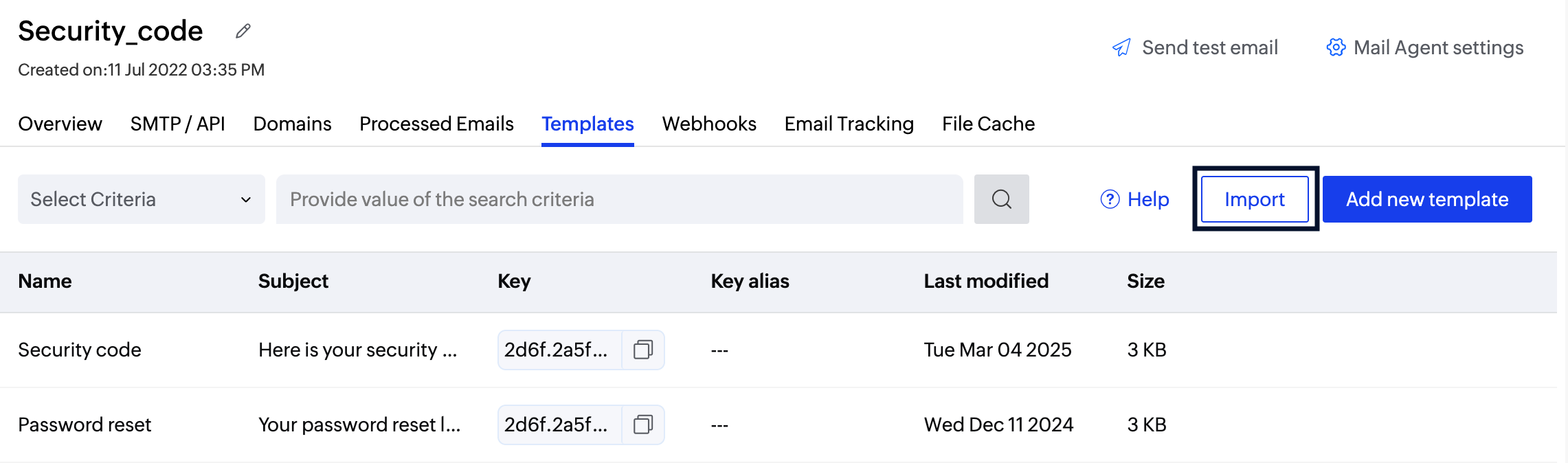
- Select Choose files to upload to upload the desired files and select Import.
- Click Import.
Ensure you have the content in the HTML format, if you wish to track the opens and clicks.
Template sections
A template in ZeptoMail has the following sections:
- Template info
- Edit template
- Test email
- Single email setup
- Batch email setup
You can select the desired template to view them.
Template info
This section gives a preview of the template including information like the — subject, template key, created and modified date and the template size. Further, you can also view the contents according to the screen modes - dark or light.
You can edit this template using the Edit icon at the top. You will be redirected to the Edit template section.
Edit Templates
The editor has the following sections:

- Choose the type of editor you wish to work on from the Editor drop-down.There are two options -
- Text Editor: Allows you to edit the plain text content.
- HTML: Allows you to edit the HTML code of the template.
- Depending on the type you choose, you will find the corresponding formatting and editing options.
- Template alias key:
You can add an alias name, in addition to the template name. This helps you identify and fetch them better. The alias name can be used in place of the template key within the request body of your API. - Click the Enter key alias button to add an alias name.
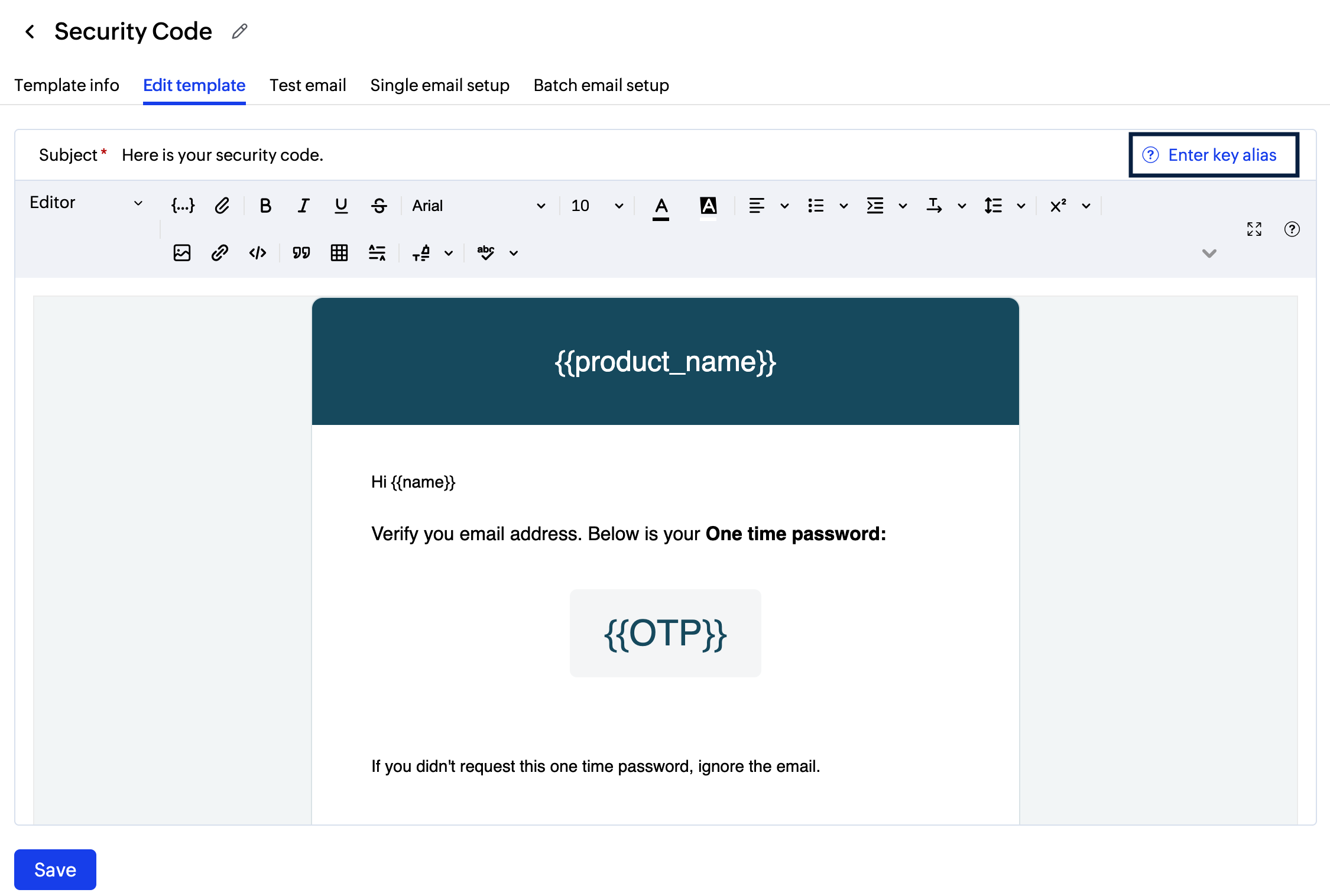
- Once you make the necessary changes, click Save.
- You can use the alias name within your request body as the "template_alias" parameter. It can be while sending a single email as well as batch emails.
- You should use either the "template_key" parameter or "template_alias" parameter. You cannot use both.
Test email
The test email section allows you to add merge tags to customize your emails with dynamic values and check their configuration by sending a test email. Enter the merge tag values on the left console and click Change values. This adds the merge values.
To send a test email, click the Send test email button. Enter the recipient address and click Send. Sending test emails will count against your account credits.
Apart from simple variable substitution, you can use merge tags to include more information within your email body. Refer our guide on adding dynamic data in your templates.
Templates can be used with ZeptoMail APIs to send single as well as batch emails.
Single email setup
This API is used to send the same email content to multiple recipients. For example, the email that is sent when a user registers for a webinar. Though the email is sent to multiple recipients, it will contain the same webinar link. In the case of Single Email API, each recipient can see the other recipients in the email. You can view the detailed instructions for the API here.
Batch email setup
This API is used to send different email content to multiple recipients with information specific to each recipient. For example, emails that contain contact information or company details of each user. In contrast to Single Email API, recipients will not be able to view the other recipients. View the detailed instructions for the API here.
Search a Template
- You can search the desired template from the list using the search criteria drop-down menu.
- Choose the criteria based on which you wish to search the template— Template name or Template key.
- Fill in the corresponding value to view the desired Template.
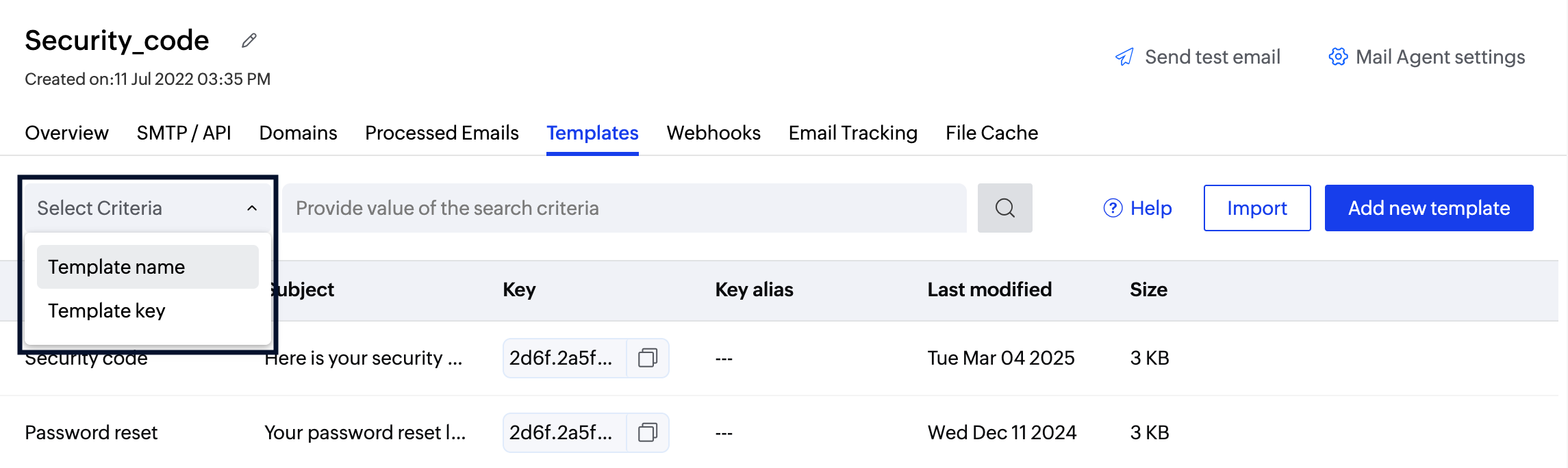
Duplicate templates
You can create copies of existing templates and add them to Mail Agents using the Duplicate option. Follow the steps to duplicate a template:
- Hover over the template you wish to duplicate and click the Duplicate option on the right.
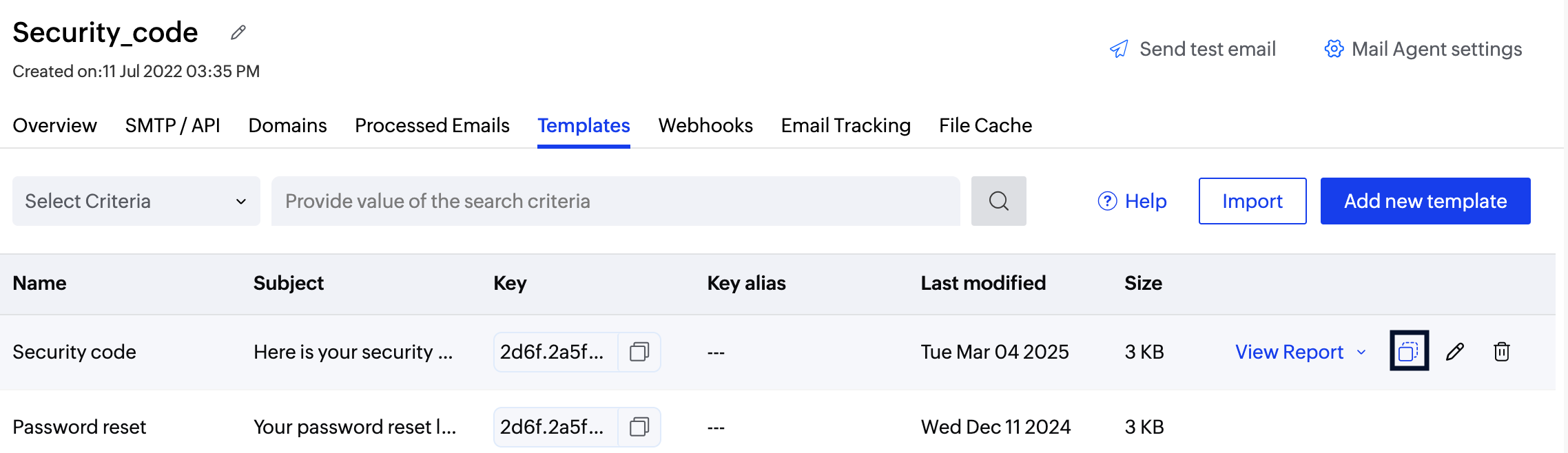
- Set a name for the copy and choose the Mail Agent you wish to add the template to.
- Click Duplicate and a copy of the template will be created in the respective Mail Agent.
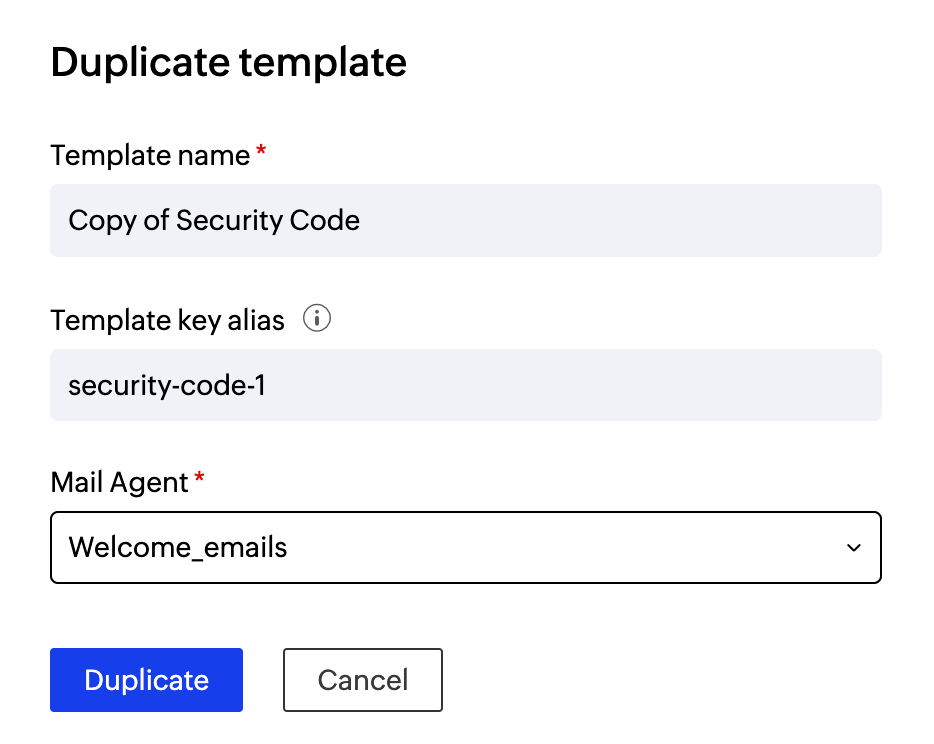
Email reports
You can view the reports of the emails you have sent using a particular template using the View Report button. This lists the statuses of the emails sent out using that particular template. This report gives a visual comparison of the email details against time. The graph is plotted for the following values:
- Sent - Total number of emails processed. If your email has 1 recipient in 'to' field, 1 recipient in 'cc' field, and 1 recipient in 'bcc' field; then the total count of emails sent is 3.
- Delivered - Number of emails that have been delivered to the recipient.
- Hard Bounces - Number of emails that did not deliver due to permanent reasons like invalid recipient address.
- Soft Bounces - Number of emails that did not deliver due to temporary reasons like recipient server being down or recipient's inbox being full.
- Click - Count of the number of times a link was accessed.
- Open - Number of times the recipient opened your emails.
- Process failed - Emails that have not been sent out due to various reasons.
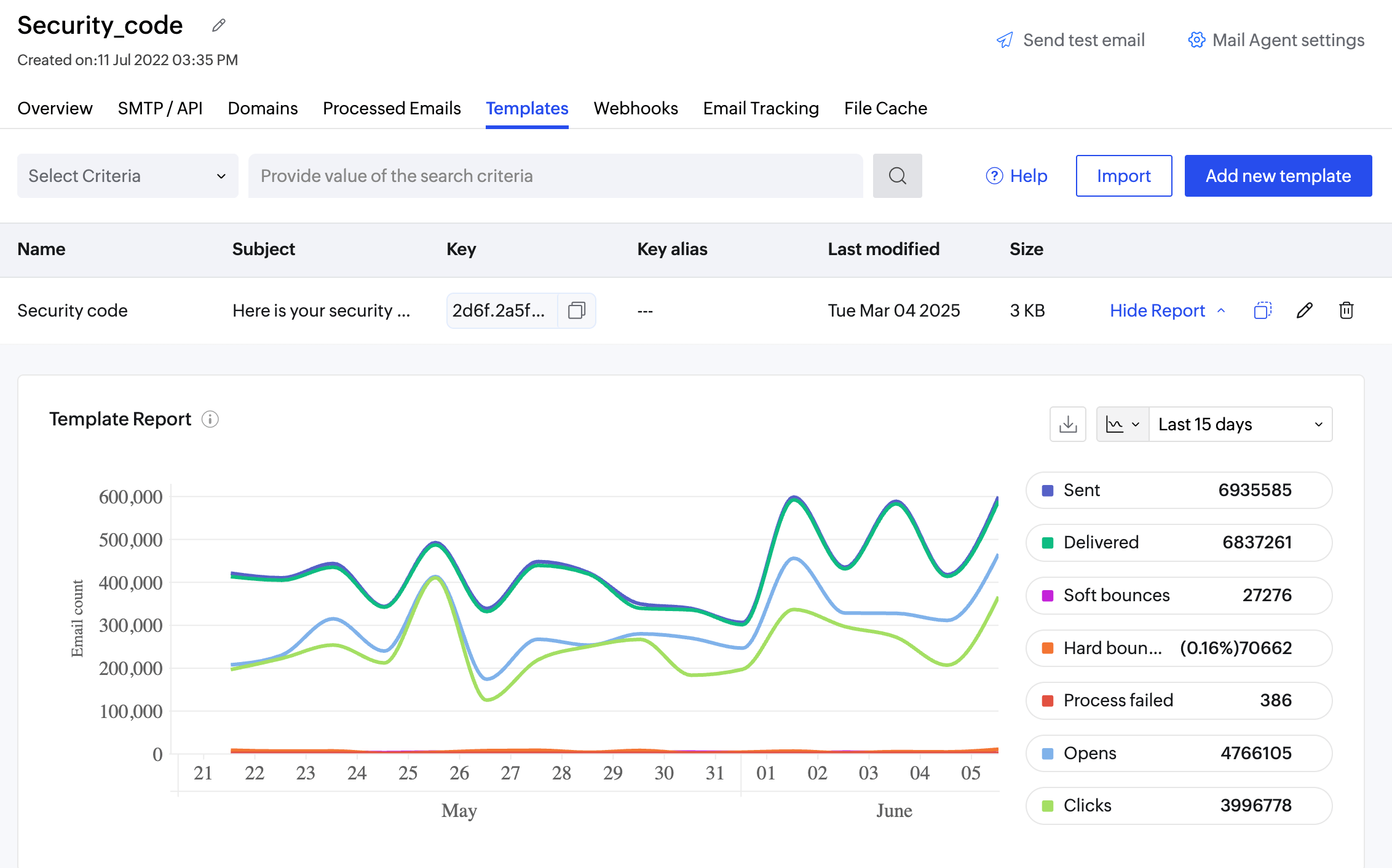
Delete Template
Hover on the template you wish to delete and click on the Delete icon on the right side. A confirm pop-up will appear. Click OK. 
Note
Before you get started it is important to know that ZeptoMail is for sending transactional emails like welcome emailers, password resets emails, OTPs. We do not support sending of bulk emails or promotional emails like newsletters or marketing campaign emails. If you are looking for a bulk email provider, check out Zoho Campaigns.