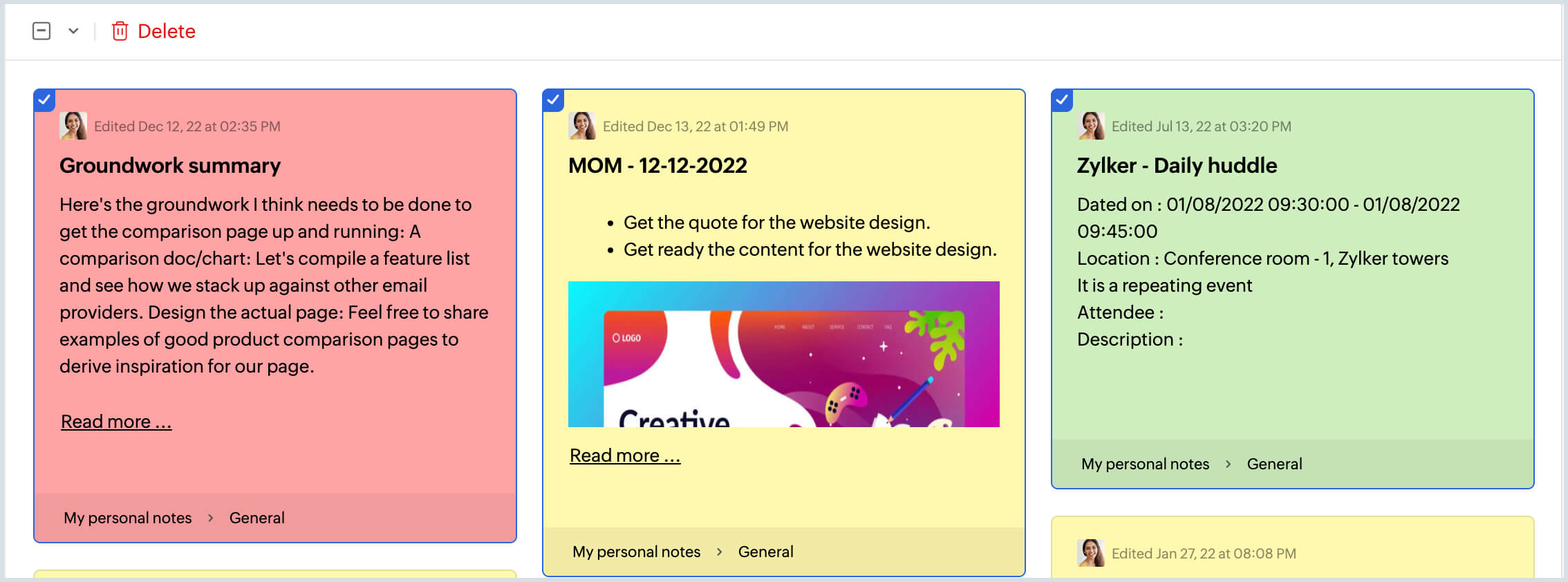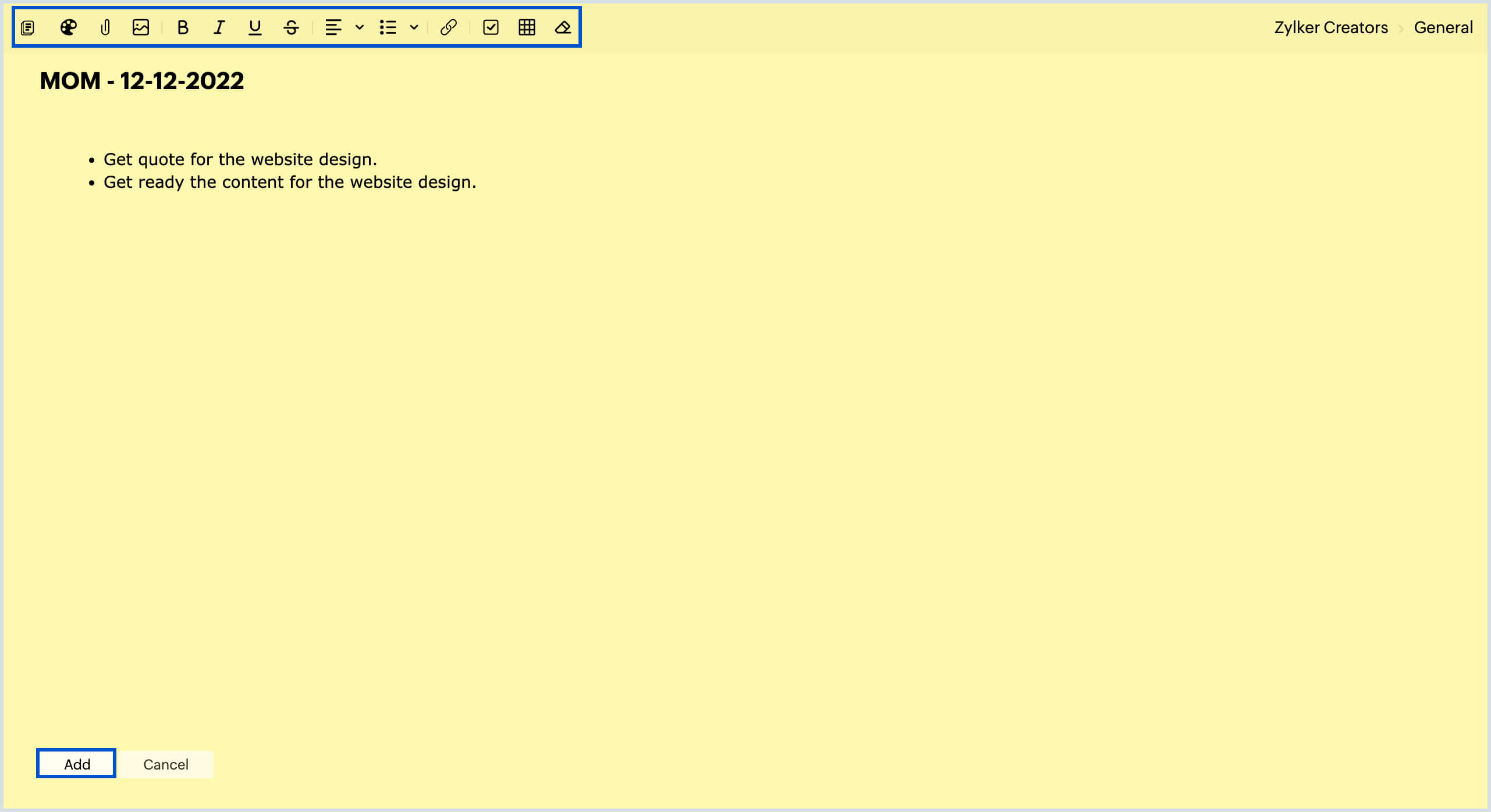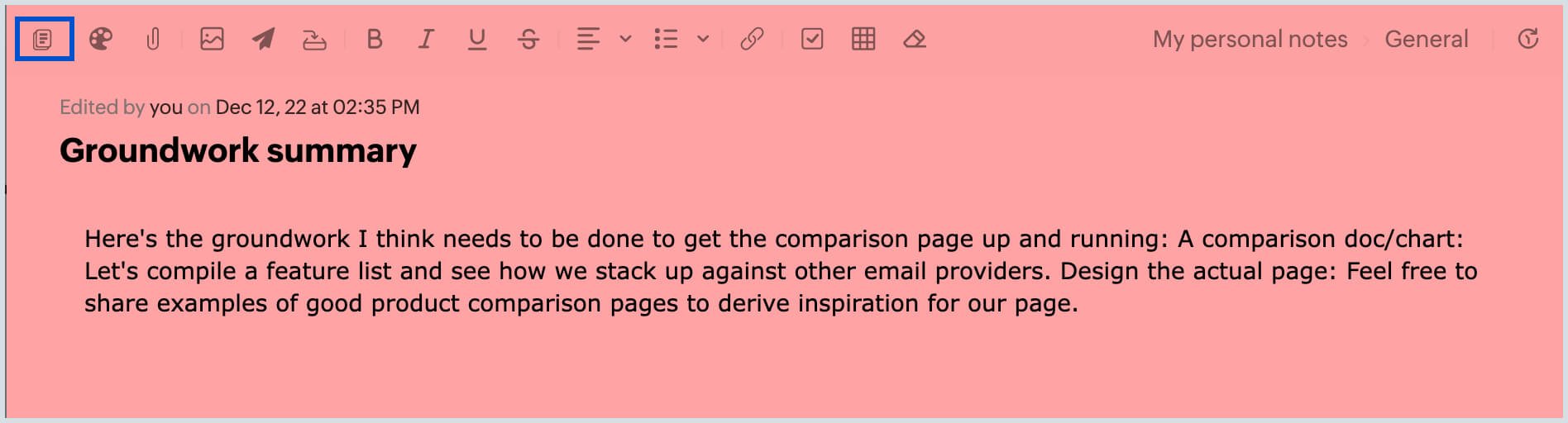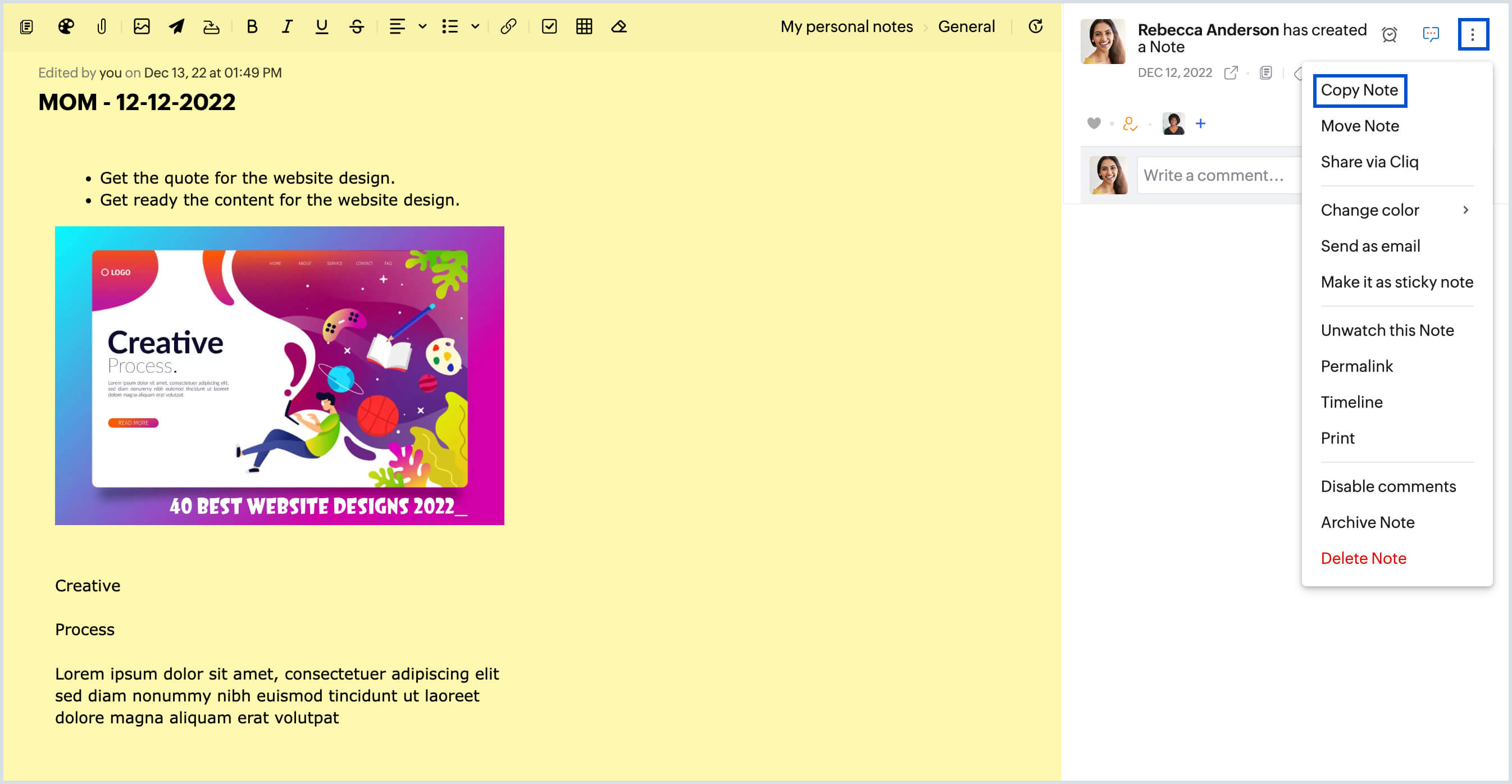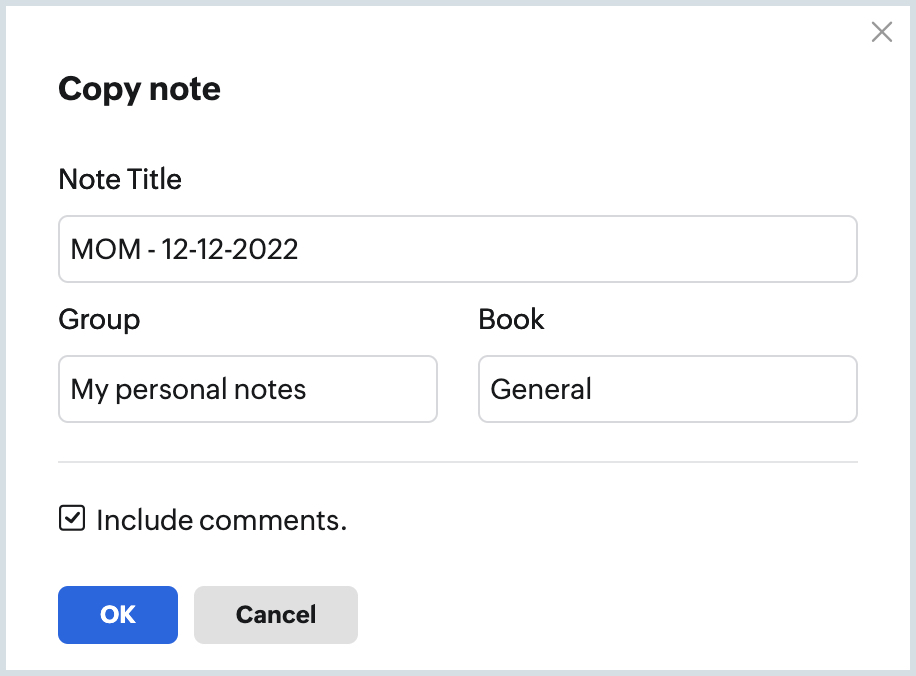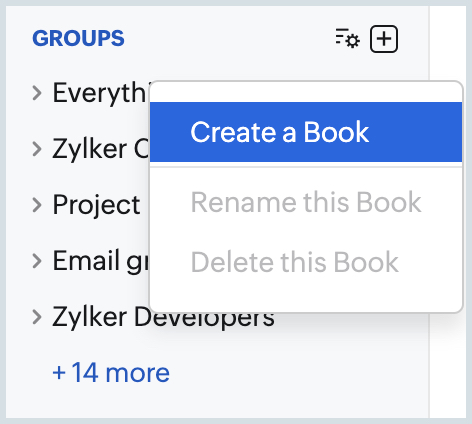การใช้บันทึกย่อใน Zoho Mail
Zoho Mail ช่วยให้การเพิ่มบันทึกย่อเป็นเรื่องสะดวกง่ายดาย แอปพลิเคชัน Zoho Notes ในกล่องจดหมายของคุณทำให้การจดบันทึกไอเดียเป็นเรื่องง่าย สามารถดูหรือแก้ไขบันทึกย่อเหล่านี้ได้ในภายหลัง
เพิ่มบันทึกย่อ
เพิ่มบันทึกย่อจากหน้าต่างด้านซ้าย
- เข้าสู่ระบบ Zoho Mail
- ไปที่ Notes (บันทึกย่อ) บนเมนูแอปพลิเคชัน
- คลิกปุ่ม New Note (บันทึกย่อใหม่) บนเมนูด้านซ้าย

- ป้อนชื่อที่ต้องการใช้ให้กับบันทึกของคุณและพิมพ์คำอธิบาย
- คุณยังสามารถเปลี่ยนสีของบันทึกย่อ แทรกตาราง รูป หรือเอกสารแนบอื่นๆ ลงในบันทึกย่อของคุณได้โดยใช้ตัวเลือกที่มีให้
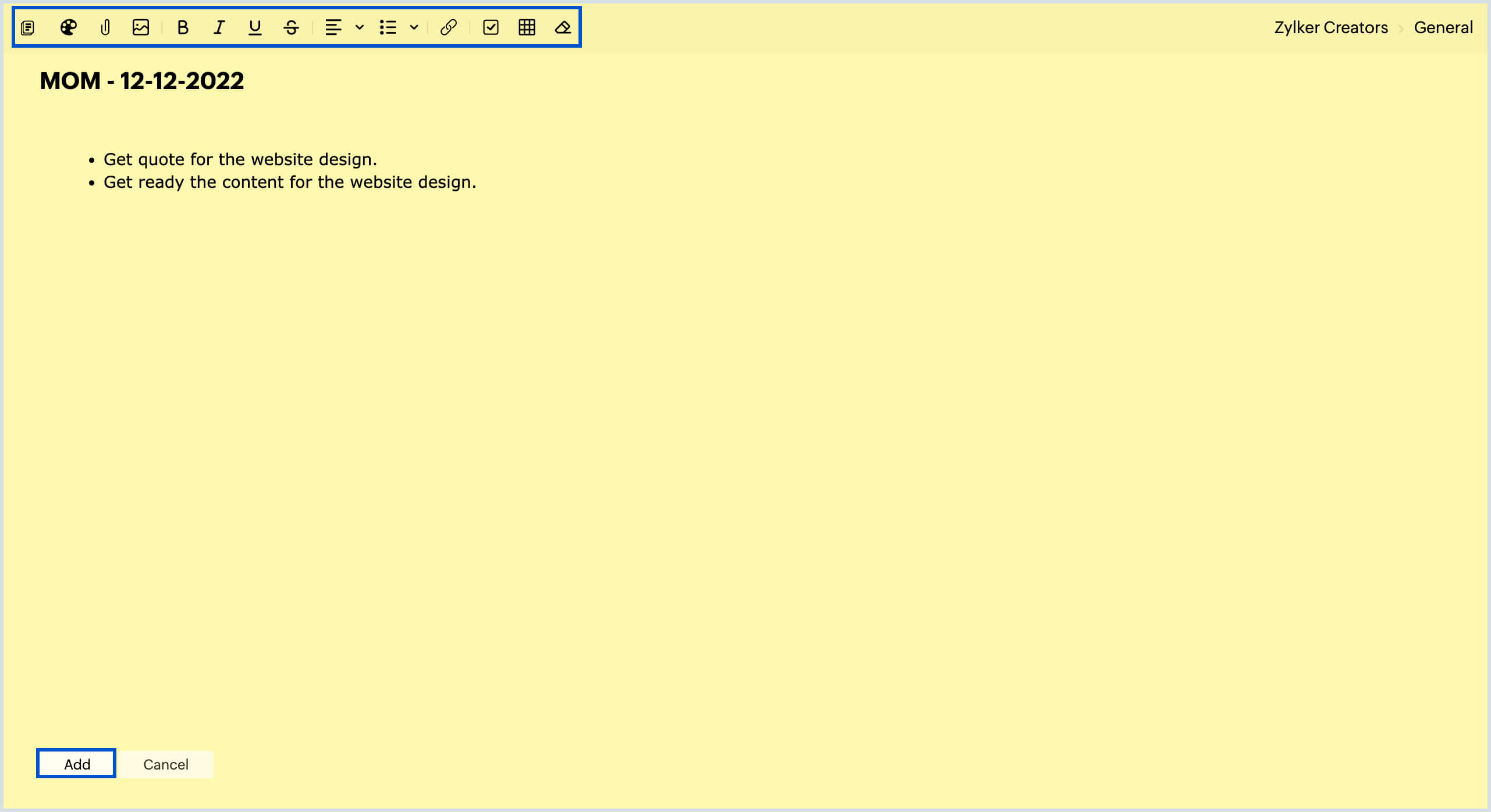
- หลังจากเพิ่มการปรับแต่งที่จำเป็นลงในบันทึกย่อแล้ว ให้คลิก Add (เพิ่ม)
คุณสามารถแทรกรูปภาพแบบ Inline ลงในบันทึกย่อของคุณและคัดแยกเนื้อหาในรูปภาพเหล่านี้ลงในบันทึกย่อได้ เลือกรูปภาพแบบ Inline แล้วคลิก More (เพิ่มเติม) > Extract Content (คัดแยกเนื้อหา)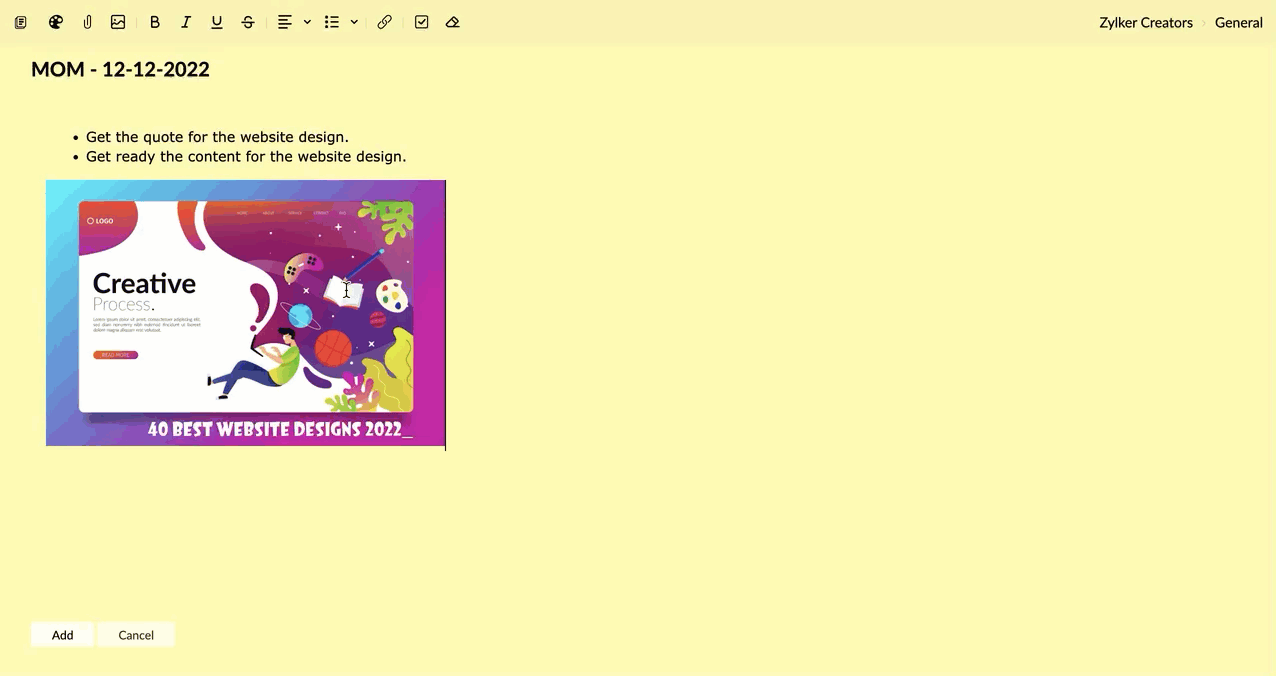
หรือคุณยังสามารถคลิกดรอปดาวน์ New Mail (เมลใหม่) เมื่อคุณอยู่ในกล่องจดหมายเข้าของคุณและเลือก New Note (บันทึกย่อใหม่)
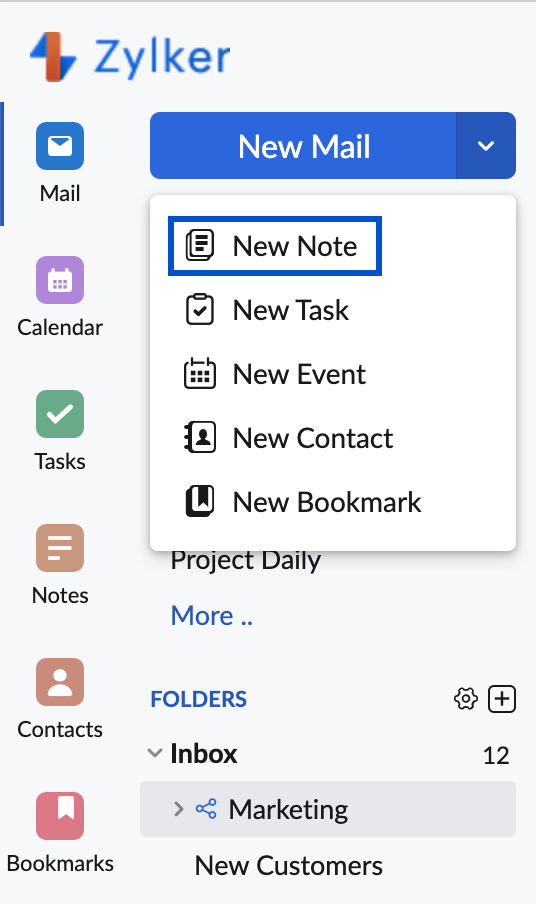
เพิ่มบันทึกย่อจากมุมมองเมล
- เข้าสู่ระบบ Zoho Mail
- ขณะดูอีเมล ให้คลิกไอคอนการดำเนินการเพิ่มเติมที่มุมบนขวาของหน้าต่าง
- จากเมนูดรอปดาวน์ ให้เลือก Add To (เพิ่มไปยัง)แล้วเลือก Notes (บันทึกย่อ)

- หน้าต่างสร้างบันทึกย่อใหม่จะเปิดขึ้น
- ใส่ชื่อเรื่องที่เหมาะสม ใส่คำอธิบาย แล้วคลิก Add (เพิ่ม)
คุณยังสามารถเพิ่มบันทึกย่อใหม่จากรายการบันทึกย่อที่มีอยู่ได้ โดยการคลิกที่ตัวเลือก Notes Quick Add (เพิ่มบันทึกย่อด่วน)
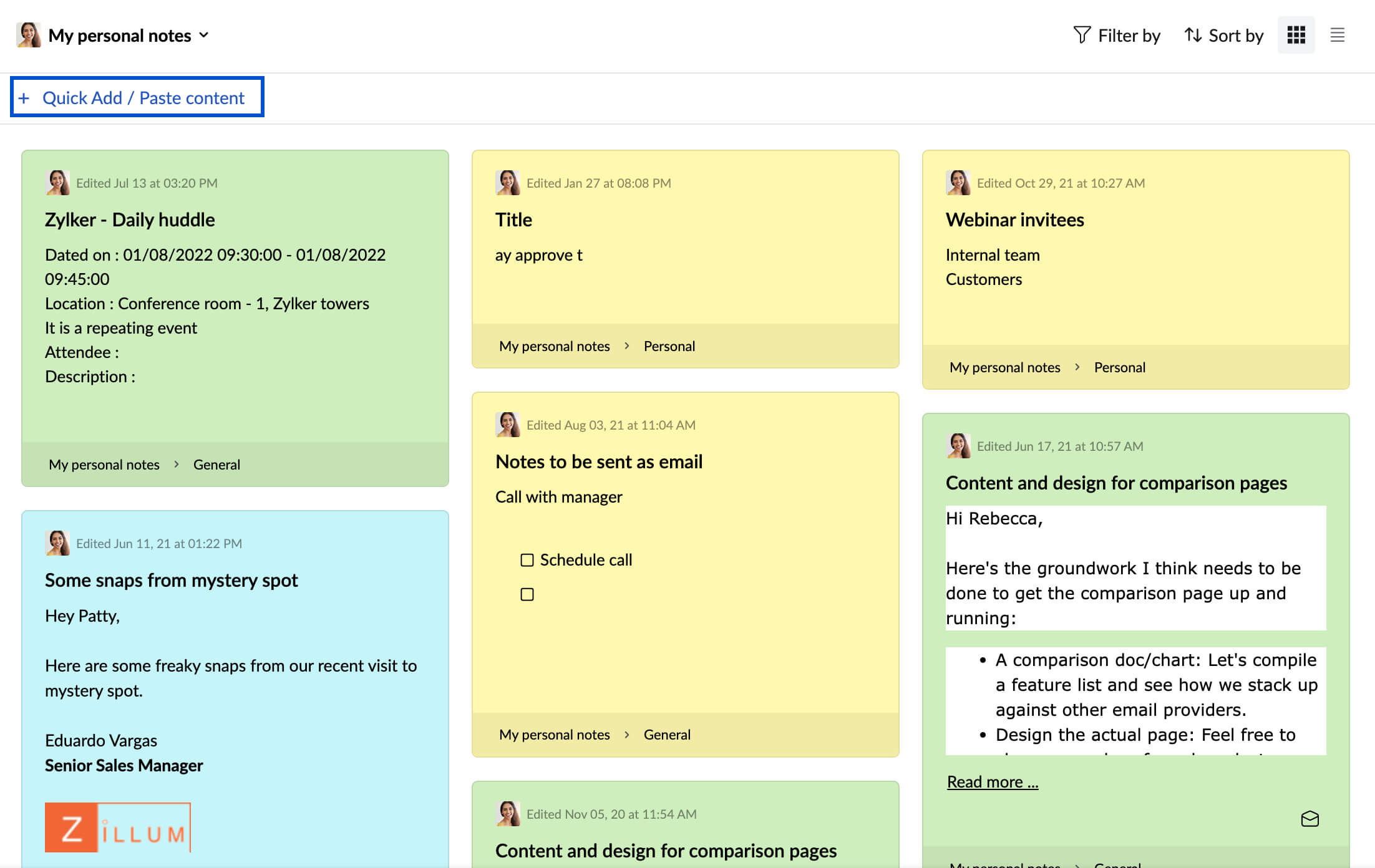
คุณยังสามารถใช้เมนูสร้างอัจฉริยะเพื่อเพิ่มบันทึกย่อใหม่ได้ เลือกอีเมลที่คุณต้องการเพิ่มเป็นบันทึกย่อ แล้วคลิกที่ไอคอนสร้างบันทึกย่อในหน้าต่างป๊อปอัปสร้างอัจฉริยะที่ปรากฏขึ้น ข้อความที่เลือกจะถูกเพิ่มเป็นคำอธิบายของบันทึกย่อ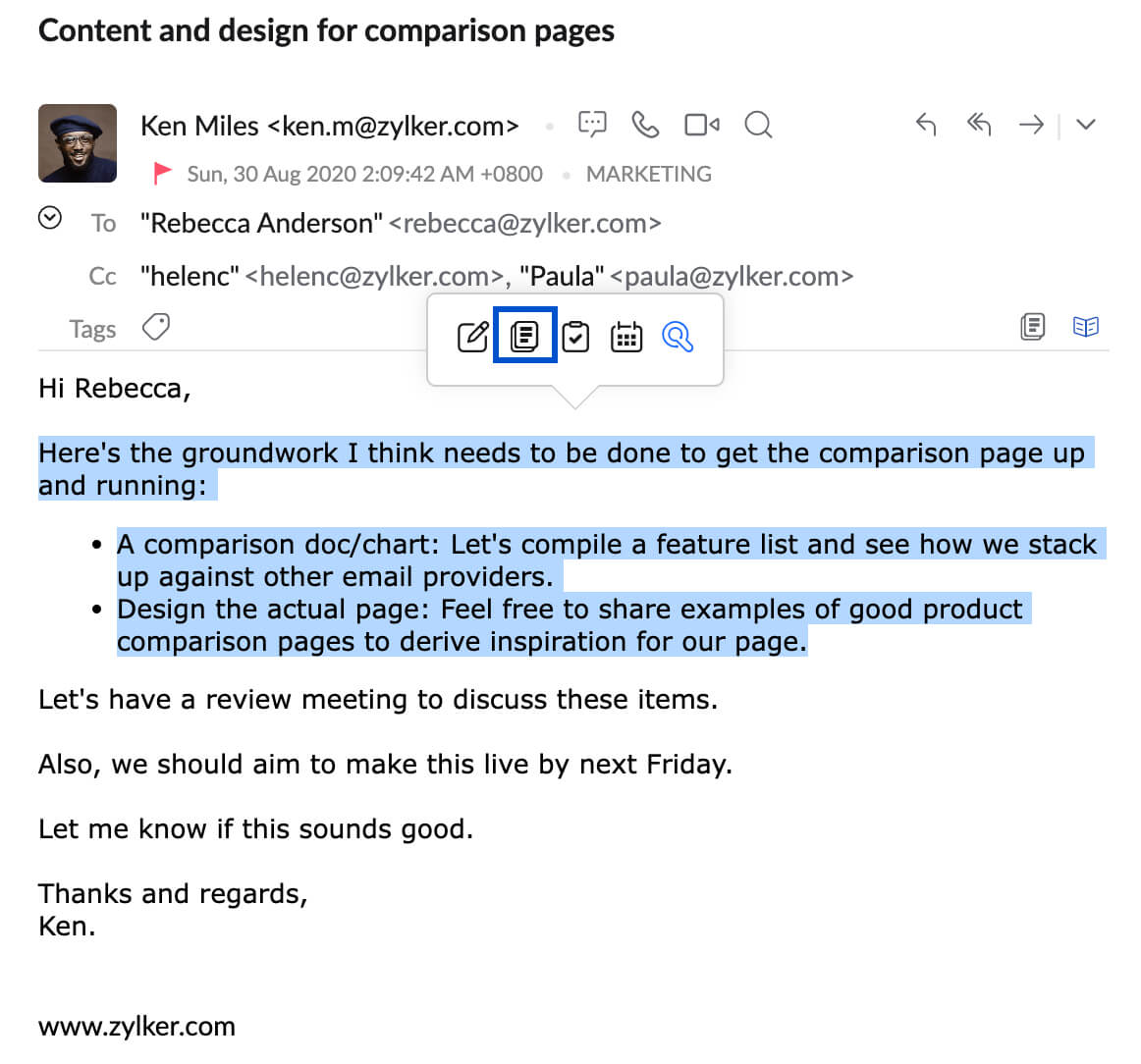
บันทึกย่อทั้งหมดจะถูกบันทึกไว้ในแอปพลิเคชัน Notes คุณสามารถดูอีเมลที่สร้างบันทึกย่อสร้างขึ้นโดยใช้ตัวเลือก Open Linked email (เปิดอีเมลที่เชื่อมโยง) ในแอป Notes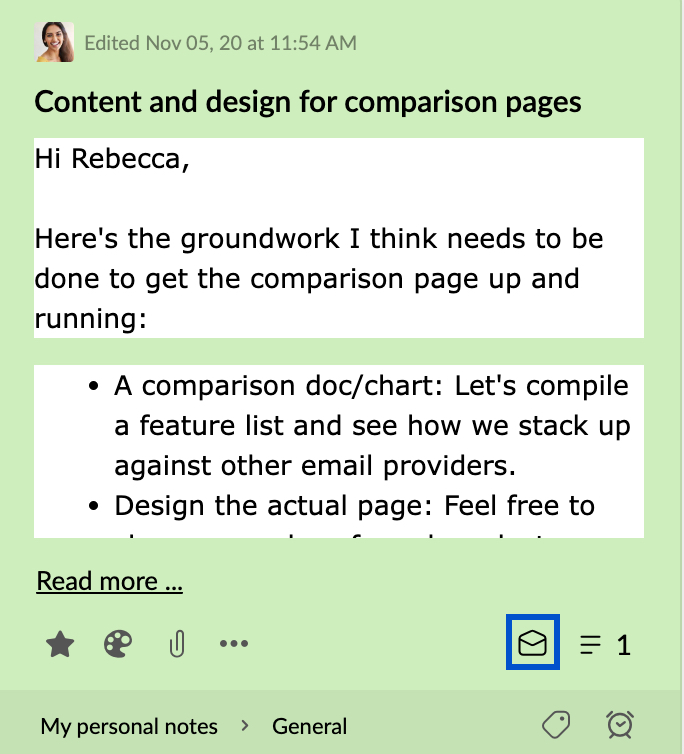
หมายเหตุ Zoho Mail รองรับการจัดรูปแบบ Rich Text ไอคอนการจัดรูปแบบที่อยู่ด้านล่างของบันทึกย่อคือตัวหนา ตัวเอียง ขีดเส้นใต้ ขีดฆ่า แบบอักษร และสัญลักษณ์แสดงหัวข้อย่อย คุณยังสามารถแปลงรูปแบบ Rich Text ของเนื้อหาเป็นข้อความธรรมดาได้โดยใช้ไอคอนล้างการจัดรูปแบบ

เพิ่มบันทึกย่อของกลุ่ม
บันทึกทั้งหมดที่คุณสร้างจะบันทึกไว้ในส่วน ‘บันทึกของฉัน’ เว้นแต่คุณจะเลือกกลุ่มใดกลุ่มหนึ่งเฉพาะ ในการเพิ่มบันทึกย่อให้กับกลุ่ม ให้ทำตามขั้นตอนด้านล่าง :
- เข้าสู่ระบบ Zoho Mail
- ไปที่แอปพลิเคชัน Notes (บันทึกย่อ) ในกล่องจดหมายของคุณ
- คลิกกลุ่มที่คุณต้องการเพิ่มบันทึกย่อ
- คลิกปุ่ม New Note (บันทึกย่อใหม่)

- หน้าต่าง Add Note (เพิ่มบันทึกย่อ) จะปรากฏขึ้นมา
- ใส่ชื่อเรื่องและคำอธิบาย แล้วคลิก Add (เพิ่ม)
- บันทึกย่อจะถูกบันทึกไว้ในกลุ่มที่เลือก
นอกจากนั้น คุณสามารถทำตามวิธีใดก็ได้เพื่อเพิ่มบันทึกย่อแล้วคลิก My Notes (บันทึกย่อของฉัน) ที่มุมขวาบนของหน้าต่าง รายการของกลุ่มทั้งหมดที่คุณอยู่จะปรากฏขึ้น เลือกกลุ่มที่คุณต้องการเพิ่มบันทึกย่อ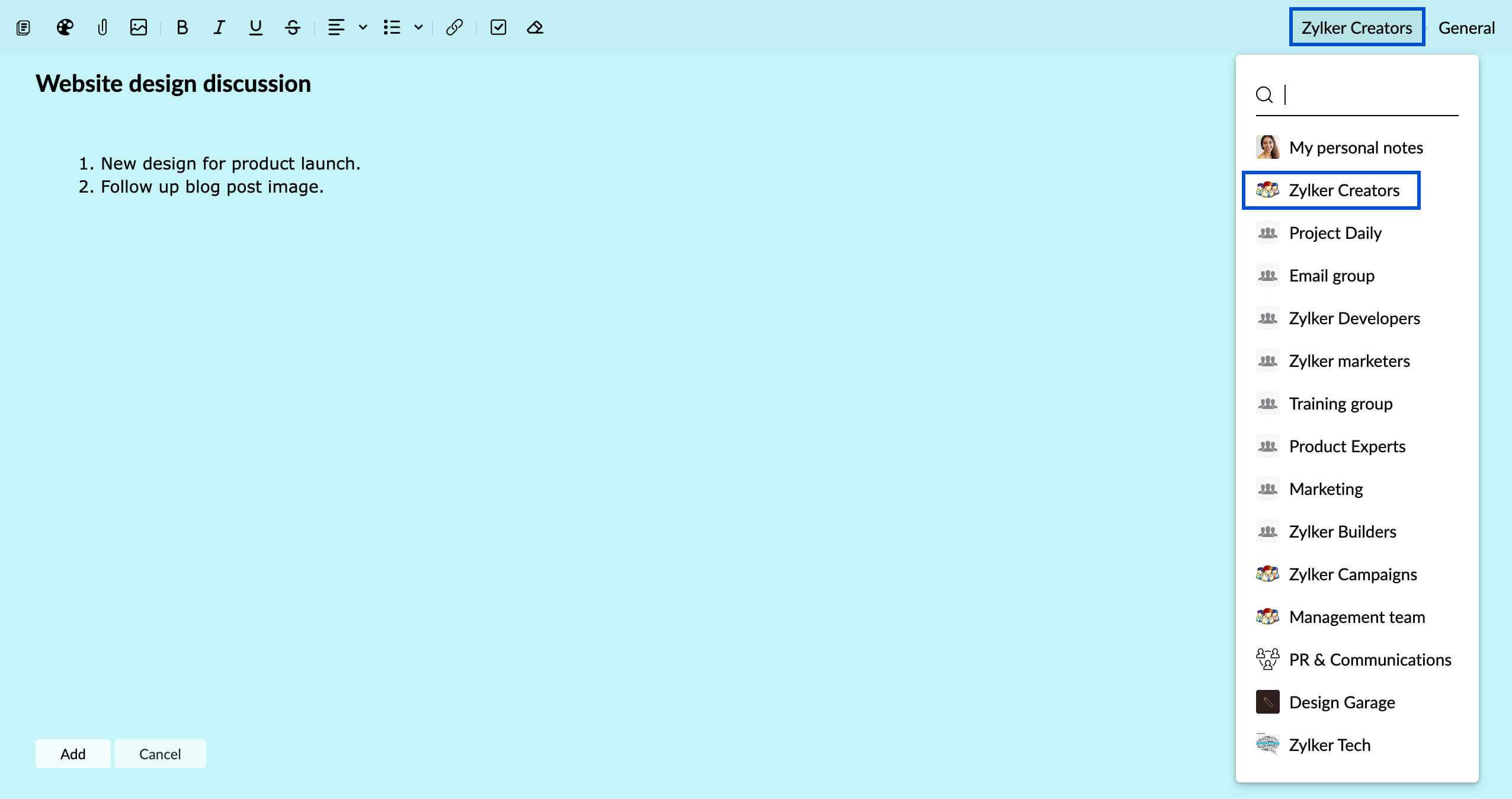
คุณยังสามารถคัดลอกหรือย้ายบันทึกไปยังกลุ่มสตรีมอื่นได้จากเมนูตัวเลือกเพิ่มเติม เฉพาะผู้ดูแลระบบ/ผู้ควบคุม หรือเจ้าของงานของบันทึกย่อเท่านั้นที่สามารถย้ายบันทึกย่อจากกลุ่มหนึ่งไปยังอีกกลุ่มหนึ่งได้
โน้ตแปะ
โน้ตแปะเป็นเครื่องมือที่ยอดเยี่ยมในการจัดการกับความคิดและแนวคิดที่สะเปะสะปะของคุณ ซึ่งอาจเกิดจากความคิดที่พลุ่งพล่านของคุณ บันทึกบางอย่างที่คุณต้องการให้เตือนเมื่อคุณเปิดกล่องจดหมายก็สามารถทำให้เป็นโน้ตแปะได้ บันทึกย่อเหล่านี้จะถูกแปะไว้บนหน้าจอกล่องจดหมายของคุณและสามารถย่อขนาด แสดงขึ้นเตือน ปรับขนาด หรือปิดได้ตามความต้องการ
ขั้นตอนในการสร้างโน้ตแปะ:
- คลิก New Note (บันทึกย่อใหม่) ในช่องแอปพลิเคชันด้านซ้ายเช่นเดียวในการสร้างบันทึกย่อใหม่
- คลิกที่ไอคอน Make it as sticky note (ทำให้เป็นโน้ตแปะ) ที่มุมบนซ้ายของบันทึกย่อใหม่
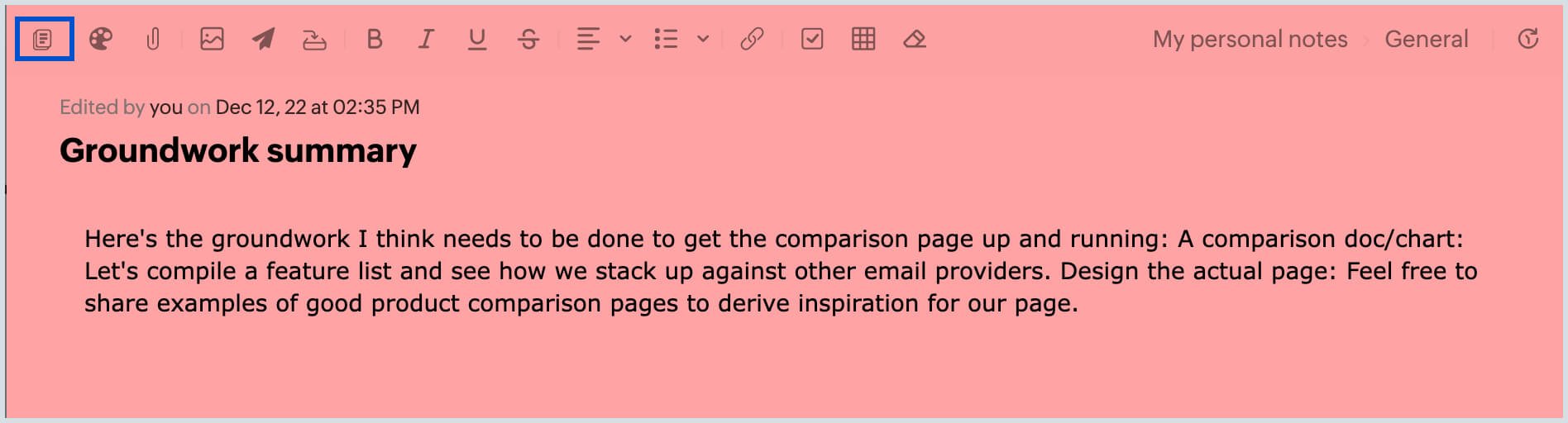
- โน้ตจะถูกแปะไว้ที่หน้ากล่องจดหมายของคุณ
- โน้ตแปะสามารถทำงานได้ และการทำงานทั้งหมดสามารถนั้นคล้ายกับบันทึกปกติ
คุณสามารถแปลงบันทึกที่มีอยู่แล้วให้เป็นโน้ตแปะได้โดยการคลิกที่ไอคอน Make it as sticky note (ทำให้เป็นโน้ตแปะ) เมื่อบันทึกย่อนั้นอยู่ในมุมมองแบบป็อปเอาท์
หมายเหตุ:
โน้ตแปะสามารถอยู่ในตำแหน่งที่ต้องการบนหน้าอินเตอร์เฟซของเมลโดยใช้ตัวเลือกการลาก
สามารถเปิดโน้ตแปะที่ย่อไว้ได้โดยใช้ไอคอนโน้ตแปะที่มุมขวาล่างของกล่องจดหมายของคุณ ตัวเลขบนไอคอนแสดงถึงจำนวนของโน้ตแปะที่ย่อและบันทึกไว้
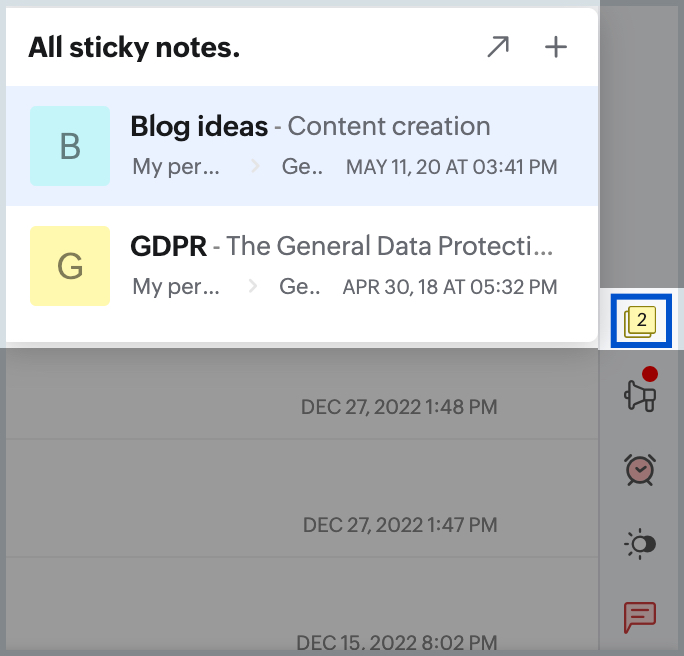
คุณสามารถทำบันทึกย่อให้เป็นโน้ตแปะได้จากหน้าตัวอย่างของแอป Notes อีกด้วย คลิกที่ More Actions (การดำเนินการเพิ่มเติม) ที่ด้านล่างของบันทึกที่คุณต้องการทำให้เป็นโน้ตแปะ และเลือกตัวเลือก Make it as sticky note (ทำให้เป็นโน้ตแปะ) บันทึกย่อดังกล่าวจะถูกแปะไว้ที่กล่องจดหมายของคุณ
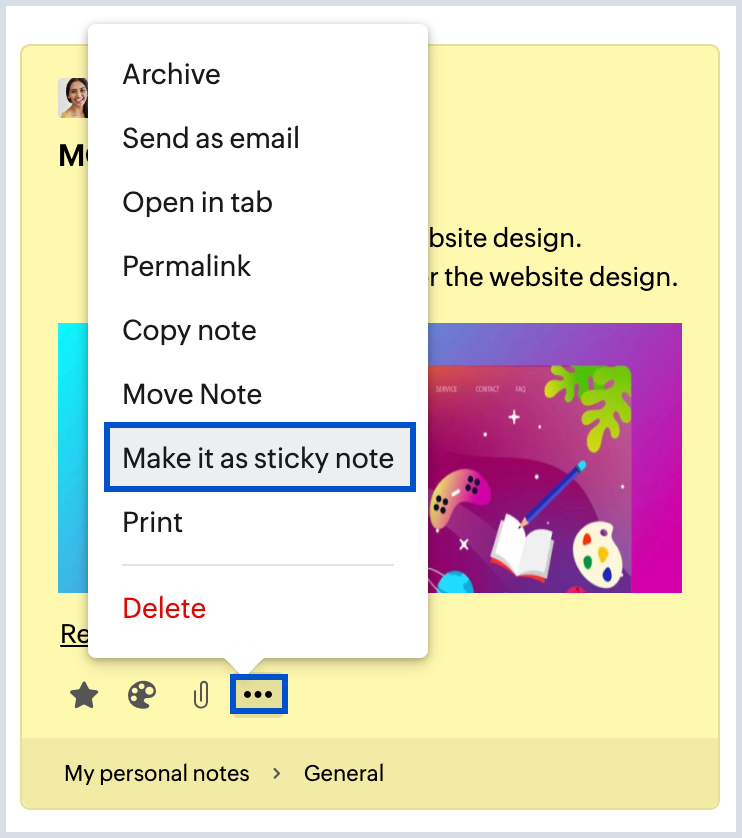
ซึ่งสามารถทำได้จากทั้งหน้าการแสดงตัวอย่างของ Notes ในแอปพลิเคชัน Notes และในหน้าต่างการดูอีเมล (หากบันทึกถูกสร้างจากอีเมล)
หมายเหตุ:
โน้ตแปะจะปรากฏขึ้นในอินเตอร์เฟซจดหมายของคุณแม้รีเฟรชหน้า
พิมพ์บันทึกย่อ
แอป Notes (บันทึกย่อ) ช่วยให้คุณสามารถพิมพ์บันทึกย่อและโน้ตแปะได้เมื่อคุณต้องการสำเนาเอกสาร สามารถพิมพ์บันทึกย่อในมุมมองกล่องได้โดยเลือก Print (พิมพ์) จากตัวเลือก More Actions (การดำเนินการเพิ่มเติม) ของบันทึกย่อที่ต้องการ
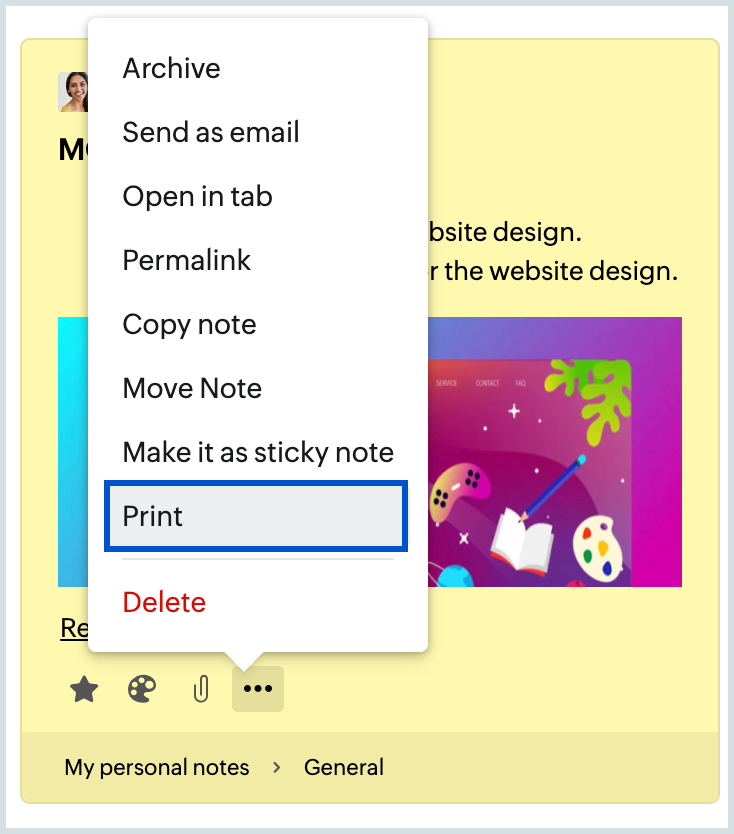
สามารถพิมพ์บันทึกย่อที่อยู่ในมุมมองแบบป็อปเอาท์ได้โดยการเลือกตัวเลือกพิมพ์จากเมนูดรอปดาวน์ More Options (ตัวเลือกเพิ่มเติม)
คัดลอกบันทึกย่อ
คุณสามารถคัดลอกบันทึกย่อไปยังกลุ่มอื่นๆ ใน Zoho Mail ได้โดยทำตามขั้นตอนต่อไปนี้
- เข้าสู่ระบบ Zoho Mail
- ไปที่แอปพลิเคชัน Notes (บันทึกย่อ) ในบานหน้าต่างด้านซ้ายและเปิดบันทึกย่อที่คุณต้องการคัดลอกไปยังกลุ่มสตรีมของคุณ
- คลิกไอคอนตัวเลือกเพิ่มเติมในเมนูและเลือก Copy Note (คัดลอกบันทึกย่อ)
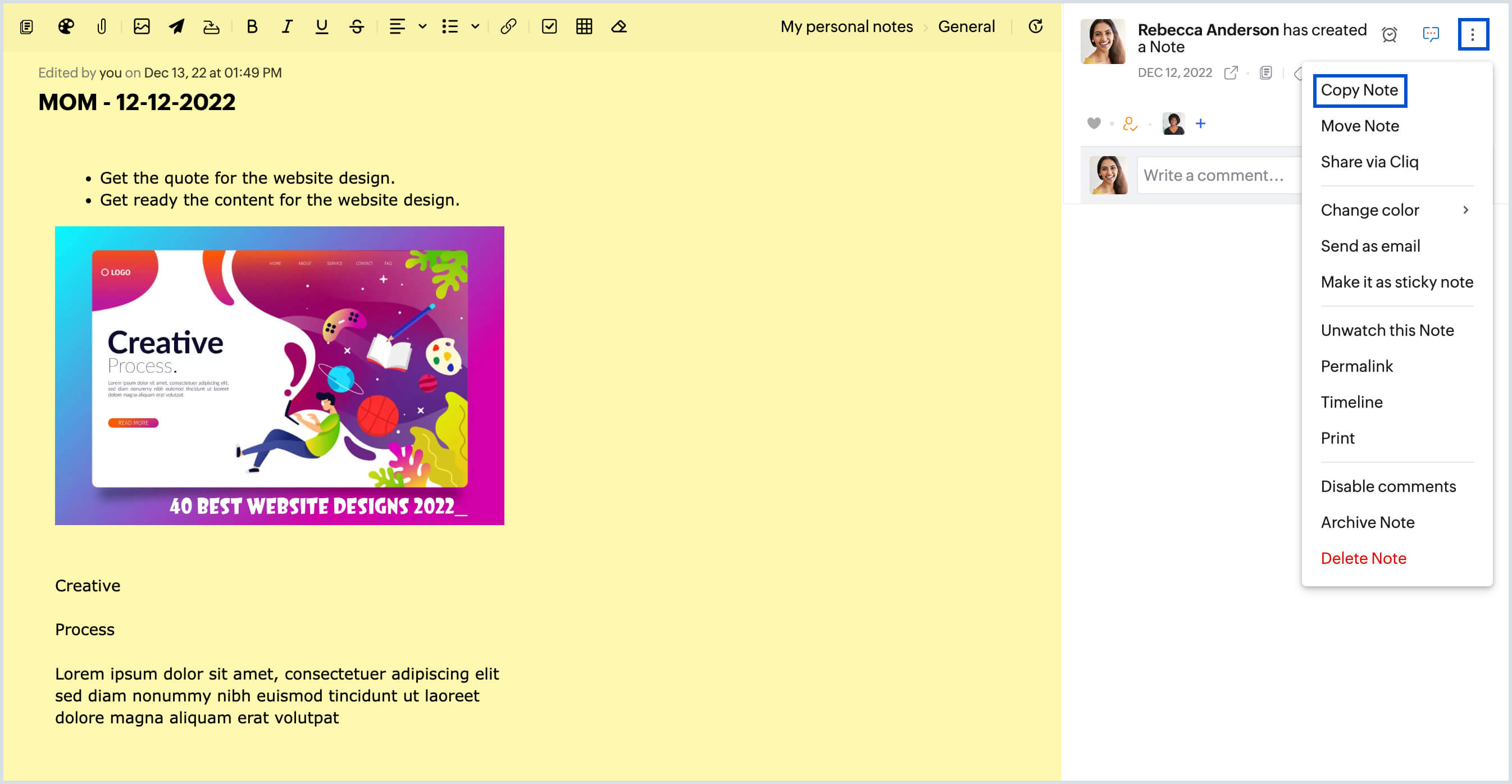
- ในป๊อปอัป ให้เลือกกลุ่มและหนังสือที่คุณต้องการคัดลอกบันทึกไปยัง จากส่วนที่เกี่ยวข้อง และคลิก ‘OK (ตกลง)’
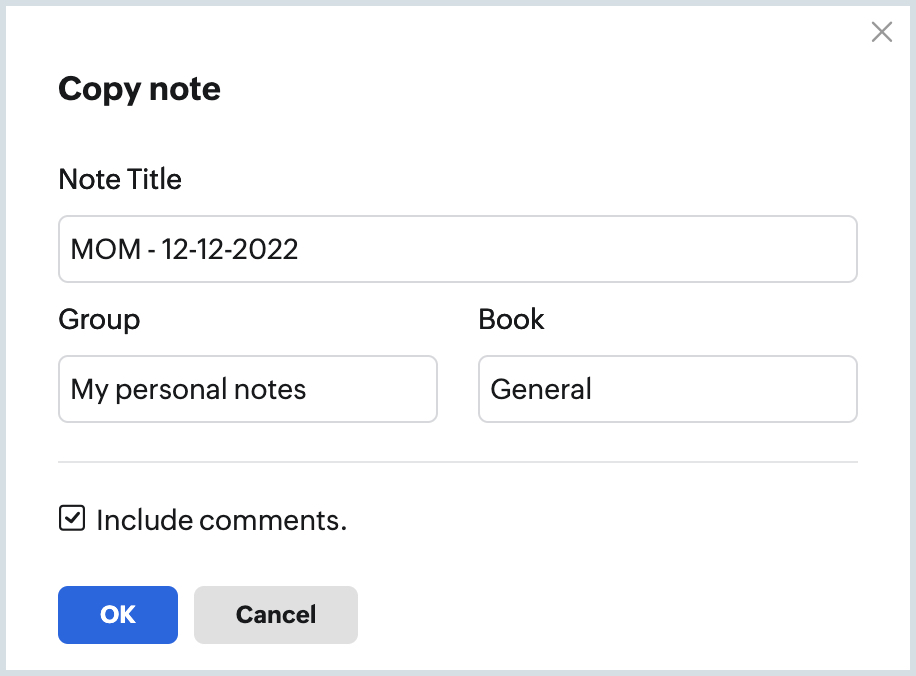
คุณยังสามารถย้ายบันทึกย่อไปยังกลุ่มสตรีมอื่นได้ โดยเลือก Move Note (ย้ายบันทึกย่อ) ในเมนูตัวเลือกเพิ่มเติม
หรือถ้าบันทึกย่ออยู่ในมุมมองกล่อง คุณสามารถคลิก My Notes (บันทึกย่อของฉัน) ที่ส่วนล่างของหน้าต่างได้ รายการของกลุ่มทั้งหมดที่คุณอยู่จะปรากฏขึ้น เลือกกลุ่มที่คุณต้องการย้ายบันทึกไปไว้
หมายเหตุ: คุณสามารถเลือกที่จะไม่ใส่ความคิดเห็นในบันทึกต้นฉบับได้โดยการยกเลิกการเลือกช่องทำเครื่องหมาย 'Include comments (รวมความคิดเห็น)'
มุมมองบันทึกย่อ
คุณสามารถเปลี่ยนวิธีที่คุณดูบันทึกย่อได้โดยใช้ตัวเลือกมุมมองบันทึกย่อ บันทึกย่อสามารถแสดงในมุมมองตารางหรือมุมมองรายการตามความต้องการของคุณ
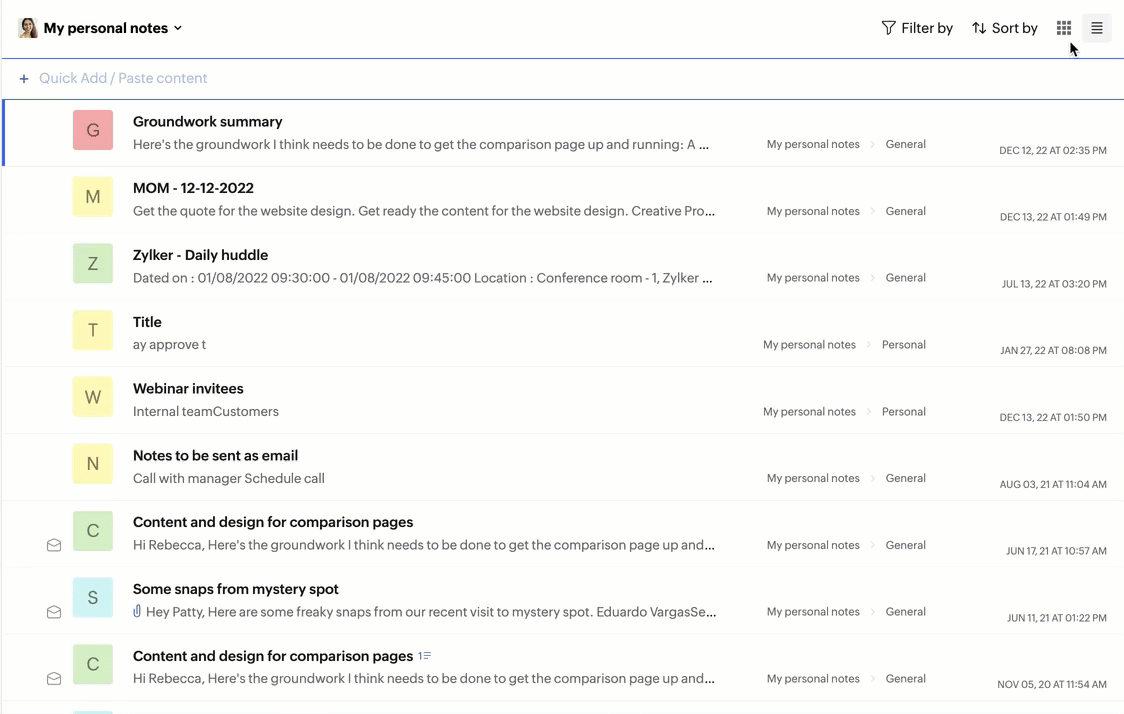
คุณสามารถดูบันทึกย่อได้ในแท็บที่แยกต่างหาก โดยใช้ตัวเลือก Open in tab (เปิดในแท็บ) ภายใต้การดำเนินการเพิ่มเติมในหน้าการแสดงตัวอย่างของ Notes
ข้อคิดเห็นและการทำงานร่วมกัน
หลังจากเพิ่มบันทึกย่อแล้ว Zoho Mail ยังมีตัวเลือกให้คุณสามารถทำงานร่วมกันและสื่อสารกับผู้อื่นได้โดยไม่สูญเสียบริบทของบันทึกย่อ ซึ่งสามารถทำได้ทั้งบันทึกย่อส่วนตัวและบันทึกย่อของกลุ่ม
ความคิดเห็น
ในทั้งสองกรณี คุณสามารถเชิญให้สมาชิกขององค์กรดูบันทึกย่อหรือแท็กพวกเขาในข้อคิดเห็นเพื่อพูดคุยไอเดียหรือให้สมาชิกในองค์กรรับทราบถึงโครงการที่เกี่ยวข้องกับทีมต่างๆ ได้
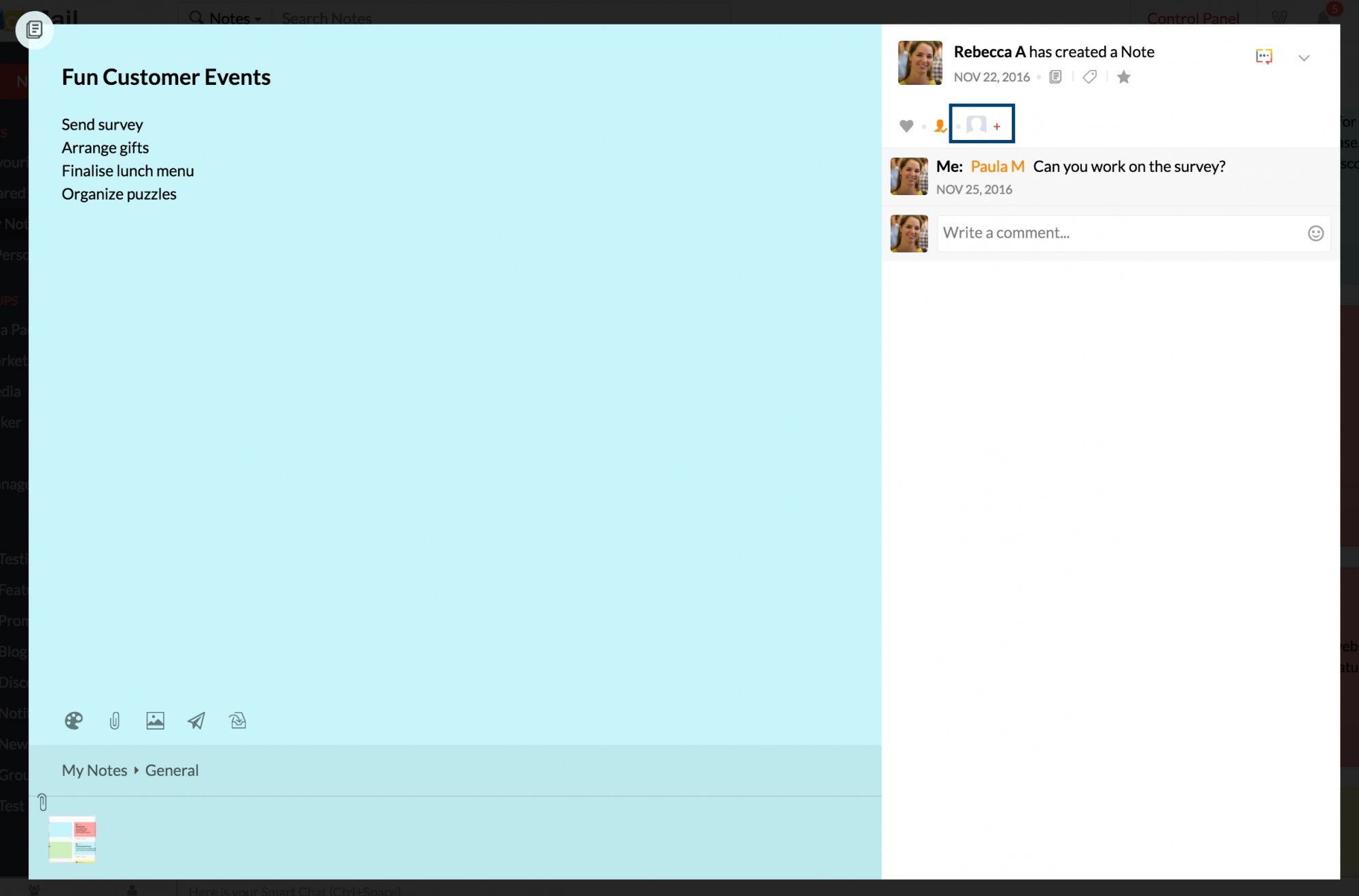
บันทึกย่อที่คุณเพิ่มให้กับกลุ่มจะได้รับการบันทึกลงในหน้าสตรีมที่เกี่ยวข้องโดยตรง (หากเปิดใช้งานสตรีมสำหรับกลุ่มนั้น) คุณสามารถคลิกที่ชื่อดิสเพลย์ในข้อคิดเห็นบนบันทึกย่อของกลุ่มเพื่อดูบัตรข้อมูลผู้ติดต่อได้ คุณสามารถเลือก View notes by this member (ดูบันทึกย่อของสมาชิกรายนี้) จากบัตรผู้ติดต่อเพื่อดูบันทึกย่อทั้งหมดของสมาชิกรายดังกล่าวในกลุ่มนั้นได้
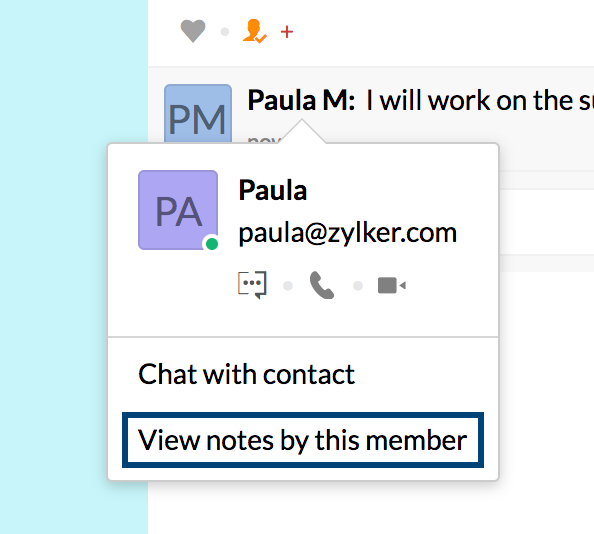
การทำงานในบันทึกย่อร่วมกัน
เมื่อคุณเชิญสมาชิกในองค์กรของคุณไปยังบันทึกย่อของคุณหรือสร้างบันทึกย่อในกลุ่มองค์กรใดๆ ของคุณ สมาชิกสามารถแก้ไขบันทึกย่อและเพิ่มความคิดเห็นของพวกเขาลงในบันทึกย่อได้
- สมาชิกสามารถแก้ไขบันทึกย่อได้ทีละหนึ่งคนเท่านั้น ในการเสร็จสิ้นการแก้ไข ผู้เข้าร่วมควรคลิก Mark Complete (ทำเครื่องหมายว่าเสร็จสมบูรณ์) ที่ด้านบน หากสมาชิก/ ผู้รับเชิญในกลุ่มคนอื่นพยายามแก้ไขบันทึกย่อพร้อมกัน การเปลี่ยนแปลงที่ทำโดยพวกเขาเหล่านั้นจะไม่ถูกบันทึก

- คุณยังสามารถดูประวัติเวอร์ชันของบันทึกย่อได้โดยการคลิกที่ไอคอน Version history (ประวัติเวอร์ชัน) ที่มุมบนขวาของบันทึกย่อ คุณสามารถเลือกที่จะคืนค่าเวอร์ชันใดๆ หรือบันทึกเป็นรายการใหม่ได้โดยใช้ไอคอนตัวเลือกเพิ่มเติม

- ชื่อผู้เข้าร่วมพร้อมกับเวลาที่แก้ไขจะแสดงที่ด้านบนของบันทึกย่อ
หมายเหตุ:
การแท็กสมาชิกองค์กรที่ไม่ได้เป็นส่วนหนึ่งของกลุ่มในบันทึกย่อของกลุ่ม จะเป็นการเพิ่มสมาชิกเหล่านั้นลงในรายการของผู้ได้รับเชิญ
จัดระเบียบบันทึกย่อ
การสร้างสมุด
ในแต่ละกลุ่มหรือส่วนบันทึกย่อส่วนบุคคล คุณสามารถสร้างหนังสือและจัดประเภทบันทึกย่อของคุณได้ดีขึ้นด้วยการแยกเป็นสมุด
ขั้นตอนในการสร้างสมุด:
- ไปที่แอปพลิเคชัน Notes ในกล่องขาเข้าของคุณ
- คลิกขวาที่ My Notes (บันทึกย่อของฉัน) หรือกลุ่มใดๆ ที่คุณเป็นส่วนหนึ่ง
- เลือก Create Book (สร้างสมุด) จากตัวเลือกที่ปรากฏอยู่
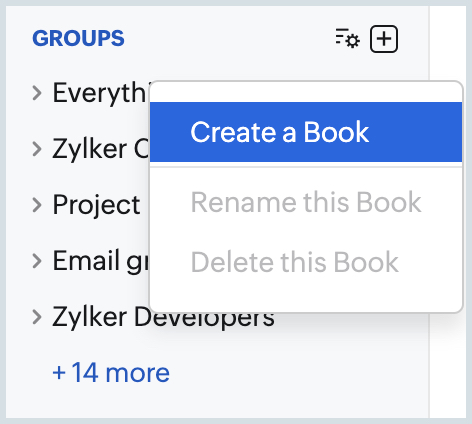
- ป้อนชื่อสำหรับสมุดของคุณและกด Enter
- สมุดใหม่จะถูกบันทึกเป็นหมวดหมู่ของบันทึก
- คุณสามารถไปยังสมุดที่ต้องการได้ในหน้าต่างรายการด้านซ้ายเพื่อเพิ่มบันทึกย่อในประเภทนี้ได้
คุณสามารถดูสมุดที่สร้างขึ้นในแต่ละหมวดหมู่ได้โดยขยายสามเหลี่ยมที่ด้านซ้ายของชื่อกลุ่ม
ทำเครื่องหมายเป็นรายการโปรด
คุณสามารถทำเครื่องหมายบันทึกย่อที่คุณอาจต้องการใช้บ่อยเป็นรายการโปรดได้ สามารถดูได้อย่างง่ายดายภายใต้เมนู ‘รายการโปรด’ ในแอปพลิเคชัน Notes
ในการทำบันทึกให้เป็นรายการโปรด ให้เลื่อนเมาส์ไปที่บันทึกแล้วคลิกไอคอนทำเครื่องหมาย/ยกเลิกการทำเครื่องหมายเป็นรายการโปรด สามารถดูบันทึกทั้งหมดที่ทำเครื่องหมายเป็นรายการโปรดไว้ ได้ในหน้าจอเดียวในเมนูรายการโปรด
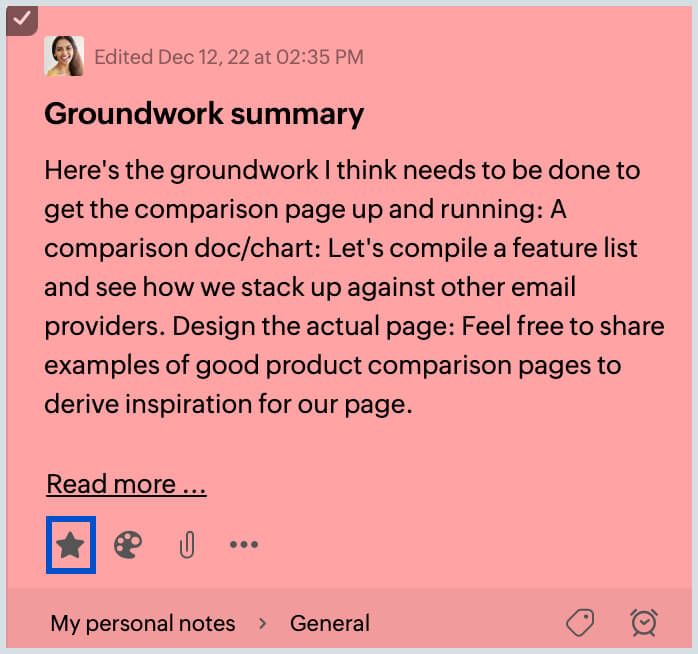
แท็กบันทึกย่อ
การแท็กบันทึกย่อเป็นวิธีที่ดีเยี่ยมในการจัดระเบียบบันทึกย่อให้เป็นประเภทที่เฉพาะเจาะจง Zoho Mail ให้คุณสร้างแท็กและใส่แท็กให้กับบันทึกย่อ เพื่อช่วยให้แยกแยะบันทึกได้ง่าย
เมื่อต้องการแท็กบันทึกย่อให้คลิกไอคอนแท็กที่มุมขวาล่างของบันทึกย่อแล้วเลือกแท็กที่คุณต้องการใช้
คุณสามารถดูบันทึกย่อทั้งหมดในแท็กเฉพาะได้จากหน้าสตรีมของคุณ คลิกไอคอนแท็กในหน้าสตรีมของกลุ่ม และเลือกแท็กที่ต้องการ บันทึกทั้งหมดในแท็กนี้จะแสดงรายการบนหน้าจอ
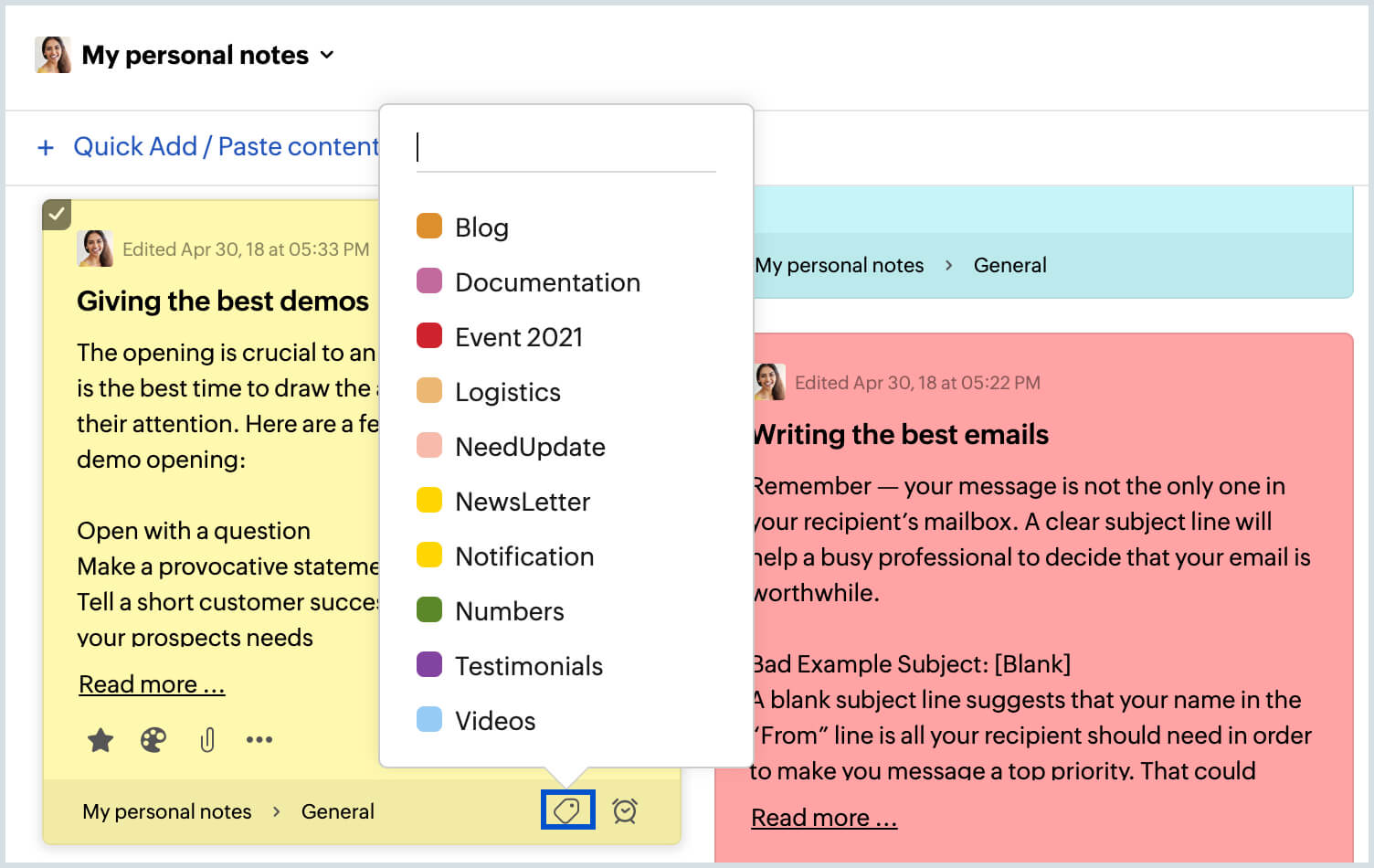
รหัสสีบันทึกย่อ
คุณยังสามารถกำหนดสีให้กับแต่ละบันทึกย่อได้โดยยึดตามประเภทเพื่อการแยกแยะที่รวดเร็วยิ่งขึ้น เมื่อต้องการกำหนดสีให้กับบันทึกย่อ ให้คลิกไอคอนเปลี่ยนสีและเลือกสีที่คุณต้องการใช้
คุณจะไม่สามารถเปลี่ยนสีบันทึกย่อของกลุ่มที่สร้างโดยสมาชิกกลุ่มคนอื่นๆ ได้
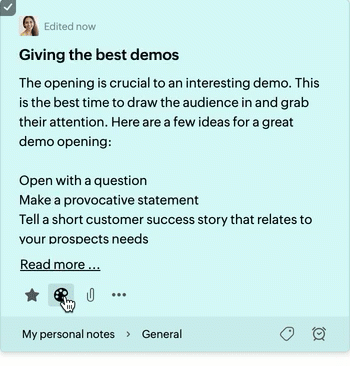
ลบบันทึก
คุณสามารถลบบันทึกย่อหลายรายการได้ในครั้งเดียวจากมุมมองบันทึกย่อเพื่อการจัดระเบียบ เลือกบันทึกย่อที่ต้องการลบ แล้วคลิกไอคอนลบที่เมนูส่วนหัว