การตั้งค่าปฏิทิน
การตั้งค่าปฏิทินใน Zoho Mail จะช่วยให้คุณสามารถกำหนดค่าปฏิทินตามความต้องการของคุณ การเปลี่ยนแปลงที่คุณทำในการตั้งค่าปฏิทินของ Zoho Mail จะปรากฏให้เห็นใน Zoho Calendar (calendar.zoho.com) และการเปลี่ยนแปลงที่คุณทำใน Zoho Calendar จะปรากฏให้เห็นในปฏิทินของ Zoho Mail
วิธีการเข้าถึงการตั้งค่าปฏิทินใน Zoho Mail ให้เข้าสู่ระบบ Zoho Mail ไปที่ Settings > Calendar คุณสามารถปรับแต่งการกำหนดค่าปฏิทิน การตั้งค่ากิจกรรม การเตือนความจำ และการตั้งค่าการแจ้งเตือน จัดการหลายปฏิทิน นำเข้า/ส่งออกปฏิทิน ซิงค์ปฏิทิน และสมัครรับข้อมูลปฏิทินในการตั้งค่าปฏิทิน
สารบัญ
การกำหนดค่าปฏิทิน
คุณสามารถใช้ตัวเลือกภายใต้ Calendar preferences เพื่อกำหนดค่าปฏิทินได้
- Time zone - การตั้งค่าโซนเวลาเริ่มต้นจะถูกนำไปใช้กับบริการ Zoho ทั้งหมด คุณสามารถเปลี่ยนโซนเวลาของคุณได้ทุกครั้งที่เดินทางไปยังสถานที่ใหม่ และเลือกรับการแจ้งเตือนเมื่อโซนเวลาของคุณแตกต่างจากที่ตั้งปัจจุบันของคุณ
- Secondary time zone - คุณสามารถเพิ่มโซนเวลารองในมุมมองปฏิทินของคุณ เพื่อให้คุณสามารถดูกิจกรรมในปฏิทินของคุณตามโซนเวลารองและโซนเวลาหลักได้เช่นกัน เมื่อคุณกำหนดค่าโซนเวลารองแล้ว ทั้งโซนเวลาหลักและโซนเวลารองจะปรากฏในตารางเวลาของปฏิทินของคุณ
- Date format - วันที่ใน Zoho Calendar จะแสดงตามรูปแบบวันที่ที่เลือกในการตั้งค่าปฏิทิน รูปแบบวันที่เริ่มต้นที่มีอยู่สี่รูปแบบคือ: MM/dd/yyyy, dd/MM/yyyy, yyyy/MM/dd, yyyy-MM-dd
- Time format - คุณสามารถเลือกรูปแบบเวลามาตรฐาน 12 ชั่วโมงหรือ 24 ชั่วโมง
- Default view - มุมมองเริ่มต้นจะเป็นมุมมองปฏิทินที่คุณเห็นทุกครั้งที่คุณเปิด Zoho Calendar เมื่อคุณรีเฟรชปฏิทิน คุณจะกลับไปยังมุมมองเริ่มต้น มีหกมุมมองให้เลือก: วัน, สัปดาห์, งาน, เดือน, วาระ และปี
- Week starts on - วันแรกของสัปดาห์จะแตกต่างกันไปในบางส่วนของโลก คุณสามารถปรับแต่งปฏิทินและตั้งค่าวันแรกของสัปดาห์ได้ในการตั้งค่า
- Workweek - คุณสามารถปรับแต่งมุมมองปฏิทินของคุณเพื่อแสดงสัปดาห์ทำงานได้ตามความต้องการของคุณ คุณสามารถเลือกวันเริ่มต้นและสิ้นสุดของสัปดาห์ทำงานได้ในการตั้งค่าปฏิทิน
- Work hours - คุณมีตัวเลือกในการกำหนดชั่วโมงทำงานของคุณ วิธีนี้จะช่วยให้ผู้อื่นที่ดูปฏิทินของคุณสามารถจัดกำหนดการประชุมตามชั่วโมงทำงานของคุณได้
- Free/ busy consideration - คุณสามารถเลือกที่จะแสดงสถานะว่าไม่ว่างในช่วงเวลานอกเวลาทำงาน เมื่อตั้งค่า Work Hours (ชั่วโมงทำงาน) แล้ว คุณสามารถเปิดใช้งานตัวเลือกนี้เพื่อทำเครื่องหมายว่าคุณไม่ว่างในระหว่างชั่วโมงที่ไม่ใช่ชั่วโมงทำงานในกำหนดการว่าง/ไม่ว่างของคุณได้ วิธีนี้จะช่วยให้ผู้อื่นหลีกเลี่ยงการวางแผนและรวมคุณไว้ในกิจกรรมในช่วงเวลาที่คุณไม่ได้ทำงาน
- Event color - สีของกิจกรรมที่แสดงในตารางปฏิทินสามารถปรับแต่งให้เป็นสีอ่อนและสีเข้มได้ตามที่คุณต้องการ
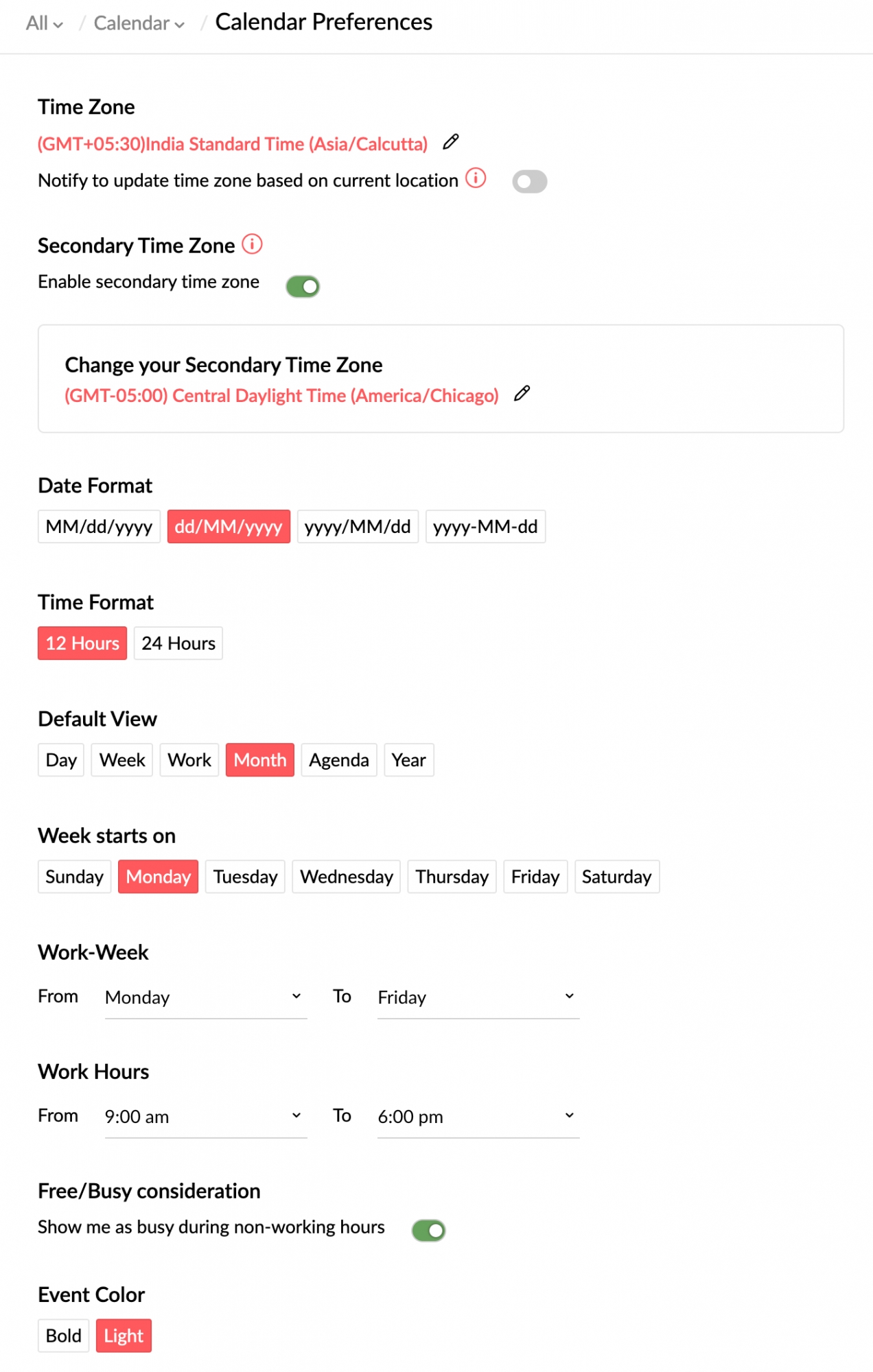
คลิกที่นี่ เพื่อเรียนรู้เพิ่มเติมเกี่ยวกับการเปลี่ยนแปลงการกำหนดค่าปฏิทินของคุณ
หมายเหตุ:
การเปลี่ยนแปลงที่คุณทำในการตั้งค่าปฏิทินของ Zoho Mail จะปรากฏใน Zoho Calendar (calendar.zoho.com) รวมถึงในทางตรงกันข้าม
การตั้งค่ากิจกรรม
คุณสามารถตั้งค่าเริ่มต้นของกิจกรรม เช่น ระยะเวลาของกิจกรรม สิทธิ์ของผู้เข้าร่วม การเพิ่มกิจกรรมในปฏิทินโดยอัตโนมัติ และแสดง/ซ่อนกิจกรรมที่ถูกปฏิเสธ การตั้งค่าเหล่านี้จะมีผลกับ Zoho Calendar ด้วย
- Default event duration - คุณสามารถตั้งค่าระยะเวลาเริ่มต้นของกิจกรรมซึ่งจะแสดงในฟิลด์เวลาของแท็บการสร้างกิจกรรมในปฏิทินทั้งหมดของคุณ ระยะเวลาที่เลือกจะถูกตั้งค่าเป็นค่าเริ่มต้นเมื่อคุณสร้างกิจกรรม คุณสามารถเปลี่ยนระยะเวลาขณะสร้างกิจกรรมได้
- Default participant permissions - สิทธิ์ของผู้เข้าร่วมช่วยให้โฮสต์ของกิจกรรมสามารถจำกัดการเข้าถึงของผู้เข้าร่วมเพื่อดู แก้ไข ลบ หรือเพิ่มผู้เข้าร่วมในกิจกรรมได้ คุณสามารถตั้งค่าตัวเลือกเริ่มต้นในการตั้งค่าปฏิทินของคุณ ซึ่งจะมีผลเมื่อคุณสร้างกิจกรรมในปฏิทินใดๆ คุณสามารถกำหนดสิทธิ์ของผู้เข้าร่วมได้เองในขณะที่สร้างกิจกรรม
- Automatic addition of event invites from email - ด้วยการตั้งค่านี้ คุณสามารถจำกัดผู้อื่นจากการส่งคำเชิญกิจกรรมและการสร้างกิจกรรมบนปฏิทินของคุณได้หากไม่ได้รับอนุญาตจากคุณ ซึ่งจะช่วยป้องกันสแปมได้ ในทางกลับกัน คำเชิญจะส่งมายังที่อยู่อีเมลหลักของคุณ และคุณสามารถยอมรับคำเชิญจากอีเมลได้
- Automatic addition of group invitations to your personal calendar - คุณสามารถใช้การตั้งค่านี้เพื่ออนุญาต/ปฏิเสธการเพิ่มคำเชิญกลุ่มไปยังปฏิทินส่วนตัวของคุณโดยอัตโนมัติ
- Show/ hide the denied/ cancelled events - หากคุณไม่ต้องการแสดงกิจกรรมที่ถูกปฏิเสธ/ยกเลิกในปฏิทินของคุณ คุณสามารถเลือกแสดง/ซ่อนกิจกรรมดังกล่าวในตารางปฏิทินของคุณได้

คลิกที่นี่เพื่อเรียนรู้เพิ่มเติมเกี่ยวกับการเปลี่ยนการตั้งค่ากิจกรรมเริ่มต้นของคุณ
หมายเหตุ:
การเปลี่ยนแปลงที่คุณทำในการตั้งค่าปฏิทินของ Zoho Mail จะปรากฏใน Zoho Calendar (calendar.zoho.com) รวมถึงในทางตรงกันข้าม
Zoho CRM Calendar
หากคุณเปิดใช้งานส่วนเสริม Zoho Mail ใน Zoho CRM กิจกรรมที่คุณยอมรับผ่านอีเมลที่เกี่ยวข้องกับ Zoho CRM จะถูกเพิ่มลงในปฏิทินของคุณโดยอัตโนมัติ คุณสามารถเลือกได้ว่าคุณต้องการเพิ่มกิจกรรมที่ยอมรับลงในปฏิทินส่วนตัวหรือปฏิทิน Zoho CRM ของคุณหรือไม่
ทำตามขั้นตอนด้านล่างเพื่อเลือกการตั้งค่าที่คุณต้องการ:
- เข้าสู่ระบบ Zoho Mail
- ไปที่ Settings
- ไปที่ Calendar event invites by email
- ภายใต้ Add calendar events from my mail to คุณสามารถเลือกตัวเลือกใดตัวเลือกหนึ่งต่อไปนี้ได้:
- Zoho - Calendar: กิจกรรมของคุณจะถูกเพิ่มลงในปฏิทินส่วนตัวของคุณ และจะไม่สามารถมองเห็นได้ในปฏิทินบัญชี Zoho CRM
- Zoho CRM - Calendar: กิจกรรมของคุณจะถูกเพิ่มลงในปฏิทิน Zoho CRM และจะสามารถมองเห็นได้ทั้งบนปฏิทินบัญชี Zoho Mail และ Zoho CRM
หมายเหตุ:
- ตัวเลือก Calendar event invites by email ในการตั้งค่าจะมีให้เลือกเฉพาะกับผู้ใช้ที่เปิดใช้งานส่วนเสริม Zoho Mail ใน Zoho CRM ถ้าคุณไม่ได้เปิดใช้งานส่วนเสริมใน CRM หน้าเปล่าจะปรากฏขึ้นเมื่อคุณเข้าถึงตัวเลือก Calendar event invites by email
- ไม่สามารถเพิ่มกิจกรรมซ้ำในปฏิทิน Zoho CRM โดยใช้ตัวเลือก Calendar event invites by email ได้ กิจกรรมที่เกิดซ้ำทั้งหมดจะถูกเพิ่มในปฏิทินส่วนตัวของคุณใน Zoho Calendar เท่านั้น
การแจ้งเตือน
คุณจะได้รับการแจ้งเตือนเมื่อใดก็ตามที่คุณถูกเพิ่มเป็นผู้เข้าร่วมในกิจกรรมหรือเมื่อผู้เข้าร่วมกิจกรรมที่คุณสร้างตอบกลับคำเชิญ นอกจากนั้น คุณจะได้รับการแจ้งเตือนทางอีเมล การแจ้งเตือน และป๊อปอัป (เฉพาะในแอปพลิเคชัน Zoho Calendar)
คุณสามารถเลือกที่จะไม่รับการแจ้งเตือนใดๆ ได้ ในการปิดใช้งานการแจ้งเตือน ให้ไปที่ Settings > Calendar > Notifications ปิดปุ่มสลับ Enable/ disable notifications for all reminder types ภายใต้ส่วน Reminder notifications

ที่อยู่อีเมลสำหรับแจ้งเตือน
คำเชิญเข้าร่วมกิจกรรม อัปเดตคำเชิญเข้าร่วมกิจกรรม และการแจ้งเตือนเตือนความจำจะถูกส่งไปยังที่อยู่อีเมลหลักของคุณตามค่าเริ่มต้น คุณสามารถเลือกที่จะส่งการแจ้งเตือนไปยังที่อยู่อีเมลใดก็ได้ที่คุณต้องการ
หากต้องการเปลี่ยนที่อยู่อีเมลการแจ้งเตือน ให้ไปที่ Settings > Calendar > Notifications คลิกที่ไอคอน Change your email address ของคุณถัดจากชุดที่อยู่อีเมลปัจจุบัน ป้อนที่อยู่อีเมลที่คุณต้องการส่งเมลเตือนความจำ จากนั้นคลิก Confirm คุณต้องยืนยันการเปลี่ยนแปลงนี้โดยคลิกลิงก์ในอีเมลยืนยันที่ส่งไปยังที่อยู่อีเมลใหม่

รูปแบบอีเมลแจ้งเตือน
คุณสามารถเลือกรับอีเมลแจ้งเตือนในรูปแบบ HTML/ Plain text ได้ ไป Settings > Calendar > Notifications เลือกตัวเลือกที่ต้องการภายใต้ส่วน Email Format

การแจ้งเตือนวาระ
คุณสามารถรับการแจ้งเตือนวาระการประชุมทางอีเมลได้ทุกวันหรือทุกสัปดาห์ กำหนดการของคุณสำหรับวันในสัปดาห์จะถูกส่งไปยัง ID อีเมลที่คุณป้อนในการตั้งค่า
ในการปิดใช้งานตัวเลือกนี้ ให้ไปที่ Settings > Calendar > Notifications เปิดปุ่มสลับ Send agenda notification email และเลือกรับ Daily (รายวัน) หรือ Weekly (รายสัปดาห์)

คลิกที่นี่เพื่อเรียนรู้เพิ่มเติมเกี่ยวกับการแจ้งเตือนใน Zoho Calendar
หมายเหตุ:
การเปลี่ยนแปลงที่คุณทำในการตั้งค่าปฏิทินของ Zoho Mail จะปรากฏใน Zoho Calendar (calendar.zoho.com) รวมถึงในทางตรงกันข้าม
นำเข้าปฏิทิน
สามารถเพิ่มปฏิทินภายนอกใดๆ ลงใน Zoho Calendar ของคุณได้ผ่านตัวเลือก Import การนำเข้าช่วยให้คุณสามารถจัดการปฏิทินของคุณได้ในอินเทอร์เฟซเดียว โดยไม่ต้องสลับไปมาระหว่างแอปพลิเคชันปฏิทินอื่นๆ เรียนรู้เพิ่มเติม
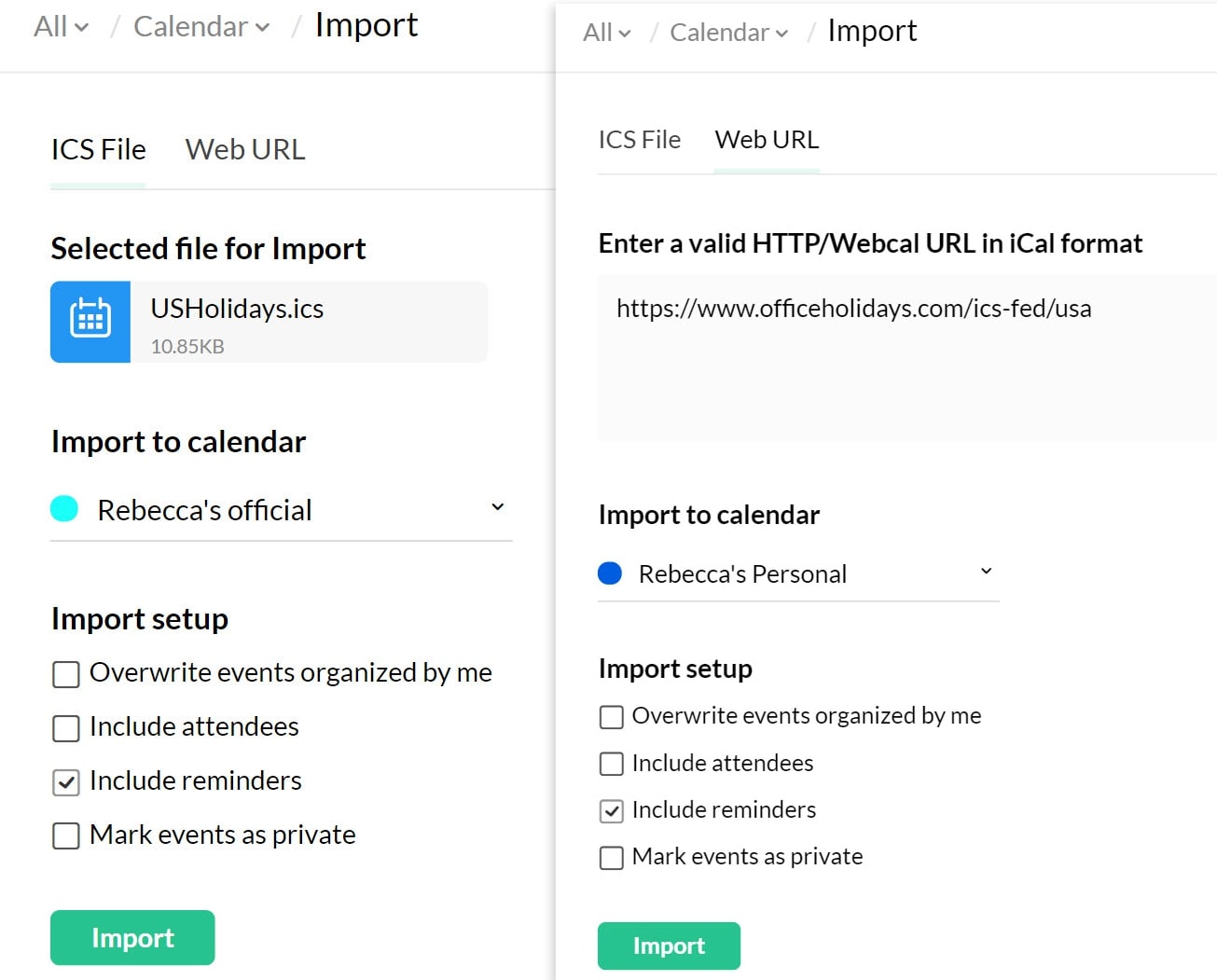
สมัครรับข้อมูลปฏิทิน
คุณสามารถสมัครรับข้อมูลปฏิทินสาธารณะและดูกิจกรรมจากปฏิทินเหล่านั้นในตารางปฏิทินของคุณได้ เรียนรู้เพิ่มเติม
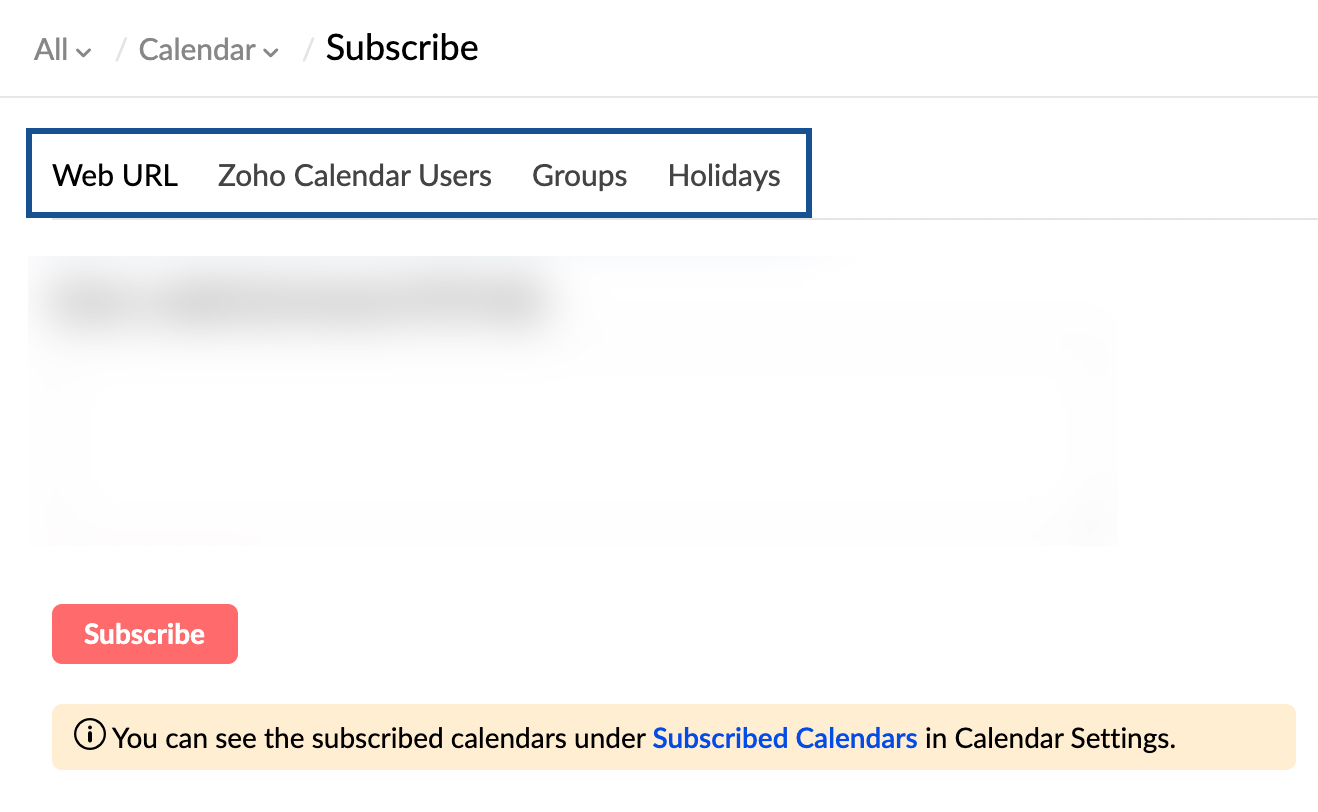
- สมัครรับข้อมูลจากเว็บ - สมัครรับข้อมูลปฏิทินสาธารณะบนอินเทอร์เน็ตโดยใช้ไฟล์ ICS หรือ HTTP URL รูปแบบ iCal ที่ถูกต้อง
- สมัครรับข้อมูลปฏิทินของผู้ใช้ Zoho - คุณสามารถสมัครรับข้อมูลปฏิทินส่วนตัวของเพื่อน/ เพื่อนร่วมงาน และปฏิทินสาธารณะที่แชร์โดยพวกเขาได้
- สมัครรับข้อมูลปฏิทินวันหยุด - คุณสามารถสมัครรับข้อมูลปฏิทินวันหยุดของประเทศใดๆ ได้จากรายการในการตั้งค่าปฏิทิน
- สมัครรับข้อมูลปฏิทินกลุ่ม - นอกจากการสมัครรับข้อมูลปฏิทินกลุ่มแล้ว คุณยังสามารถสมัครรับข้อมูลปฏิทินที่สมัครรับข้อมูลโดยกลุ่มที่คุณเป็นส่วนหนึ่งได้ด้วย
- สมัครรับข้อมูล Zoho Contacts - ปฏิทินวันเกิด - คุณสามารถสมัครรับข้อมูลปฏิทิน Zoho Contacts ของคุณและเพิ่มวันเกิดจาก Zoho Contacts ไปยัง Zoho Calendar ของคุณได้
ซิงโครไนซ์ปฏิทิน
คุณสามารถซิงค์ปฏิทินแอป Zoho กับ Zoho Calendar ได้โดยเลือกปฏิทินที่เกี่ยวข้องภายใต้ส่วน Zoho Apps ในการตั้งค่าปฏิทินของ Zoho Mail คุณยังสามารถสมัครรับข้อมูลปฏิทินของ Zoho Projects ได้อีกด้วย เรียนรู้เพิ่มเติม
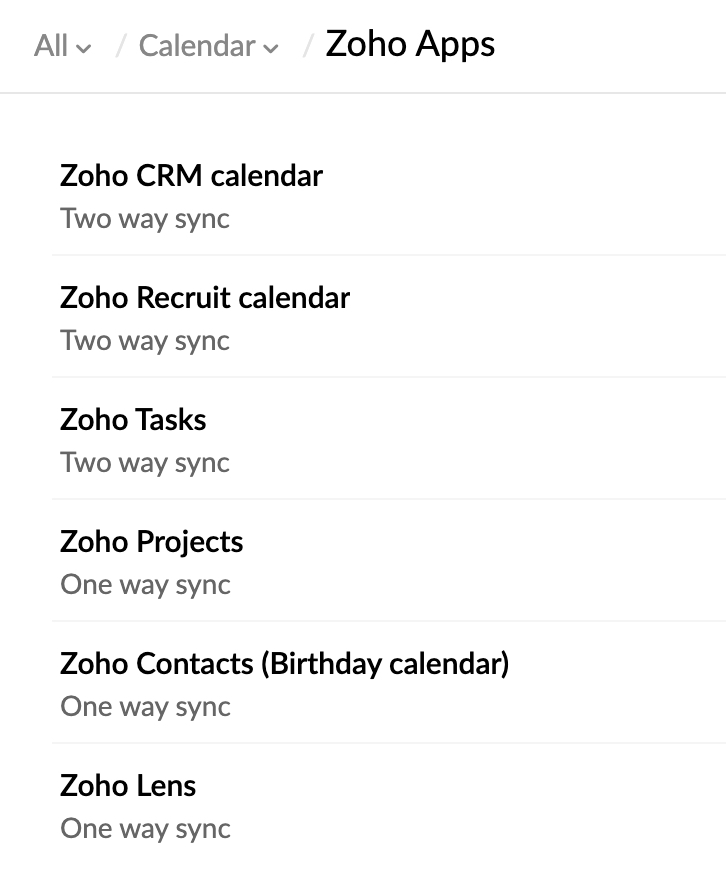
คุณยังสามารถซิงค์ปฏิทินอื่นๆ เช่น Microsoft Outlook, Google Calendar ฯลฯ โดยใช้ตัวเลือกในส่วน Synchronize ในการตั้งค่าปฏิทินของ Zoho Mail คุณสามารถใช้ CalDAV เพื่อซิงค์ Zoho Calendar กับ iOS, OS X และอื่นๆ สำหรับข้อมูลโดยละเอียดเกี่ยวกับการซิงโครไนซ์ปฏิทิน Zoho ให้คลิกที่นี่
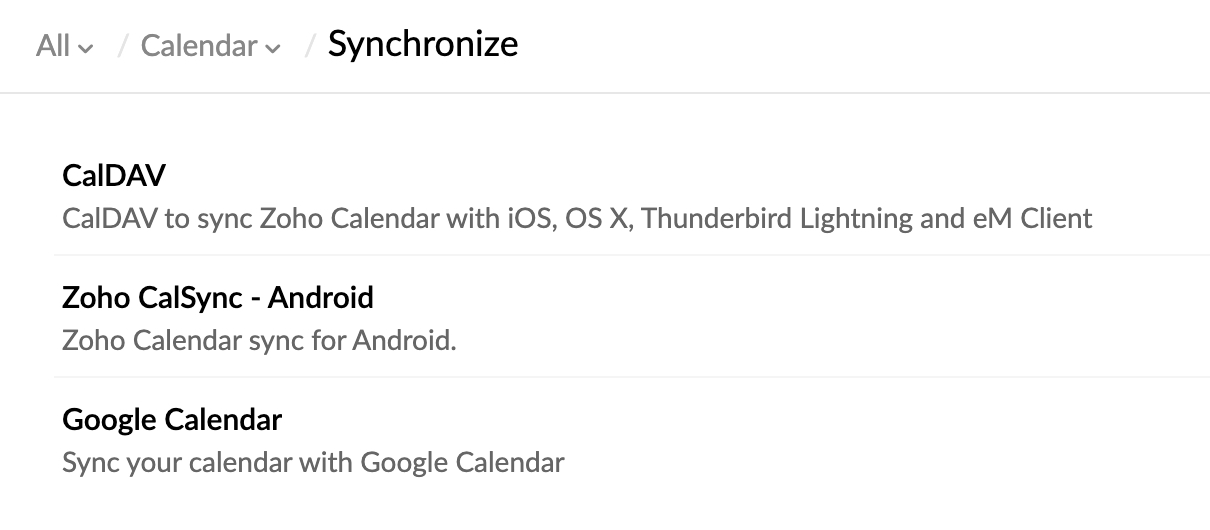
การจัดการปฏิทิน
หากต้องการจัดการปฏิทินส่วนบุคคล กลุ่ม แอป และปฏิทินอื่นๆ ทั้งหมด ให้ไปที่ Settings > Calendar > Calendars คุณสามารถแก้ไขปฏิทินและเปลี่ยนชื่อปฏิทิน, สีและข้อความปฏิทิน, ID ปฏิทิน และการเตือนความจำได้
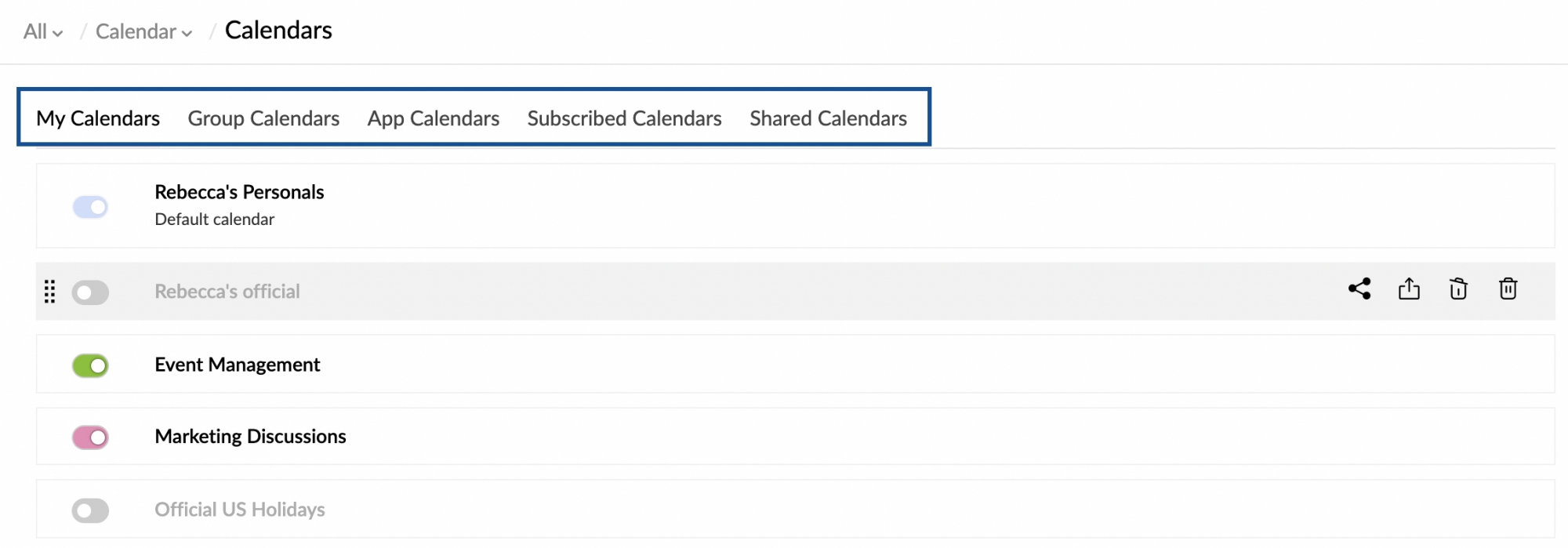
หมายเหตุ:
คุณจะไม่สามารถดูฟีเจอร์ปฏิทินใน Zoho Mail ได้หากผู้ดูแลระบบของคุณปิดการเข้าถึงแอปพลิเคชันปฏิทิน