Working with Pivot Tables
- Sorting a Pivot Table
- Expand/Collapse Option
- Viewing Underlying Data
- Exporting a Pivot Table
- Sharing a Pivot table
- Publishing a Pivot Table
Zoho Analytics offers a wide range of interactive options on a Pivot Table when accessed by an end-user. The options include Expand/Collapse, Viewing Underlying data, sorting, exporting, sharing and publishing a Pivot Table. In this section, we will discuss each of these options in detail.
Sorting a Pivot Table
In Zoho Analytics, Pivot Table can be sorted by its corresponding column values, data values and summary values. Refer to the topic Sorting a Pivot Table to know how to sort your Pivot Table data.
Expand/Collapse Option
Expand/Collapse in a Pivot View is a handy feature that provides additional flexibility to the users. This option allows you to further drill-down your Pivot table.
Using this option, a Pivot table user or a viewer can further explore and understand the data in a Pivot View. This feature works in a hierarchical manner. i.e., the users can view the higher group and gradually move to the groups within or do the reverse.
Using Expand/Collapse (+/-) Option
This option will be enabled by default. You can choose to display the expand or collapse (+/-) icons in a Pivot View using the Expand/Collapse option available under the Layout Settings.
You can expand and collapse rows in a multiple-rows Pivot View by clicking the Expand/Collapse icon available in the toolbar or by right-clicking a specific cell in the Pivot table. The (+/-) icons will be displayed on the left side of a row heading in the pivot.
The Expand/Collapse option in the toolbar is for the entire Pivot. When you click this option, your entire Pivot will be in either Expand mode or Collapse mode.
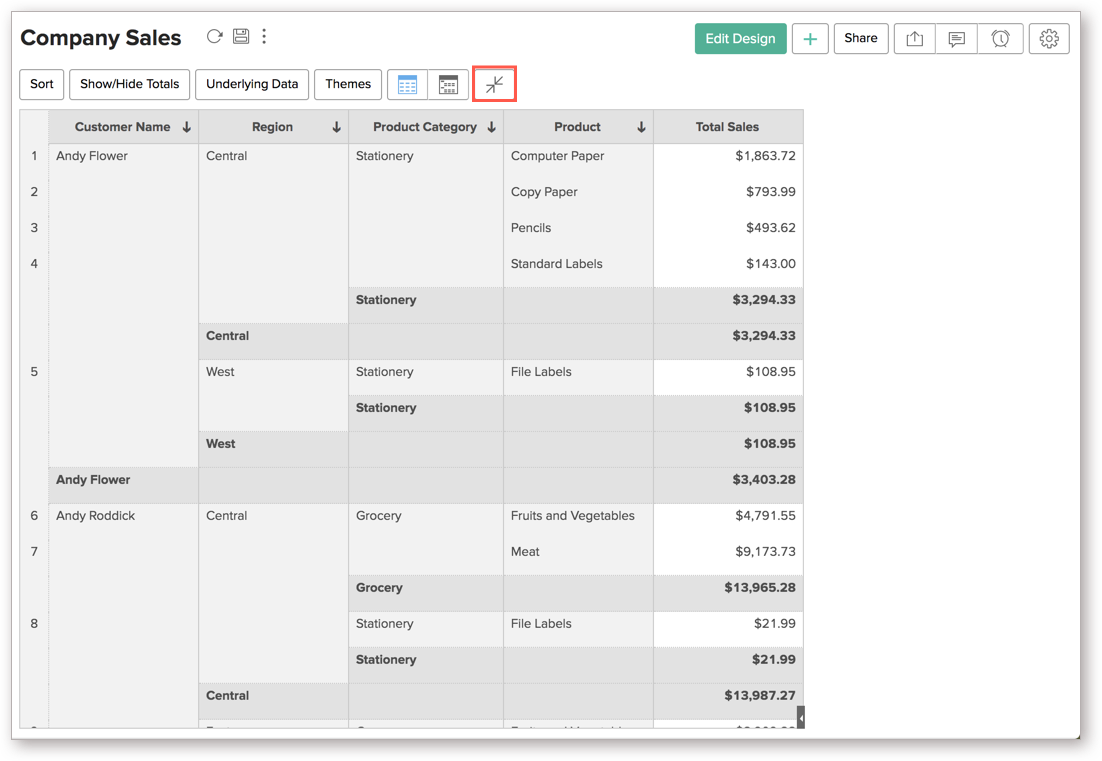
Pivot View in Expand Mode: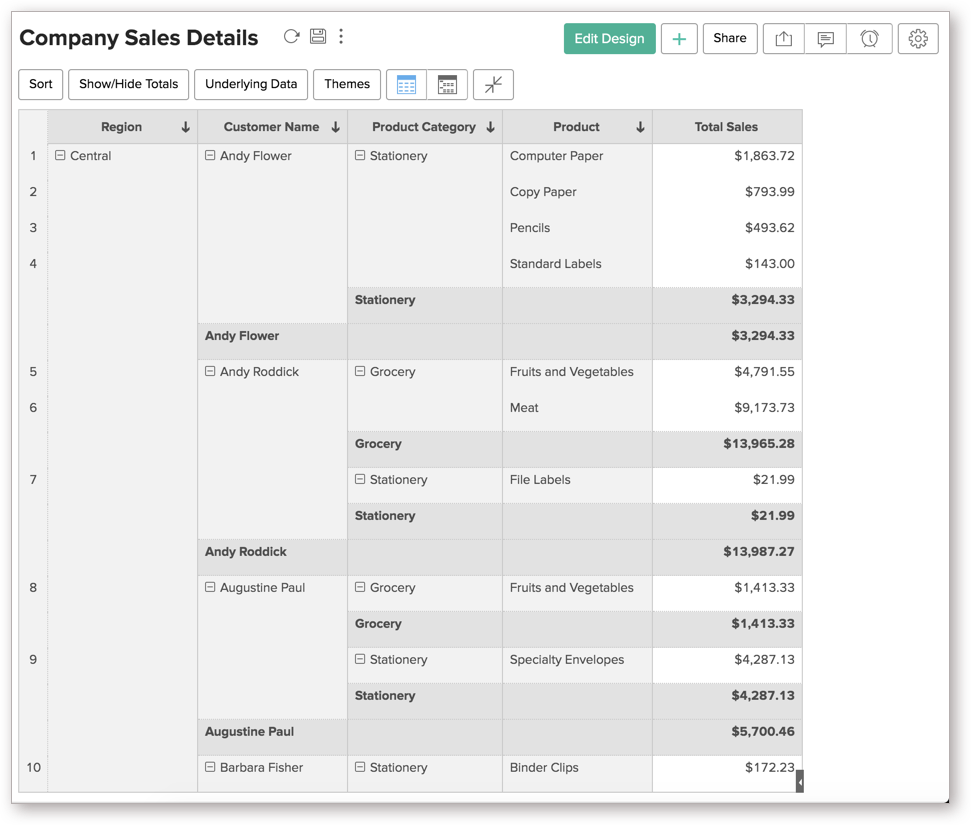
Pivot View in Collapse Mode: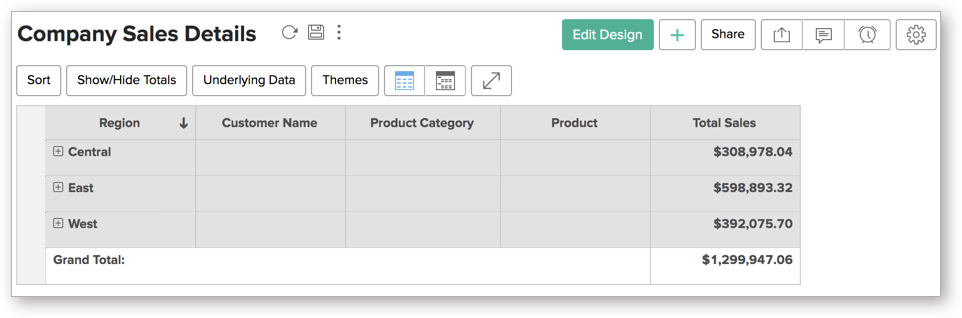
Apart from the Expand All and Collapse All option, you can also perform the following actions by right-clicking a specific cell:
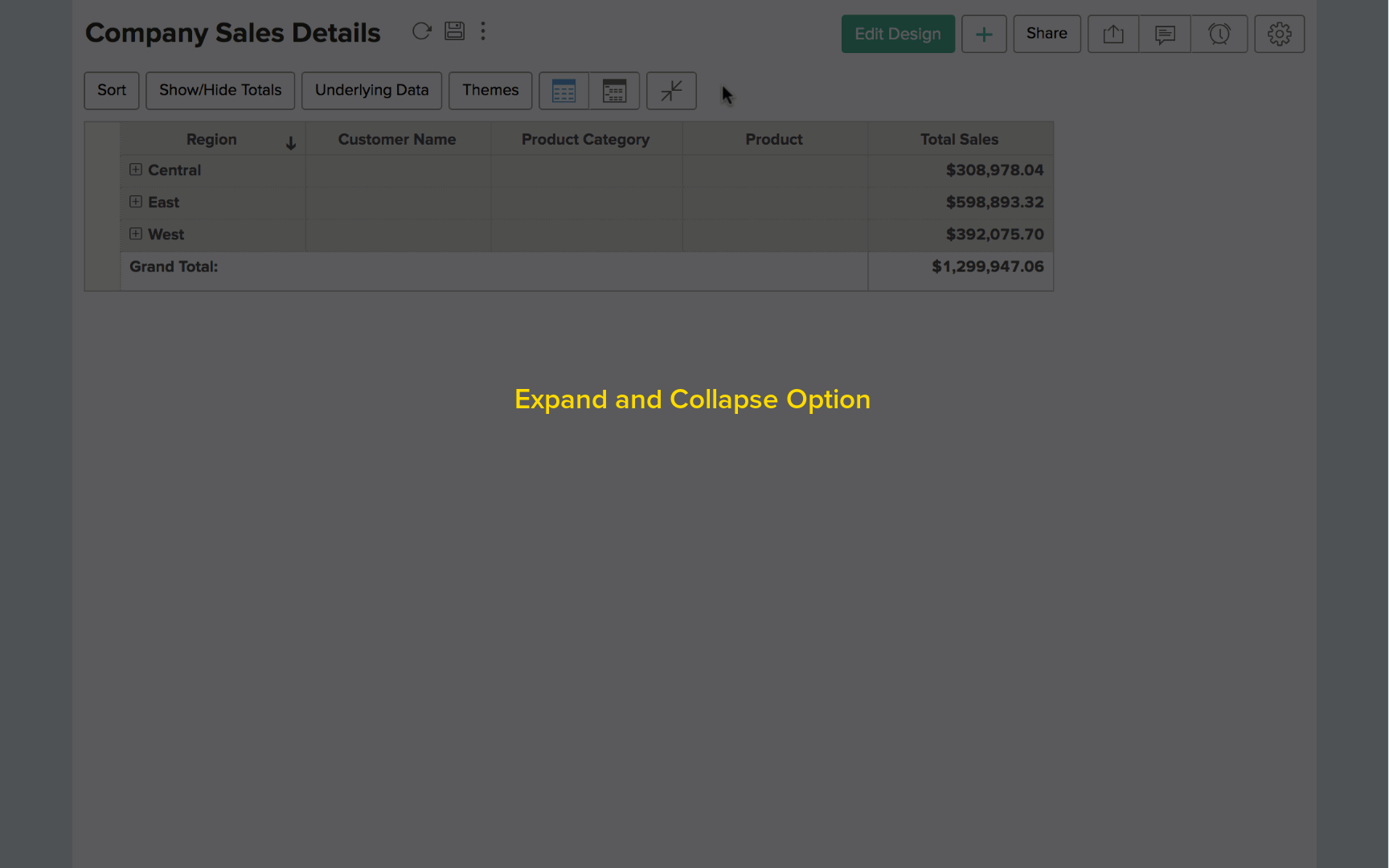
- Expand/Collapse All: Click this option if you wish to expand/collapse the entire Pivot table. This performs the same function as the Expand/Collapse option in the toolbar.
- Expand/Collapse <cell name>: This option will expand/collapse all the cells available underneath the selected cell.
- Expand/Collapse each <cell name>: This option will expand/collapse all cells with the same cell name in the column.
- Expand/Collapse entire <column name>: This option will expand/collapse the entire column.
ViewingUnderlying Data
Zoho Analytics provides an option to view (drill into) the data that makes up the Pivot Table using the option called View Underlying Data. You can click on any cell in the Pivot Table to view its underlying data in a pop-up table. Clicking your mouse over a cell in the selected Pivot Table will display its underlying data in a pop-up table. You can also view the overall data by clicking the option View Underlying Data in the toolbar.
The following screen-shot describes how underlying sales data will be displayed when you click on the relevant data point in the Pivot Table.
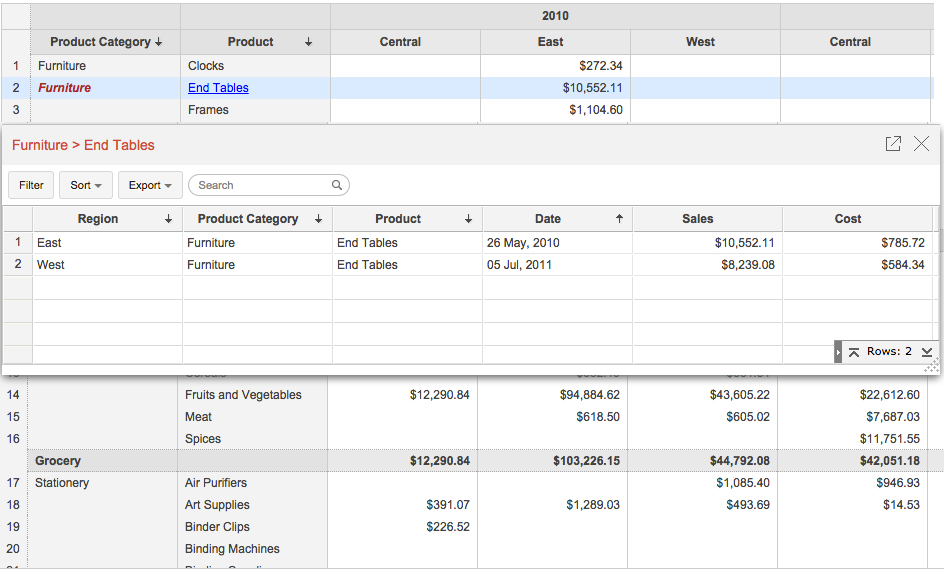
In case you have created a Pivot by joining two or more tables then you can view the underlying data by selecting the tables from the View Data From drop-down. By default, the option displaying the base table along with the related tables will be selected. You can also choose to view the individual tables separately.
The below example shows the View Underlying Data table of a report that was created by joining the Sales table and the Stores table. By default, the option Sales and Related Tables will be selected. This option will display the data from both Sales and Stores in a single table. However, if you wish to view the data only from the Stores table you can do so by selecting Stores from the View Data From drop-down.
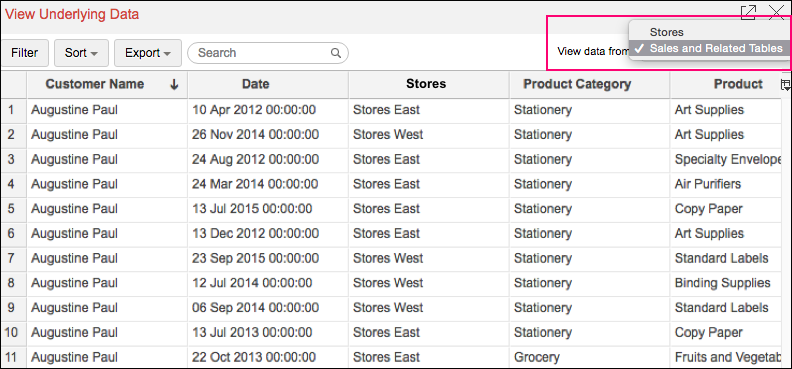
The View Underlying Data table that opens provides options to Show/Hide columns, search, filter and sort the data displayed. You can also export the underlying data into a variety of file formats like CSV, XLS, PDF and HTML.
- View Underlying data option will be enabled only to users who have been provided that permission during sharing by the Administrator. Refer to the topic Sharing and Collaboration to know how to share your Pivot Tables
Exporting a Pivot Table
Zoho Analytics allows you to export Pivot table that you have created into various file formats like CSV, PDF, XLS and HTML.
To export a Pivot Table:
- Open the Pivot Table that you would like to export
- Select Export button in the toolbar
- Select one of the five export format options:
- CSV - Exports the underlying data of the Pivot Table as a Comma Separated Value (CSV) file.
- Excel (XLS) - Exports the underlying data of the Pivot Table as a Excel file.
- PDF - Exports the Pivot Table in Portable Document Format (PDF) file format.
- HTML - Exports the Pivot Table in HTML file format.
- In the export settings window that opens, set the required options and then click Export button at the bottom to export.
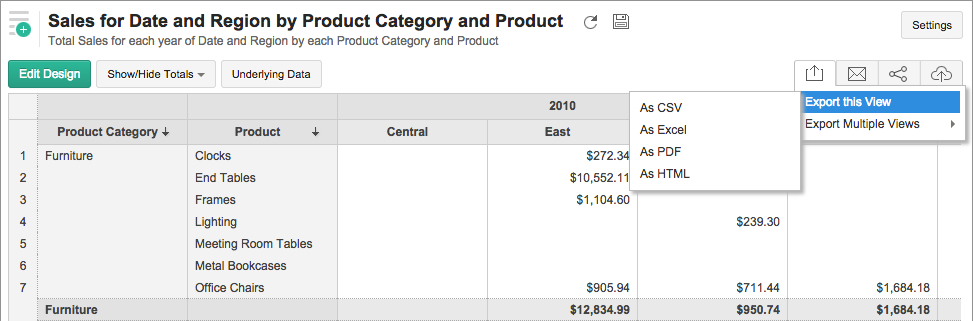
Sharing a Pivot Table
In Zoho Analytics you can easily share a Pivot Table that you have created, for other users access. You can also set specific permissions on the shared Pivot Tables so that the users would be allowed to do only permitted actions when they access it. The various share options are provided under the Share menu in the toolbar.
Refer Sharing and Collaboration to know how to share your Pivot Table.
- Share option will be enabled only to users who have been provided that permission during sharing by the Administrator.
Publishing a Pivot Table
Zoho Analytics allows you to publish/embed Pivot Tables that you have created, into your websites/web pages as easy to access URLs. Zoho Analytics also allows you to control the access privileges and permissions provided to the users who access the Pivot Table.
Refer Publishing Options to know how to publish your Pivot Tables.
- This option will be enabled only to Administrator and Workspace Administrators of the Workspace.