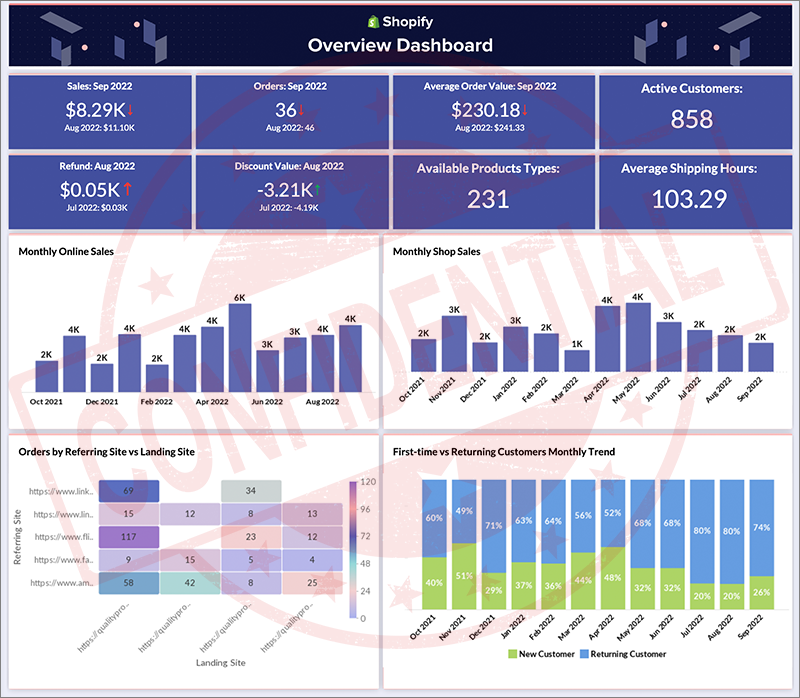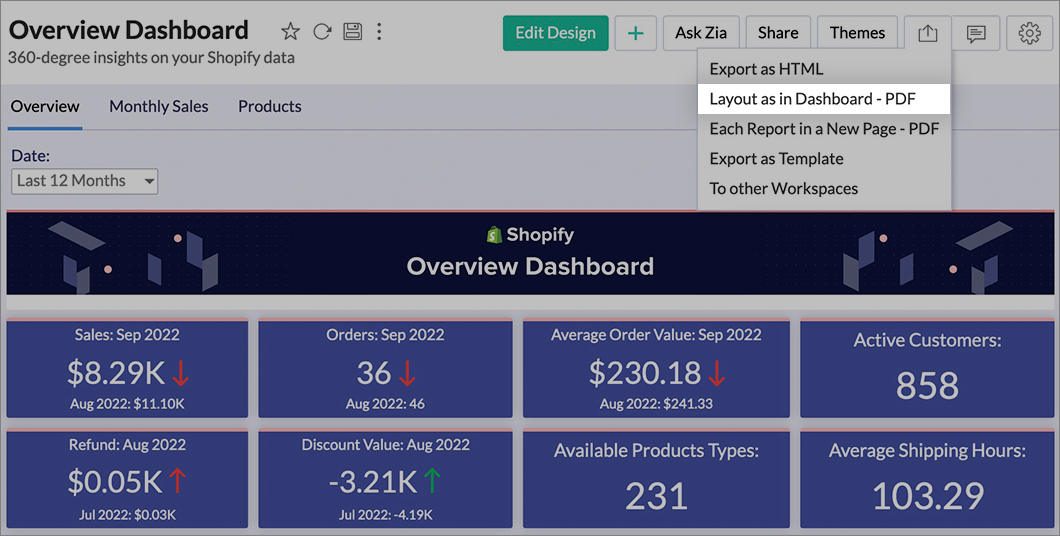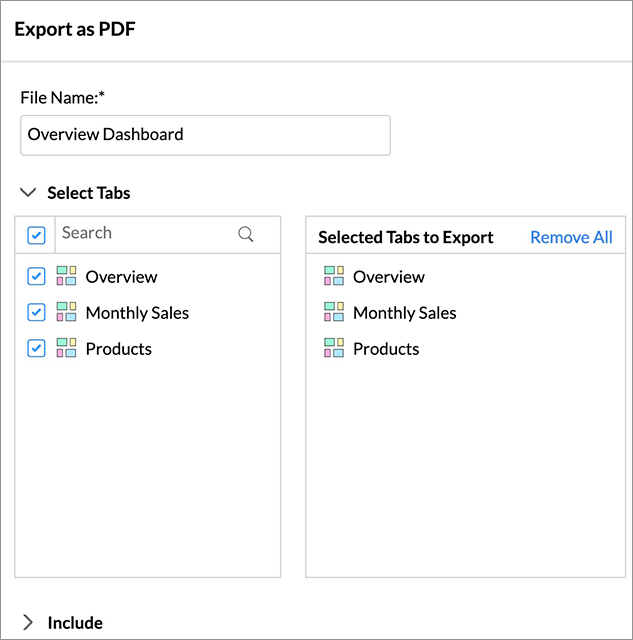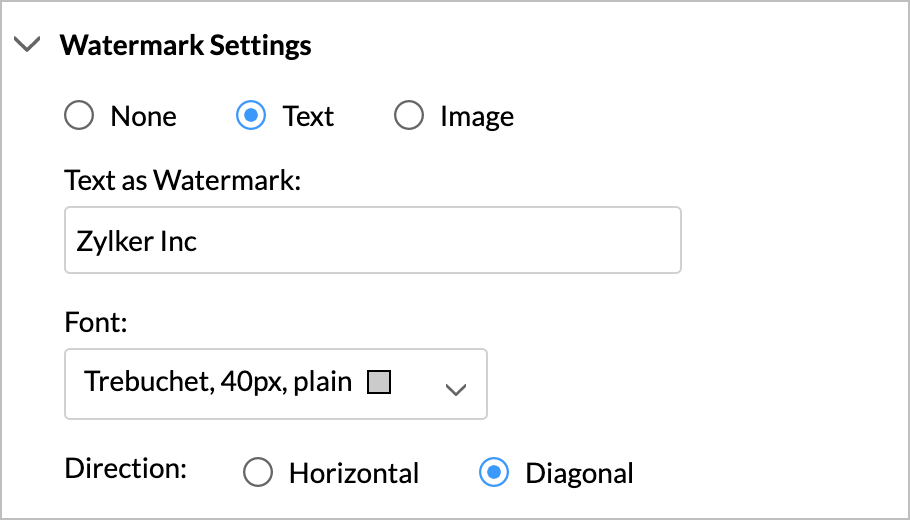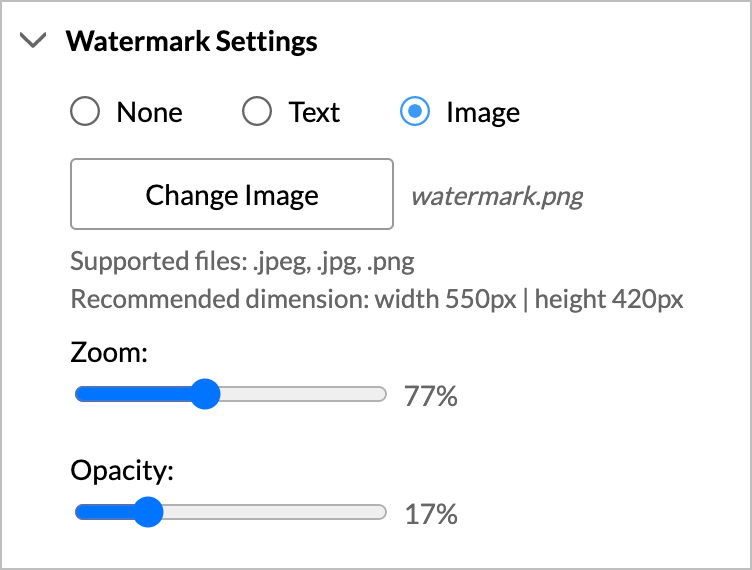Exporting a Dashboard
Zoho Analytics offers exporting and emailing capabilities, which enable you to view the dashboard when you have to work offline and email them. You can export a dashboard as a HTML zip file or as a PDF.
- What are the formats I can export my Dashboard into?
- How do I export Dashboard into an HTML?
- How do I export Dashboard into a PDF?
- What is Layout as in Dashboard and How do I export it?
- What is Each Report in a New Page and How do I export it?
- Can I export Dashboard with password protection?
- Can I email Dashboard?
- How do I add Watermark to the Dashboards I export?
1.How do I export Dashboard into an HTML?
Zoho Analytics offers exporting and emailing capabilities, which enable you to view the dashboard when you have to work offline and email them. You can export a dashboard as a HTML zip file or as a PDF.
2. How do I export Dashboard into an HTML?
3. How do I export Dashboard into a PDF?
Zoho Analytics allows you to export the dashboard as PDF in two different layouts. Refer to the corresponding question to know how to export.
4. What is Layout as in Dashboard and How do I export it?
Export the Dashboard with the Layout as in Dashboard will export it in the same layout as arranged in the dashboard. This PDF export option is optimized for Dashboards containing charts and KPI widgets. Export dashboard with table styled reports, especially with huge data, in this layout may fail.
Refer to the below presentation to know how to export with Layout as in Dashboard:
5. What is Each Report in a New Page and How do I export it?
This layout will export the dashboard in a single column layout displaying each report in a new page of the PDF.
This type provides the following benefits:
- Supports adding a Table of Content.
- Supports adding Header and Footer in each page.
- Supports more file size for the exported PDF.
- Supports displaying filter criteria applied in the dashboard level and in the reports level.
Refer to the below presentation to know how to export Dashboard with each report in a new page.
6. Can I export Dashboard with password protection?
Yes, you can secure the exported files with a password. To do this select the Set Password option in the Export Settings page and then specify the password in the given fields.
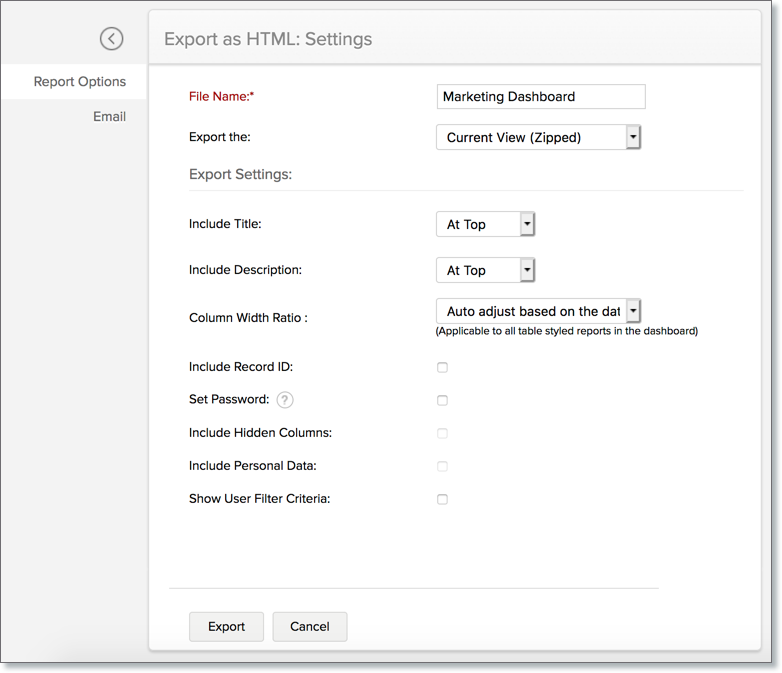
7. Can I email Dashboard?
Yes, you can email the Dashboard using the Email tab. Refer to the Emailing Reports section to learn more on this.
8. How do I add Watermark to the Dashboards I export?
Zoho Analytics allows you to add watermark to your dashboards while exporting as PDF files. Watermark helps to establish ownership over the reports and dashboards that are exported and also enhances visual appeal.
Watermarks are completely customizable in Zoho Analytics. You can choose to add text or image as a watermark.You can also customize the watermark position, size and opacity.
The following steps explain how to add Watermark to the dashboard
- Open the dashboard you intend to export.
- Click the Export icon. Select Layout in Dashboard - PDF or Each Report in a New Page - PDF from the drop down menu.
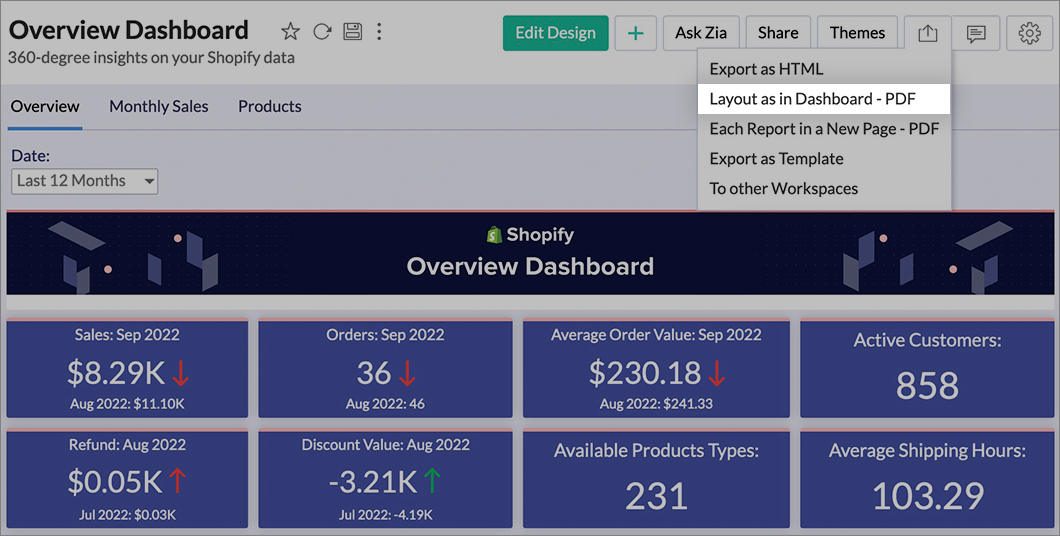
- If there are multiple tabs in the dashboard, then select the tabs that you intend to export.
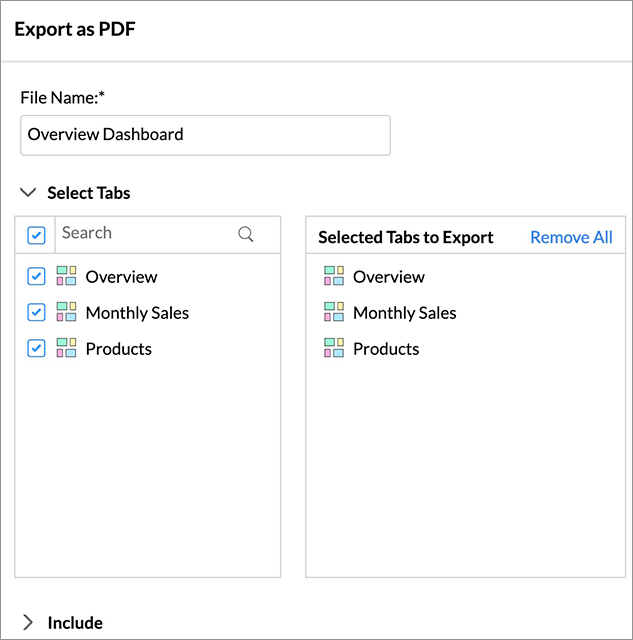
- Click Watermark Settings.
- Select Text or Image as needed. Selecting None will export the view without watermark.
To add Text as Watermark
- In the Text as Watermark field, enter the text that needs to added as watermark.
- Customize the Font settings as needed.
- Select Horizontal or Diagonal, the Direction in which the watermark must be added.
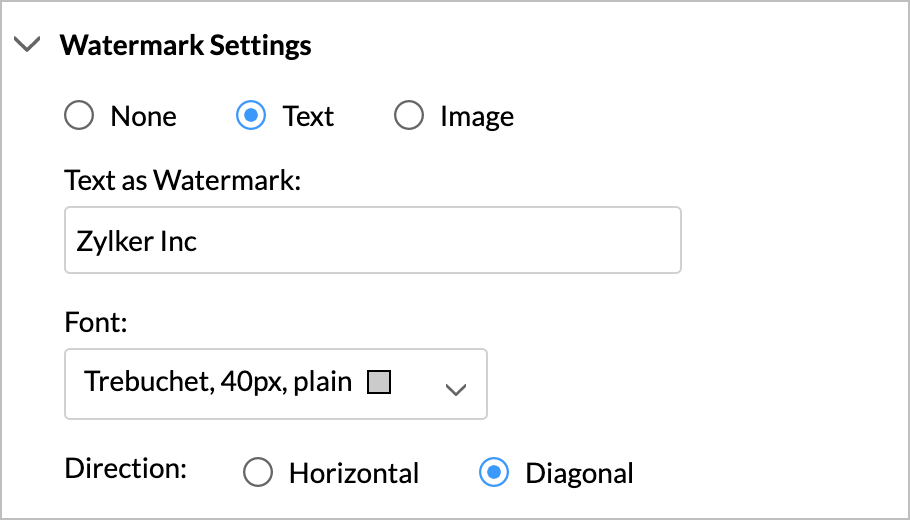
- Click Export.
The below image shows a dashboard exported with text as watermark 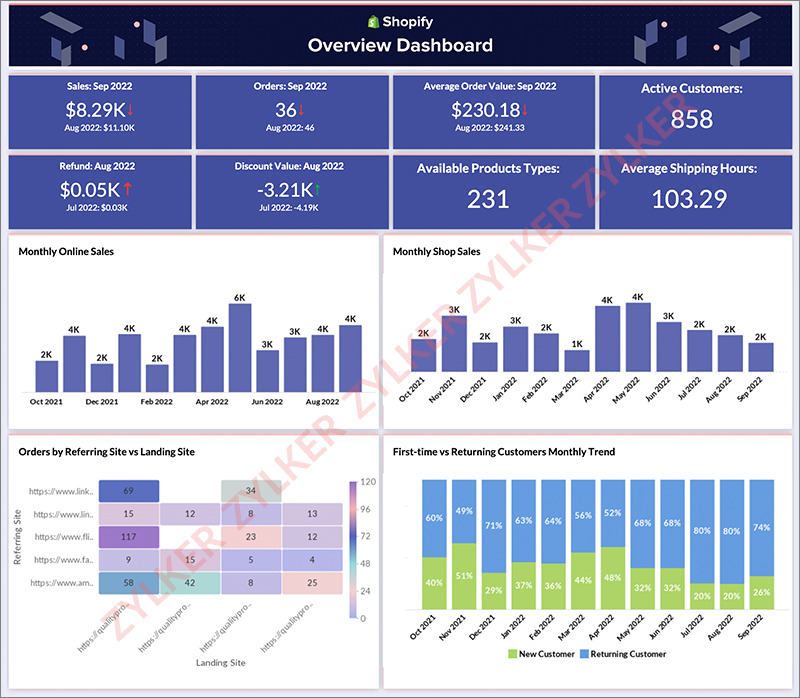
To add Image as Watermark
- Click Add Image.
- Select the image to be used as watermark.
- The uploaded file name will be displayed next to the Change Image field.
- The supported file types for watermarks are .jpeg, .jpg, .png.
- Click Change Image to replace the file if needed.
- Click remove icon to remove the uploaded image.
- Adjust the Zoom slider from 0 to 200% according to your preference.
- Adjust the Opacity slider from 0 to 100% according to your preference.
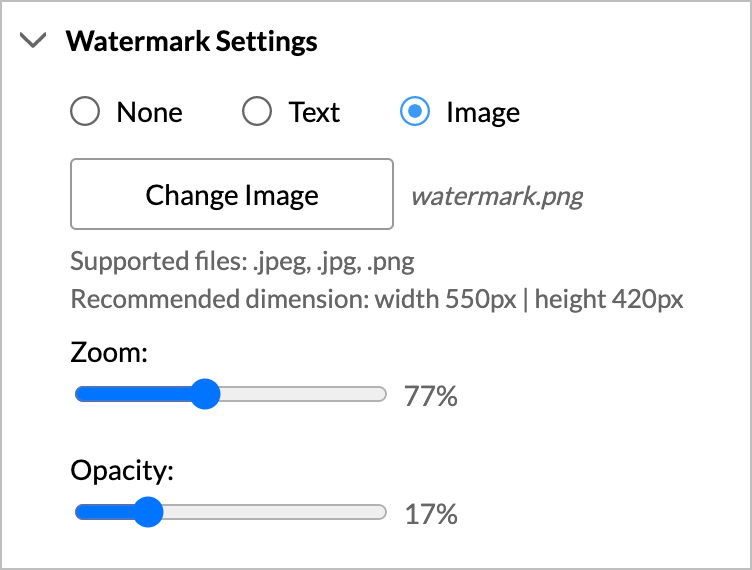
- Click Export
The below image shows a dashboard exported with image as watermark.