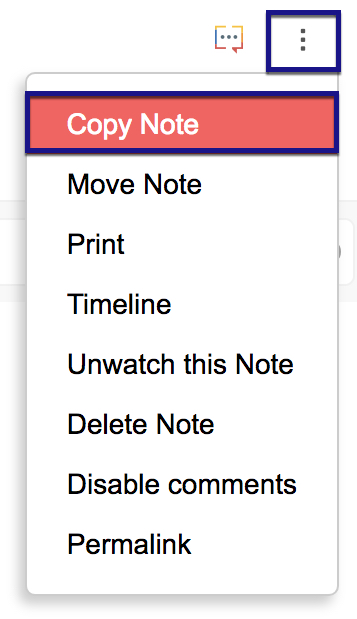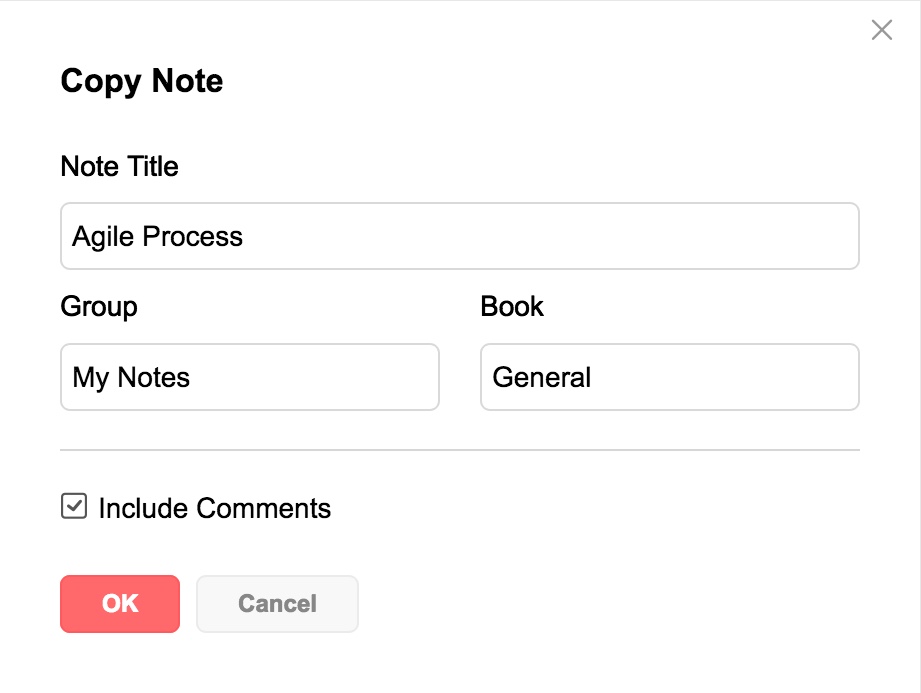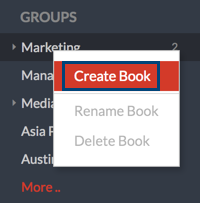Utilização do Notes no Zoho Mail
O Zoho Mail promove uma maneira fácil de adicionar notas. O aplicativo Zoho Notes em sua caixa de mensagens facilita a anotação de ideias instantaneamente. Essas notas podem ser visualizadas ou editadas em posteriormente.
Adicionar nota
Adicionar nota do painel esquerdo
- Faça o login no Zoho Mail
- Navegue até Notes (Notas) no menu do aplicativo.
- Clique no botão New Note (Nova nota) no painel esquerdo.

- Insira o título desejado para a sua nota e digite a descrição.
- Você pode alterar a cor da nota e inserir imagens ou outros anexos à sua nota usando as opções fornecidas.
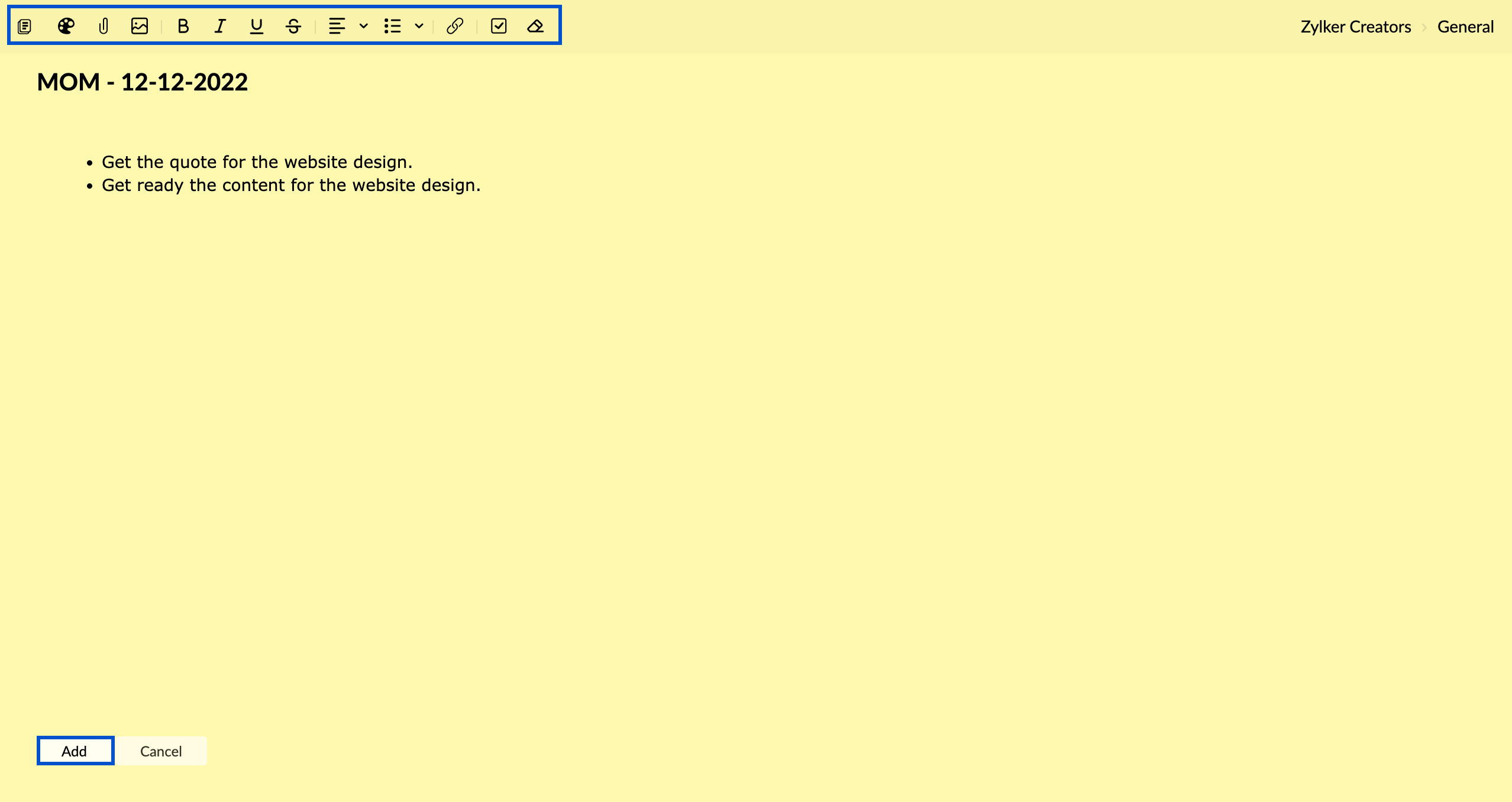
- Depois de adicionar a personalização necessária à nota, clique em Add.
Você pode inserir imagens em linha nas notas e extrair o conteúdo dessas imagens para a nota. Selecione a Imagem em linha e clique em More > Extract Content.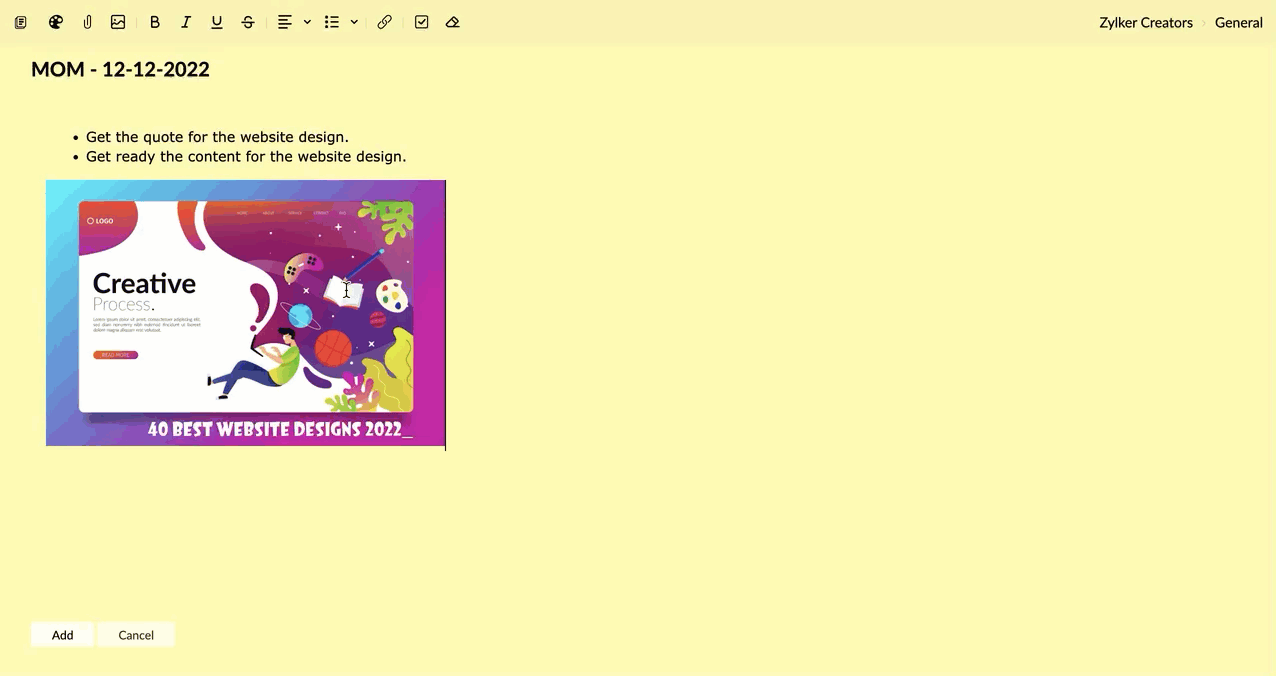
Como alternativa, também é possível clicar no menu suspensoNew Mail (Novo e-mail) quando estiver em sua caixa de entrada e escolherNew Note (Nova nota).
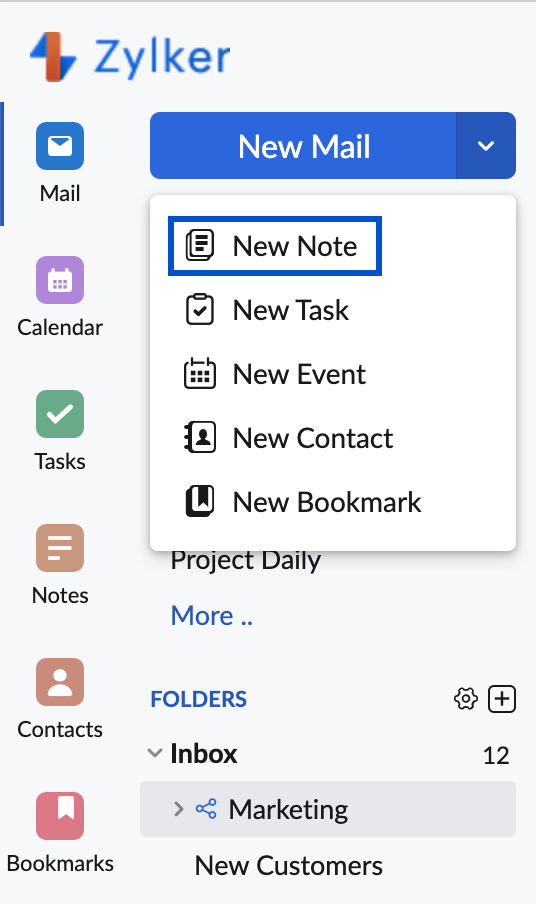
Adicionar nota da visualização do e-mail
- Faça o login no Zoho Mail
- Durante a visualização de qualquer e-mail, clique no ícone More Actions, no canto superior direito da janela.
- Na lista suspensa, selecione Add To e escolha Notes.

- A janela "Create New Note" é aberta.
- Forneça um título apropriado, insira uma descrição e clique em Add.
Uma nova nota também pode ser adicionada a partir da lista de notas existentes clicando na opção Notes Quick Add.
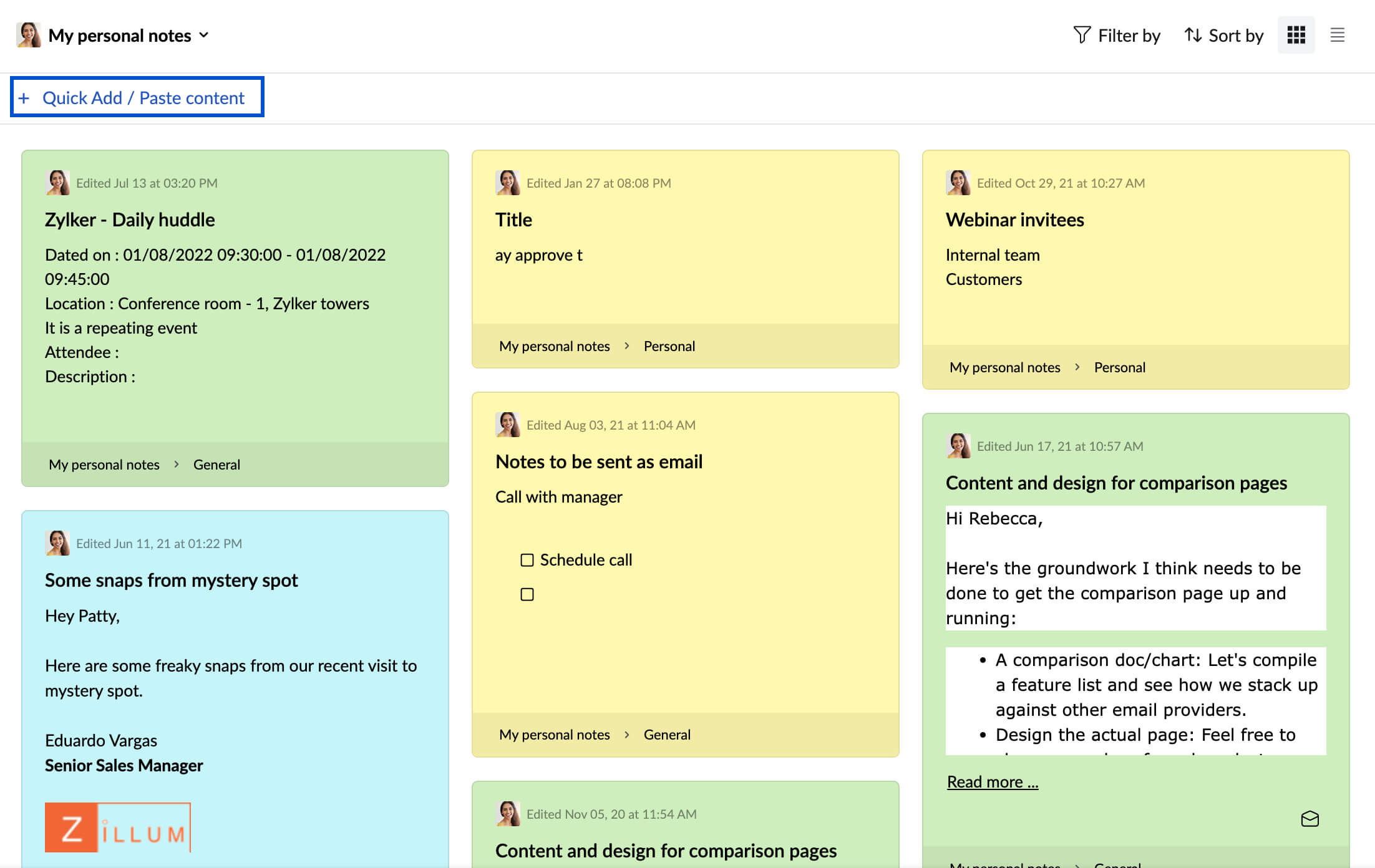
Você também pode usar o menu Smart Create para adicionar uma nova nota. Selecione a parte do e-mail que você deseja adicionar como uma nota e clique no ícone Create Note no pop-up Smart Create que aparece. O texto selecionado é adicionado como uma descrição da nota.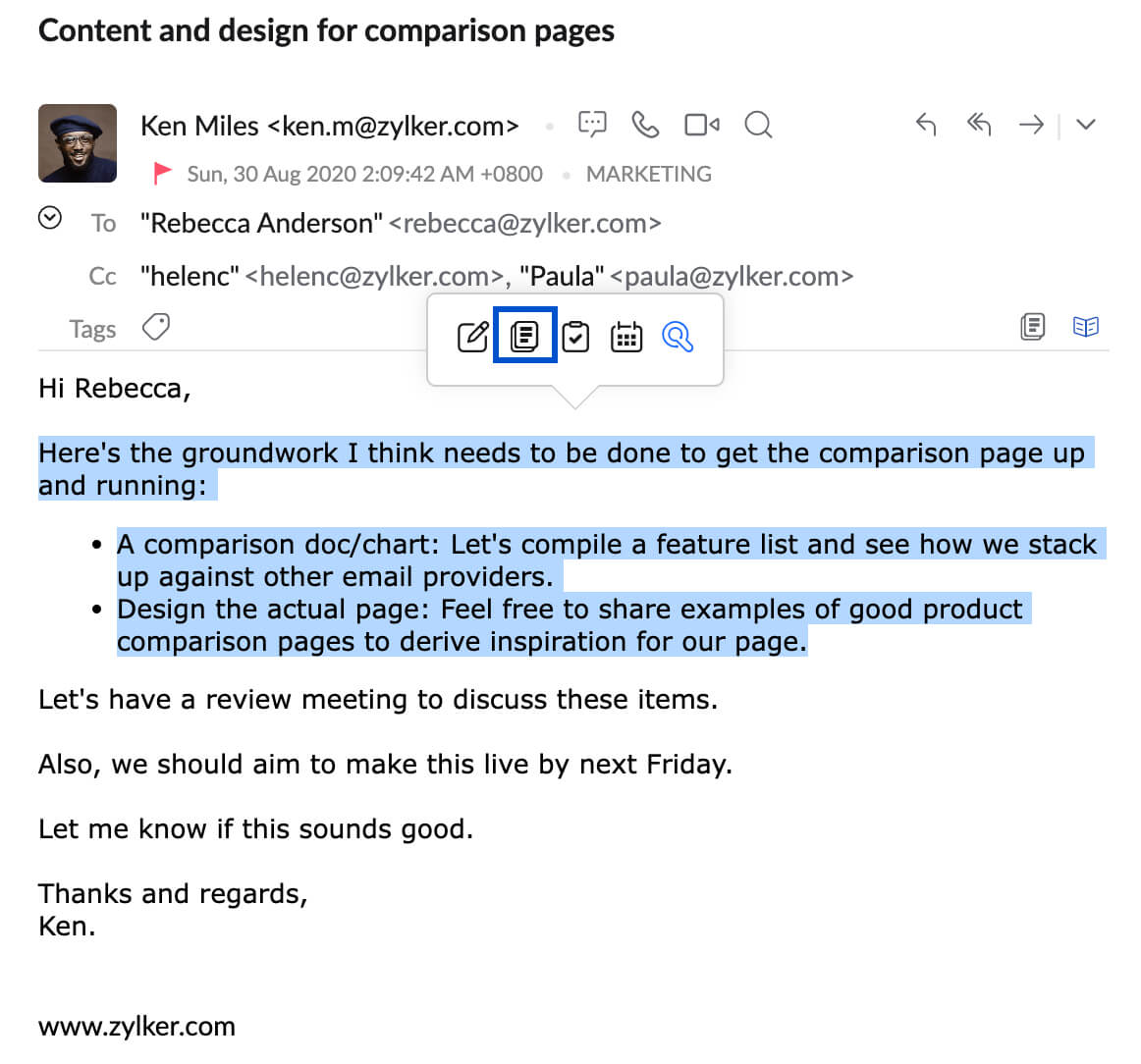
Todas essas notas ficam salvas no aplicativo Notes. Você pode visualizar o e-mail a partir do qual a nota foi criada usando a opção Open Linked email, no aplicativo Notes.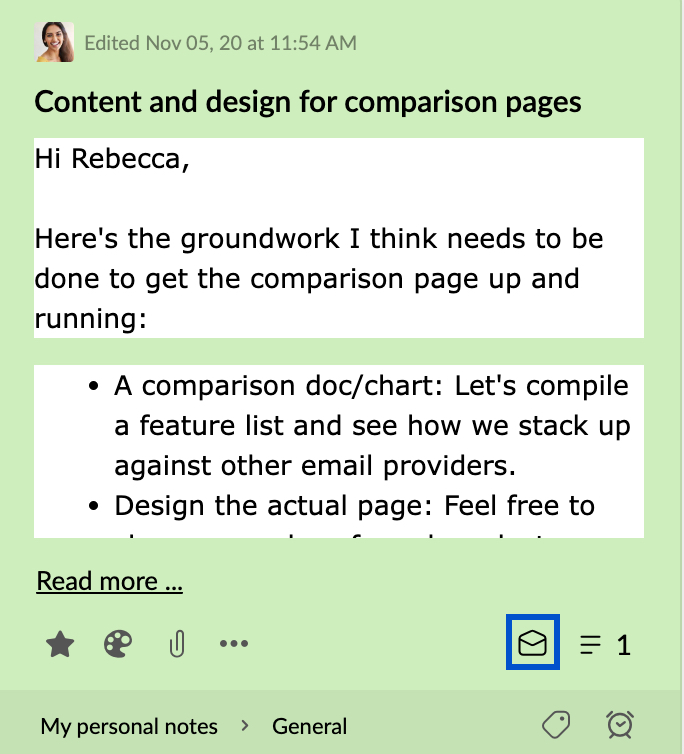
O Zoho Mail é compatível com formatação rich text. Os ícones de formatação fornecidos na parte inferior da nota são de negrito, itálico, sublinhado, tachado, recuo da fonte e marcadores. Você pode também converter o formato rich text do conteúdo para texto sem formatação usando o ícone Remove formatting.

Adicionar notas do grupo
Todas as notas que você adicionar são salvas na seção "My Notes", a menos que você selecione um grupo específico. Para adicionar notas a grupos, siga as etapas abaixo:
- Faça login no Zoho Mail
- Navegue até o aplicativo Notes na caixa de mensagens.
- Clique em qualquer grupo ao qual você deseja adicionar a nota.
- Clique no botão New Note.

- A janela Add Note (Adicionara nota) será exibida.
- Insira o título e a descrição e clique em Add.
- A nota é salva no grupo específico.
Como alternativa, siga qualquer um dos métodos para adicionar uma nota e clique em My Notes (Minhas notas) no canto superior direito da janela. Uma lista com todos os grupos de que você participa é exibida. Selecione o grupo ao qual você deseja adicionar a nota.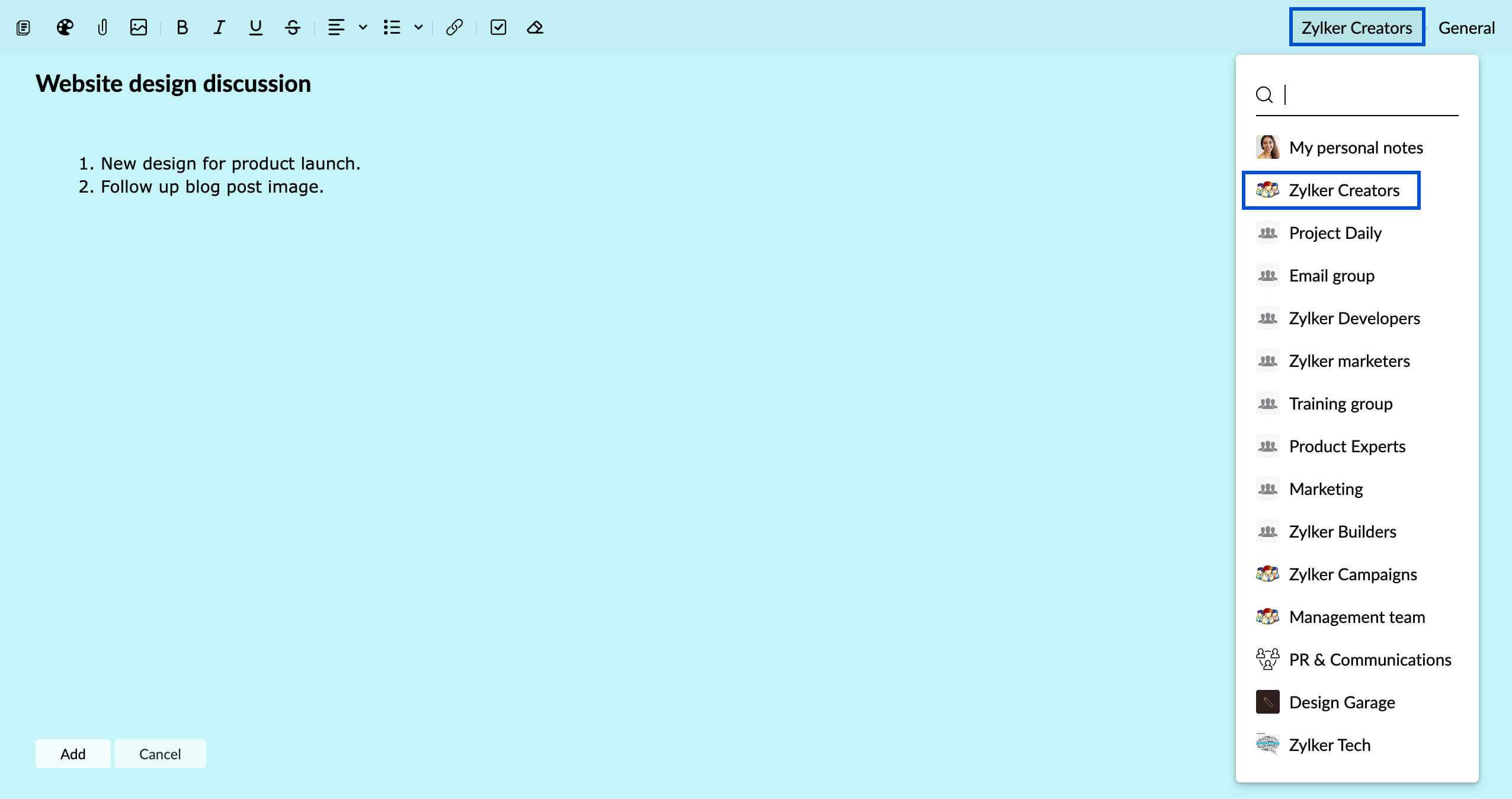
Você também pode copiar ou mover a nota para outro grupo de streams a partir do menu "more options". Somente o administrador/moderador do grupo ou o proprietário da nota pode mover a nota de um grupo para o outro.
Nota adesiva
As notas autoadesivas são uma ferramenta excelente para os seus pensamentos e ideias que podem se perder repentinamente. Determinadas notas de que você deseja ser notificado quando você abrir a caixa de mensagens também podem ser transformadas em notas adesivas. Essas notas são afixadas na tela da sua caixa de mensagens e podem ser minimizadas, exibidas como pop-out, redimensionadas ou fechadas, dependendo da necessidade.
Etapas para criar uma nota adesiva:
- Clique em New Note, no painel de aplicativos à esquerda, como você faz para criar uma nova nota.
- Clique no ícone Make it as sticky note, no canto superior esquerdo da nova nota.
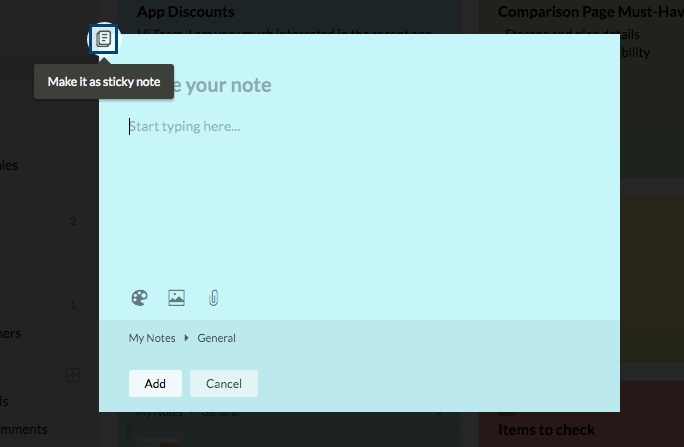
- A nota será afixada à caixa de mensagens.
- A nota adesiva é passível de ações que podem ser executadas, como ocorre com as notas semelhantes.
Você pode converter uma nota existente em nota adesiva clicando no mesmo ícone Make it as sticky note quando a nota relevante estiver em visualização pop-out.
Observação:
As notas adesivas podem ser colocadas na posição desejada na interface do e-mail usando a opção de arrastar.
As notas adesivas minimizado podem ser acessadas a partir do ícone de notas adesivas no canto inferior direito da caixa de mensagens. O número no ícone indica o número de notas adesivas minimizadas e salvas.

Você também pode transformar uma nota em nota adesiva a partir do aplicativo da visualização do aplicativo Notes. Clique no ícone More Actions, na parte inferior da nota que deseja transformar em nota adesiva, e selecione a opção Make it as sticky note. A respectiva nota será afixada na caixa de mensagens.

Isso pode ser feito a partir da visualização de notas no aplicativo Notes e no painel de visualização de e-mails (caso a nota tiver sido criada a partir de um e-mail).
Observação:
as notas adesivas estarão visíveis na interface do e-mail até mesmo quando a página for atualizada.
Imprimir notas
OAplicativo Notes permite que você crie cópias impressas das notas e das notas adesivas de que você precisa. As notas no modo de caixa de visualização podem ser impressas selecionando Print a partir da opção More Actions da nota relevante.
Você pode imprimir as notas que estão na janela pop-out selecionando a opção Print no menu suspenso More Options.
Copiar nota
Você pode copiar suas notas para outros grupos no Zoho Mail seguindo estas etapas:
- Faça login em Zoho Mail >> Notes e abra a nota que você deseja copiar para o seu grupo de streams.
- Clique no ícone
 no menu e selecione Copy Note.
no menu e selecione Copy Note.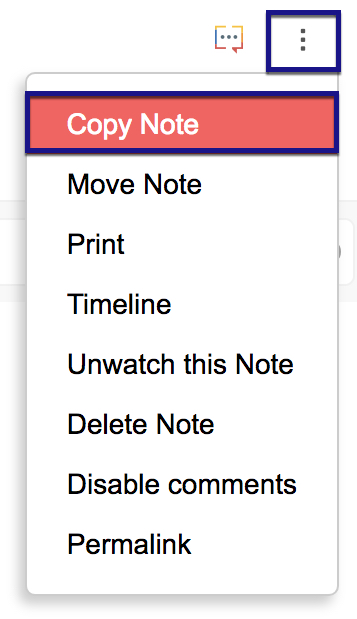
- Na janela pop-up, escolha o grupo e o livro para o qual você deseja copiar a nota a partir das seções correspondentes e clique em "OK".
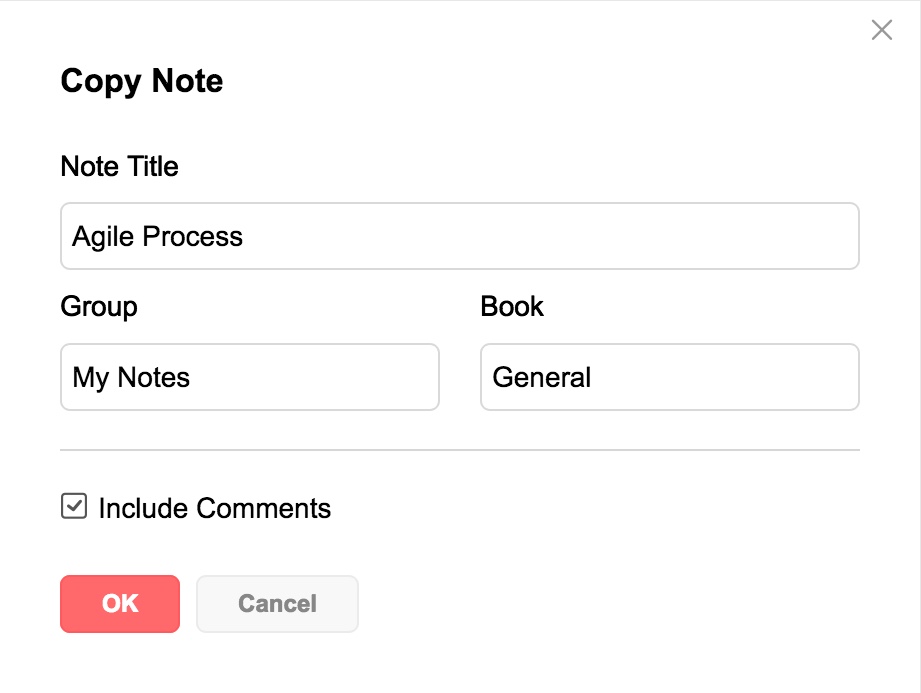
Você também pode mover a nota para o outro grupo de streams escolhendo Move Note no menu de mais opções.
Como alternativa, se o Notes estiver no modo de visualização de caixa, você pode clicar em My Notes, na parte inferior da janela. Uma lista com todos os grupos de que você participa é exibida. Selecione o grupo para o qual você deseja mover a nota.
Observação: Você pode optar por excluir os comentários na nota original, desmarcando a caixa de seleção "Include comments".
Visualizar notas
Você pode alterar a maneira como suas notas são visualizadas usando a opção Notes View. As notas podem ser visualizadas no Modo de exibição de grade ou de lista com base em suas preferências.

As notas podem ser visualizadas em uma guia separada usando a opção Open in tab, em More Actions, na visualização de notas.
Comentários e colaboração
Depois de adicionar uma nota, o Zoho Mail fornece opções para colaborar e comunicar sobre o fato sem perder o contexto da nota. Isso pode ser feito com notas particulares e com notas de grupo.
Comentários
Em ambos os casos, você pode convidar membros da organização para visualizarem a nota ou marcá-los em um comentário para debater ideias ou para mantê-los informados sobre projetos que envolvam várias equipes.
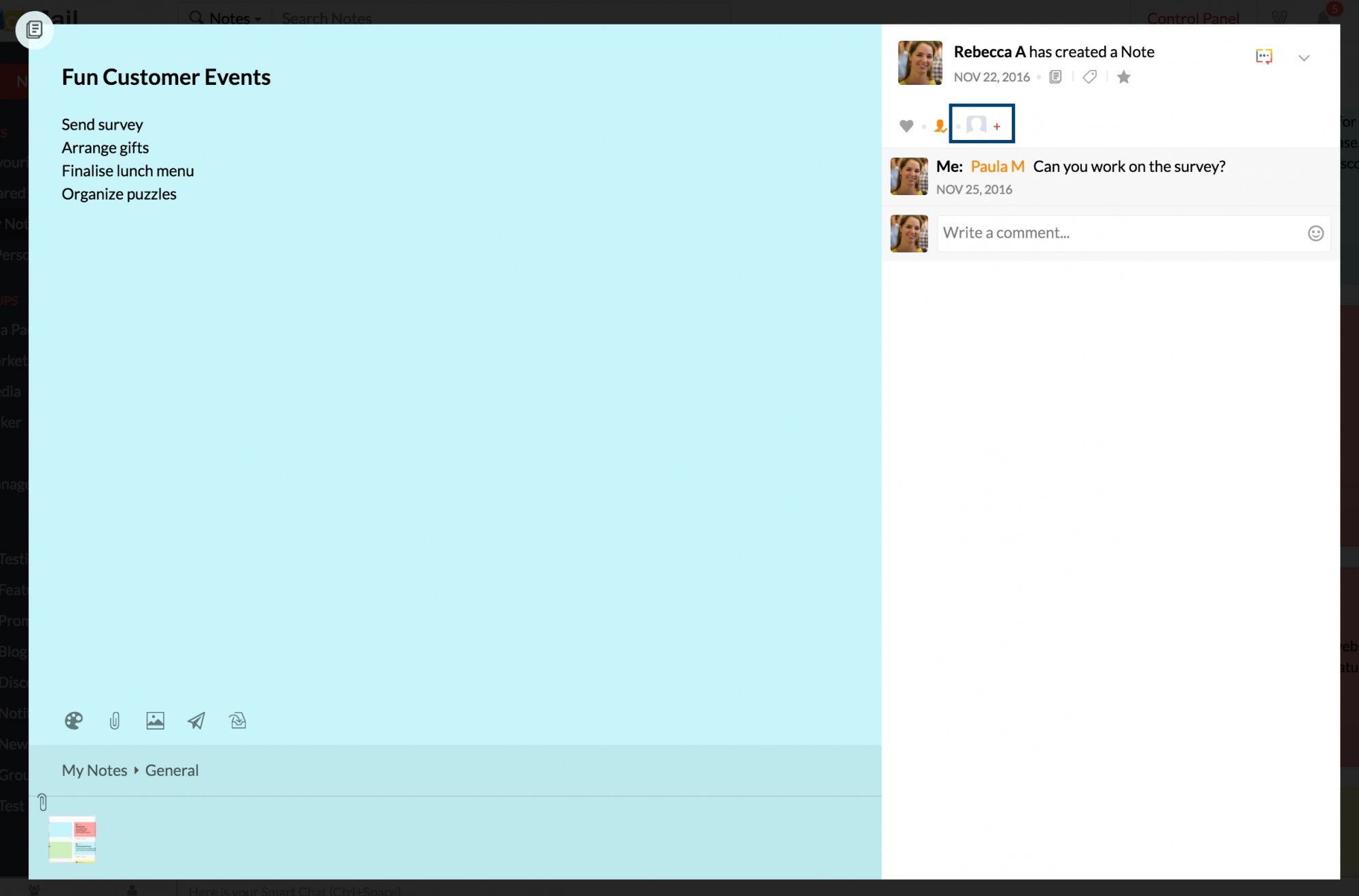
As notas que você adiciona a um grupo diretamente são salvas na respectiva página do Streams (se o Streams estiver habilitado para esse grupo). Você pode clicar no nome de exibição nos comentários das notas de qualquer grupo para visualizar o cartão do contato. Você pode escolher View notes by this member a partir do cartão do contato para visualizar todas as notas desse membro no grupo.
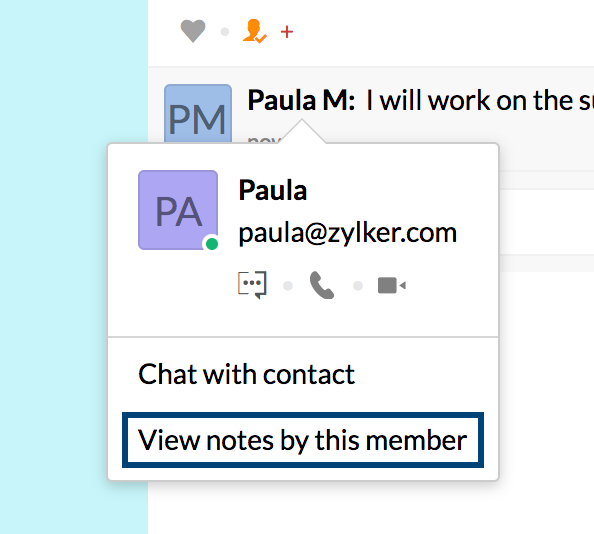
Colaboração de notas
Quando você convida os membros da organização para a observação ou cria uma observação em qualquer um dos grupos organizacionais, eles podem editar a observação e adicionar ideias ou opiniões à observação.
- A nota pode ser editada apenas por um membro de cada vez. Para terminar de editar, o colaborador deve clicar em Mark Complete (Marcar como concluído) no alto. Se qualquer outro membro/convidado do grupo tentar editar a nota simultaneamente, as alterações feitas por eles não serão salvas.

- Para visualizar o histórico de versões da nota, basta clicar no ícone Version history (Histórico da versão) no canto superior direito da nota. As opções são Restore any version (Restaurar qualquer versão) ou Save as new version (Salvar como versão nova) usando o ícone More options (Mais opções).

- O nome do colaborador, juntamente com a hora da edição, será mencionado na parte superior da nota.
Observação:
marcar no grupo um membro da organização que não faz parte do grupo adiciona o contato à lista de convidados.
Organizar notas
Criação de livros
Em cada grupo individual ou em sua seção pessoal do Notes, você pode criar Livros e categorizar melhor suas notas nos livros relevantes.
Etapas para criar um Livro:
- Navegue até o aplicativo Notes na caixa de entrada.
- Clique com o botão direito do mouse em My Notes ou em qualquer um dos grupos de que você participa.
- Selecione Create Book a partir das opções listadas.
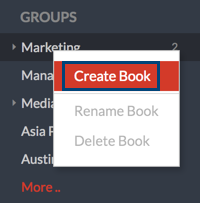
- Insira um nome para o seu Livro e pressione Enter.
- O novo livro é salvo na categoria principal do Notes.
- Você pode navegar até um Livro específico no painel de listagem à esquerda para adicionar notas nessa categoria.
Os livros em cada categoria podem ser visualizados expandindo-se o triângulo à esquerda do nome do grupo.
Marcar como favorito
Você pode marcar as notas de que pode precisar com frequência como favorita. Elas podem ser identificadas facilmente no menu "Favorites", no aplicativo Notes.
Para marcar uma nota como favorita, posicione o ponteiro sobre a nota e clique no ícone Mark/unmark Favourite. Todas as notas que são marcadas como favoritas podem ser visualizadas em uma única tela no menu Favorites.
Marcar notas
A marcação de notas é uma ótima maneira de organizá-las em categorias específicas. O Zoho Mail permite que você crie marcações e as atribua às notas para que sejam facilmente identificáveis.
Para marcar uma nota, clique no ícone Tags, no canto inferior direito da nota, e selecione a marcação que você deseja aplicar a ela.
Você pode visualizar todas as notas com uma marca específica na página do Streams. Clique no ícone Tags na página do Streams do grupo e selecione a marcação desejada. Todas as notas com essa marcação aparecerão listadas na tela.

Codificar notas por cores
Você também pode atribuir cores a cada nota com base na categoria para rápida identificação. Para atribuir uma cor a uma nota, clique no ícone Change color e escolha a cor que você deseja aplicar.
Você não poderá alterar a cor das notas do grupo criadas por outros membros do grupo.

Excluir notas
Você pode excluir várias notas de uma só vez a partir do Modo de visualização de notas para mantê-las organizadas. Selecione a(s) nota(s) a ser(em) excluída(s) e clique no ícone Delete, no menu do cabeçalho.


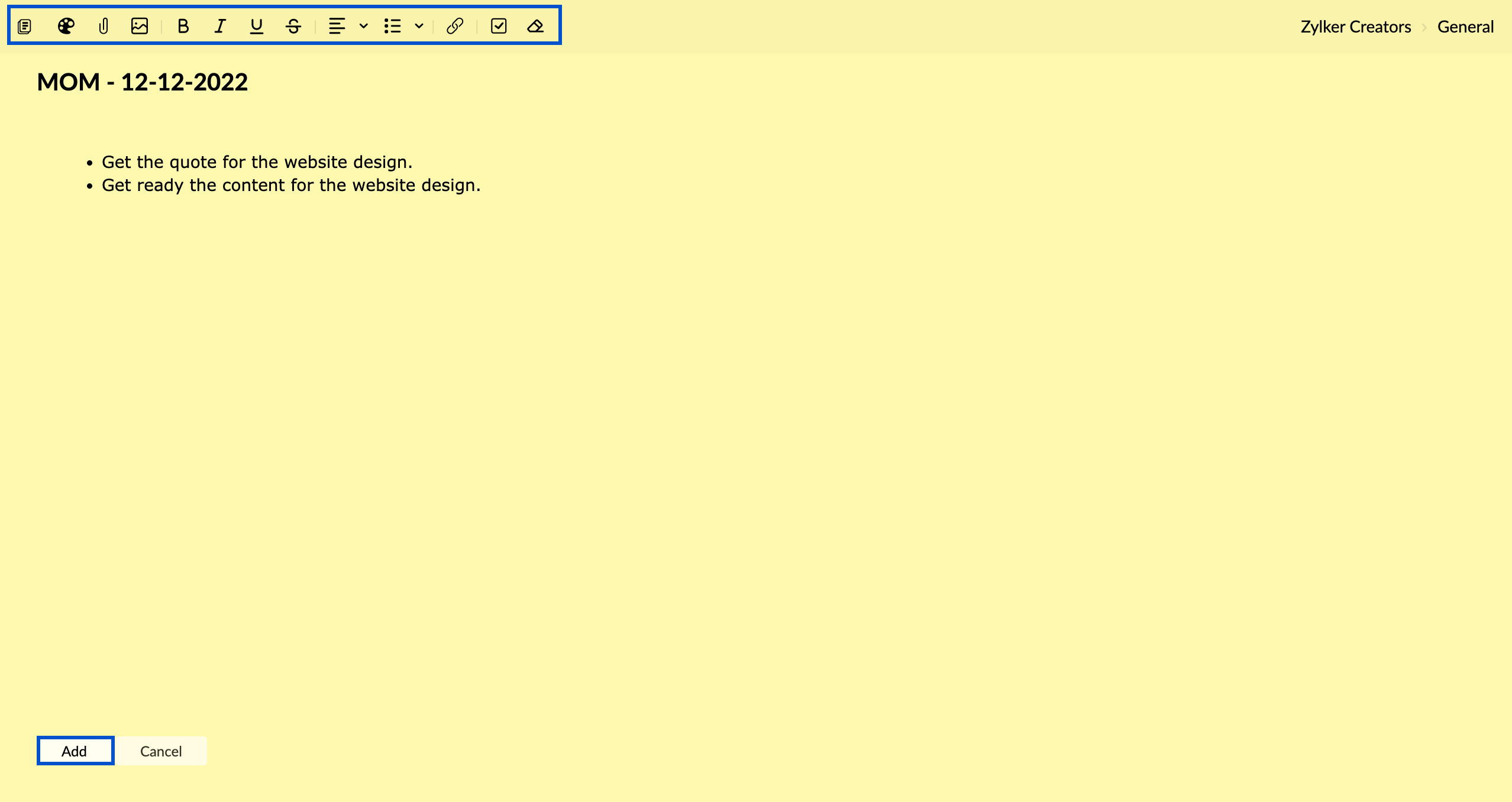


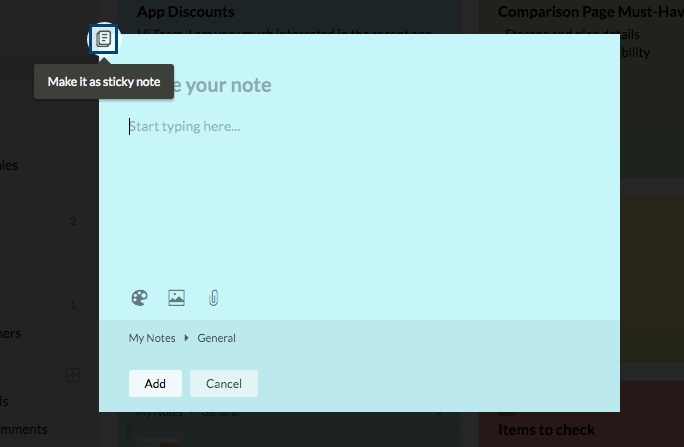
 no menu e selecione Copy Note.
no menu e selecione Copy Note.