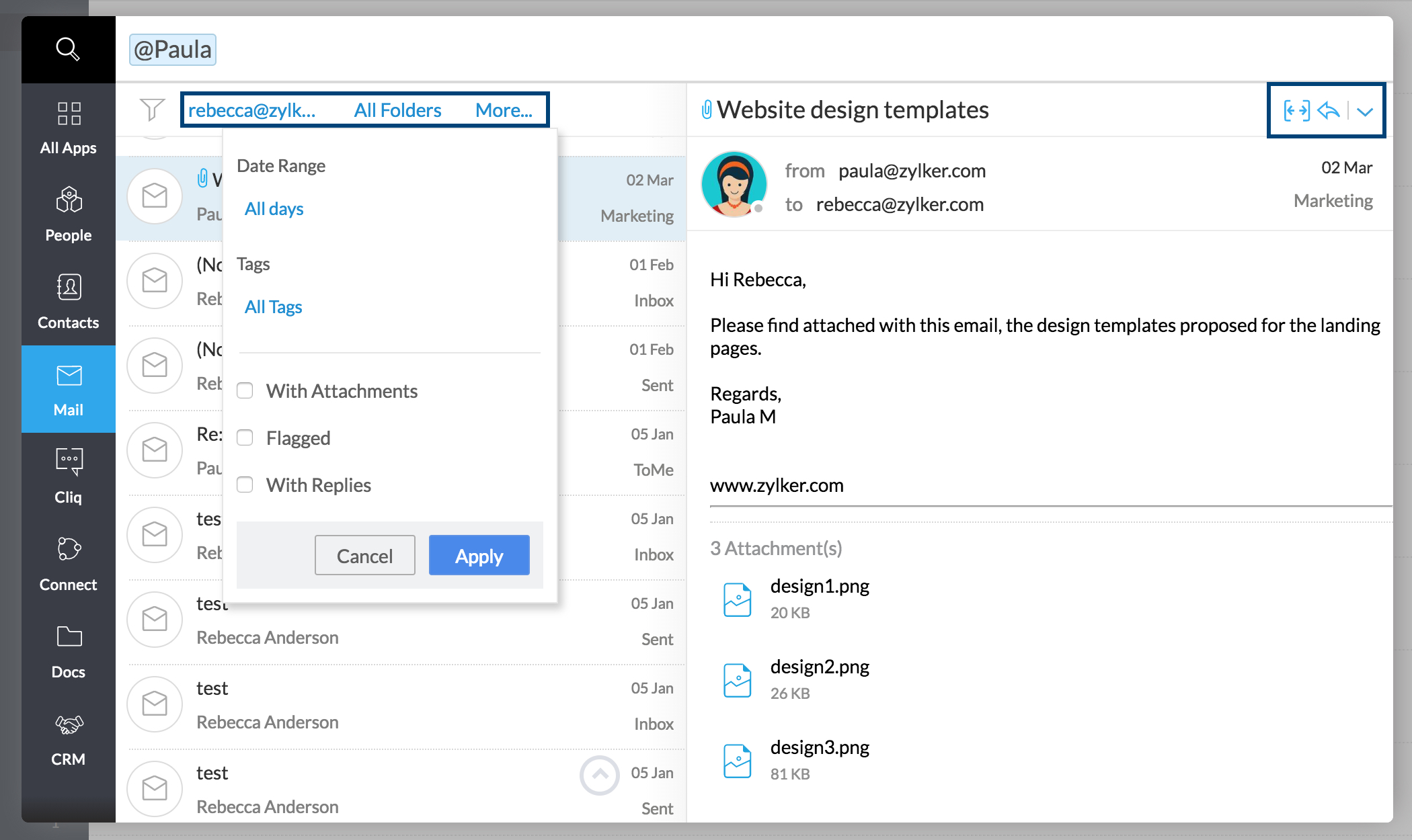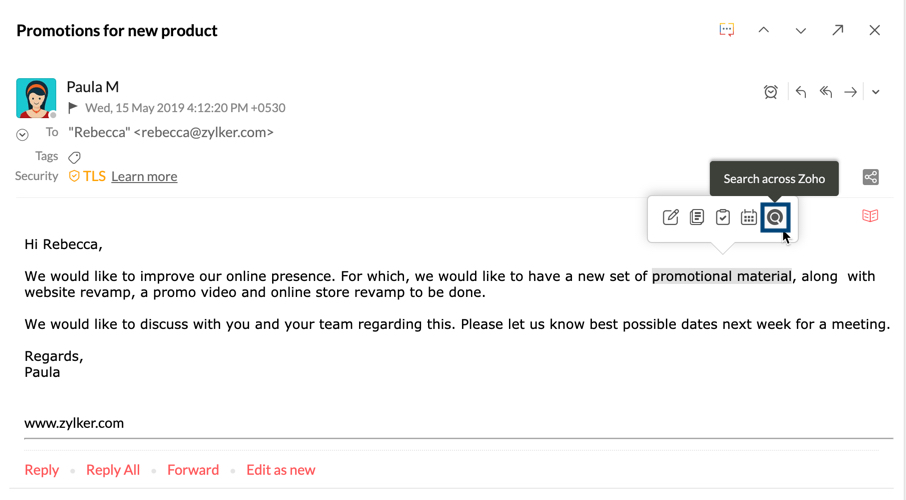Como pesquisar no Zoho Mail
Índice
Pesquisa do Zoho Mail
O Zoho Mail oferece não apenas um serviço de e-mail, mas uma plataforma completa para a administração de seus negócios, com aplicativos como Notas, Calendário, Tarefas, Marcadores e Fluxos, totalmente integrado à sua caixa de mensagens. Esses aplicativos têm tudo o que você precisa para administrar seus negócios em um só lugar.
Mas com a abundância de informações e compartilhamento de dados na caixa de mensagens, manter o controle de tudo, encontrar e-mails ou postagens em fluxo específicas torna-se uma tarefa mais difícil. Para facilitar isso, o Zoho Mail oferece opções de busca não apenas para e-mails, mas também para outras entidades, como Fluxos, Tarefas, Notas, Calendário, Anexos, Contatos e Marcadores.
Pesquisar entre entidades
O Zoho Mail escolhe automaticamente a entidade de pesquisa dependendo de qual aplicativo você estiver usando no momento. Por exemplo, digamos que você esteja usando Fluxos, a barra de pesquisa muda automaticamente a entidade de pesquisa para Fluxos.
Apesar disso, se você deseja pesquisar em um aplicativo diferente, você pode selecionar onde gostaria de fazer a busca, clicando no menu suspenso. Escolha o aplicativo relevante na lista, e qualquer consulta que você fizer será direcionada para esse aplicativo apenas. Além disso, junto com cada aplicativo, você pode selecionar entre os vários parâmetros associados a cada entidade.
Para pesquisar por algo, escolha a entidade na qual você deseja pesquisar, digite a chave de pesquisa, selecione o parâmetro mais relevante na lista e pressione "Enter". Da mesma forma, você pode incluir diversos parâmetros na pesquisa para afunilar os resultados.
Observação:
- Você pode limpar a chave de pesquisa para um parâmetro específico apagando o conteúdo dentro da caixa de texto.
- Para remover um parâmetro específico da pesquisa, clique no ícone fechar ao lado da caixa de texto.
Pesquisa no e-mail
Se você deseja pesquisar um e-mail, selecione a entidade Mail na lista. Dentro do e-mail, você pode fazer buscas com base em diferentes critérios. Quando você simplesmente digitar uma chave de pesquisa sem especificar nenhum dos parâmetros, os parâmetros relevantes serão listados. Você pode escolher entre eles e continuar a pesquisa.
Você pode salvar as pesquisas para uso futuro. Saiba mais.
Você também pode pesquisar os e-mails nas pastas de spam e lixo ativando a opção Include emails from Spam/Trash (Incluir e-mails de spam/lixeira.

Pesquisar no Fluxos
Uma postagem do Fluxos consiste em diferentes entidades, como Postagens, Notas, Tarefas, etc. Em alguns casos, pode ser necessário recuperar alguns dados a partir de um grupo determinado de Fluxos ou de seu próprio quadro de Fluxos.
Nesse caso, você pode escolher "Streams" na lista e digitar a chave de pesquisa. Vários parâmetros, comopublicado por,contém,@mencionou,comentou, no grupo estão disponíveis nessa categoria de pesquisa.
Quando você tiver certeza de que o conteúdo do Streams que você está procurando é uma nota, uma tarefa ou uma mensagem, você pode usar a opção Filter by (Filtrar por) para selecionar a entidade na qual você deseja pesquisar. A opção Filter by (Filtrar por) irá listar todas as entidades do Stream que estão disponíveis.
Por exemplo, se você deseja pesquisar uma postagem no grupo Marketing Discussions, que foi publicado por Patricia Boyle, altere a entidade de pesquisa para Streams. No campo de pesquisa, escolha in group: (em grupo), escolha "Marketing Discussions" na lista de grupos e, em seguida, escolha posted by: (publicado por) e digite as primeiras letras do nome de usuário ou endereço de e-mail relevantes. Os resultados relevantes serão listados.
Pesquisa por Notas
Você pode pesquisar por notas que você tenha adicionado ou por anotações de grupo selecionando a entidade "Notas".
Você pode pesquisar com base no conteúdo da nota, na sua cor, no grupo ao qual ela foi adicionada ou no usuário que a adicionou. Isso ajuda a você filtrar e pesquisar por anotações facilmente.
Pesquisa por Evento
Para administrar os eventos para os quais você foi convidado, os compromissos ou reuniões que foram adicionados em calendários de grupo e para localizar eventos específicos, você pode pesquisar seu calendário com base emTítulo,Local,Organizador, entre outros. Você pode digitar uma chave de pesquisa relevante, e os resultados de seu calendário pessoal e os dos calendários de grupo em que você está inscrito serão listados em sua consulta.
Pesquisando por Tarefas
É possível que você faça parte de vários grupos, e manter o controle das tarefas em diversos grupos pode ser difícil.
Às vezes, você desejará pesquisar uma tarefa, mas não terá certeza de em que grupo ela está adicionada. Ou você pode saber que uma tarefa foi atribuída a um grupo específico, mas talvez sem saber quem a atribuiu.
Em casos como esses, a pesquisa por tarefas é útil. Você pode pesquisar com base em qualquer um dos critérios de Tarefas, como a pessoa que a atribuiu, a data de vencimento, o grupo no qual ela foi atribuída, entre outros. A busca obtém os resultados com base em seus critérios de pesquisa.
Pesquisa de anexos
O menu "Attachment Viewer" (Visualizador de anexos) do Zoho Mail oferece filtros para se aproximar ao máximo do anexo que você está procurando. Além disso, você também pode filtrar anexos com base no nome, no conteúdo do anexo, no tipo de arquivo, no tamanho, na entidade a que ele pertence, na data de recebimento, nas etiquetas, nos favoritos ou no usuário que o enviou.
Localização de contatos
Pesquisar contatos de sua caixa de e-mail com base nos campos de contato que você forneceu. Se você se lembra do endereço de um contato específico, mas precisa de outros detalhes, escolha a entidadeContato, selecione a opçãopor e-mail e digite o endereço de e-mail. Os resultados da pesquisa que correspondem ao endereço de e-mail inserido serão exibidos.
Pesquisa por Marcadores
O aplicativo Marcadores permite que você salve links importantes em sua caixa de e-mails, seja em um grupo ou em seus marcadores pessoais. Esses marcadores podem ser abertos como você abriria qualquer aplicativo de sua caixa de mensagens. Você pode pesquisar esses marcadores utilizando parâmetros como o título do marcador, sua descrição, entre outros.
Além disso, você pode salvar pesquisas mais detalhadas em "Saved Searches" (Pesquisas salvas). Isso ajuda você a executar a mesma pesquisa em um único clique, mas obtendo resultados dos seus e-mails mais recentes. Consulte aqui para obter instruções detalhadas para configurar o dispositivo.
Acesso rápido
Abrir uma configuração específica, ir para uma pasta ou Fluxos grupo, navegar para um aplicativo diferente: tudo isso pode ser feito na opção Quick Access (Acesso rápido) na barra de pesquisa. Digite as primeiras letras do nome do grupo de Fluxos ou da página de configurações que você deseja acessar e escolha entre as opções listadas. Você será levado diretamente para a página desejada.
Você também pode alterar algumas configurações específicas usando o Acesso Rápido. Insira uma das opções listadas abaixo no menu de acesso rápido, de acordo com a mudança desejada, para aplicá-la à sua conta:
- Select Theme (Selecionar tema) - Para alterar o tema de exibição
- Select Mail view (Selecionar visualização de e-mail) - Para escolher como você deseja abrir um novo e-mail (Pré-visualização, nova janela, nova guia etc.)
- Select Compose View (Selecionar visualização de composição) - Para escolher como você deseja que a janela de composição se abra (Nova guia, em linha, nova janela etc.)
- Select Read receipt (Selecionar confirmação de leitura) - Para escolher quando enviar confirmações de leitura (Sempre, Nunca, Perguntar)
- Load External Image (Carregar imagem externa) - Para escolher quando carregar imagens externas nos e-mails recebidos
- Select Time Format (Selecionar formato de hora) para escolher o formato de hora para a sua conta
- Select Editor Mode - para escolher o modo de editor) - Para escolher o modo editor padrão para o seu editor de e-mails (Rich text ou Plain text)
- Select Text direction (Selecionar direção do texto) - Para escolher sua direção de texto preferida (da esquerda para a direita, da direita para a esquerda)
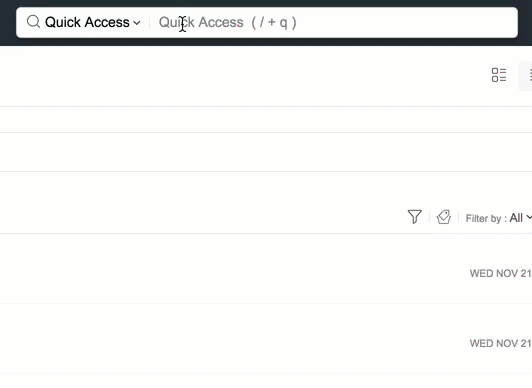
Lista de filtros de busca disponíveis em "New Search" (Nova pesquisa) para cada aplicativo
Mais de 100 filtros de pesquisa estão disponíveis para ajudar você a encontrar o que precisa
- contém
- de
- para/CC
- na pasta
- assunto
- e-mail contém
- nome do anexo
- tipo de anexo
- anexo contém
- data
- a partir da data
- até a data
- para
- CC
- cco
- etiqueta
- com anexo
- sinalizados
- respondidos
- e-mail e anexos não contêm
- remetente não contém
- destinatário/CC não contém
- assunto não contém
- e-mail não contém
- anexos não contêm
- interior do anexo não contém
- destinatário não contém
- CC não contém
- com lembrete
- e-mail com tipo de lembrete
- eWidget
Marcadores
- contém
- título
- descrição contém
- em favoritos
- em coleções
- no grupo
- adicionado por
- a partir da data
- até a data
Calendário
- local
- organizador
- calendário
- evento dura o dia todo
- data
- data de início
- data final
Streams
- contém
- no grupo
- publicado por
- @mencionado
- filtrar por
- para
- CC
- de
- no bloco de notas
- cor
- tem imagem
- criado a partir do e-mail
- detentor
- prioridade
- status
- sem data limite
- tem recorrência
- não atribuído
- na coleção
- comentado por
- comentário contém
- com hashtags
- etiqueta
- nome do anexo
- tipo de anexo
- anexo contém
- tem anexos
- convidado
- a partir da data
- até a data
- em favoritos
- título
- postagem contém
- local do evento
Contatos
- contém
- nome contém
- e-mail contém
Anexo
- de
- nome do anexo
- anexo de
- anexo contém
- tipo de arquivo
- no grupo
- nas transmissões
- no e-mail
- etiquetas
- em favoritos
Tarefa
- contém
- adicionado por
- atribuído a
- no grupo
- status
- prioridade
- tem recorrência
- sem data limite
- sem pessoa atribuída
- título
- descrição da tarefa contém
- @mencionado
- com hashtags
- etiqueta
- convidado
- em favoritos
- nome do anexo
- tipo de anexo
- anexo contém
- tem anexos
- comentado por
- comentário contém
- a partir da data
- até a data
Notas
- contém
- adicionado por
- no grupo
- cor da nota
- observação contém
- título contém
- tem imagem
- tem anexos
- no bloco de notas
- criado a partir do e-mail
- etiqueta
- em favoritos
- convidado
- com hashtags
- nome do anexo
- tipo de anexo
- anexo contém
- comentado por
- comentário contém
- a partir da data
- até a data
Histórico de pesquisa
Você pode acessar suas pesquisas anteriores a partir do menu History (Histórico). Todas as pesquisas recentes de um período específico serão exibidas aqui. Esses resultados de pesquisa não aparecerão depois de atualizar sua caixa de entrada ou depois de fazer um novo login.
Pesquisa no Zoho
Você também pode usar a opção Search Across Zoho (Pesquisar no Zoho) para pesquisar seus e-mails e contatos. A opção Search Across Zoho (Pesquisar no Zoho) permite que você pesquise facilmente por itens específicos em diferentes aplicativos Zoho. Clique no ícone de pesquisa no canto inferior direito da sua caixa de mensagens para abrir a janela "Search Across Zoho" (Pesquisar no Zoho). Você também pode usar o atalho (cmd + /) para abrir a janela.
Clique na guia mail no menu esquerdo da janela "Search Across Zoho". Digite o nome de qualquer contato na barra de pesquisa e pressione "Enter" para exibir uma lista de todos os e-mails associados a esse contato. Juntamente com a visualização dos e-mails, você também pode respondê-los e encaminhá-los diretamente dessa janela de pesquisa. Você também pode selecionar a opção Search across all Zoho apps (Pesquisar em todos os aplicativos Zoho) a partir do cartão de um contato para fazer uma pesquisa sobre ele.
Pesquise no Zoho a partir do texto selecionado
Você pode pesquisar no Zoho usando um conteúdo específico do e-mail que você está lendo no momento.
- No e-mail que você está lendo, realce uma parte do conteúdo.
- Depois de realçar o texto ao selecioná-lo, o Smart cria um menu pop up.
- Clique no ícone Search across Zoho (Pesquisar no Zoho) para iniciar uma pesquisa em todos os aplicativos Zoho com o texto realçado.
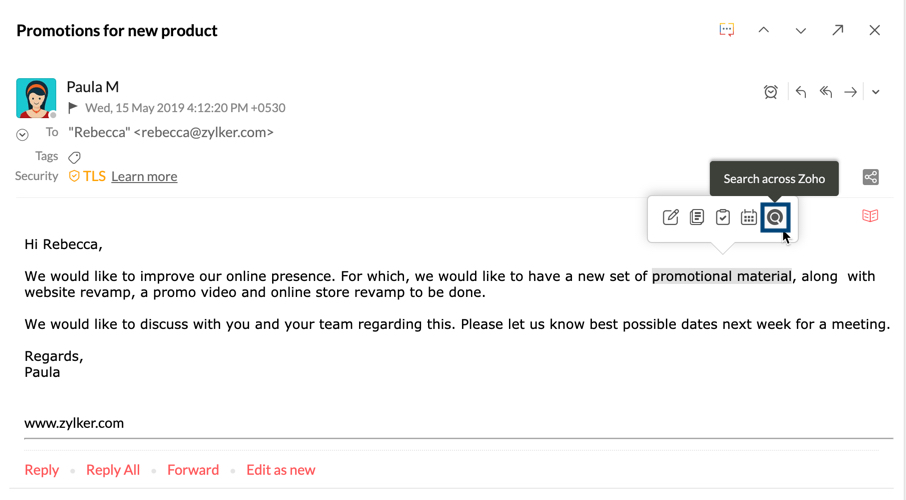
Opções de filtro
Você pode restringir os resultados da pesquisa usando os filtros disponíveis.
- Por endereço de e-mail/alias de e-mail: Clique no seu endereço de e-mail exibido na barra de filtro. Uma lista suspensa com todos os seus perfis será exibida. Escolha um endereço de e-mail para exibir apenas os e-mails enviados/recebidos com o endereço de e-mail do contato escolhido.
- Por pastas: Clique na opção All folder (Todas as pastas) para exibir uma lista de todas as suas pastas. Escolha qualquer pasta para restringir sua pesquisa a ela.
- Mais filtros: Clique na opção More (Mais) para aplicar filtros como Intervalo de datas, Etiquetas, com anexo, sinalizado e com respostas.