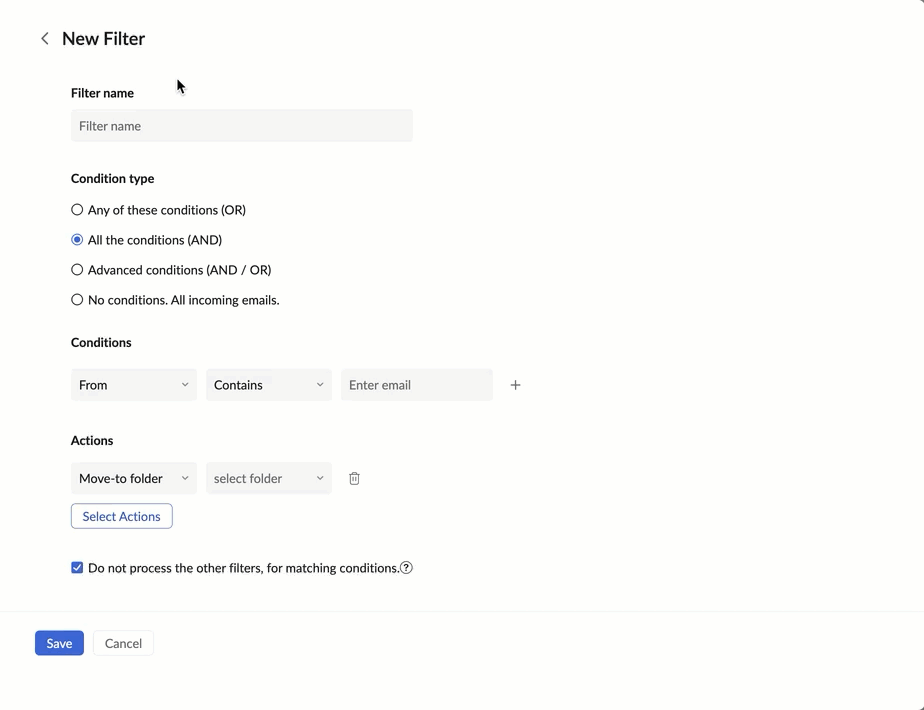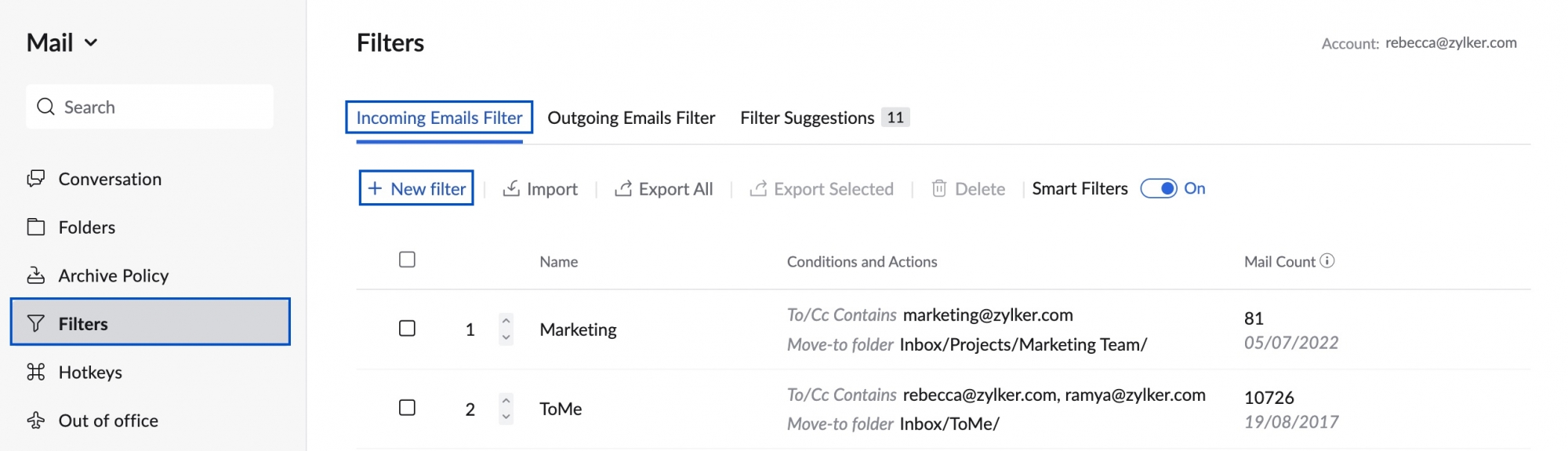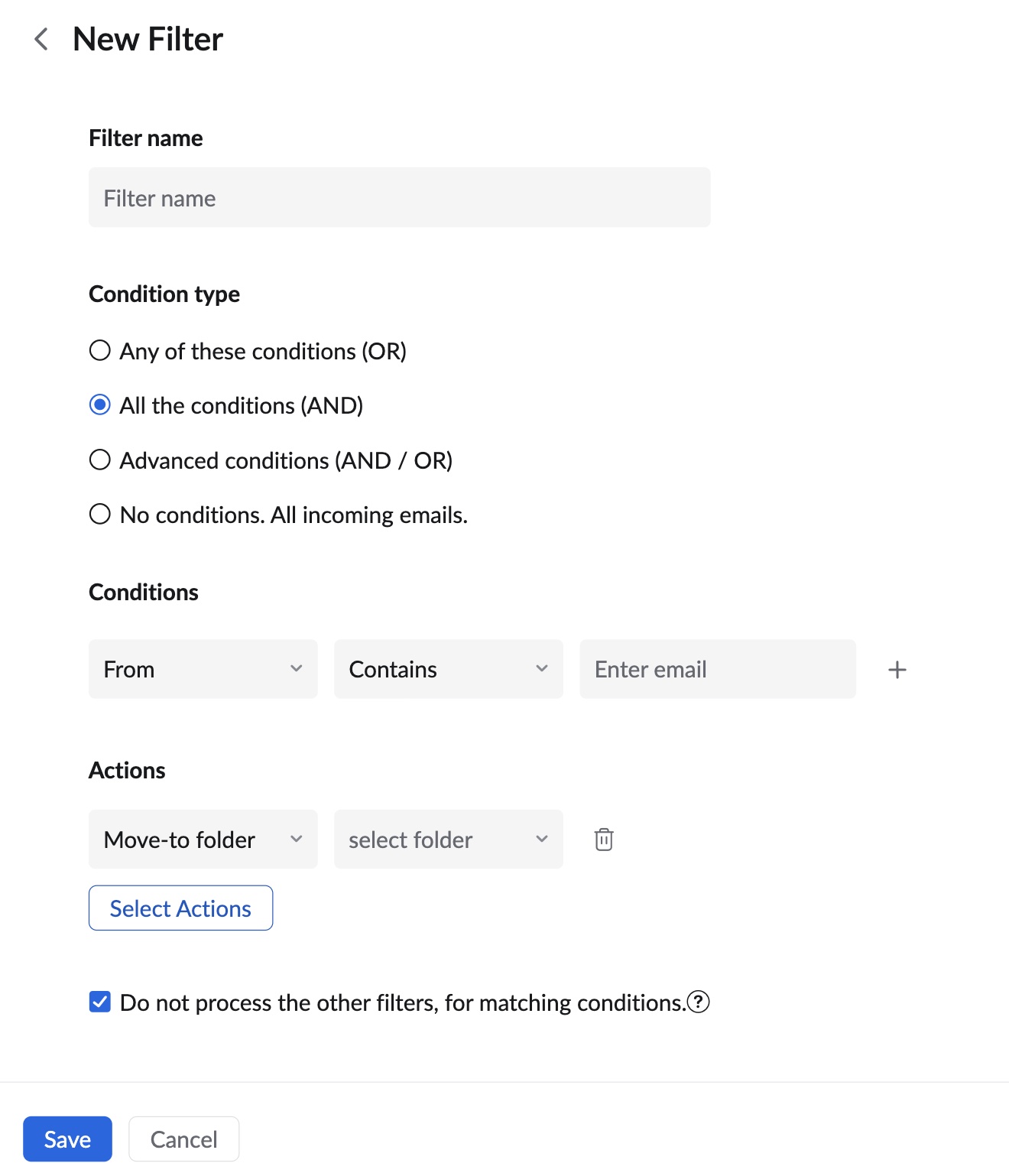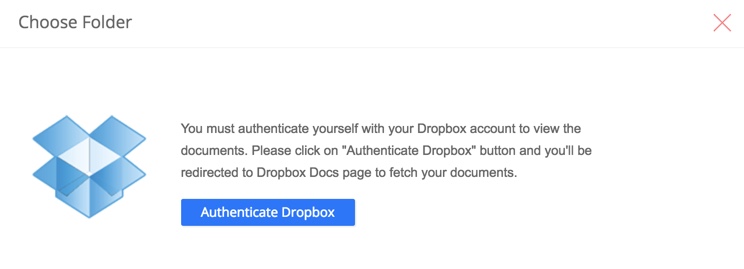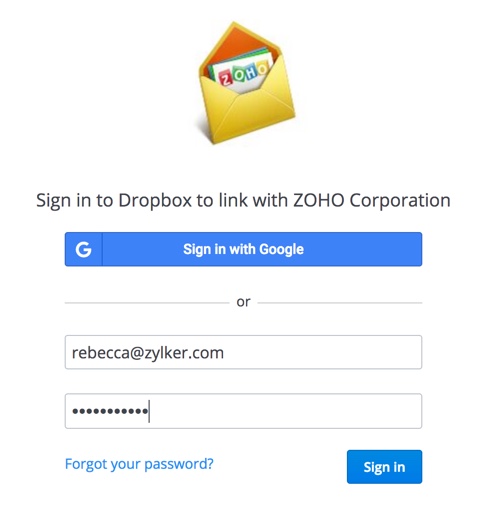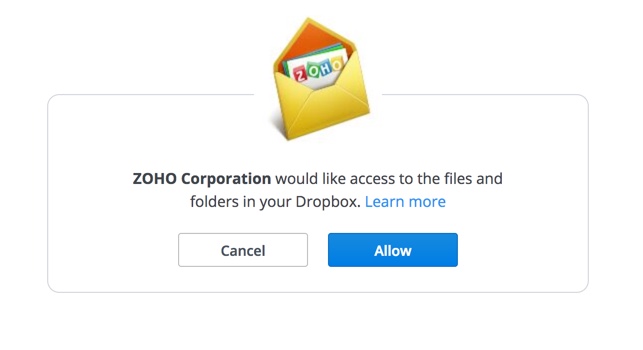Filtro de Entrada
Os filtros de entrada no Zoho Mail permitem organizar os e-mails de entrada. Eles também ajudarão a executar automaticamente determinadas ações nos e-mails de entrada.
Índice
Criar novos filtros
- Faça login no Zoho Mail
- Clique no ícone Settings (Configurações).
- Vá paraFilters (Filtros)
- Se tiver várias caixas de correio configuradas como contas POP, selecione a conta desejada usando o alternador de contas no painel esquerdo.
- Clique na guia Incoming Emails Filter (Filtro de e-mails de entrada). Clique em New Filter (Novo Filtro).
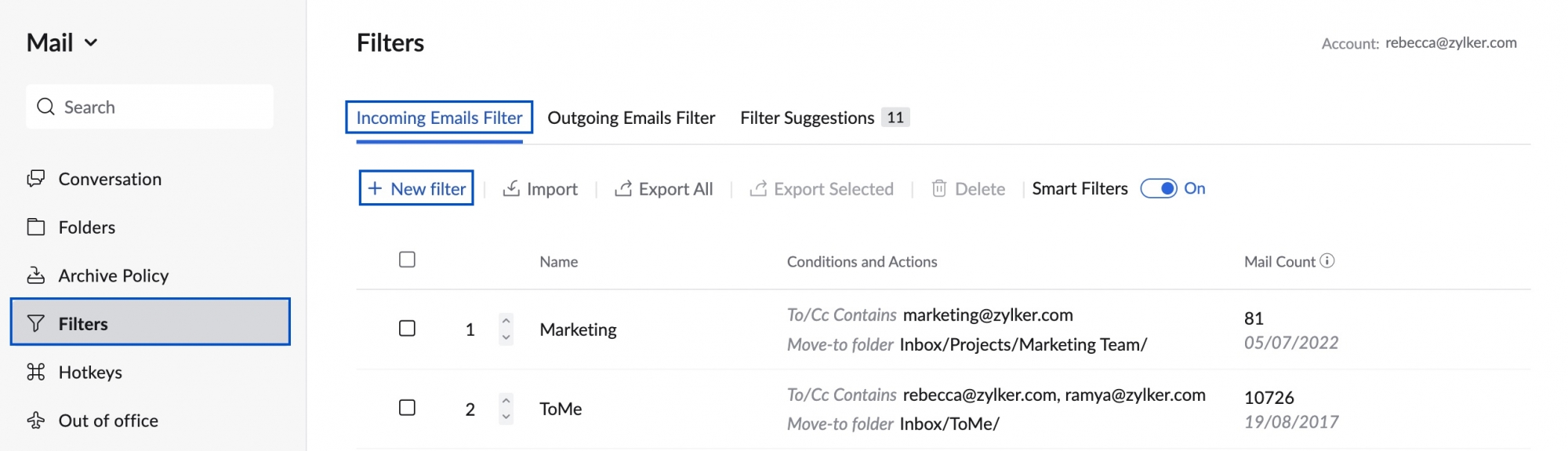
- Informe nome do filtro, condições do filtro e ações na guia New filter
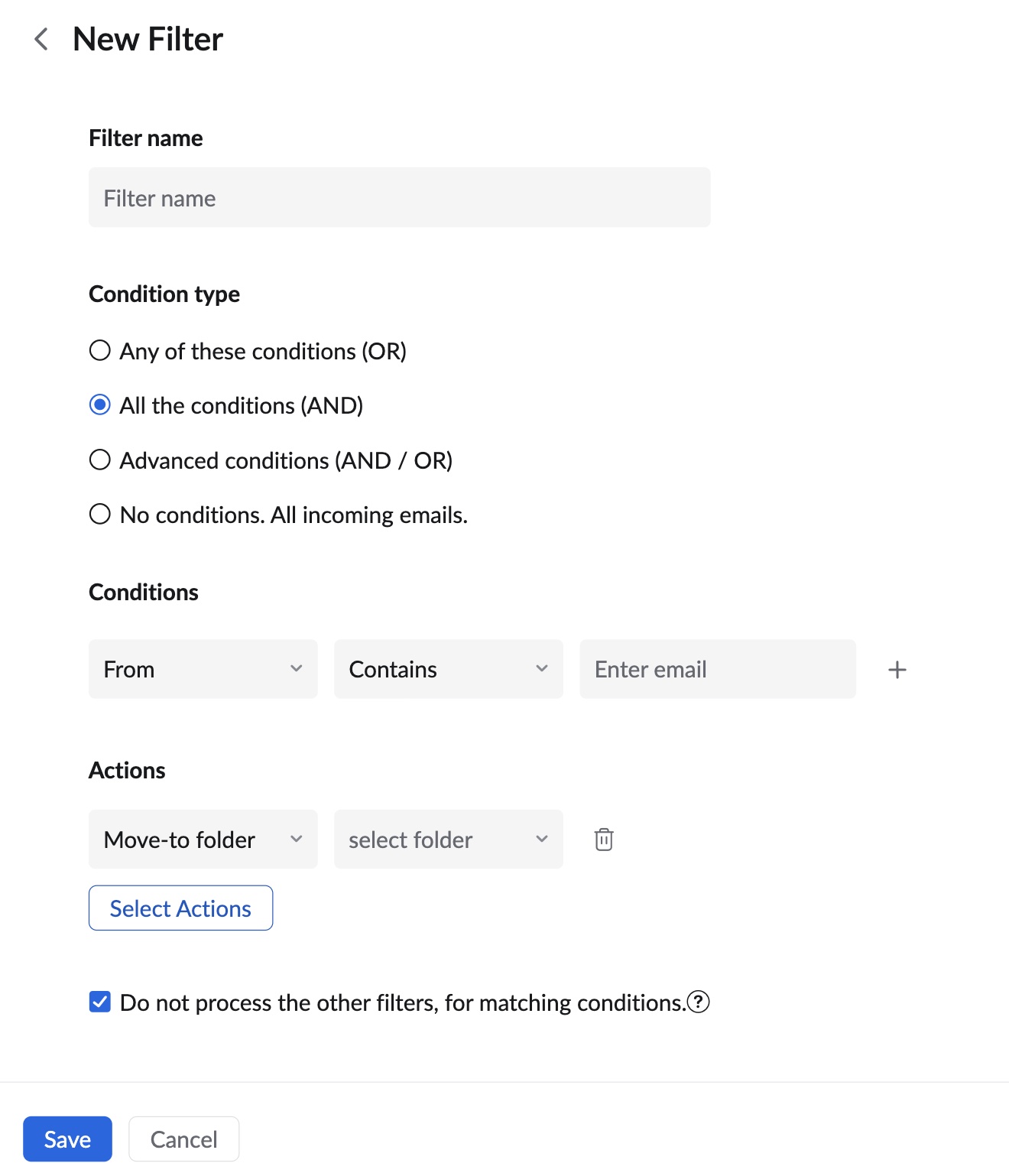
- Filter name - (Nome do filtro) Identifica o filtro.
- Condition Type- (Tipo de condição)
- Any of these conditions (OR) - (Qualquer uma dessas condições (OU)) as ações são processadas mesmo se uma das condições corresponder.
- All the conditions (AND) - (Todas as condições (E)) as ações são processadas somente se todas as condições especificadas corresponderem.
- Advanced conditions (AND / OR) - (Condições avançadas (E/OU) as ações são processadas conforme critérios fornecidos para as condições.
- Sem condições. All incoming emails - (Todas as mensagens recebidas) as ações são processadas para todas as mensagens recebidas, independentemente de as condições corresponderem ou não.
- Escolha o parâmetro obrigatório para o Condition Type (Tipo de condição) e forneça a Condition (Condição) para o parâmetro específico.
- Selecione o padrão correspondente para conectar as condições que você forneceu. As opções disponíveis variam de acordo com o parâmetro selecionado.
- Ex.: Para o parâmetro "From" ("De"), o padrão pode ser "Contains" ("Contém"), "Begins with" ("Começa com"), "Ends with" ("Termina com") etc.
- Para o parâmetro "Priority" ("Prioridade"), o padrão correspondente é "Is" ("Está em"), "Higher than" ("Maior que") e "Lower than" ("Menor que")
- Depois de adicionar as condições necessárias, escolha as Actions (Ações) que você deseja definir para seu filtro.
- Para as ações "Move to Folder" ("Mover para Pasta"), ("Flag as") ("Sinalizar domo") e "Tag as" ("Marcar como") selecione a pasta, marcação ou sinalização adequada no menu suspenso para o campo de ações .
- Selecione "Stop Processing Other Filters" ("Parar de processar outros filtros") para interromper a execução de outros filtros.
- Clique em Save (Salvar) para salvar suas preferências de filtro.
Condições e Ações
Qualquer filtro personalizado tem duas partes: Conditions (Condições) e Actions (Ações). Em termos simples, você define as condições na primeira parte e fornece uma regra ou uma ação, que deve ser realizada quando a condição da parte 1 for atendida.
Conditions (Condições)
Você pode configurar várias condições e várias ações com base em seus requisitos. As condições que podem ser associadas a qualquer filtro, os parâmetros operacionais e os tipos de dados que devem ser usados com cada condição estão listados abaixo:
| Conditions (Condições) | Parâmetros operacionais |
| From (De) | Contém, Não contém, Começa com, Termina com |
É, Não é | |
Dentro, Fora | |
| Subject (Assunto) | Contém, Não contém, Começa Com, Termina Com, É, Não É |
| To (Para) | Contém, Não contém, Começa com, Termina com |
É, Não é, Somente Eu | |
| Cc (Cc) | Contém, Não contém, Começa com, Termina com |
| É, Não é, Somente Eu | |
| Para/Cc. | Contém, Não contém, Começa com, Termina com |
É, Não é, Somente Eu | |
| Conteúdo | Contém, |
| Priority (Prioridade) | É, É menor que, É maior do que |
| Nome de Anexo | Contém, Não contém, Começa Com, Termina Com, É, Não É |
| Tipo de anexo | Contém, Não contém, Começa Com, Termina Com, É, Não É |
| Between (Entre) | Date, Time (Data/Hora) |
Ações:
Gerenciar sua caixa de e-mail:
- Move to Folder: você pode selecionar uma pasta e mover o e-mail para uma pasta específica. Você também pode criar uma nova pasta se você ainda não tiver criado uma para um conjunto de condições.
- Apply a selected Tag/Flag: (Aplique uma etiqueta/sinalizador selecionado) escolha uma marcação que pode ser aplicada ao e-mail.
- Mark as Read/Unread: (Marcar como lido/não lido) altere o status Lido/Não lido do e-mail. Ex.: É possível marcar certas notificações como lidas sem adicioná-las à contagem de mensagens não lidas.
- Set a reminder: (Definir um lembrete) defina lembretes para o e-mail processado por esse filtro, conforme condições fornecidas. Você será lembrado por notificação conforme a predefinição de lembrete configurada por você.
- Delete the email: (Excluir o e-mail) você pode mover um e-mail diretamente para a Lixeira com base em algumas condições. Ex.: Ele será útil quando alguns boletins informativos continuarem chegando, mesmo após ter cancelado o envio várias vezes.
- Delete after N days: esta ação deleta os e-mails que se enquadram sob a condição definida após o número especificado de dias. Esta ação será útil nos casos em que as notificações são necessárias até certo ponto, mas não são mais significativas após de alguns dias. Uma etiqueta com o número de dias restantes para que um e-mail seja excluído (até 10 dias) será exibida no final dos respectivos e-mails na lista de e-mails.
 É sempre recomendável usar a ação "Delete after N days" junto com a ação Move to Folder", pois você saberá que e-mails nessa pasta serão excluídos após o número especificado de dias. Além disso, certifique-se de que esta pasta tenha um nome relevante para mostrar que seu conteúdo será excluído após alguns dias.
É sempre recomendável usar a ação "Delete after N days" junto com a ação Move to Folder", pois você saberá que e-mails nessa pasta serão excluídos após o número especificado de dias. Além disso, certifique-se de que esta pasta tenha um nome relevante para mostrar que seu conteúdo será excluído após alguns dias. - Encaminhar e-mail (para um endereço de e-mail diferente): encaminhamento Condicional: em vez de encaminhar todos os e-mails, você pode definir algumas condições de forma que apenas alguns e-mails podem ser encaminhados.
- Não adicione anexos ao Visualizador de Anexos: anexos recebidos não serão adicionados ao visualizador de anexos se esta ação for selecionada. Se decidir que um registro de determinados anexos é suficiente apenas em e-mails e não precisam ser adicionados ao visualizador de anexos, esta ação pode ser usada.
Observação:
Se o Tipo de Condição selecionado for qualquer uma dessas condições para qualquer uma das ações a seguir, você será solicitado a verificar novamente seu Tipo de Condição:
- Mover para Spam
- Excluir o e-mail
Processamento de seus e-mails:
- Adicionar E-mails como Notas: adicionar todo o e-mail como uma nota, com o assunto como Título e o conteúdo do e-mail como as Notas.
- Atribuir E-mail como Tarefa: adicione o e-mail como uma Tarefa, com o Assunto como Título e conteúdo como Descrição
- Funções Personalizadas: personalize as ações e condições do filtro usando os parâmetros disponíveis com scripts de sobrecarga por meio do Criador Zoho . Saiba mais.
Gerenciar seus anexos:
Você pode criar filtros para carregar os anexos de e-mails, que correspondem a suas condições, para determinados serviços de armazenamento de arquivo ou você pode optar por não adicionar anexos ao Visualizador de Anexo, usando uma das seguintes opções de filtro
- Adicionar ao Dropbox
- Adicionar ao Google Drive
- Adicionar ao OneDrive
- Adicionar à caixa
- Adicionar ao Zoho Workdrive
- Não adicione anexos ao Visualizador de Anexos: anexos que venham do seu e-mail não serão adicionados ao Visualizador de Anexos caso você selecione esta ação.
Depois de selecionar o serviço de armazenamento de sua escolha, é possível escolher o arquivo a ser carregado através do filtro. É possível carregar apenas os anexos no e-mail de entrada ou também o conteúdo do e-mail como EML ou HTML.
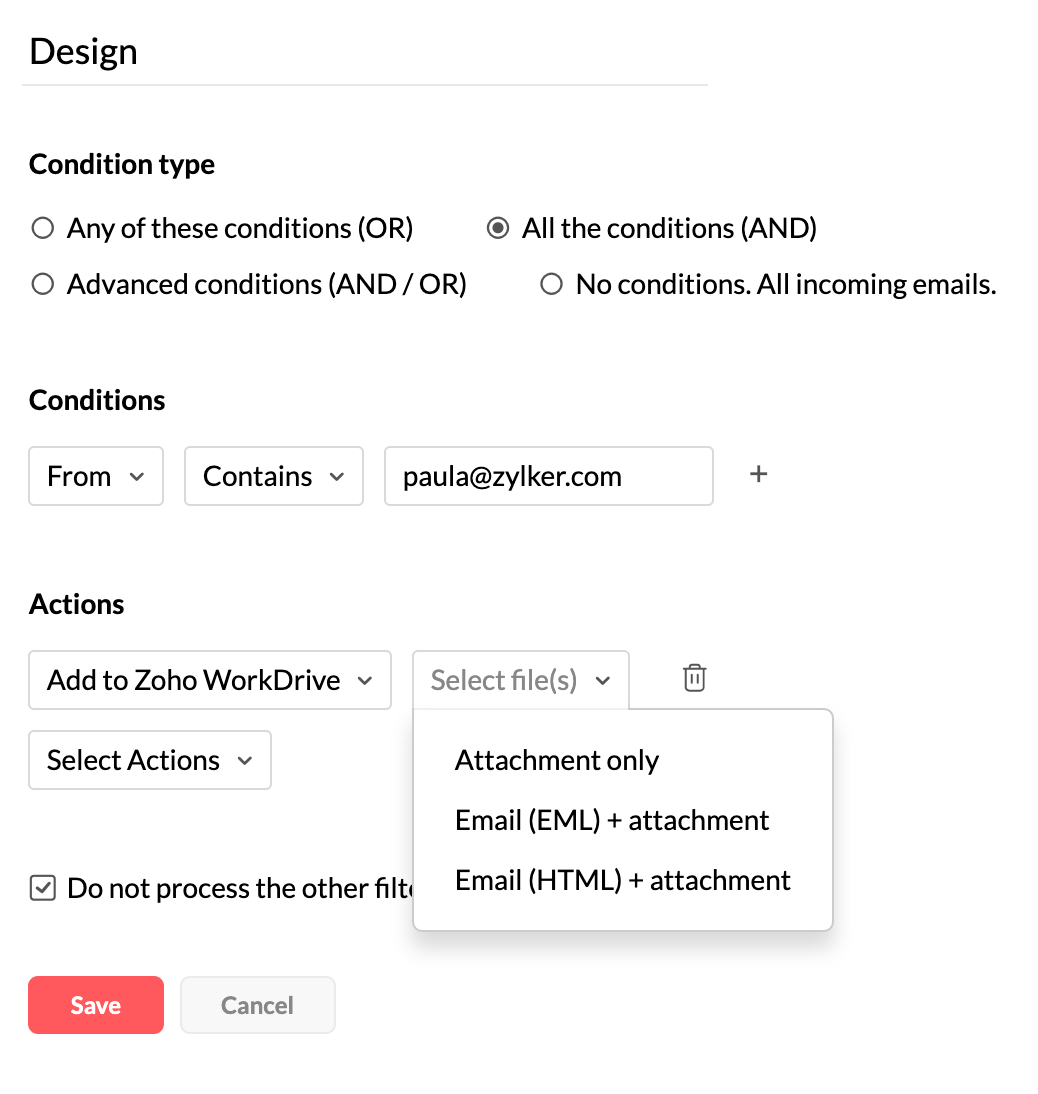
Autenticar os serviços de armazenamento
- Faça login no Zoho Mail
- Clique no ícone Settings (Configurações).
- Vá paraFilters (Filtros)
- Clique em + New filter (Novo filtro).
- Insira a condição necessária e clique em Select Actions (Selecionar ações).
- Selecione o filtro Add to <storage service> de sua escolha, o parâmetro (Attachment/ Email as EML or HTML), e clique em Choose Folder (Selecionar pasta).
- Clique no ícone Authenticate na janela de autenticação.
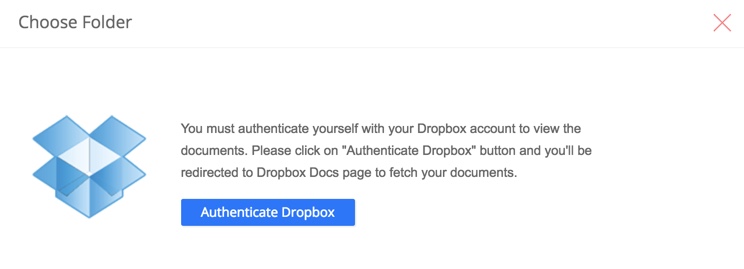
- Caso você ainda não esteja conectado ao serviço de armazenamento de arquivos que você escolheu no seu navegador, você será solicitado a fazê-lo.
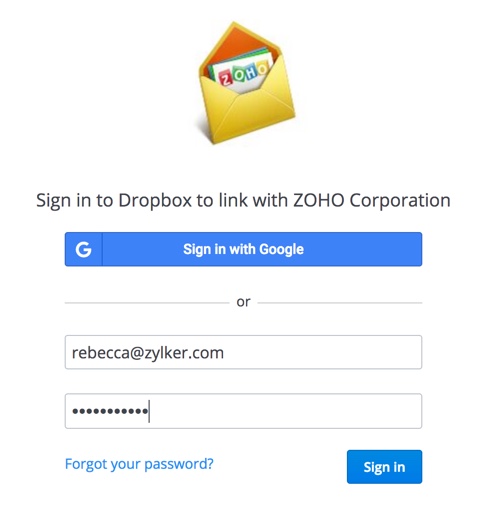
- Uma vez conectado, uma tela de autorização será exibida para permitir o acesso aos arquivos. Clique em Allow.
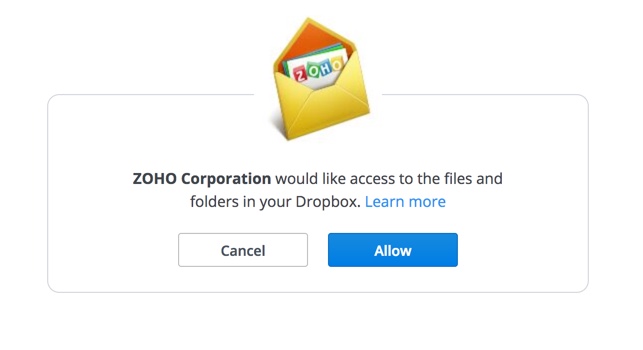
- Os arquivos e pastas serão exibidos. Você pode escolher a pasta que deseja carregar seus anexos. O anexo será salvo na pasta original caso nenhuma outra pasta seja selecionada.
- As etapas de Autenticação acima são respeitadas para as opções de filtro do Dropbox, One Drive, Google Drive e Box. Adicionar anexos à opção de filtro do Zoho Docs não requer o processo de autenticação, já que você já está conectado à sua conta Zoho.
- As restrições de tamanho de carregamento dos anexos são subjetivas para os limites de tamanho das contas de armazenamento de arquivos do usuário.
Filtros Avançados
Você pode criar Filtros Avançados por meio de uma combinação de tipos de condição E e OU. Selecione os tipos de Condições avançadas (E/OU) para criar filtros avançados. Depois de adicionar várias condições, você pode alterar a opção E ou OU ao clicá-las.
Além de selecionar E ou OU entre condições, você pode decidir a sequência em que essas condições deverão ser executadas ao editar Padrão de Critérios. Clique em Edit próximo aos Padrão de Critério, insira a sequência de condições desejada e clique em Save.
Exemplo:
Requisitos: todos os e-mails de paula@zylker.com e charles@zylker.com com o assunto "Marketing" precisam ser processados.
Tipo de Condição: condições avançadas (E/OU)
Condição - De: paula@zylker.com (1), De: charles@zylker.com (2), Assunto: Marketing (3)
Padrão de critérios: ((1 OU 2) E 3). Os e-mails com (1) & (3) e e-mails com (2) & (3) serão processados, por exemplo, e-mails podem atender 1 ou 2, mas precisam obrigatoriamente atender 3.