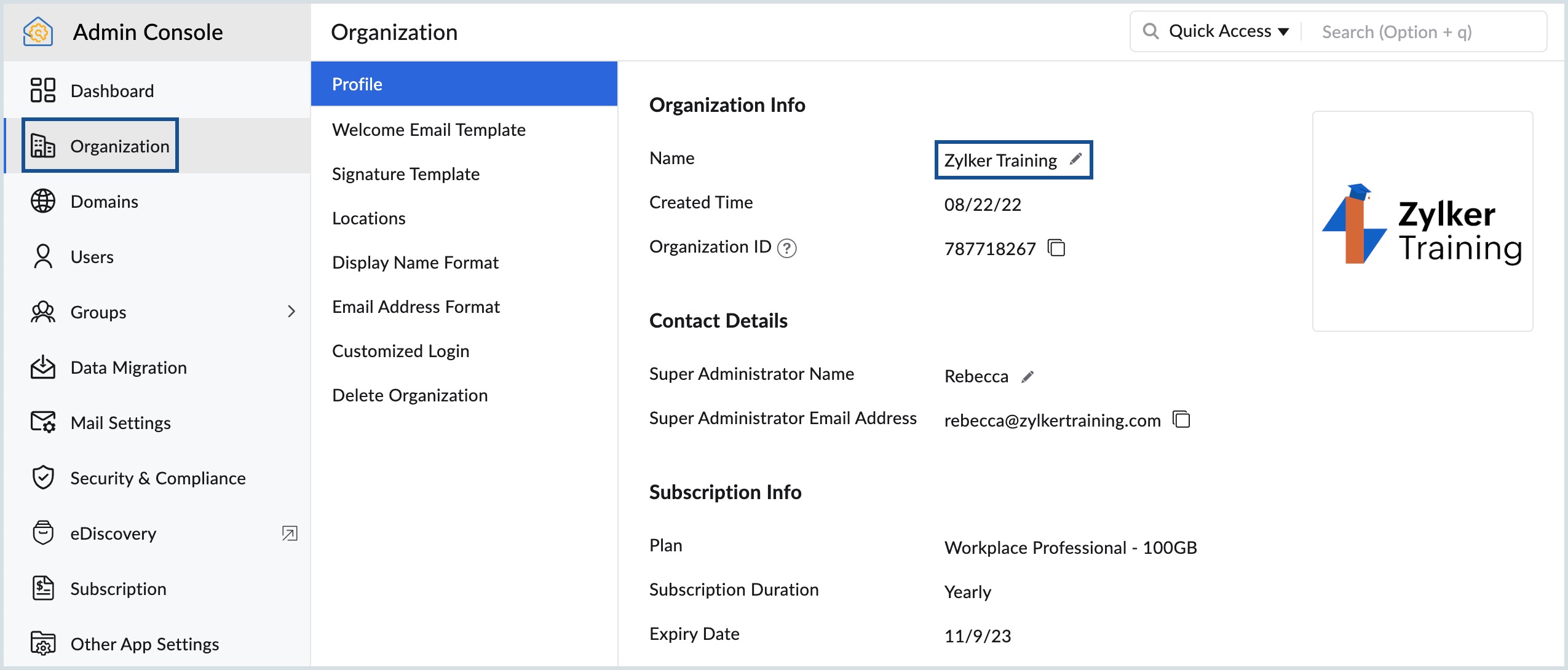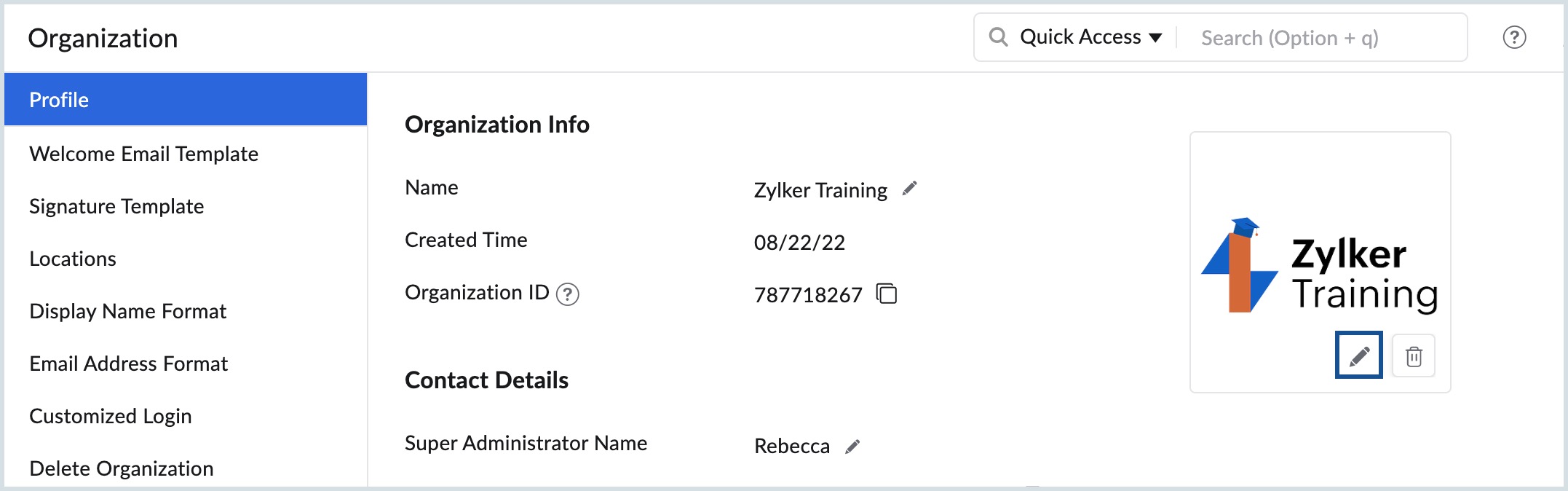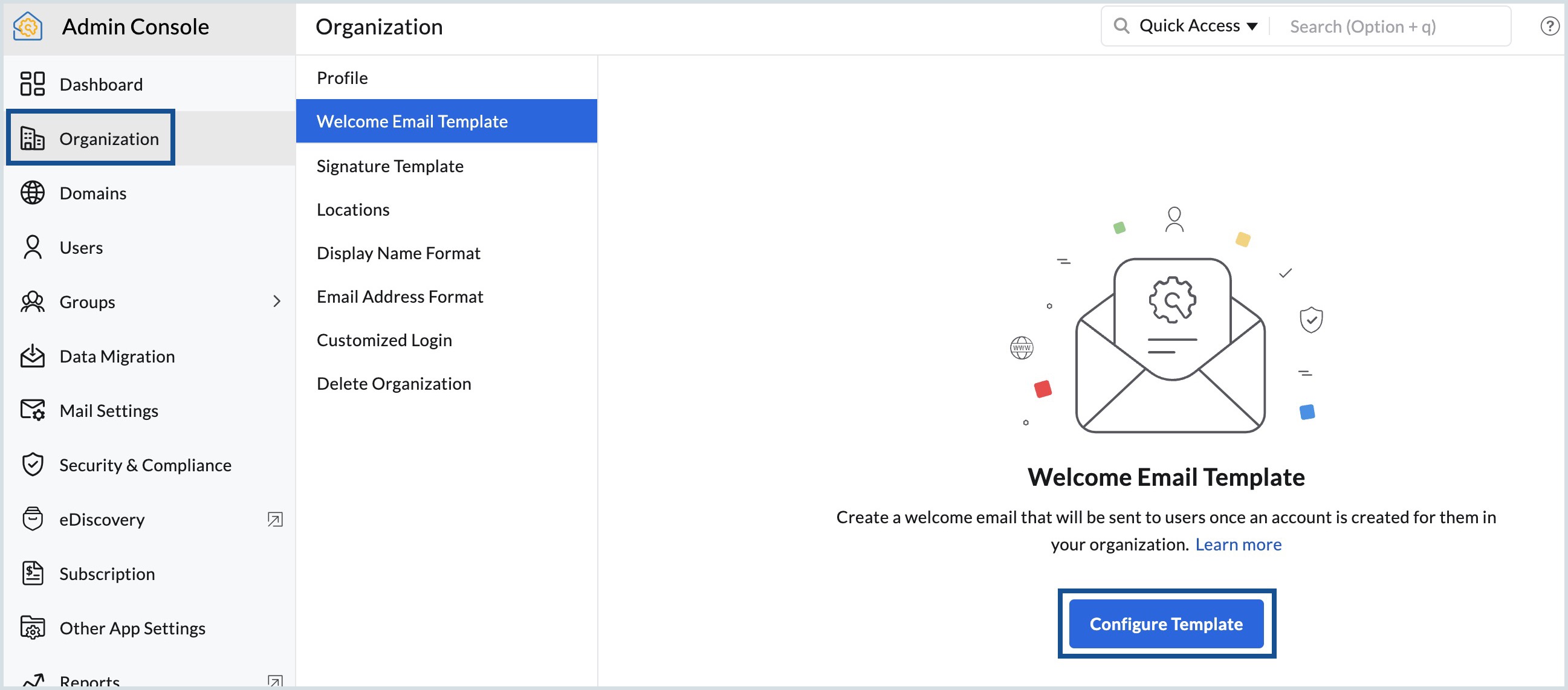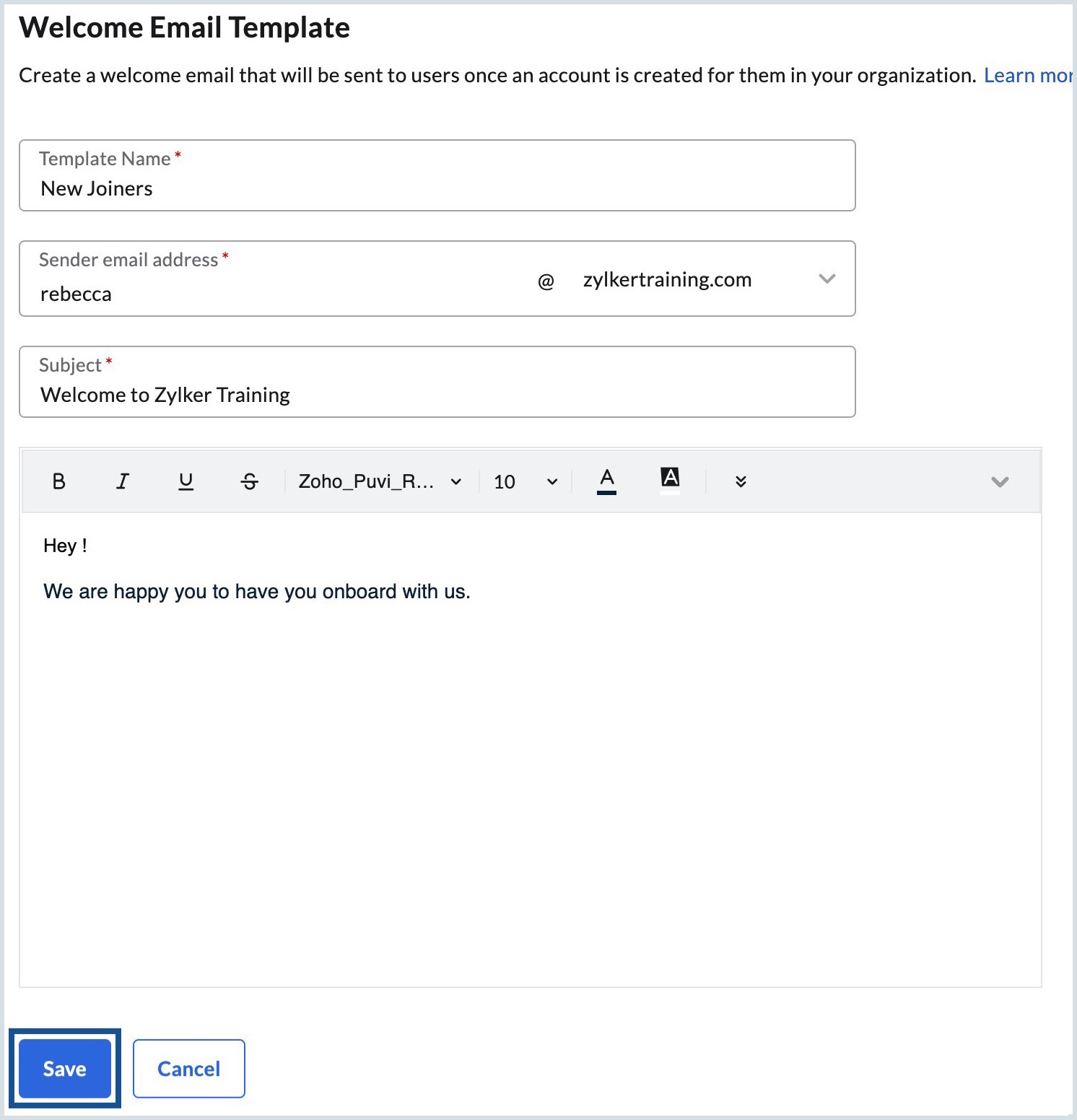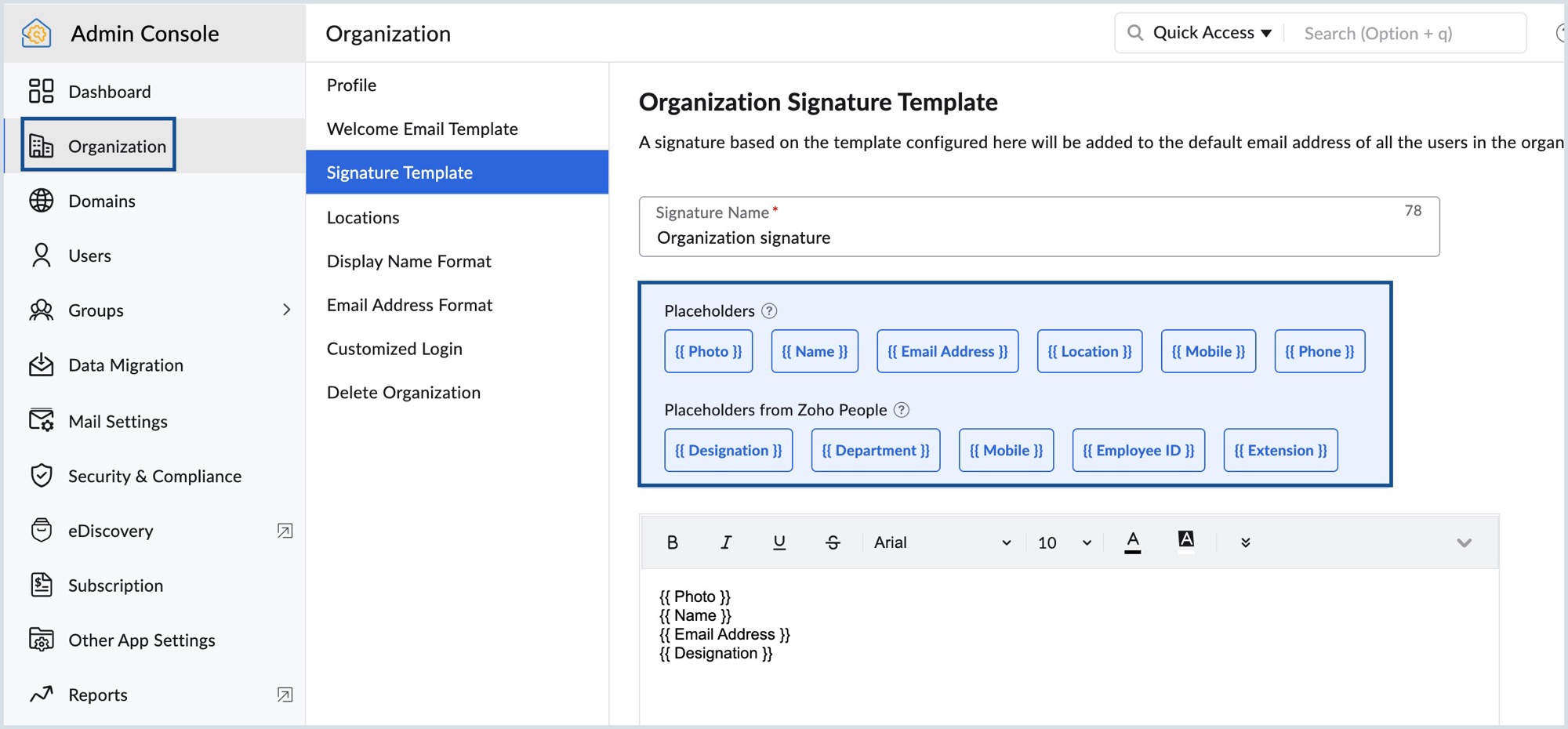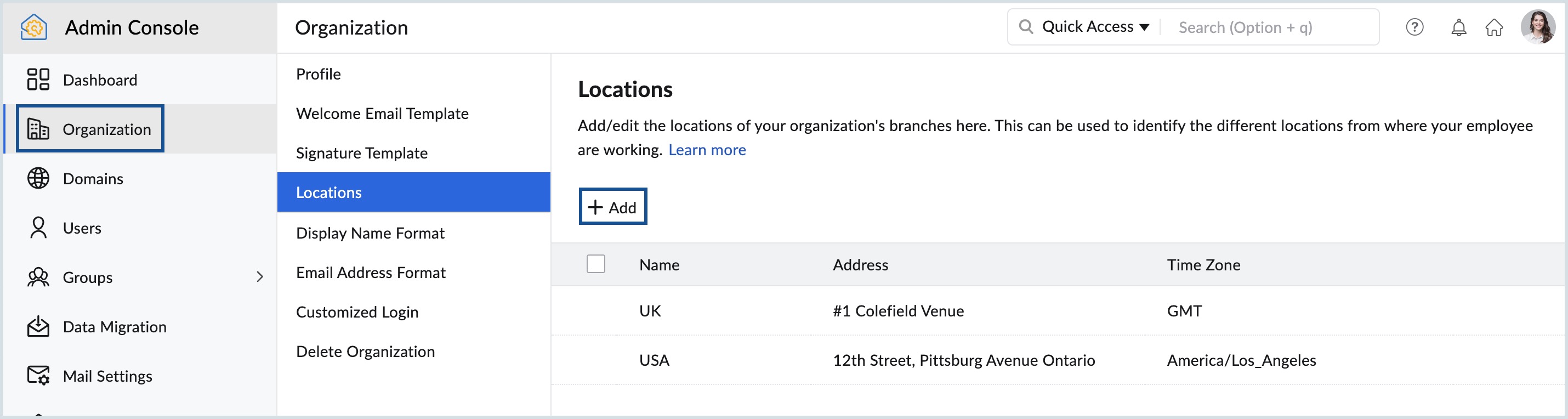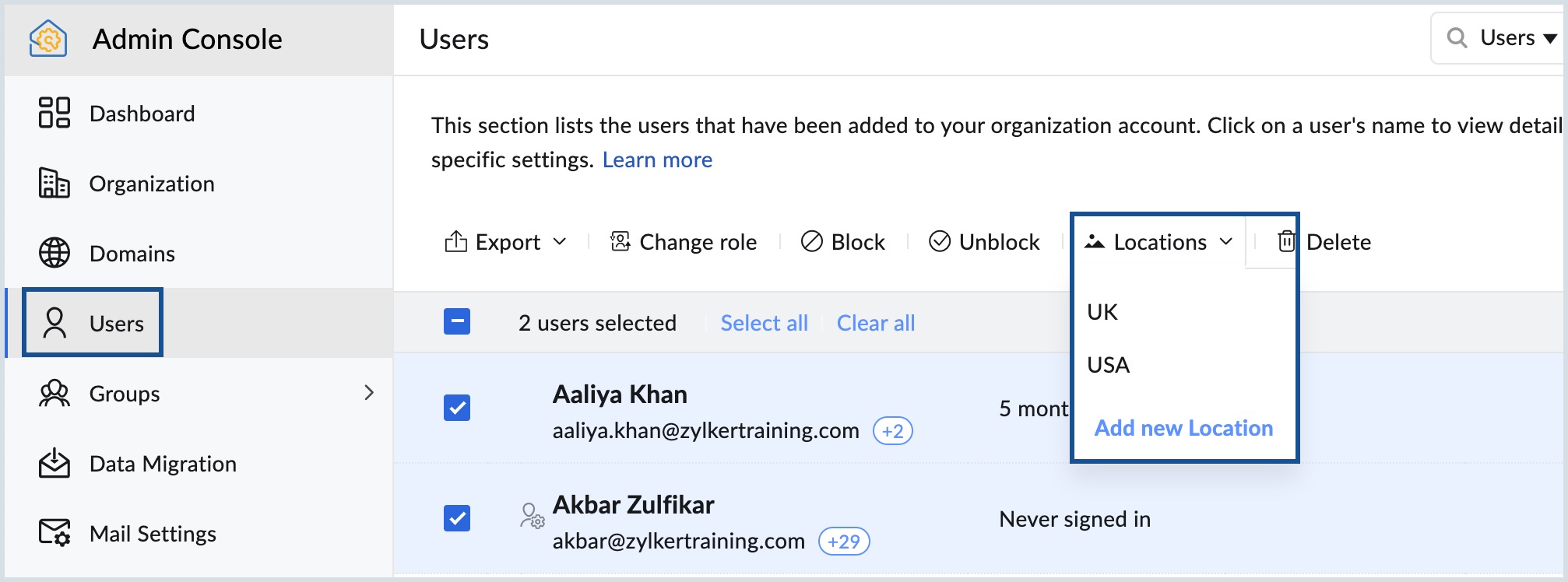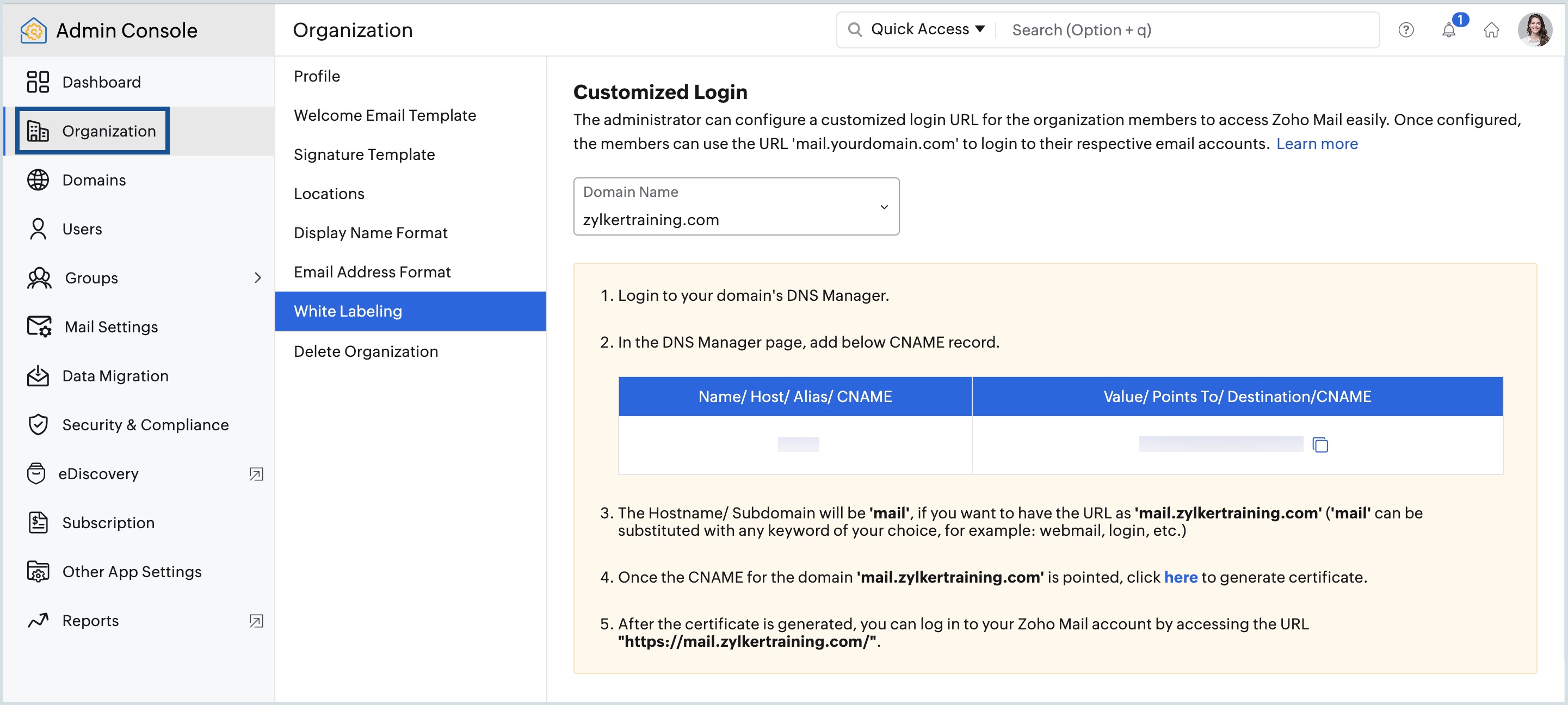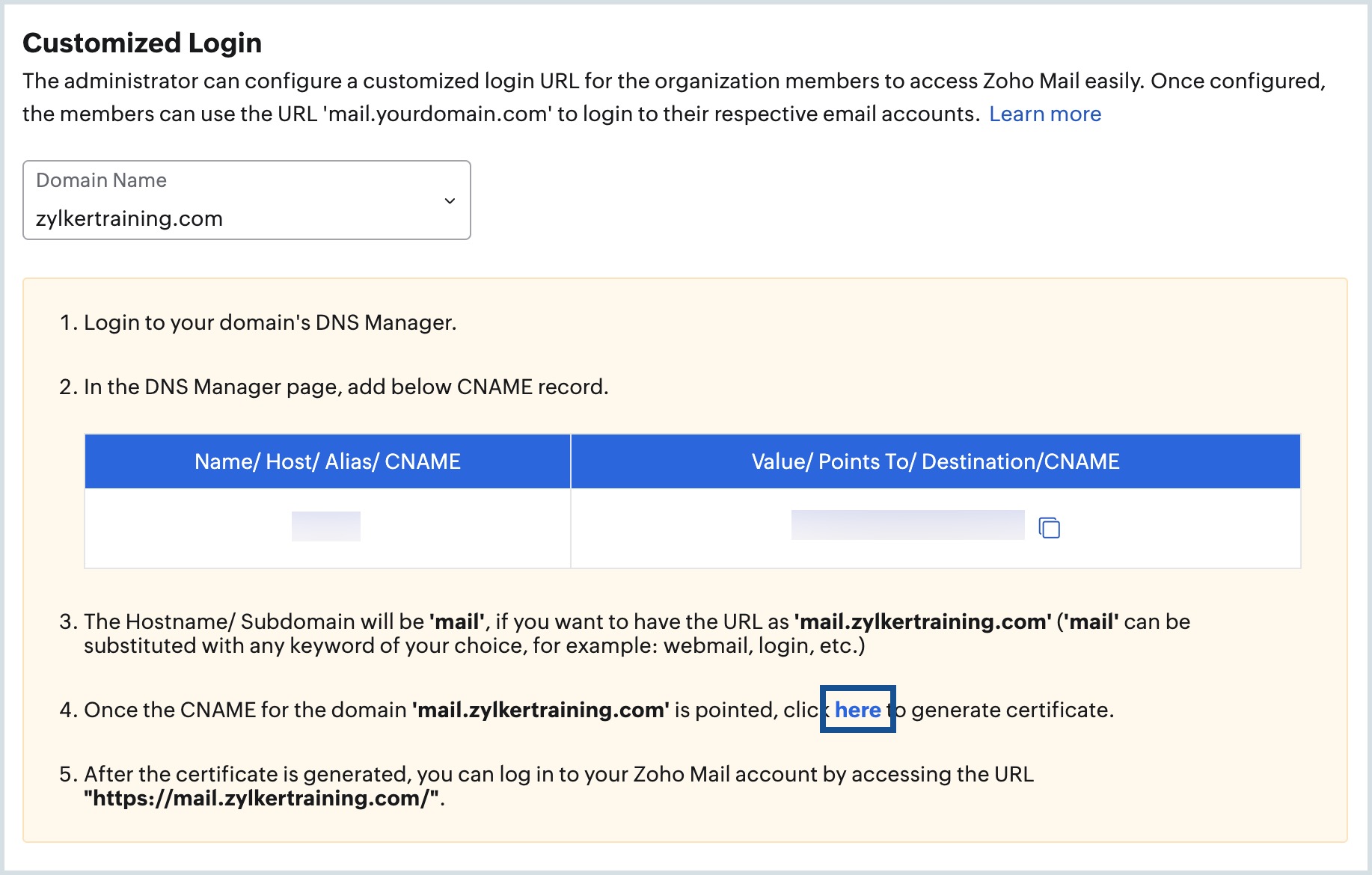Configurações da organização para e-mail
O Administrador pode controlar os parâmetros de toda a organização na seção Organization (Organização). As configurações para toda a organização, como nome da organização, logotipo, modelos para o e-mail de boas-vindas e assinatura, formato para o nome de exibição e endereço de e-mail e os diferentes locais da organização podem ser configurados aqui.
Perfil da organização
Você pode configurar as informações básicas do perfil da organização na seção Profile (Perfil) do Admin Console (Console de Administração). Aqui, você pode alterar o nome da sua organização, o Superadministrador e fazer upload de um logotipo para sua organização.
Alterar o nome da organização
Em geral, se você não editar o nome da organização depois de criar a conta da organização, o nome do domínio será adicionado como o nome da organização. O Superadministrador pode alterar posteriormente o nome da organização no Admin Console (Console de Administração).
- Faça login no Admin Console (Console de Administração) do Zoho Mail e selecione Organization (Organização) no painel esquerdo.
- Por padrão, a seção Profile (Perfil) é exibida com os detalhes abaixo:
- Organization Info (Informações da organização) – exibe o nome da organização, data de criação e ID da organização.
- Contact Details (Detalhes de contato) – menciona o nome e o endereço de e-mail do Superadministrador.
- Subscription Info (Informações de assinatura) – fornece uma visão geral do plano de assinatura e sua validade.
- Em Organization Info (Informações da organização), você encontrará o nome da organização.
- Clique no ícone Edit (Editar) e insira um nome de sua escolha para alterar o nome da organização.
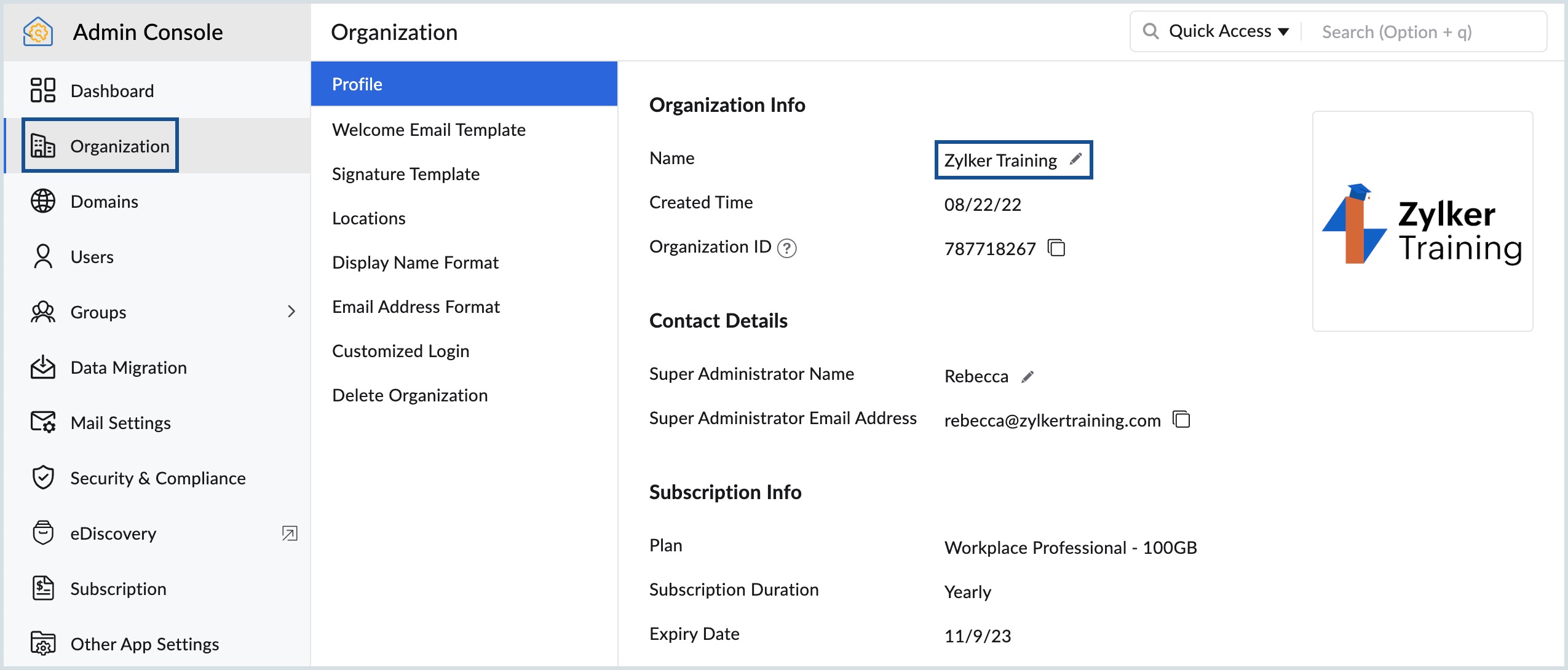
Alteração do logotipo da organização
O Superadministrador tem o privilégio de carregar um logotipo para a conta da organização. Esse logotipo será exibido na página de login personalizada e também na página de webmail de todos os usuários na organização.
- Faça login no Admin Console (Console de Administração) do Zoho Mail e selecione Organization (Organização) no painel esquerdo.
- Selecione a seção Profile (Perfil) e passe o mouse sobre o logotipo da organização.
- Clique no ícone de edição.
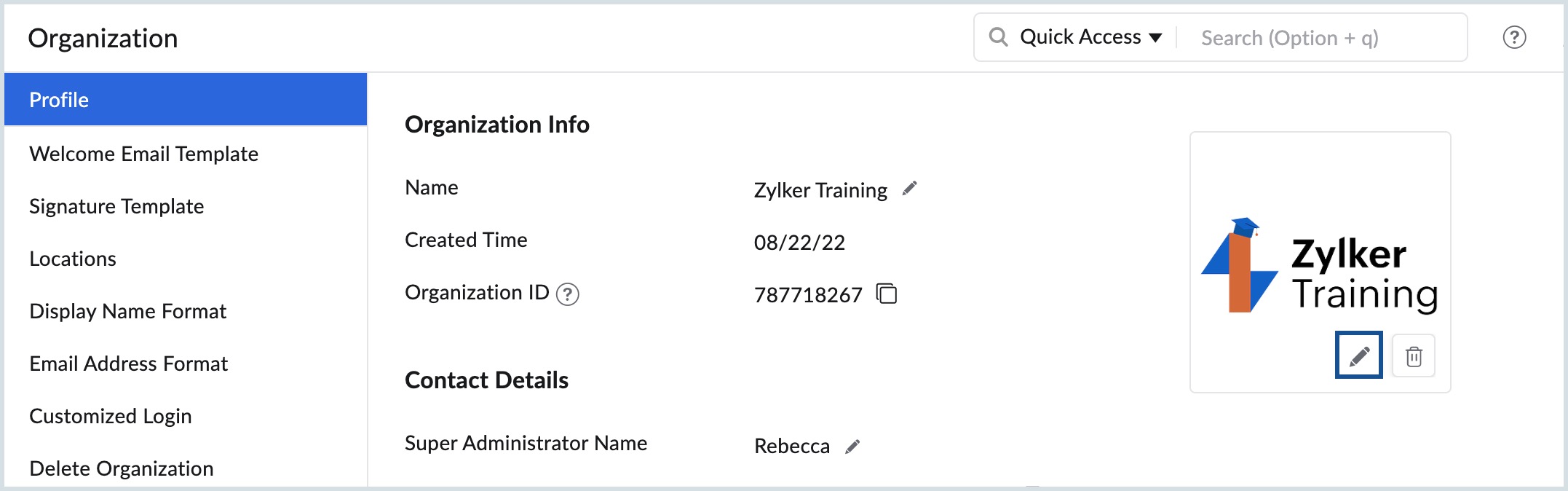
- Clique em Browse files (Procurar arquivos), selecione o arquivo que deseja usar como o logotipo da organização e clique em Open (Abrir).
Modelo de e-mail de boas-vindas
Quando um novo usuário é adicionado à sua organização, o Administrador ou Superadministrador pode configurar um email de boas-vindas personalizado que será enviado a cada usuário. O modelo deste e-mail pode ser editado no Admin Console (Console de Administração).
- Faça login no Console do Zoho Mail Admin.
- No menu Organization (Organização), vá para a seção Welcome Email Template (Modelo de e-mail de boas-vindas).
- Clique em Configure Template (Configurar modelo).
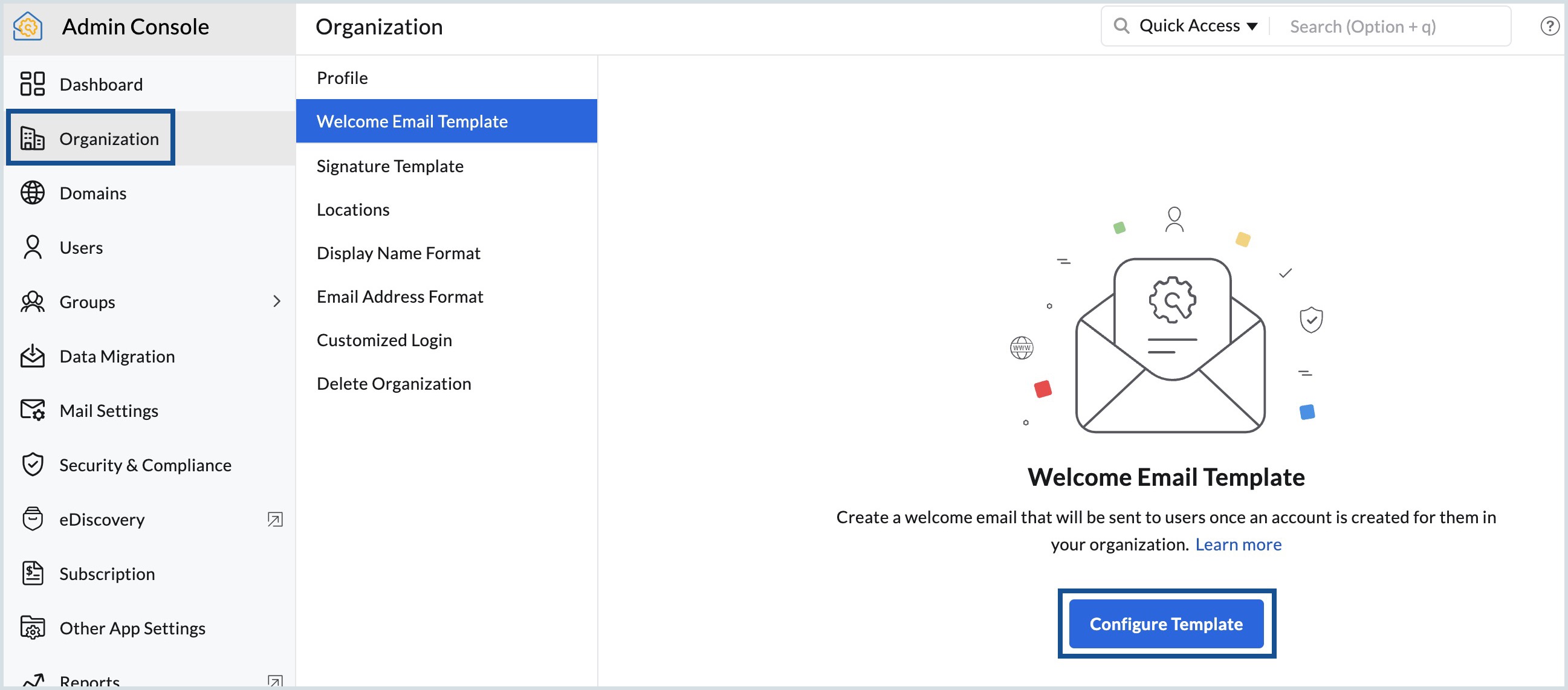
- Insira o modelo e formate-o de acordo com suas necessidades e clique em Save (Salvar).
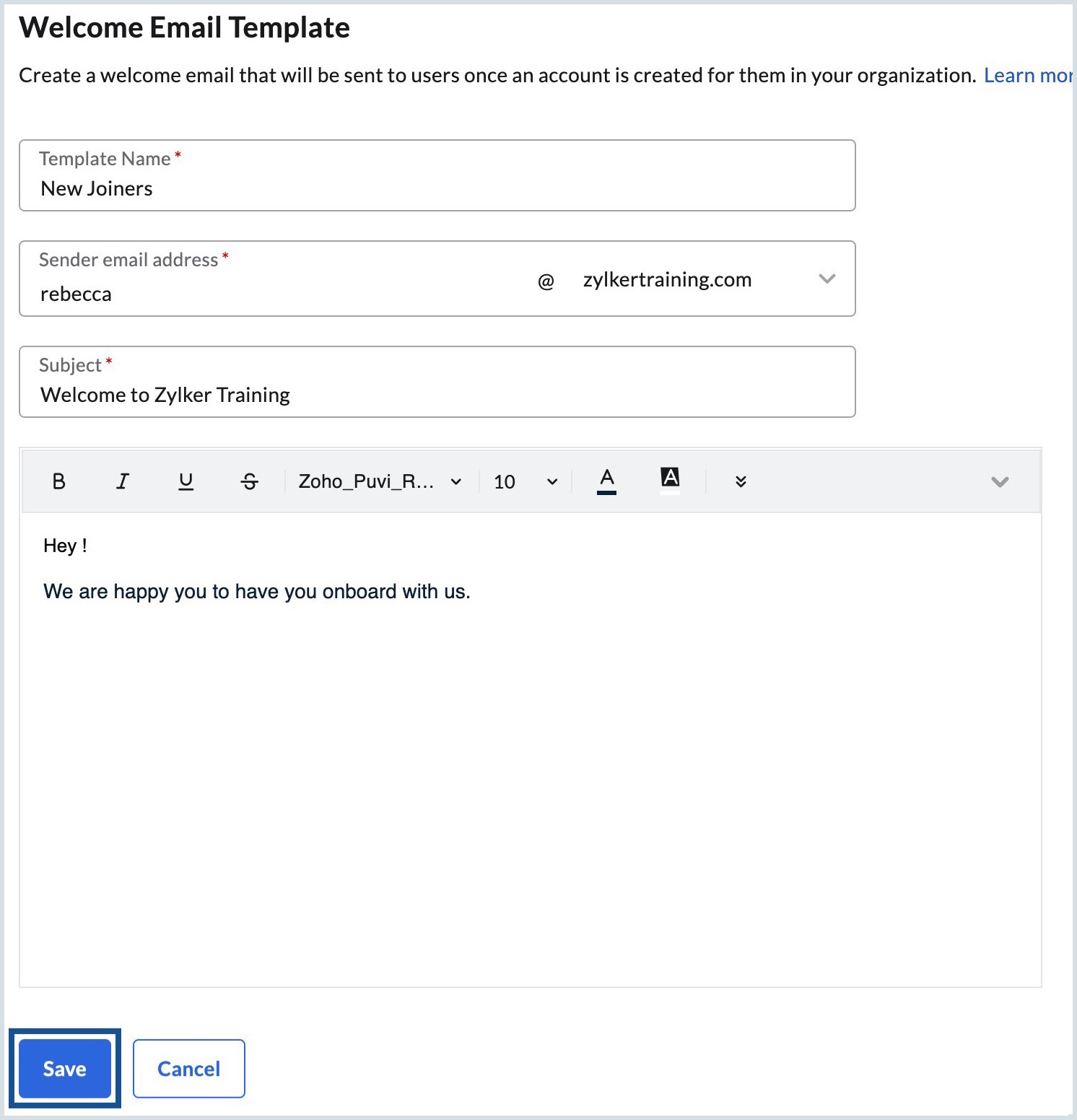
O conteúdo do e-mail inserido aqui será enviado como um e-mail de boas-vindas a todos os novos usuários.
Observação:
Este recurso está disponível somente para organizações que usam um de nossos planos pagos.
Modelo de assinatura
Os Administradores e Superadministradores podem configurar um modelo de assinatura para a organização. Uma assinatura, com base no modelo configurado, será adicionada para todos os usuários da organização. A assinatura configurada aqui pelo Administrador não pode ser substituída pelas assinaturas que os próprios usuários configuram.
- Faça login no Console do Zoho Mail Admin.
- No menu Organization (Organização), vá para a seção Signature Template (Modelo de assinatura).
- Clique em Configure Template (Configurar modelo).
- Insira um nome para a assinatura e selecione entre os espaços reservados que você gostaria de aplicar. Os valores dos espaços reservados serão substituídos pelos respectivos valores inseridos na seção de perfil do usuário.
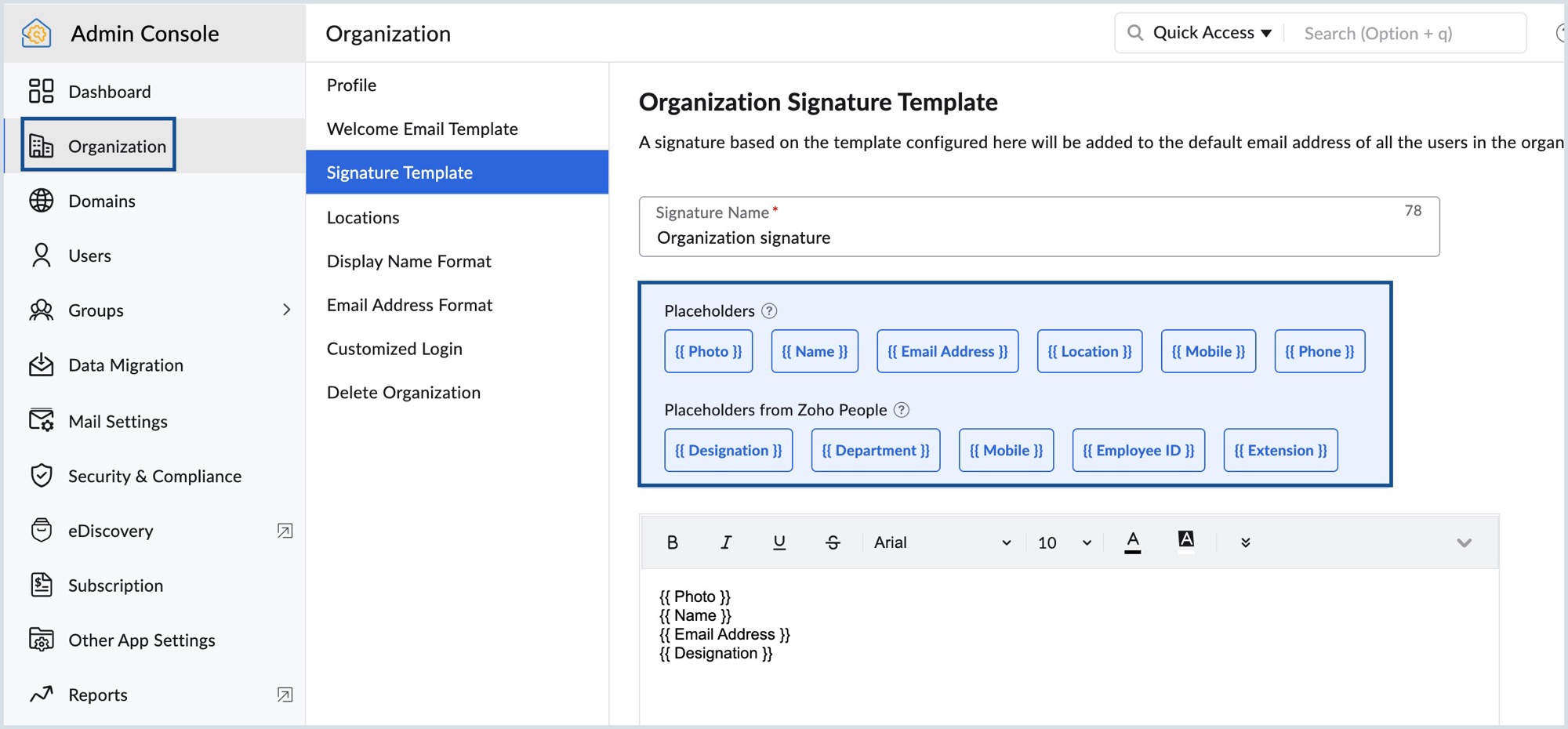
- Você também pode adicionar qualquer texto ou link de site que deseja adicionar às assinaturas e clicar em Save (Salvar).
Observação:
Este recurso está disponível somente para organizações que usam um de nossos planos pagos.
Formato de nome de exibição preferencial
O Administrador pode escolher o formato preferido para exibir o nome de um usuário na seção de configurações da organização no Admin Console (Console de Administração).
- Faça login no Console do Zoho Mail Admin.
- No menu Organization (Organização), vá para a seção Display Name Format (Formato do nome de exibição).
- Selecione sua preferência nas opções abaixo:
- Se você deseja que o nome seja exibido seguido pelo sobrenome, selecione a opção First Name, Last Name.
- Se você deseja que o sobrenome seja exibido seguido pelo nome, selecione a opção Last Name, First Name.
Os nomes dos usuários da sua organização serão exibidos na ordem de preferência na seção Users (Usuários).
Formato de endereço de e-mail preferencial
O Administrador pode escolher o formato preferido para criar o endereço de e-mail de um usuário na seção de configurações da organização no Admin Console (Console de Administração).
- Faça login no Console do Zoho Mail Admin.
- No menu Organization (Organização), vá para a seção Email Address Format (Formato do endereço de e-mail).
- Nessa seção, selecione as opções relevantes nas listas suspensas.
Ao criar um novo usuário, quando você inserir o nome e o sobrenome, um endereço de e-mail será preenchido automaticamente no campo de endereço de e-mail com base no formato escolhido.
Esse formato também será levado em consideração se você estiver importando detalhes do usuário para a conta da organização. Se os campos do primeiro nome e sobrenome forem preenchidos, mas não o campo do nome de usuário, um endereço de e-mail será criado para cada usuário com base no formato fornecido.
Locais da organização
Você pode adicionar diferentes locais de trabalho para sua organização. Depois de adicionar o usuário, o respectivo local pode ser mapeado para cada usuário. Somente os superadministradores e os administradores podem adicionar e mapear locais.
- Faça login no Console do Zoho Mail Admin.
- No menu Organization (Organização), vá para a seção Locations (Locais).
- Clique em Add (Adicionar). Se não houver locais existentes, clique em Create your first location now! (Crie seu primeiro local agora!).
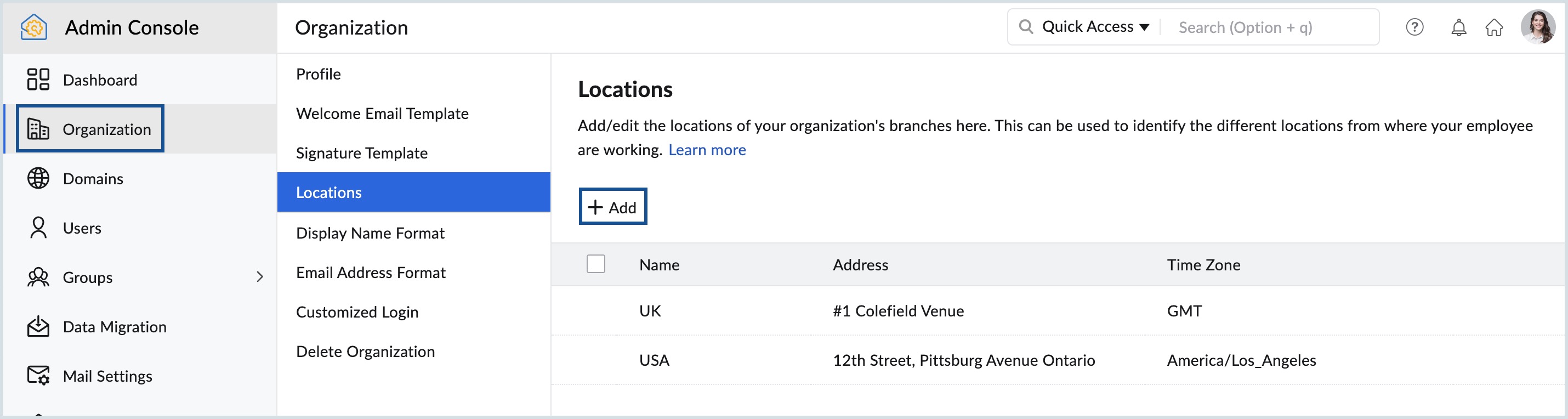
- Insira o local e o endereço e escolha o fuso horário correto na lista suspensa e clique em Add (Adicionar).
- Você pode selecionar as opções Edit (Editar) ou Delete (Excluir) em cada local para editá-las ou excluí-las.
Alterar a localização dos membros
Você pode alterar o local dos membros da organização na seção Users (Usuários).
- Faça login no Admin Console (Console de Administração) do Zoho Mail e selecione Users (Usuários) no painel esquerdo.
- Selecione os usuários para os quais deseja alterar o local.
- Selecione Locations (Locais) no menu superior e selecione o local relevante entre os listados. Você também pode selecionar a opção Add new Location (Adicionar novo local) para criar um novo local.
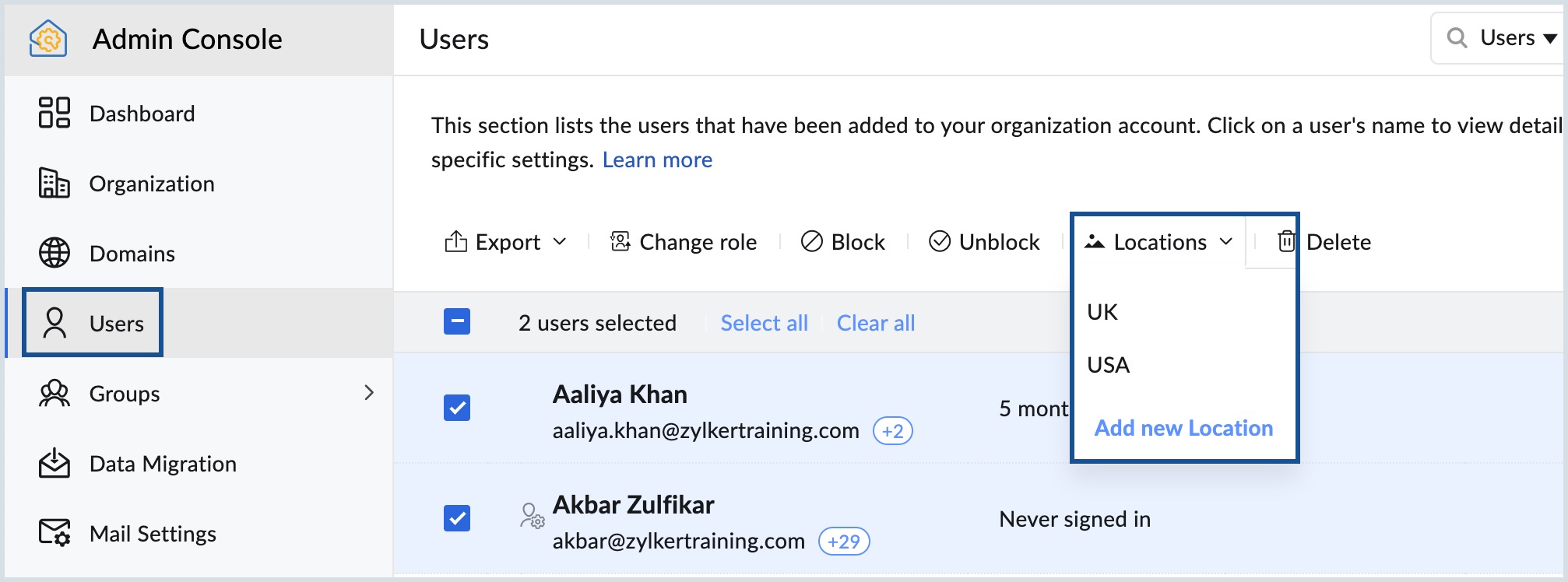
Login personalizado (mail.yourdomain.com)
Os Administradores podem configurar o URL de login personalizado para que os membros da organização lembrem e acessem o Zoho Mail facilmente. Os usuários serão capazes de usar o URL mail.yourdomain.com para se conectar em suas respectivas contas de e-mail. Abaixo estão as etapas envolvidas para configurar um URL de login personalizado:
- Acesse a página de login personalizada no Admin Console (Console de Administração) do Zoho Mail e copie o valor CNAME.
- Configure um registro CNAME no Gerenciador de DNS do seu provedor de domínio.
- Gerar certificado a partir do Admin Console (Console de Administração) do Zoho Mail
Acesso ao login personalizado
Siga estas instruções para copiar o valor CNAME do Admin Console (Console de Administração):
- Faça login no Admin Console (Console de Administração) do Zoho Mail e selecione Organization (Organização) no menu à esquerda.
- Navegue até a seção Customized Login (Login personalizado) e selecione seu domínio no menu suspenso.
- Copie o valor no campo Value/Points To/Destination/CNAME (Valor/Pontos para/Destino/CNAME).
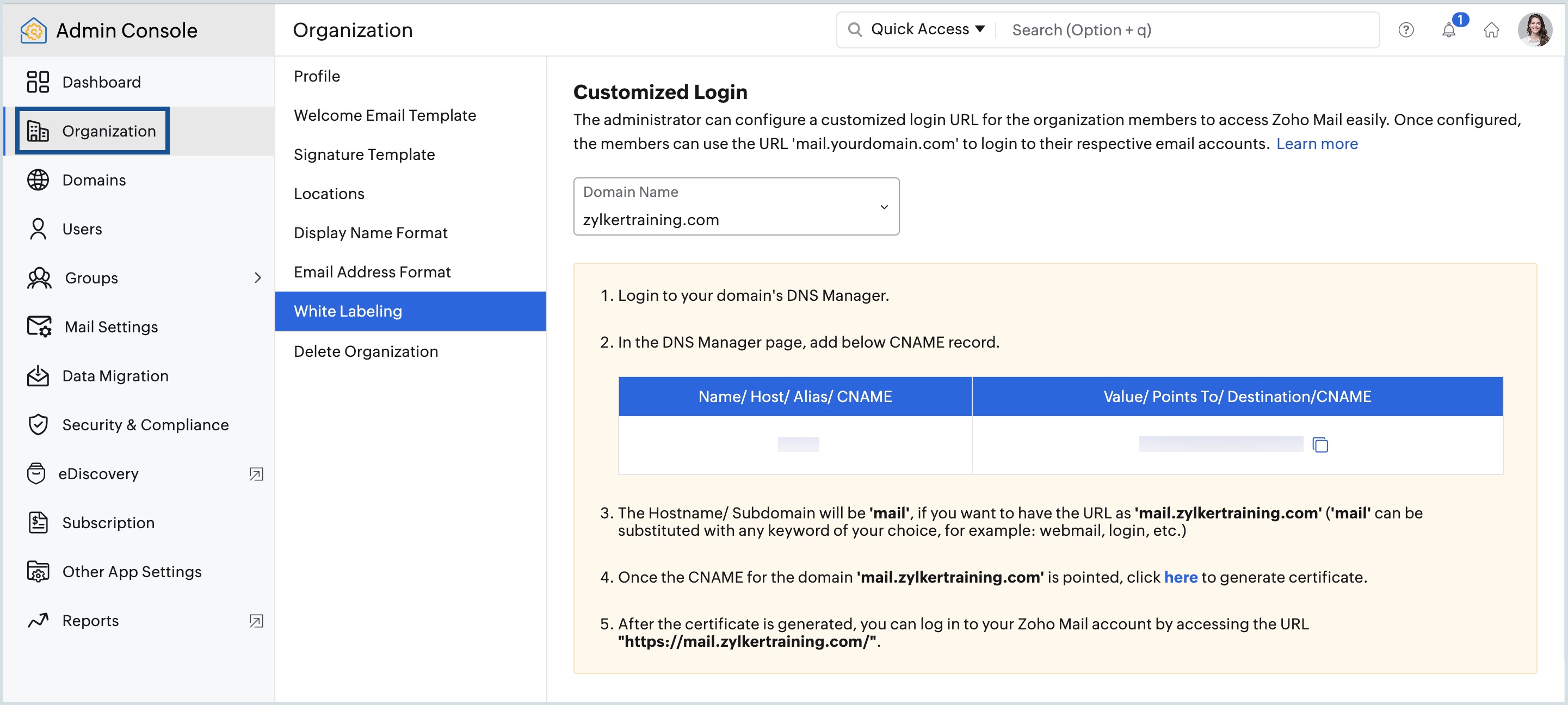
Configure o registro CNAME para o login personalizado
A primeira etapa na criação de um login personalizado é adicionar um registro CNAME ao seu Gerenciador de DNS. As etapas abaixo são genéricas e os termos podem variar com base no seu provedor de domínio. Siga estas etapas para adicionar um registro CNAME:
- Faça login no Gerenciador de DNS e navegue até a seção Manage DNS (Gerenciar DNS).
- Clique no botão Add record (Adicionar registro) e selecione CNAME na lista suspensa Type (Tipo).
- Insira o nome/host preferencial e cole o valor que você copiou do Admin Console (Console de Administração). O nome de host pode ser qualquer coisa de sua escolha, como e-mail, webmail, login etc.
- Clique em Save (Salvar).
Gerar certificado
Depois de adicionar o registro CNAME, você deve gerar um certificado para começar a usar o URL de login personalizado. Siga estas instruções para gerar o certificado:
- Navegue até a página Customized Login (Login personalizado) do Admin Console (Console de Administração).
- Clique no link das instruções fornecidas na página Customized Login (Login personalizado).
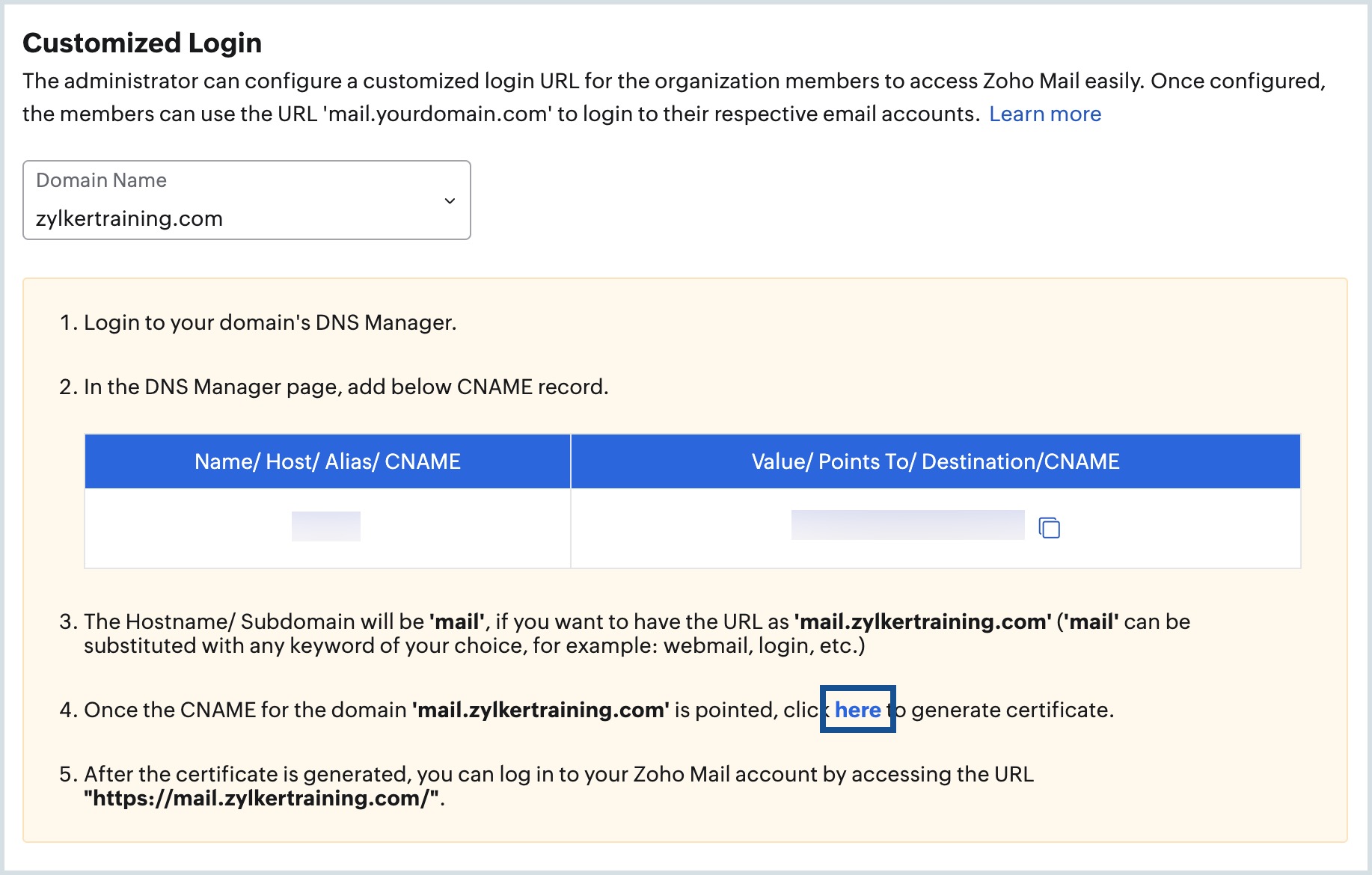
- Clique em Continuar.
- Insira o nome do subdomínio preferencial e clique em Generate (Gerar). O nome do subdomínio deve corresponder ao nome do host que você adicionou ao configurar o registro CNAME.
Observação: Você não poderá gerar o certificado se o CNAME for adicionado incorretamente/não for propagado corretamente.
Se você adicionou o nome do subdomínio como mail para sua organização com o domínio zylker.com, os usuários podem fazer login em sua conta do Zoho Mail acessando https://mail.zylker.com/.
Observação:
- O recurso de URL de login personalizado está disponível apenas para usuários de contas pagas da organização.
- Depois de entrar na conta usando o URL personalizado, todas as páginas internas serão redirecionadas para o URL do Zoho Mail e não terão suporte de domínio personalizado.
Login centralizado
O Zoho permite que os usuários façam login em suas contas Zoho usando logins Apple/Google/Microsoft/LinkedIn/Twitter/Facebook. Isso é chamado de login federado.
Você pode escolher se deseja fornecer um Login federado para a sua página de login personalizada ou não.
- Faça login no Console do Zoho Mail Admin.
- No menu Organization (Organização), vá para a seção Customized Login (Login personalizado).
- Selecione o botão de alternância Federated Sign In (Login federado) para ativar ou desativar a opção de login federado para sua página de login.
Detalhes do parceiro
Caso sua organização seja uma organização secundária sob um Administrador parceiro, seu Admin Console (Console de Administração) incluirá uma seção de detalhes do Administrador de parceiro no menu Organization (Organização). Essa seção exibe o nome e o endereço de e-mail do Administrador parceiro da organização secundária. A administração de parceiro pode acessar o console de administração da organização secundária pelo Partner Admin Console. O administrador da organização secundária pode clicar na opção Revoke Access para desabilitar esse acesso. O administrador parceiro não será mais capaz de acessar o console de administração da organização secundária depois que o acesso for revogado.
Para reverter a ação de revogação do acesso, o Administrador da organização secundária pode entrar em contato pelo e-mail support@zohomail.com.
Excluir organização
Se você deseja excluir a conta da sua organização, há três etapas a seguir antes de excluir a organização:
- Excluir todos os usuários da sua organização, exceto você.
- Excluir todos os seus domínios.
- Cancelar sua assinatura.
Consulte esta página de ajuda para instruções detalhadas.