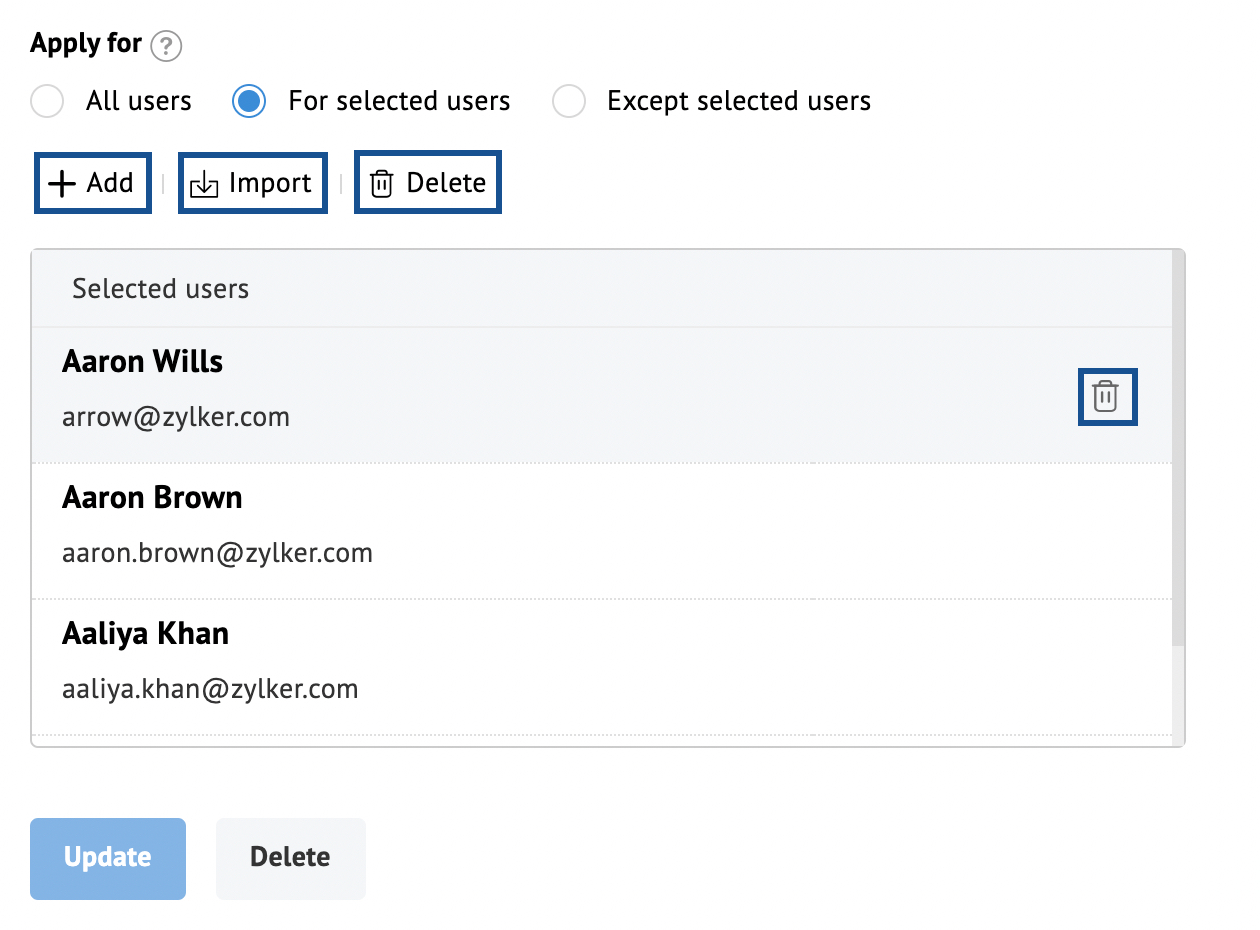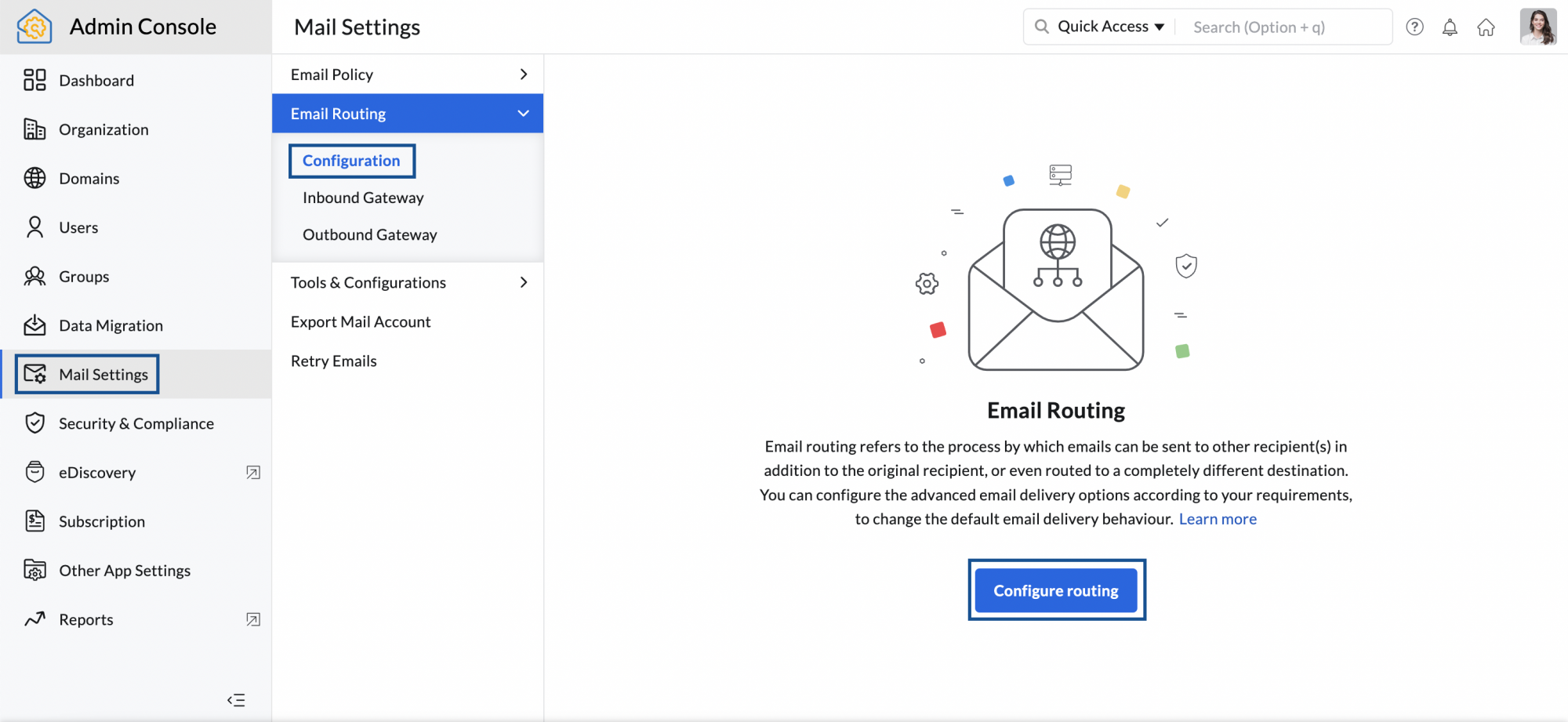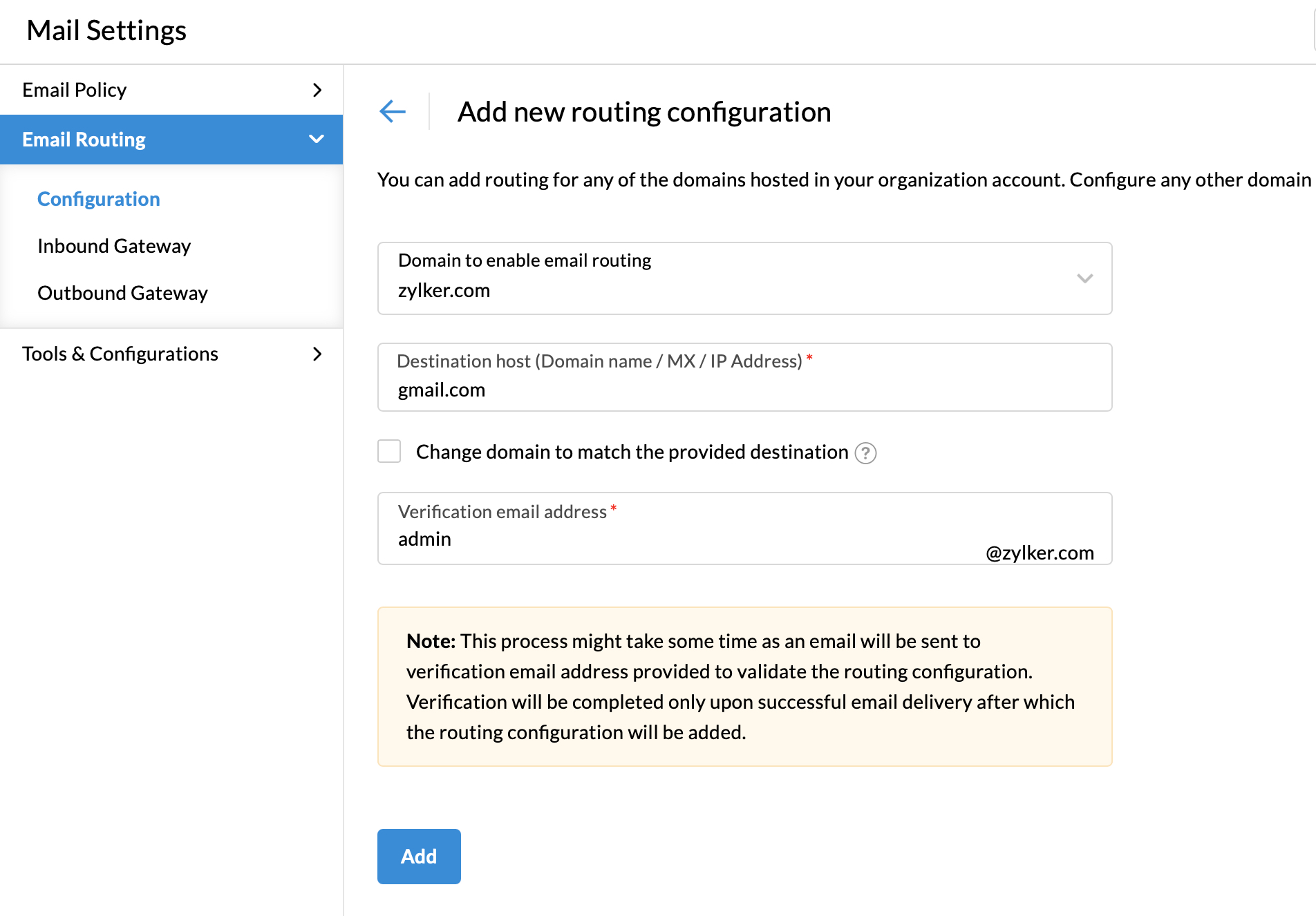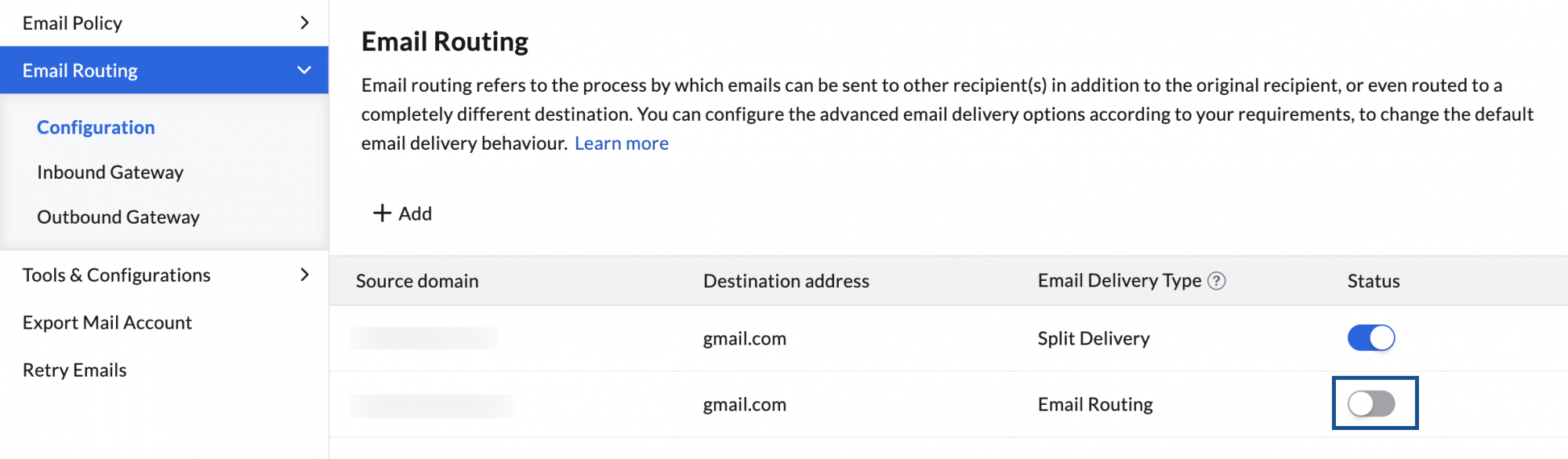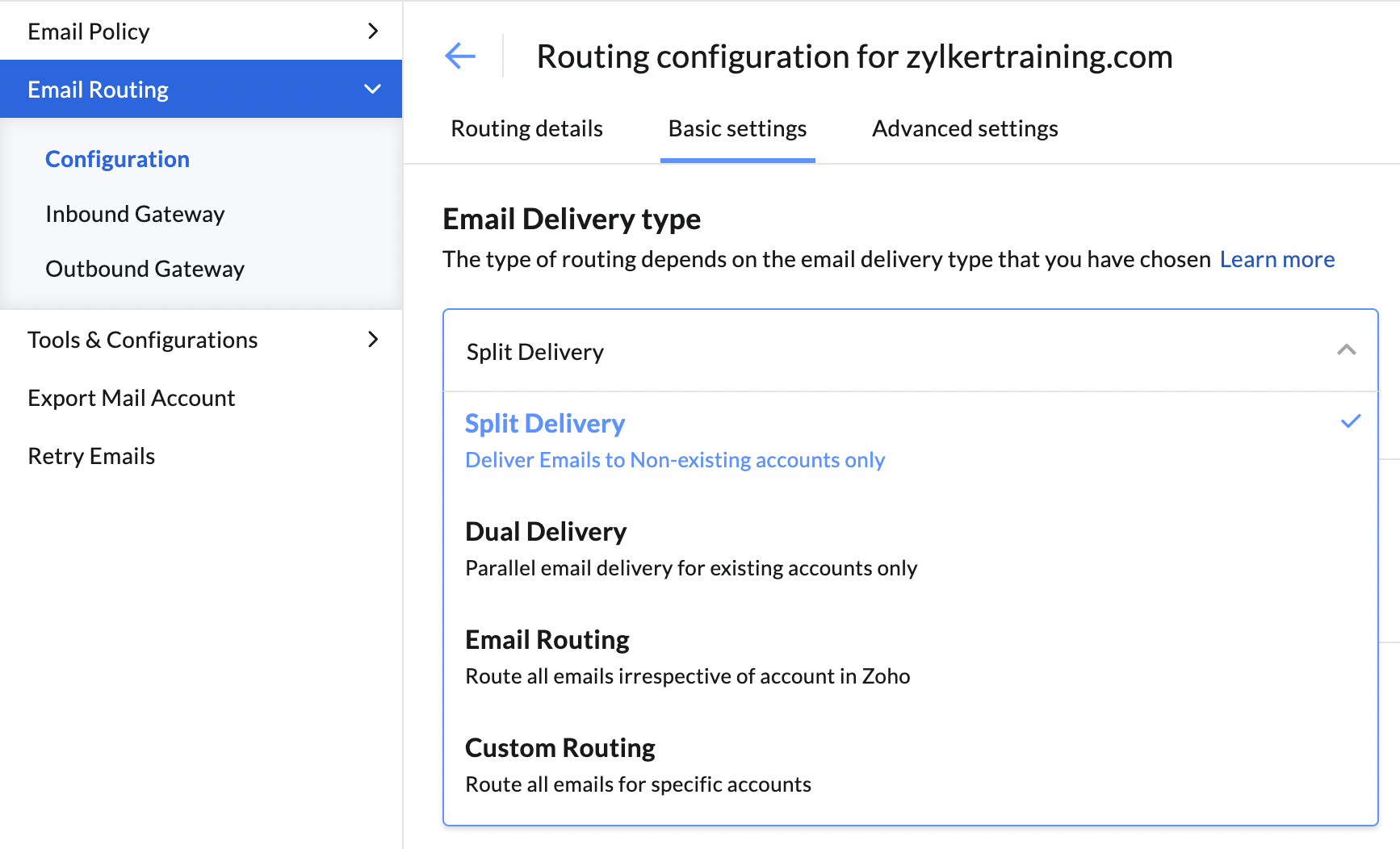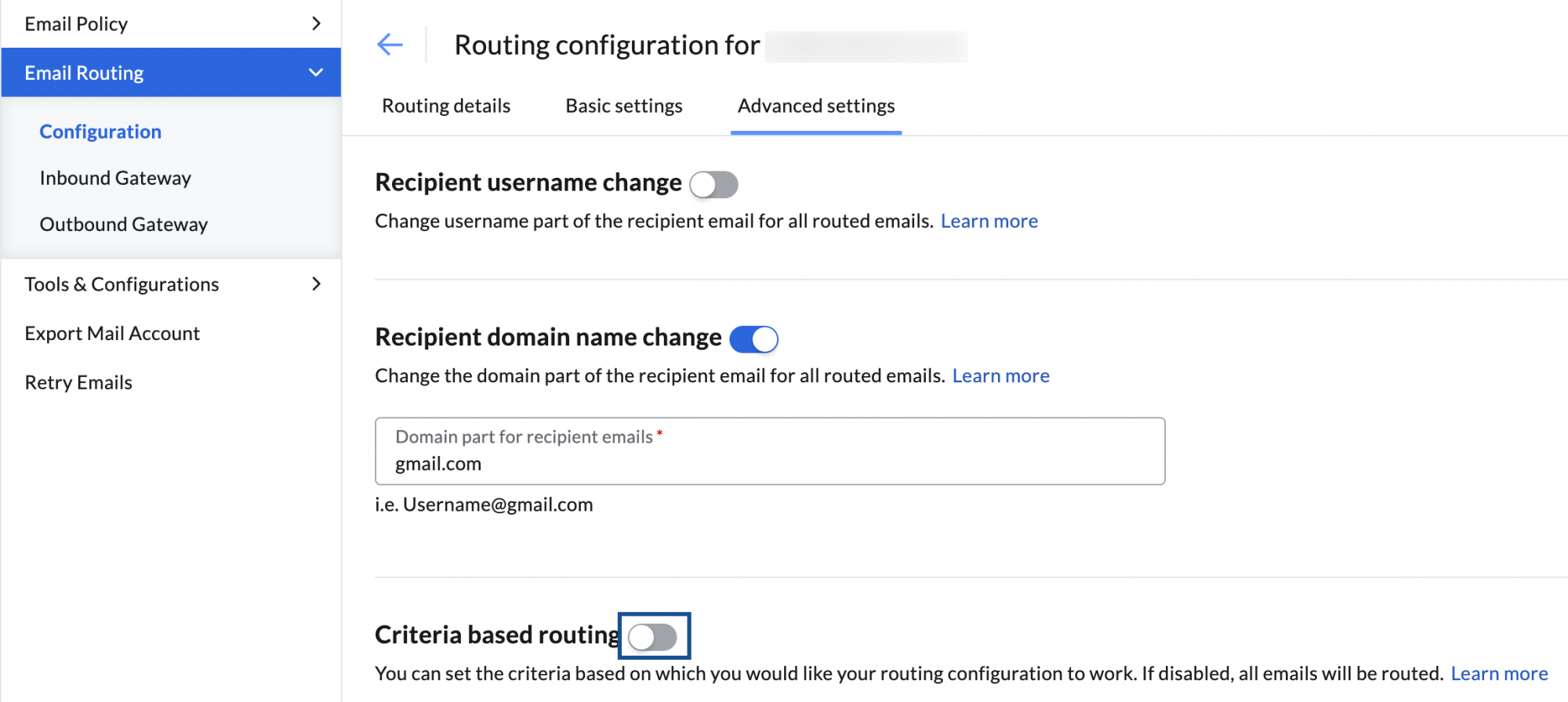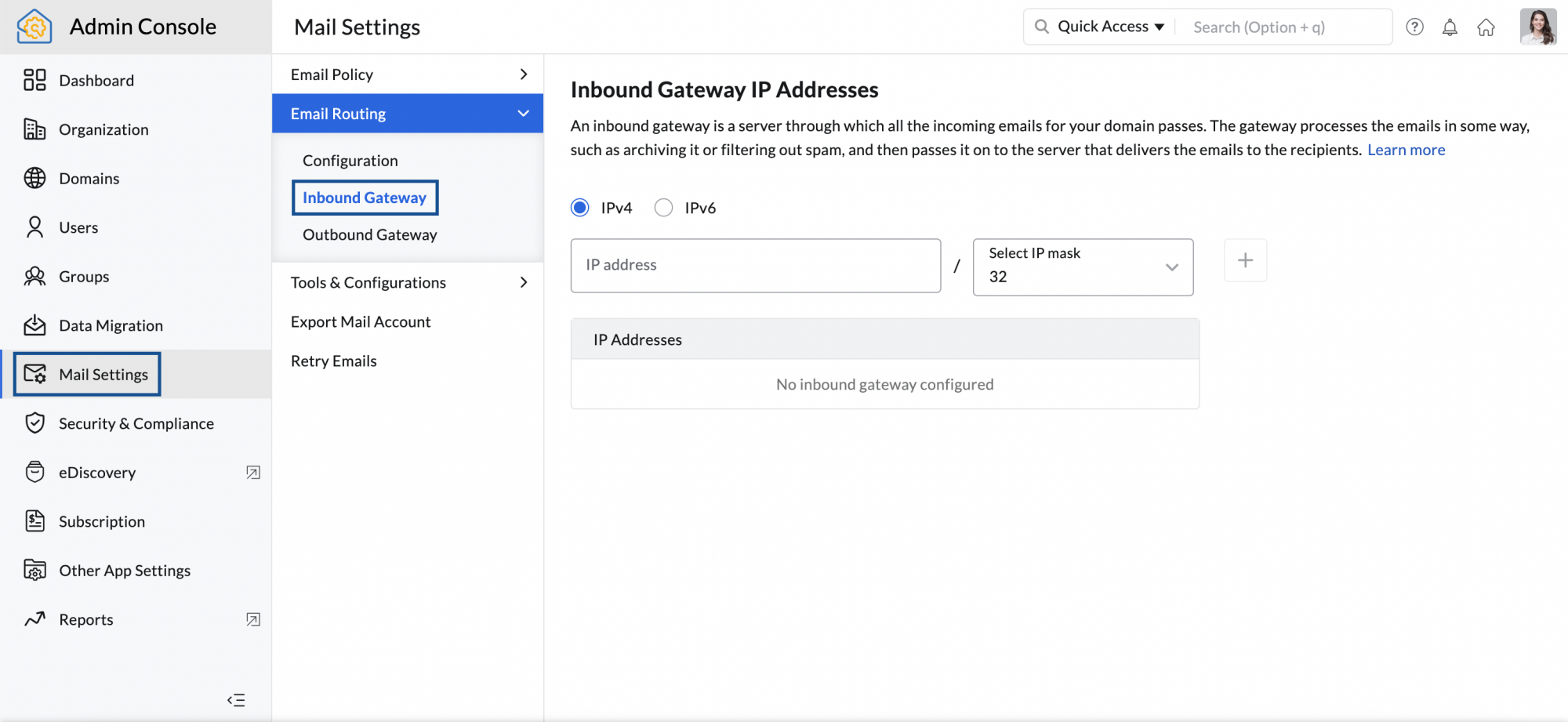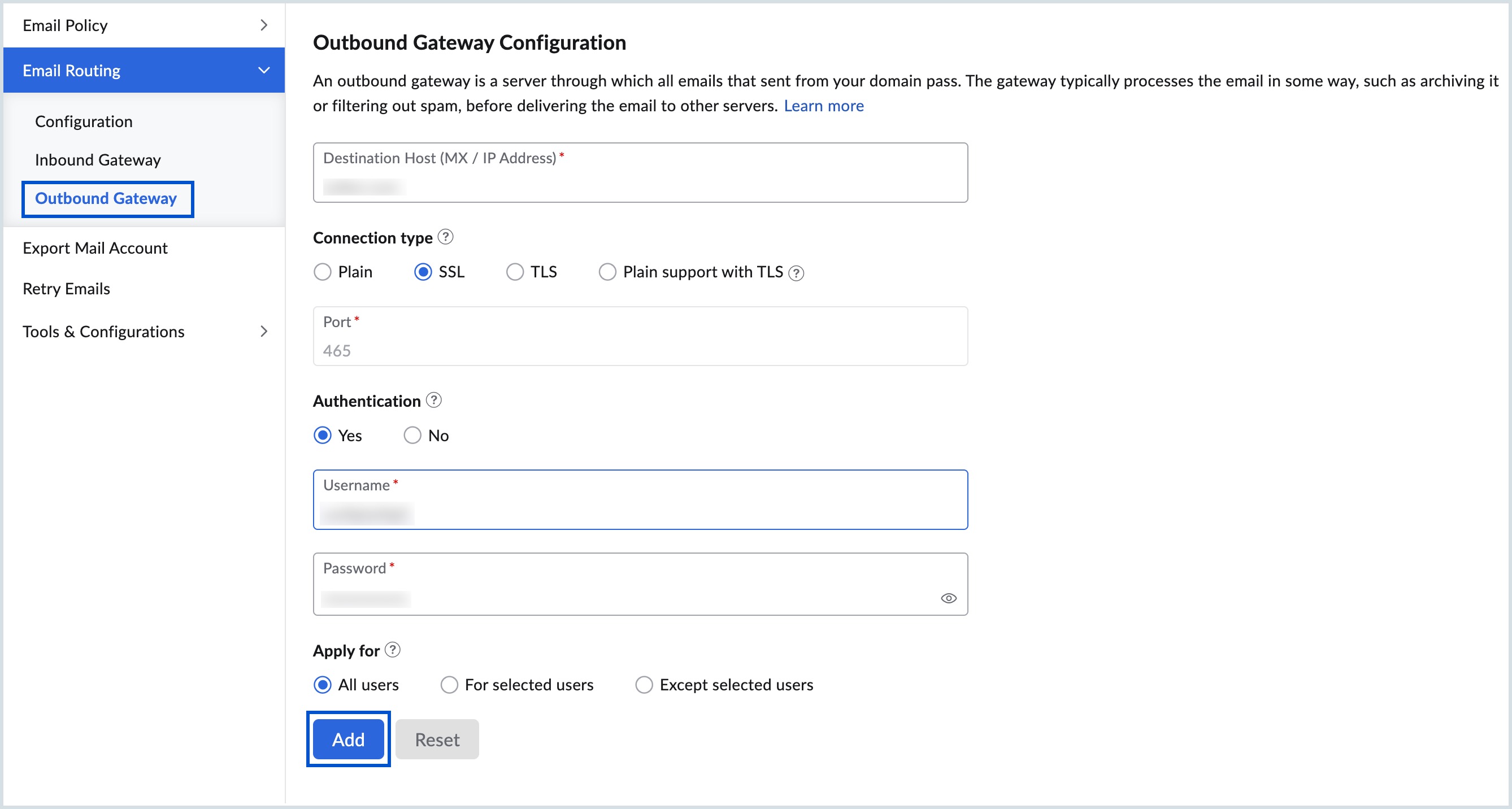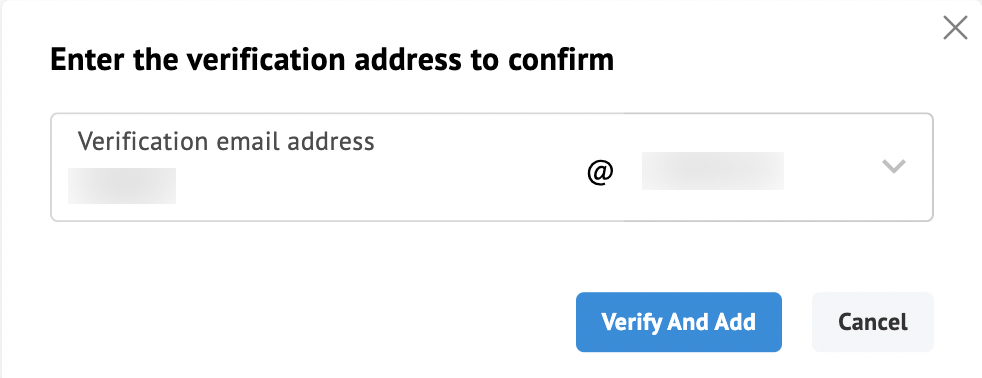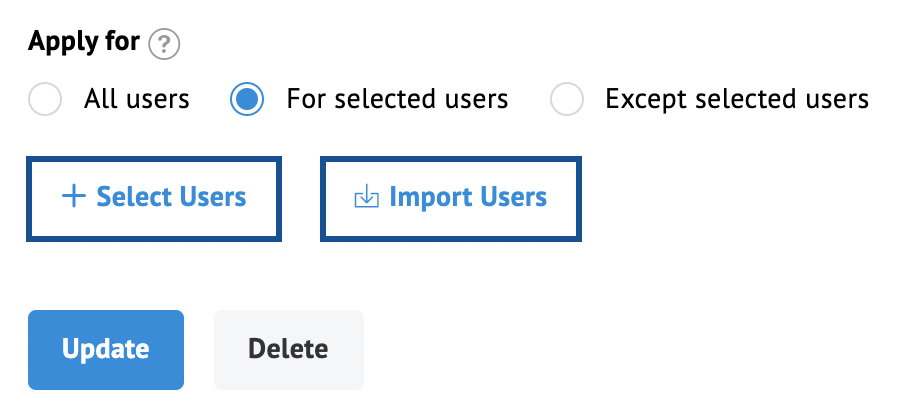Roteamento de e-mail
Com o Zoho Mail, é possível redirecionar ou enviar uma cópia de um e-mail automaticamente configurando o Roteamento de e-mail. O Roteamento de e-mail é útil em muitas situações, caso queira enviar automaticamente uma cópia do e-mail de um usuário para outro. Ou é possível especificar um usuário determinado para o qual todos os e-mails que sua organização recebe com um destinatário desconhecido precisam ser encaminhados. Ou é possível usar o roteamento para aumentar a segurança contra spam.
Configurar o Roteamento de e-mail no Zoho Mail
É possível configurar o Roteamento de e-mail, Gateway de entrada e Gateway de saída dependendo de sua necessidade. Para configurar o roteamento para sua conta,
- Faça login no Console de administração do Zoho Mail.
- Navegue até Configurações de e-mail no painel esquerdo e vá para Roteamento de e-mail.
- Na seção Roteamento de e-mail , clique em Configurar roteamento ou Adicionar.
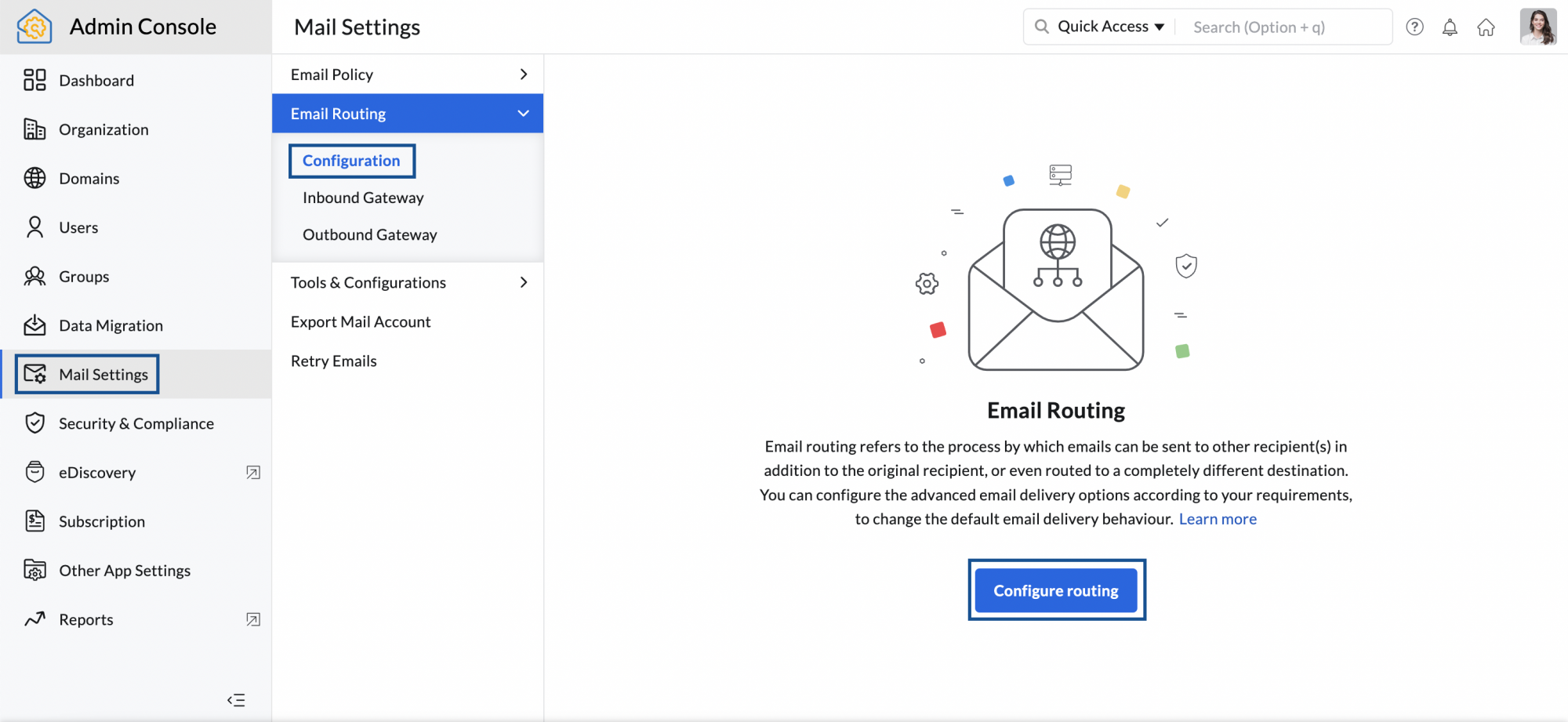
- Selecione o domínio para o qual deseja ativar o Roteamento na lista suspensa.
- Insira outros detalhes relevantes e clique em Adicionar. Esse processo de verificação pode demorar um pouco antes que a configuração de roteamento seja adicionada.
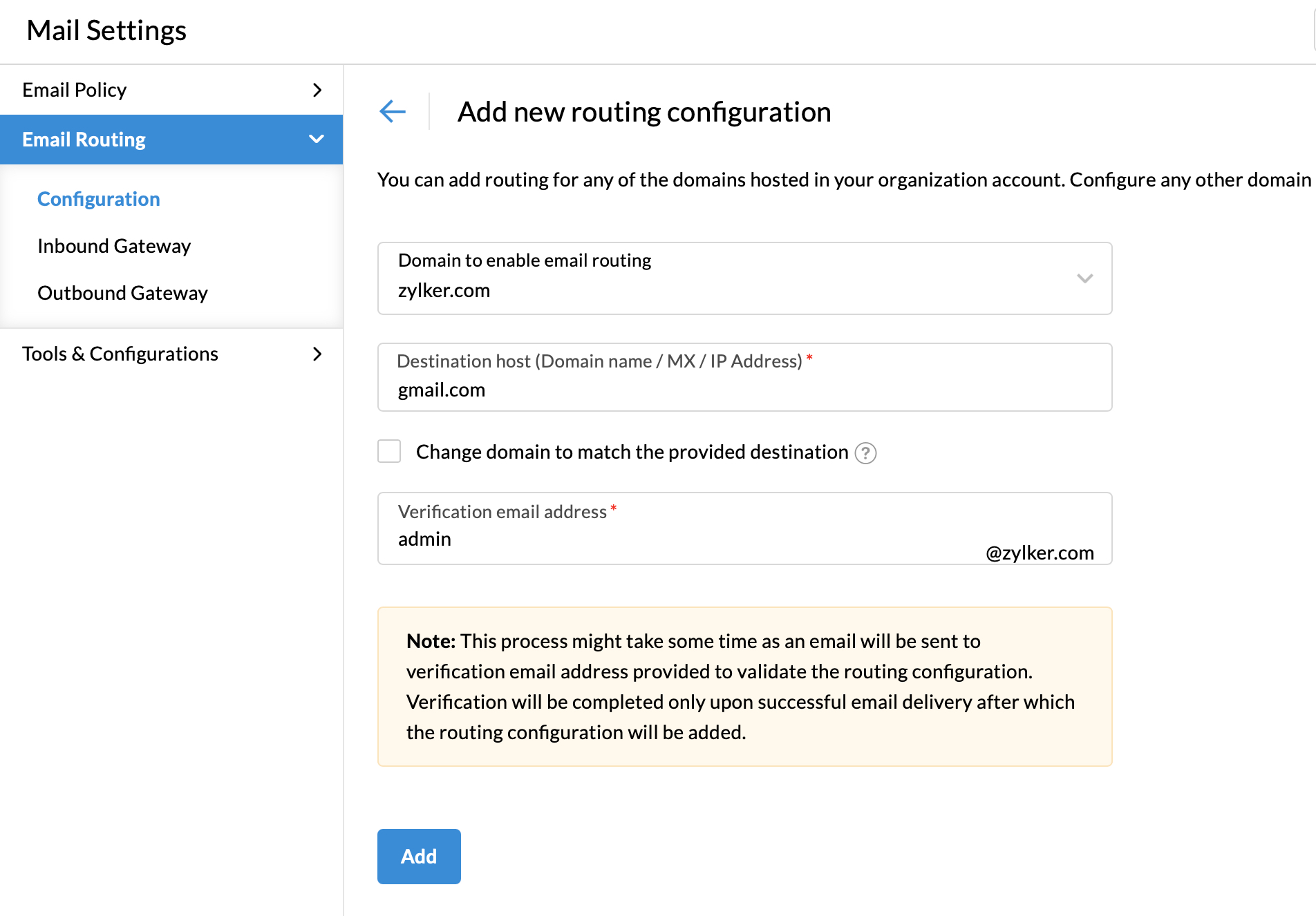
Ao adicionar configurações para roteamento de e-mail, elas são definidas na condição desativada por padrão. Para ativar ou desativar a configuração de roteamento, siga estas etapas:
- Navegue até Configurações de e-mailno painel esquerdo e vá paraRoteamento de e-mail.
- Selecione a configuração de roteamento que deseja ativar na lista.
- Em Detalhes do roteamento, ative ou desative-o alternando o Status.
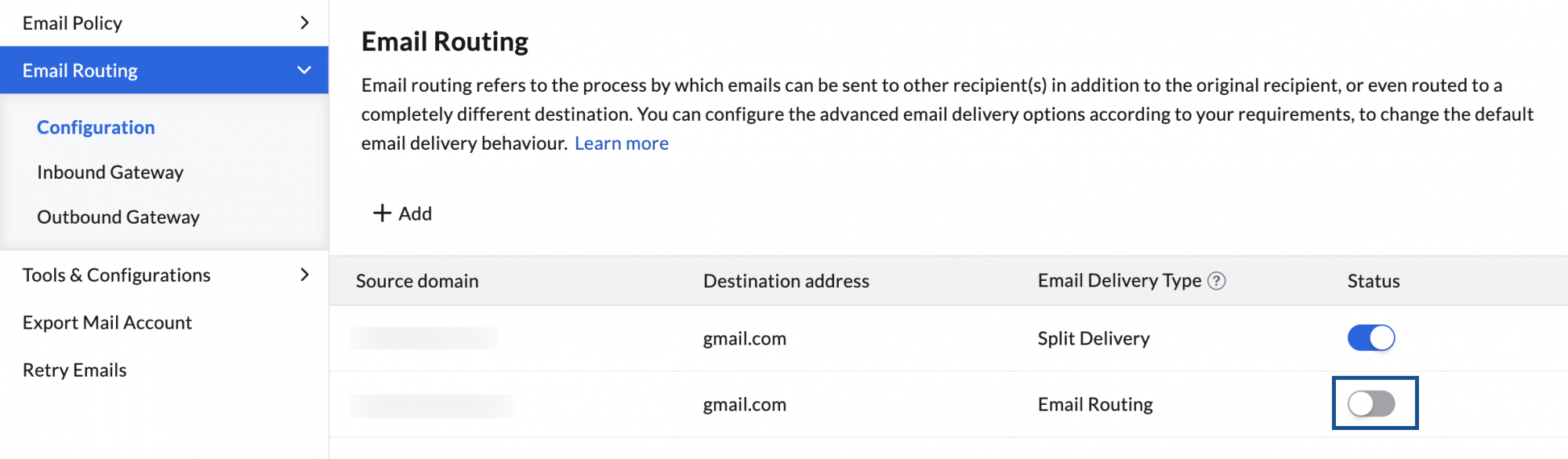
Parâmetros necessários:
- Host de destino
O host de destino é um nome de domínio, registro MX ou o endereço IP de um servidor de e-mail válido que pode receber e-mails diretamente. Quando um nome de domínio é fornecido no destino, os e-mails encaminhados serão entregues para os registros MX do domínio que foram fornecidos como destino. No caso de os registros MX serem fornecidos diretamente no destino, os e-mails serão encaminhados diretamente para os servidores fornecidos. - Verification Email Address
Antes que o roteamento de e-mail possa ser ativado, um e-mail de verificação será enviado para o servidor roteado para confirmar a validade dos detalhes do servidor do destino escolhido. Você precisa fornecer um endereço de e-mail válido para que um e-mail de verificação seja enviado. Somente se o e-mail for entregue com sucesso, o roteamento de e-mail poderá ser ativado. - Altere o domínio para corresponder ao destino fornecido
Por padrão; o domínio do endereço de e-mail de verificação será definido para o domínio para o qual o roteamento foi configurado. Mas também é possível alterar o domínio do endereço de e-mail de verificação para o domínio do host de destino. Por exemplo, se quiser ativar o roteamento para o domínio “Zylker.com” para o destino “gmail.com” e seu e-mail de verificação for zylker@gmail.com, será possível ativar essa opção.
Tipo de entrega de e-mail
- Entrega dividida: Entregar e-mails apenas para contas inexistentes
É possível configurar a opção Entrega dividida quando tiver um conjunto de contas no Zoho Mail e as contas restantes no outro servidor. Ao escolher esta opção, os e-mails que chegam às contas que existem no Zoho são entregues no Zoho. Quando um e-mail chegar a uma conta que não existe no Zoho, o e-mail será redirecionado para o servidor de destino selecionado, em vez de devolver o e-mail. - Entrega dupla: Entrega paralela de e-mail apenas para contas existentes
É possível configurar a opção Entrega dupla quando deseja a entrega do e-mail em ambos os servidores para todas as contas existentes no Zoho. No caso de um e-mail chegar a uma conta não existente, o e-mail será devolvido diretamente dos servidores da Zoho e não será verificado nos servidores de destino. Basicamente, a entrega dupla pode ser configurada quando você tiver um serviço de backup ou de arquivamento de e-mail em outro lugar ou deseja que ambos os sistemas coexistam por vários motivos. - Roteamento de e-mail: Rotear todos os e-mails independentemente da conta no Zoho
É possível configurar a opção Roteamento de e-mail no Zoho Mail, quando deseja que todos os e-mails endereçados a sua conta sejam direcionados, independentemente de se a conta está configurada ou não no Zoho. Os e-mails serão entregues para contas da Zoho, se estiverem configuradas. - Roteamento personalizado: Rotear todos os e-mails para contas específicas
É possível configurar a opção Roteamento personalizado quando quiser que todos os e-mails endereçados a contas específicas sejam roteados.
Configurar tipo de entrega de e-mail
É possível escolher diferentes tipos de entrega para encaminhar seus e-mails de uma maneira específica. Para escolher um tipo de entrega de e-mail, siga estas etapas:
- Faça login no Console de administração do Zoho Mail.
- Navegue até Configurações de e-mail no painel esquerdo e vá para Roteamento de e-mail.
- Selecione o roteamento para o qual deseja configurar o tipo de entrega na lista.
- Na página de configuração de rota do roteamento selecionado, clique em Configurações básicas.
- Selecione o tipo de roteamento desejado na lista suspensa.
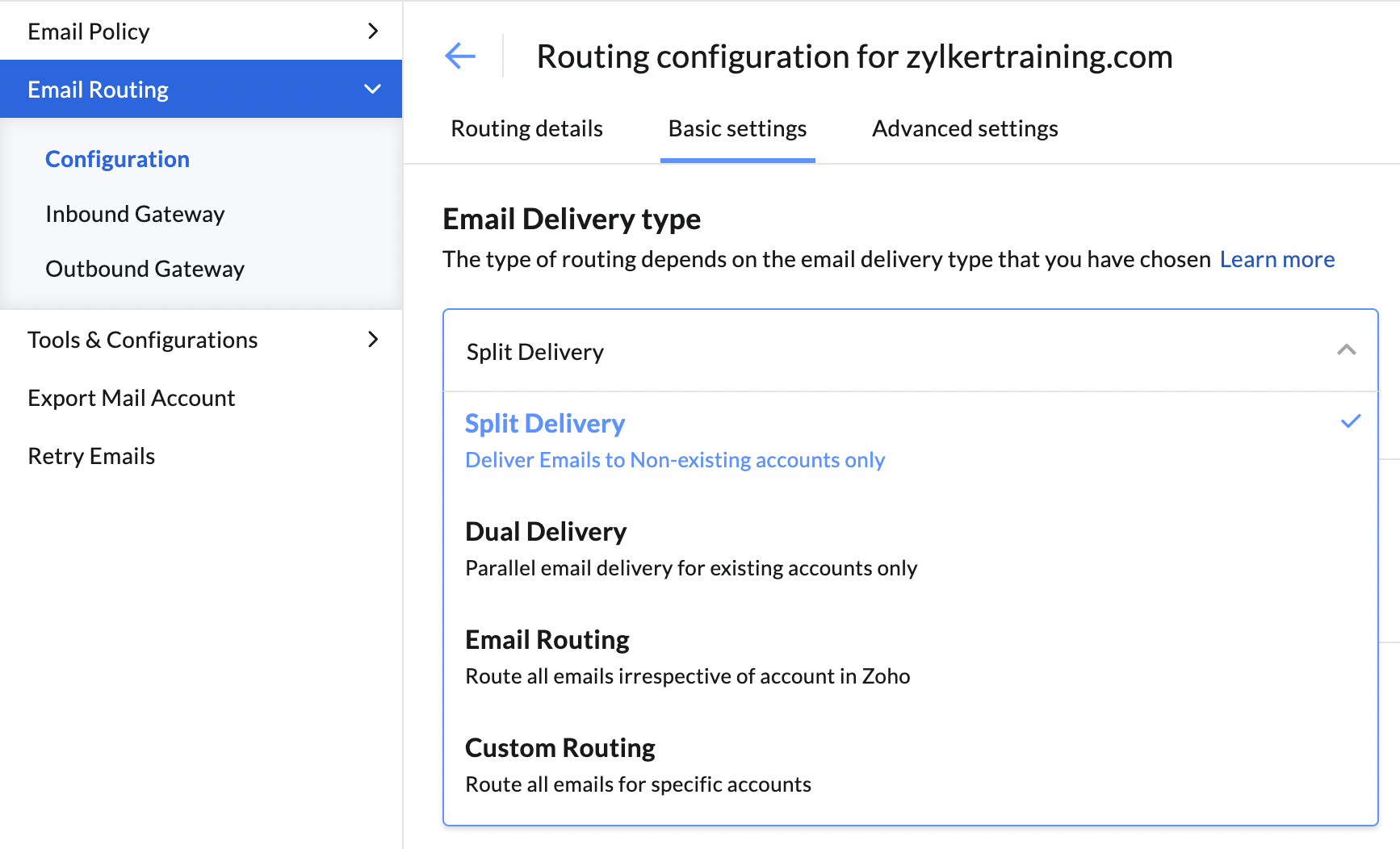
Observação:
- Ao escolher Entrega personalizada, será possível carregar um arquivo CSV com as contas para as quais deseja que todos os e-mails sejam roteados.
- Também é possível optar por não reter os e-mails roteados no Zoho Mail marcando a opção Não reter cópia do Zoho Mail.
Roteamento baseado em critérios
Com a ajuda do roteamento baseado em critérios, é possível definir determinadas condições após as quais os e-mails serão roteados. Para ativar o roteamento baseado em critérios, siga estas etapas:
- Faça login no Console de administração do Zoho Mail.
- Navegue até Configurações de e-mail no painel esquerdo e vá para Roteamento de e-mail.
- Selecione o roteamento para o qual deseja configurar o tipo de entrega na lista.
- Na página de configuração de roteamento do roteamento selecionado, clique em Configurações avançadas.
- Ative a opção de roteamento baseado em critérios ativando-a.
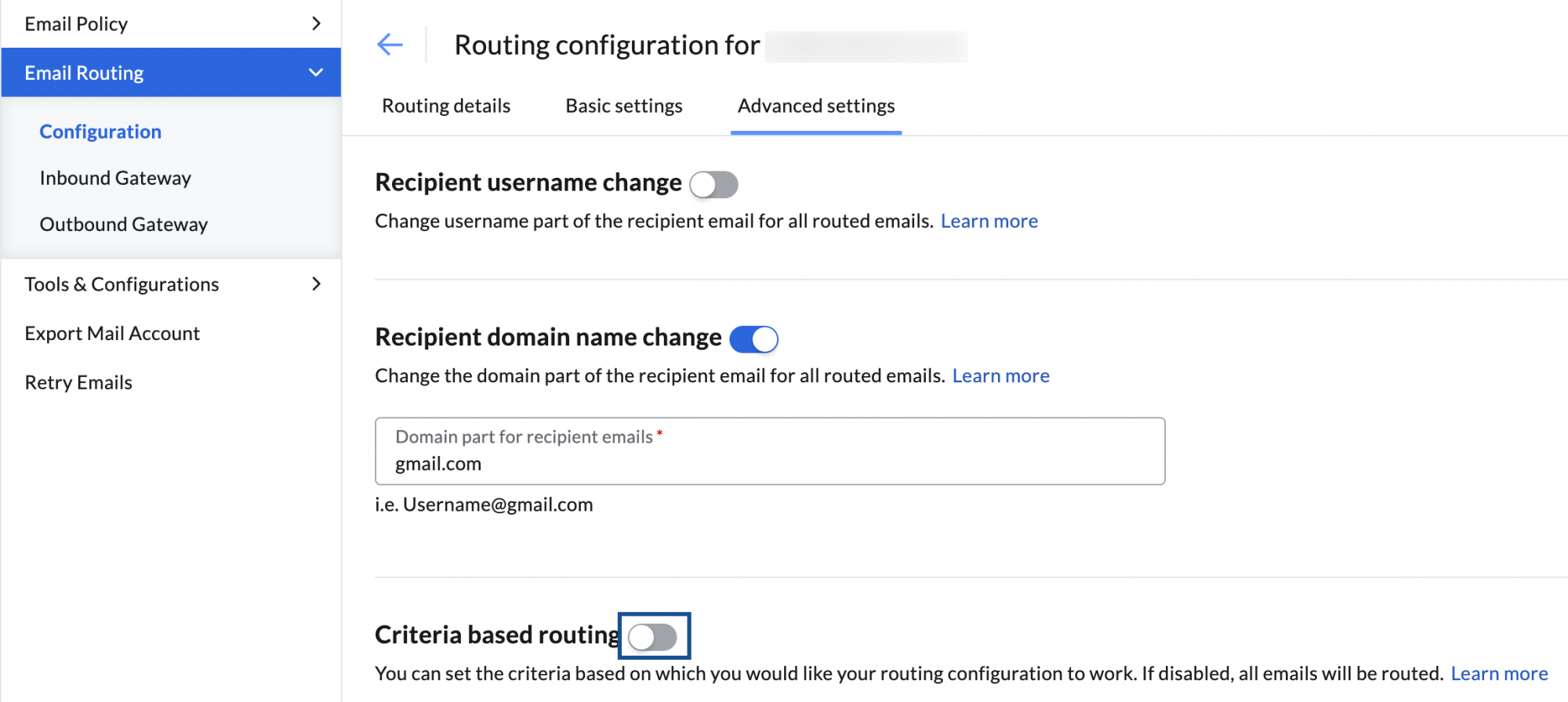
- Selecione o tipo de condição - E, OU, NENHUM.
- Selecione os critérios na lista suspensa e insira o respectivo valor de critérios.
- Para adicionar mais critérios, clique no ícone.
Agora, somente os e-mails que atenderem aos respectivos critérios (condição) configurados serão roteados.
Outras configurações de rota
- Enviar mensagem de devolução
Ao ativar o roteamento para servidores de destino, o e-mail para o destino pode falhar devido a vários motivos. Se você ativar a opção Send bounce, o e-mail devolvido será enviado para o remetente. É possível ativar ou desativar os e-mails de devolução para o remetente navegando até as Configurações básicas na página de configuração do respectivo roteamento e alternando essa opção. - Roteamento para membros do grupo
Geralmente, quando um e-mail é roteado para um grupo de e-mail, o e-mail é entregue ao endereço do grupo sozinho. Se a opção Roteamento para membros do grupo estiver ativada nas Configurações básicas da página de configuração, o e-mail será entregue à caixa postal de cada um dos membros do grupo. - Alteração do nome de usuário do destinatário
Quando ativado nas Configurações avançadas, é possível encaminhar e-mails recebidos por uma conta de usuário para uma conta de usuário diferente. Esta opção é idealmente usada para filtrar spam ou reter e-mail. Por exemplo, digamos que os destinatários de sua organização rebecca@zylker.com, paula@zylker.com e steve@zylker.com recebam emails. É possível encaminhar automaticamente todos os e-mails recebidos por qualquer pessoa em sua organização para backup@zylker.com configurando o nome de usuário como "backup". - Alteração do nome de domínio do destinatário
Quando ativado nasConfigurações avançadas, é possível encaminhar e-mails recebidos por um usuário em um domínio e servidor para o mesmo nome de usuário hospedado com um domínio diferente em um servidor diferente. Por exemplo, digamos que seu domínio seja zylker.com e que configure zylkertravels.com como a parte do domínio para os e-mails roteados. Nesse caso, quando user@zylker.com receber um e-mail no Zoho Mail, ele será roteado automaticamente para user@Zylkertravels.com no outro servidor.
Configuração de sistemas de arquivamento/retenção de e-mail de terceiros
Os gateways de entrada e de saída geralmente são usados quando se usa sistemas de terceiros para serviços como arquivamento de e-mail, backup ou retenção para políticas corporativas. O serviço de terceiros informará os registros MX ou o endereço IP para usar com seus serviços e o endereço IP do qual a cópia será roteada para o Zoho Mail.
Será preciso configurar o endereço IP fornecido pelo serviço de terceiros como "Gateway de entrada". Da mesma forma, para rotear e-mails enviados pelo serviço terceirizado, será preciso configurar o MX ou o endereço IP que o serviço aceita para backup de e-mail, como Gateway de saída. Você pode consultar aqui para obter detalhes sobre opções de backup disponíveis no Zoho Mail.
Gateway de entrada
Um gateway de entrada é o servidor que encaminha os e-mails para os servidores do Zoho Mail. Se os registros MX do domínio são apontados para um servidor legado ou um servidor de backup, é possível configurar o roteamento de e-mail do seu servidor legado para o Zoho, onde o MX não está apontado para o Zoho. Nesses casos, você precisa fornecer os endereços IP dos servidores, que retransmitem e-mails para as contas aqui. Isso garantirá que os endereços IP configurados sejam considerados legítimos e colocados na lista branca para a sua organização.
Para adicionar endereços IP ao seu Gateway de Entrada,
- Faça login no Console de administração do Zoho Mail.
- Navegue até Configurações de e-mailno painel esquerdo e vá para Gateway de Entrada em Roteamento de e-mail.
- Na seção Gateway de Entrada, selecione IPv4 ou IPv6 e siga um destes procedimentos:
- Insira o endereço IP e selecione a máscara de sub-rede se IPv4 tiver sido selecionado.
- Insira o endereço IP se IPv6 tiver sido selecionado.
- Quando concluído, clique no ícone.
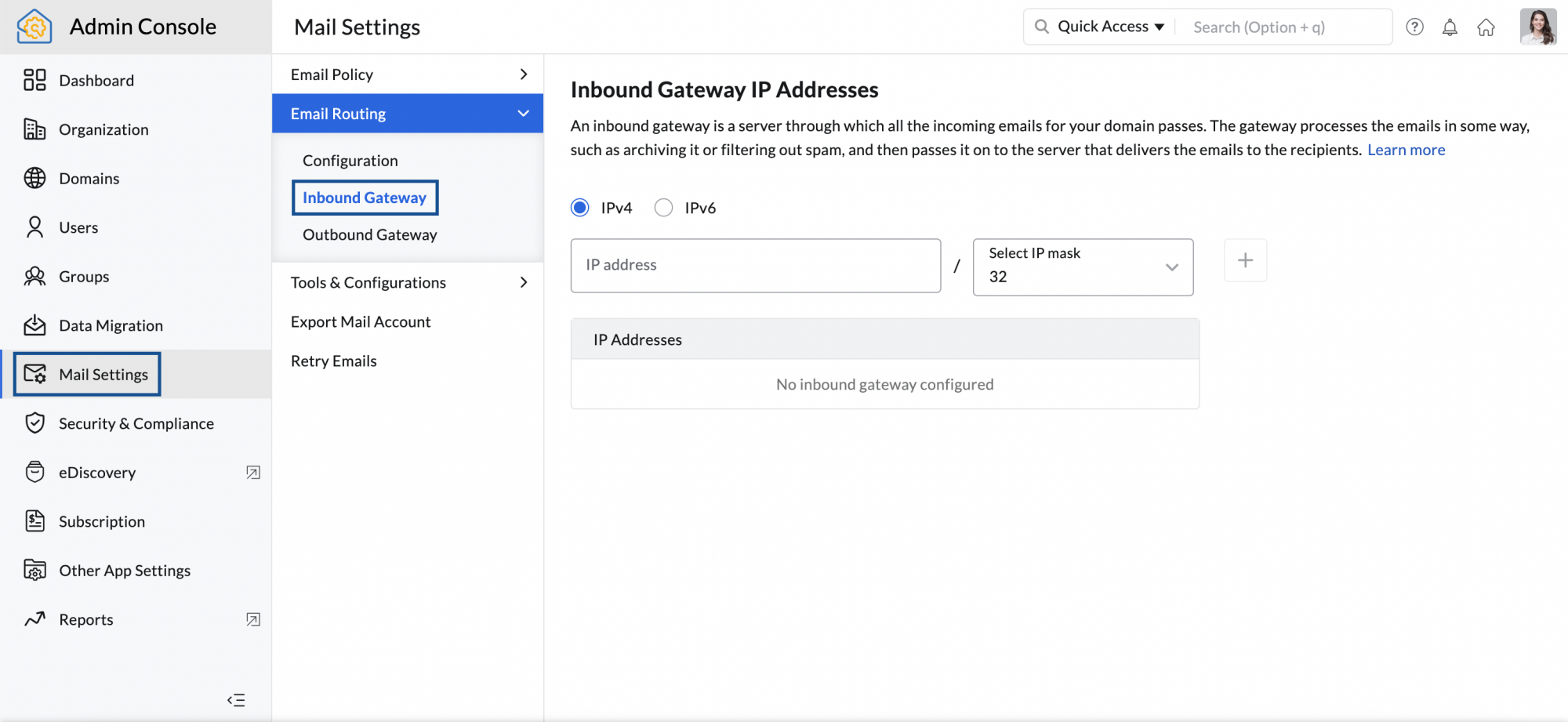
Abaixo estão algumas das outras opções disponíveis na seção gateway de entrada:
- Rejeitar e-mails de gateway de entrada - rejeita os e-mails que não vêm dos endereços IP de gateway de entrada.
- Ignorar o processamento de spam para todos os e-mails de entrada do gateway - ignora o processamento de spam para os e-mails que vêm dos endereços IP adicionados à lista de gateways de entrada.
- Para excluir um endereço IP, passe o mouse sobre o IP e clique no ícone.
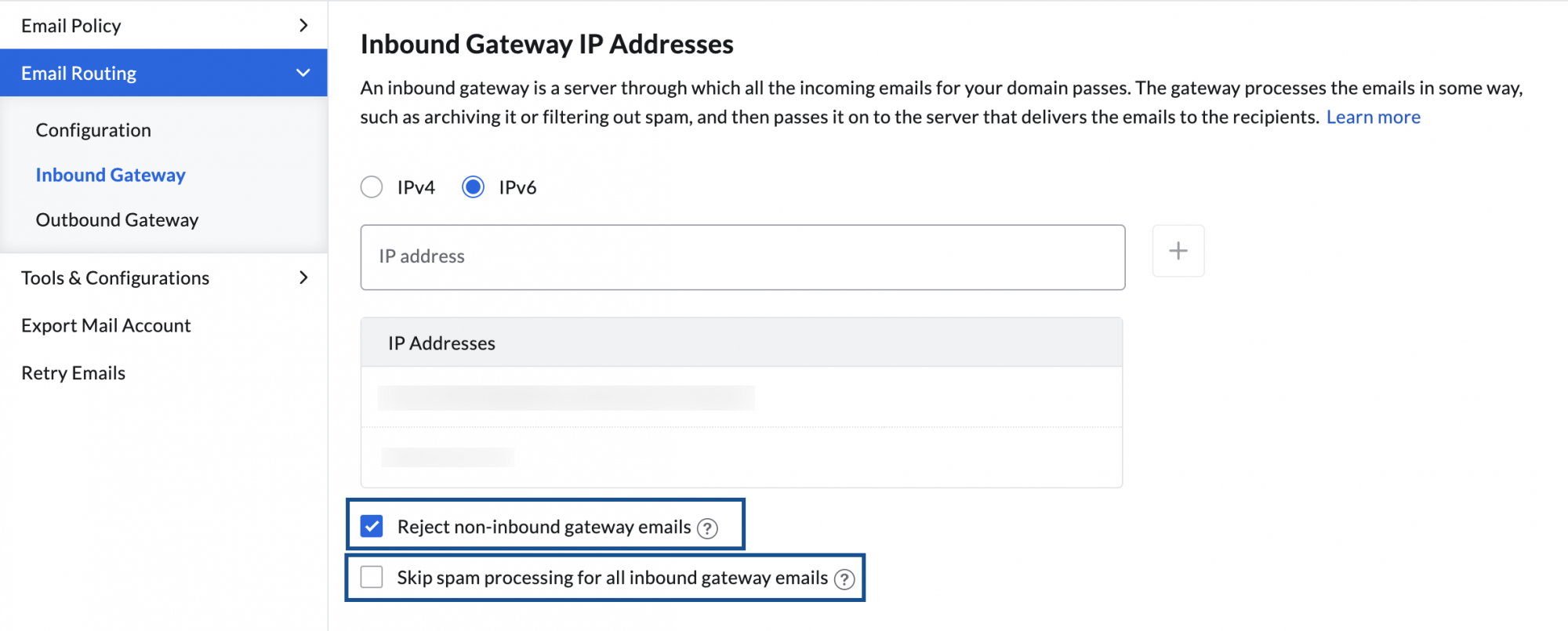
Gateway de saída
Um gateway de e-mail de saída é outro servidor que é configurado para transmissão de servidores de saída de vários domínios de sua organização. É possível configurar o gateway de saída quando quiser transmitir todos os e-mails de saída do servidor para outro servidor SMTP. O outro servidor entregará os e-mails para as respectivas contas especificadas para destinatários. O outro servidor pode arquivar e-mails para fins de backup ou de retenção de e-mail.
Para configurar gateway de saída, siga essas etapas:
- Faça login no Console de administração do Zoho Mail.
- Navegue até Configurações de e-mail no painel esquerdo e vá para Gateway de saída em Roteamento de e-mail.
- Digite o endereço IP do host de destino ou o registro MX.
- Selecione o Tipo de conexão e o respectivo número de porta será escolhido automaticamente.
- É possível optar por autenticar o servidor de destino com seu nome de usuário e senha.
- Selecione os e-mails dos usuários que deseja transmitir pelo gateway de saída configurado usando a opção Aplicar para (todos os usuários, para usuários selecionados e exceto usuários selecionados).
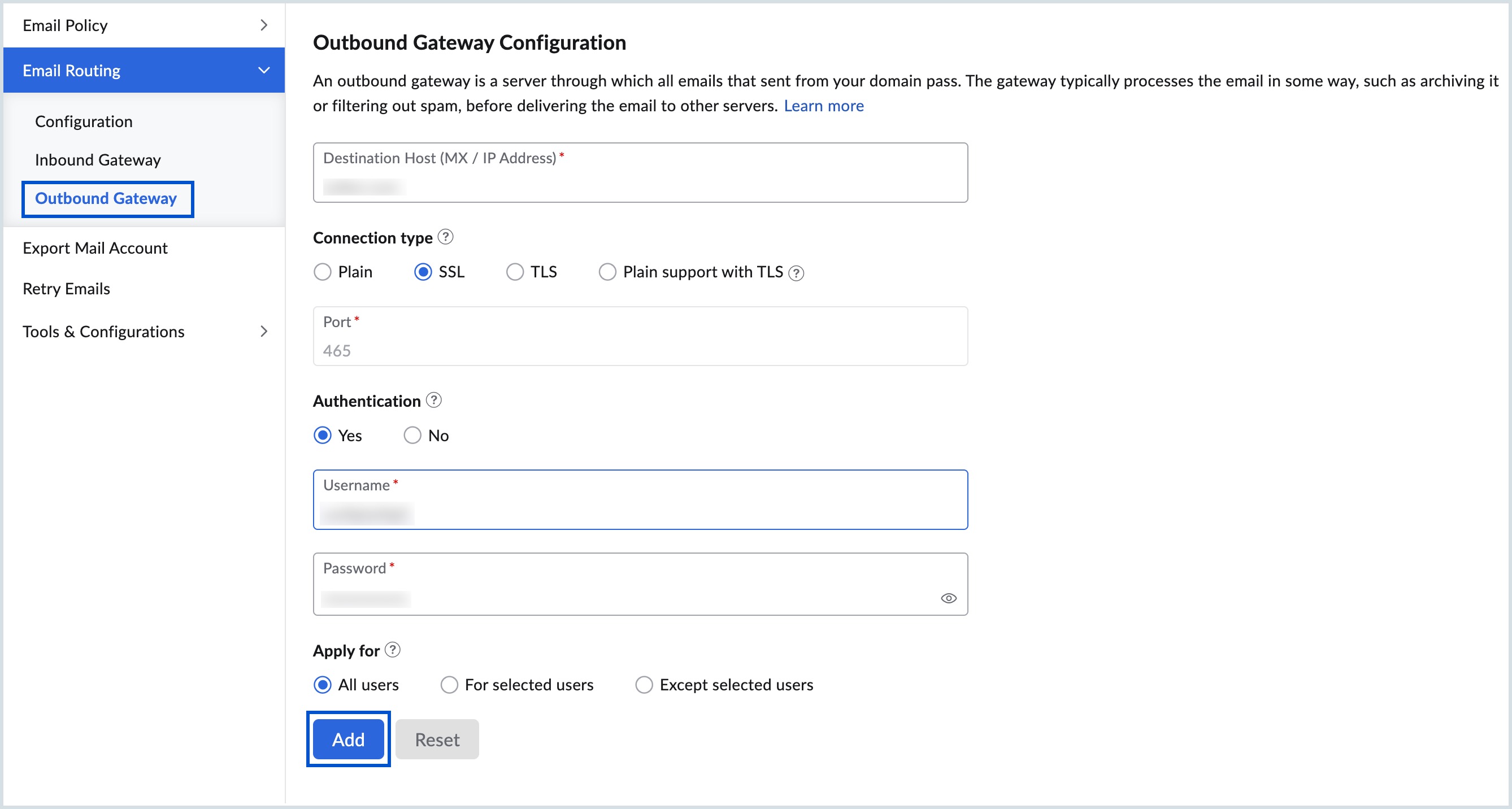
- Depois de concluído, clique em Adicionar.
- Informe o Endereço de e-mail de verificação e escolha o respectivo domínio (se tiver mais de um) no menu suspenso.
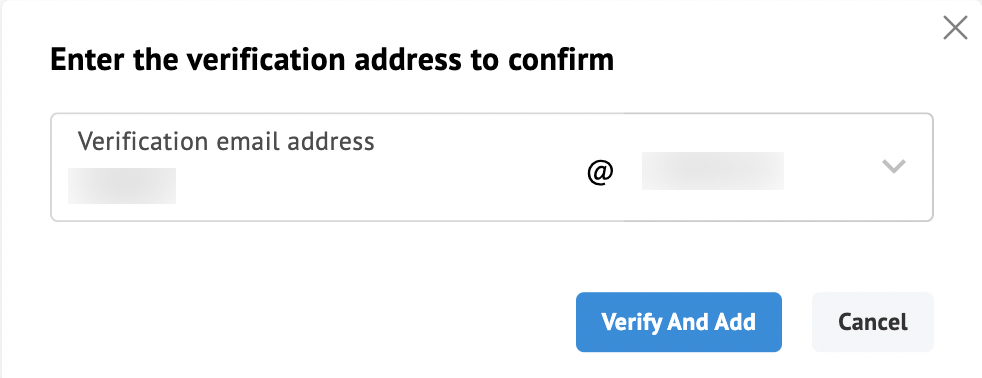
- Clique em Verificar e adicionar.
Seu Gateway de saída será configurado após a verificação bem-sucedida. É possível alterar o endereço de e-mail de autenticação clicando no botão Atualizar ao lado do endereço de e-mail usado para autenticação.
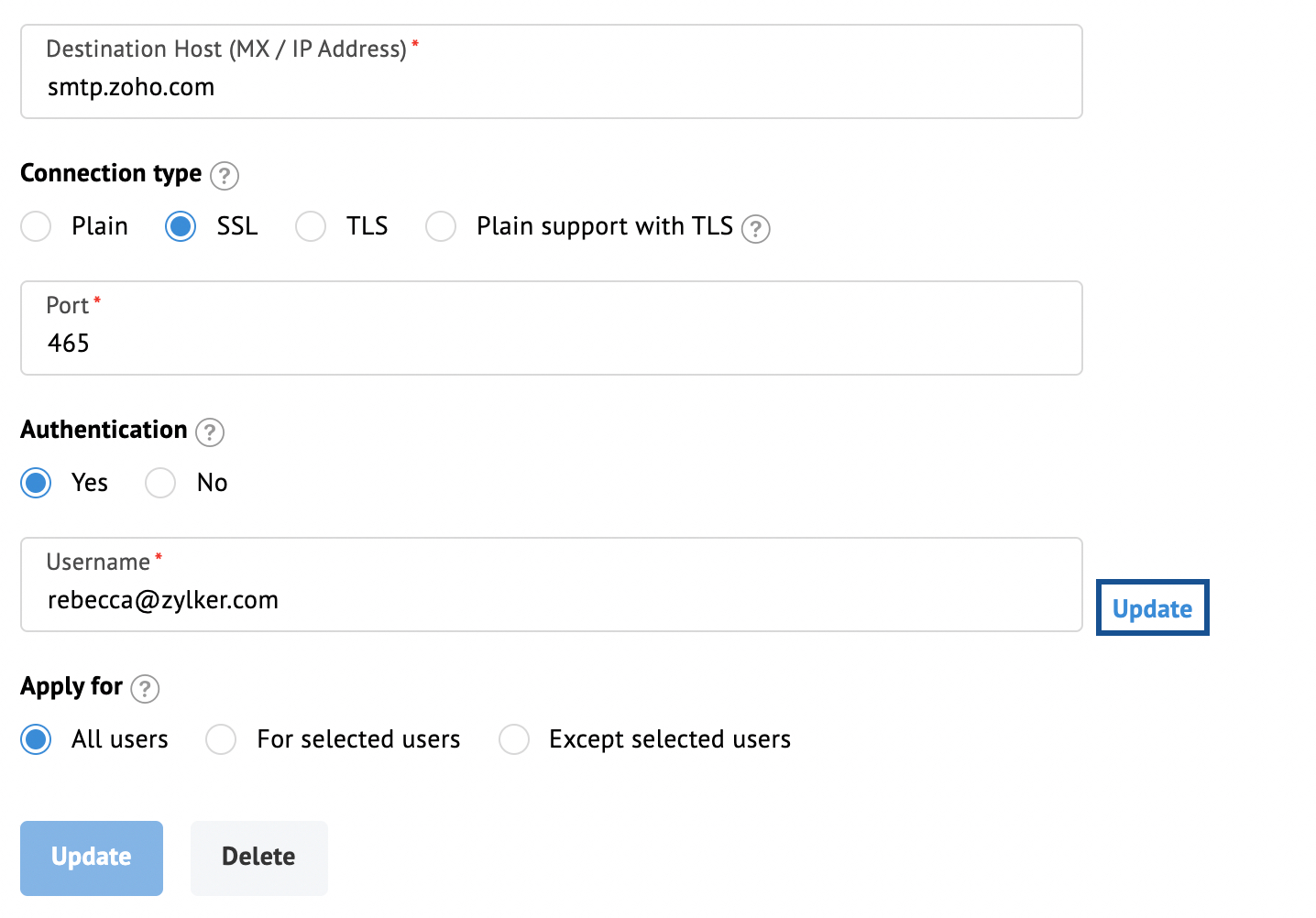
Também é possível alterar a preferência dos e-mails dos usuários que deseja transmitir pelo gateway. Confirme se deseja alterar a configuração dos usuários no pop-up ao alterar a preferência dos usuários.
- Todos os usuários - os e-mails de todos os usuários serão transmitidos pelo gateway.
- Para usuários selecionados - somente os e-mails dos usuários selecionados serão transmitidos pelo gateway.
- Exceto usuários selecionados - os e-mails dos usuários selecionados não serão transmitidos pelo gateway.
Ao escolher as opções Para usuários selecionados ou Exceto usuários selecionados, haverá as seguintes opções para adicionar usuários:
- Selecionar Usuários - Na lista de usuários em sua organização.
- Importar usuários -Usando um arquivo CSV ou TXT .
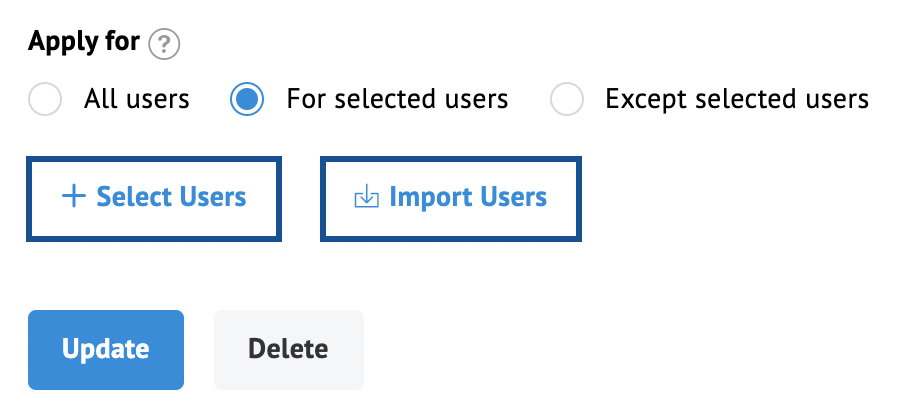
Depois de fazer as alterações necessárias, clique em Atualizar. Os usuários selecionados serão listados abaixo da seção Usuários selecionados. É possível Adicionar/Importar usuários para a lista. Também é possível remover usuários da lista passando o mouse sobre o respectivo usuário na tabela e clicando no ícone ou clicando no botão Excluir acima da tabela e carregando o arquivo CSV ou TXT com os detalhes dos usuários.