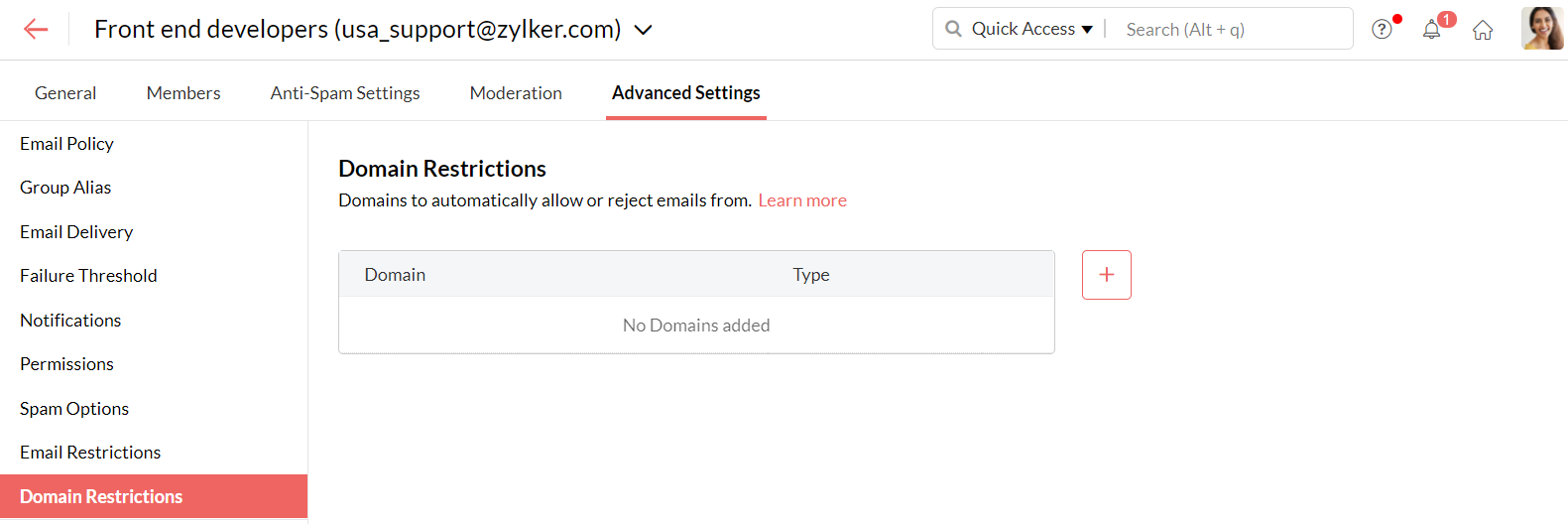Configurações Avançadas de Grupo
Etapas para acessar as configurações avançadas de grupo
Com o Zoho Mail, você pode definir configurações personalizadas de acordo com os requisitos da sua organização. Siga essas etapas para acessar as Configurações avançadas de um grupo de e-mail seguindo as etapas abaixo:
- Faça login no Console do Zoho Mail Admin.
- Navegue até o Painel de Controle.
- Escolha Grupos no menu à esquerda.
- Todos os grupos de que você faz parte são listados aqui. Clique em qualquer grupo da lista.
- Clique na aba Configurações Avançadas.
Você pode gerenciar a política de e-mail, notificações, permissões e muito mais nas Configurações Avançadas.
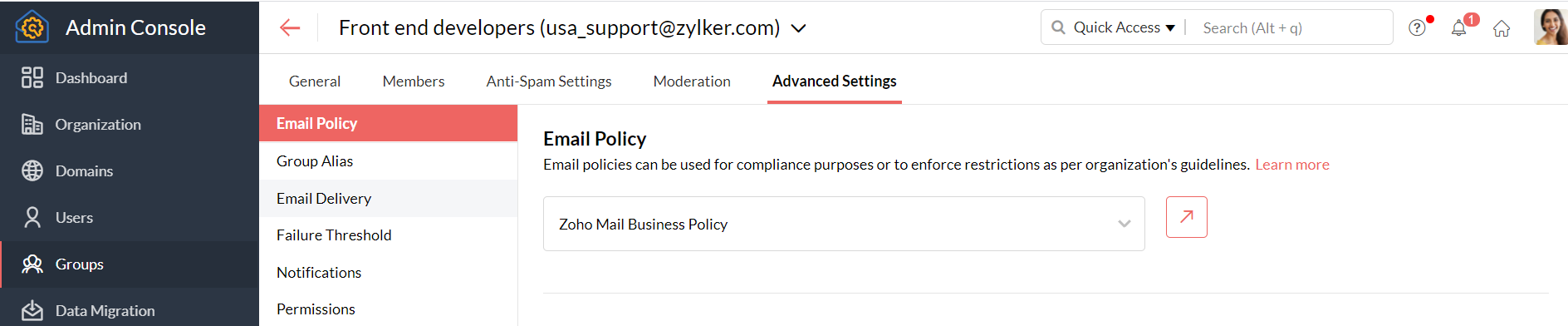
Política de e-mail
As políticas de e-mail são usadas para impor certas restrições que estão em conformidade com as diretrizes da empresa. Você pode aplicar uma política de e-mail existente ao seu grupo escolhendo a política relevante no menu suspenso. Você também pode exibir os detalhes da política escolhida clicando no botão Exibir Configurações.
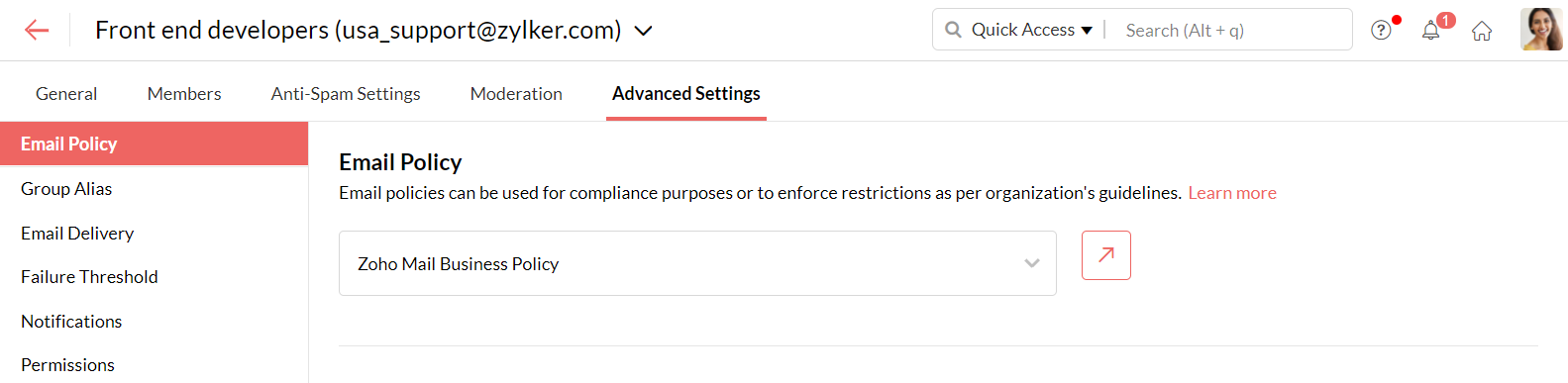
Permissões
Você pode modificar as seguintes configurações na seção Permissões:
- Você pode escolher quem pode enviar e-mails para o grupo - todos, membros da organização, membros do grupo ou apenas moderadores.
- E que ação deve ser tomada se outras pessoas enviarem e-mails para esse grupo - retenha o e-mail para aprovação do moderador ou reaja o e-mail.
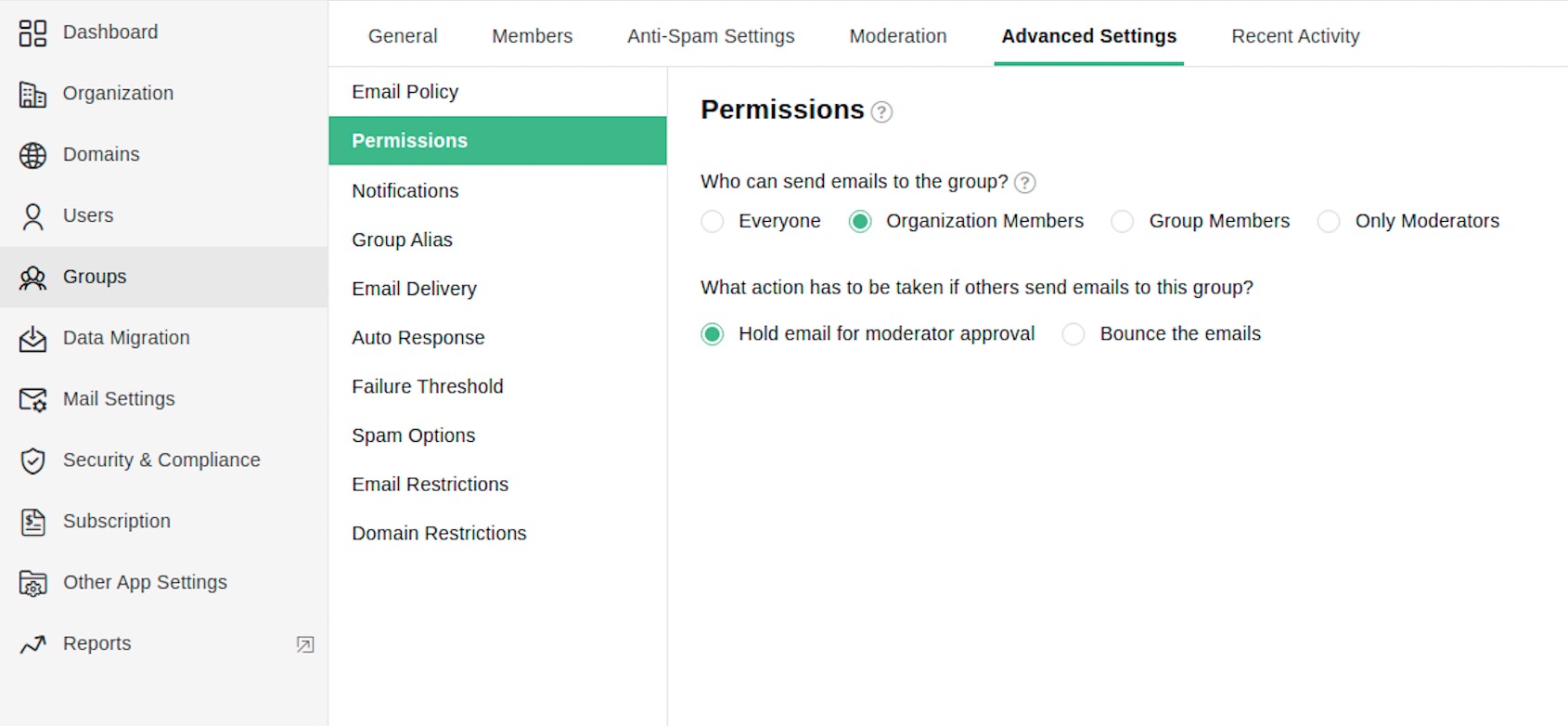
Notificações
Nas Configurações de notificações, você pode ativar as notificações quando os seguintes eventos ocorrerem:
- Quando um e-mail é enviado para moderação
- Quando um e-mail é rejeitado
- Depois que um e-mail for aprovado ou rejeitado
Além disso, você também pode optar por:
- Suprimir notificação por e-mail na adição ou exclusão de membros
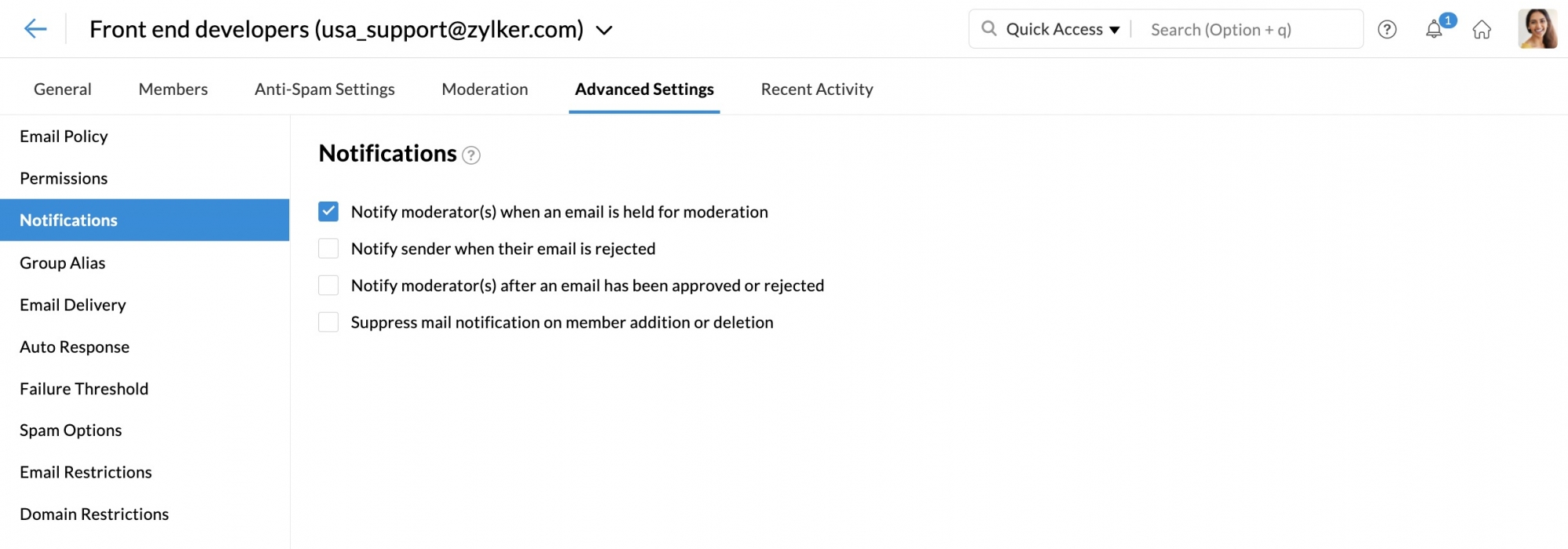
Alias do grupo
Alias de e-mail de grupo é um endereço de e-mail adicional para o endereço de e-mail do grupo. Você pode enviar/receber e-mails ou definir encaminhamentos em nome do grupo usando o Alias do grupo. Navegue até as configurações de Alias do grupo em Configurações avançadas para adicionar um alias. Digite o endereço de e-mail desejado e escolha um domínio no menu suspenso. Clique no botão Adicionar para criar o alias do grupo.
Você pode passar o mouse sobre os alias listados nesta seção para tornar um alias o endereço de e-mail padrão ou excluí-lo.
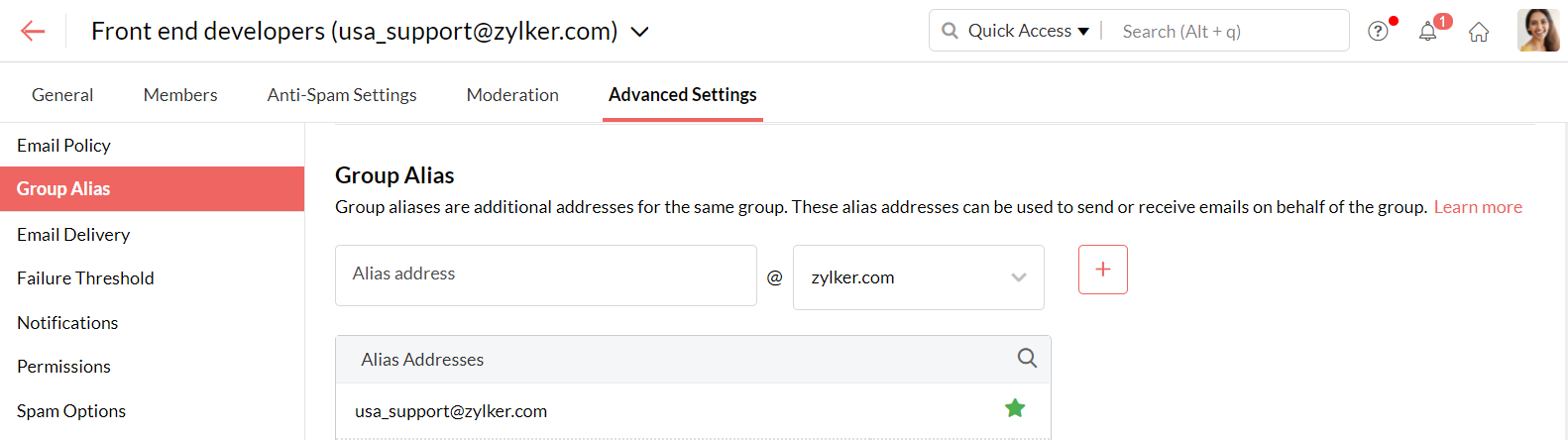
Observação:
Se a sua conta atingir o número máximo de aliases de e-mail de grupo, entre em contato com support@zohomail.com.
Entrega de E-mail
Você pode ativar ou desativar as seguintes configurações na seção Entrega de E-mail:
- Enviar e-mails somente se o endereço do grupo estiver em PARA ou CC
- Permitir que os membros enviem e-mails usando o endereço de e-mail do grupo como o endereço De

Resposta automática
A configuração resposta automática pode ser usada para configurar modelos de resposta automática com base no tipo do remetente nos grupos. Os tipos de remetentes são listados na seção Enviar para. Você pode configurar a resposta automática com base no seguinte tipo de remetentes:
- Membros da organização que fazem parte do grupo - são os membros que fazem parte da organização e o grupo para o qual o e-mail é recebido.
- Membros da organização fora do grupo - são os membros que fazem parte da organização, mas não um membro do grupo.
- Membros externos que fazem parte do grupo - são os membros que não são membros dentro da organização, mas fazem parte do grupo.
- Membros externos fora do grupo - esses são os membros que não são membros da organização e do grupo.
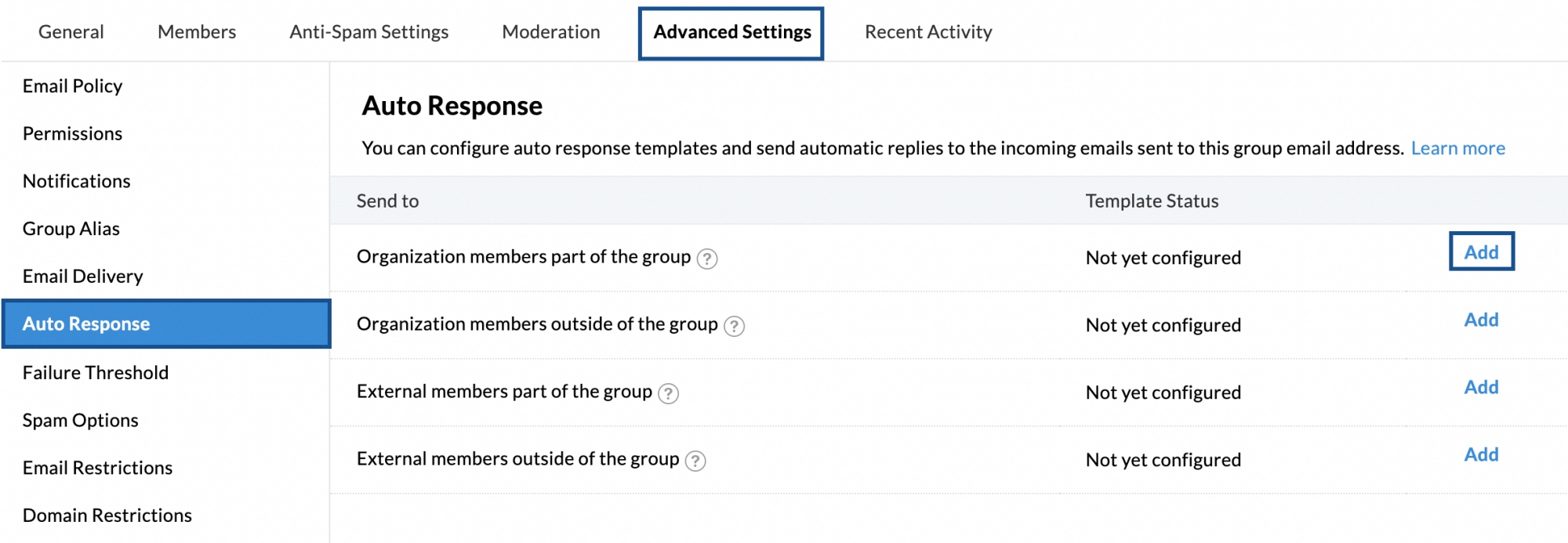
A seção Status do modelo indicará se o modelo de resposta automática foi configurado ou não. Se o modelo não estiver configurado, clique em Adicionar fornecido à direita de cada tipo de remetente. Na janela de composição, forneça o modelo de resposta para o tipo de remetente escolhido. Você pode usar as ferramentas de formatação fornecidas na parte superior da janela de composição. Clique em Adicionar para salvar o modelo de resposta automática.
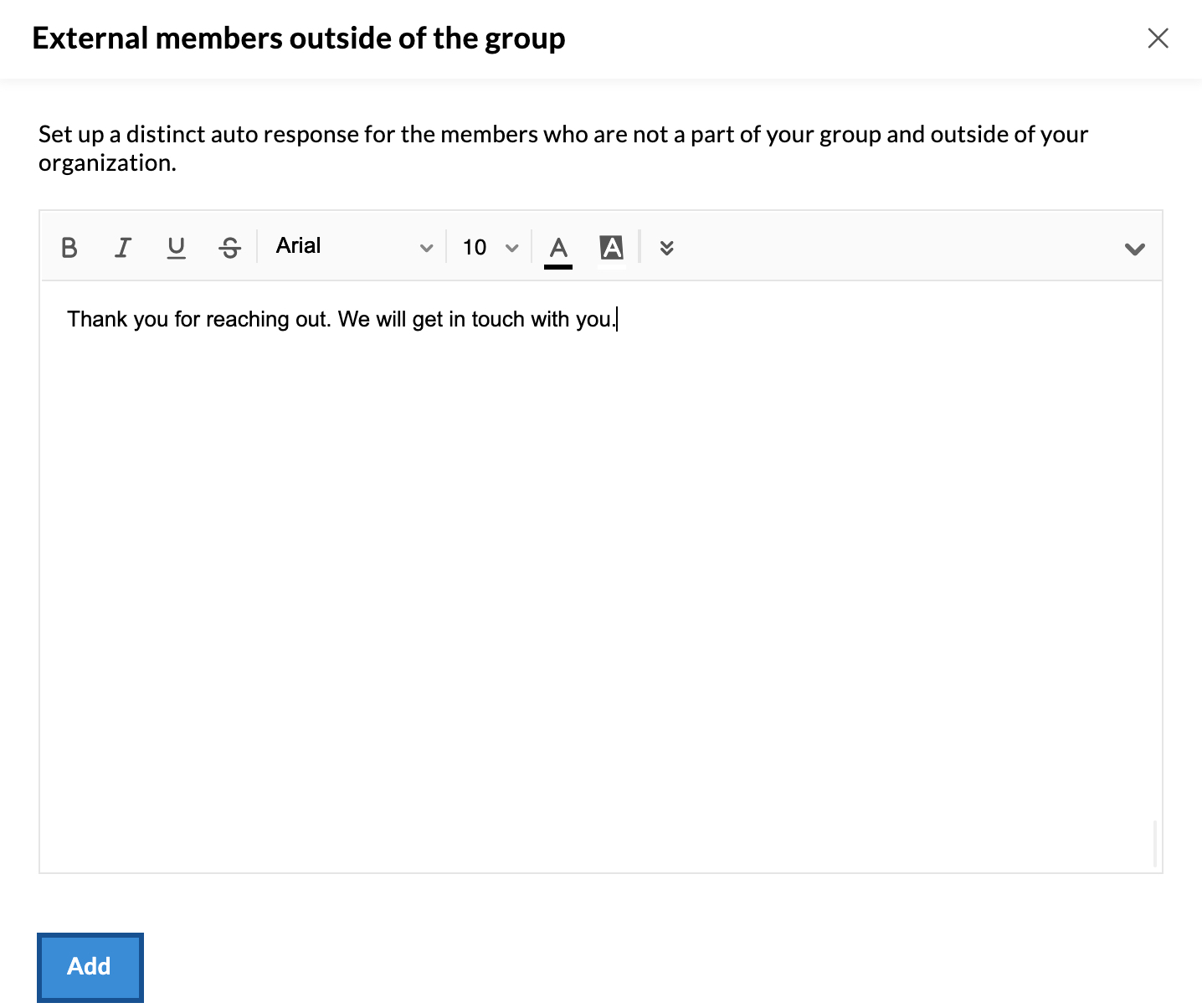
Você pode Editar/Remover o modelo de resposta configurado usando os ícones fornecidos na extremidade direita de cada tipo de resposta.
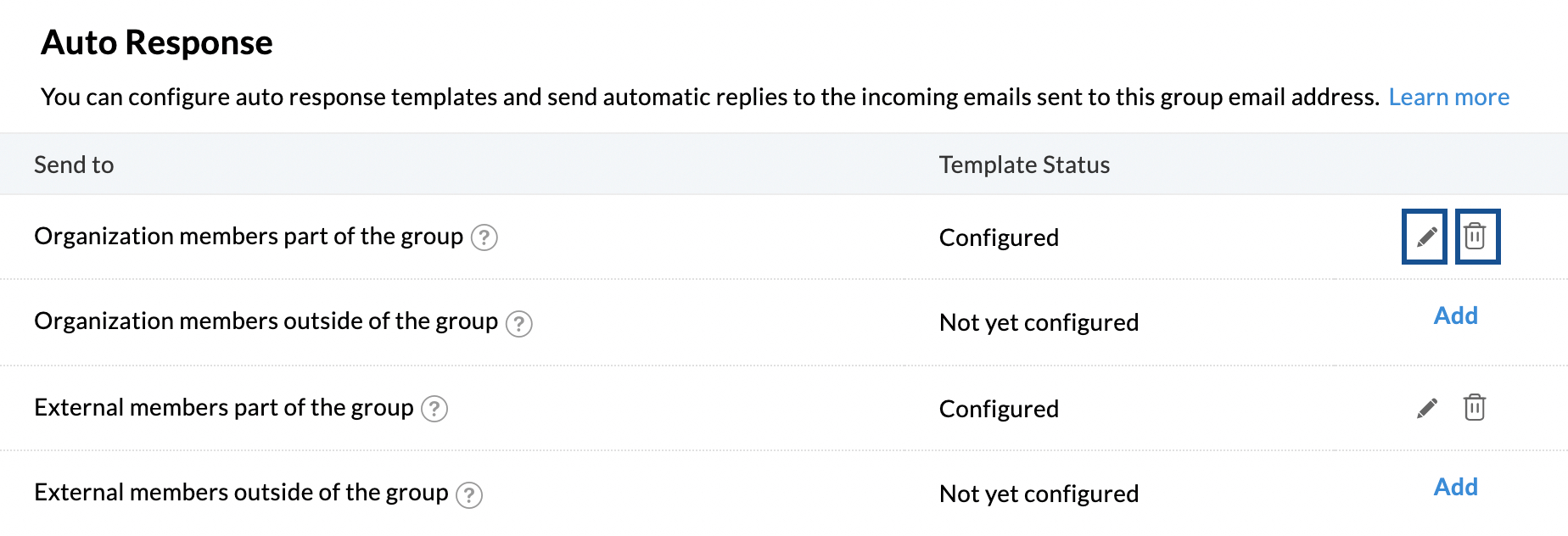
Limite de falha
Você pode definir um limite de falha para entregas de e-mail com falha para os membros do grupo. Se um e-mail do grupo para um membro do grupo não for entregue e for devolvido continuamente e ultrapassar o limite definido, todos os e-mails futuros para esse membro serão automaticamente ignorados. Se o e-mail for entregue com sucesso após algumas entregas com falha, desde que a contagem seja menor que a do valor limite, a contagem de falhas será automaticamente redefinida para 0. Você pode definir um valor de limite de falha entre 10-100.
Por exemplo, considere um grupo chamado Zylker Marketing e rebecca@zylker.com é um membro do grupo. Digamos que você defina o limite de falha como 10. Se os e-mails endereçados a Rebecca do grupo forem continuamente devolvidos e cruzarem 10, todos os e-mails enviados do grupo para Rebecca no futuro serão automaticamente ignorados.
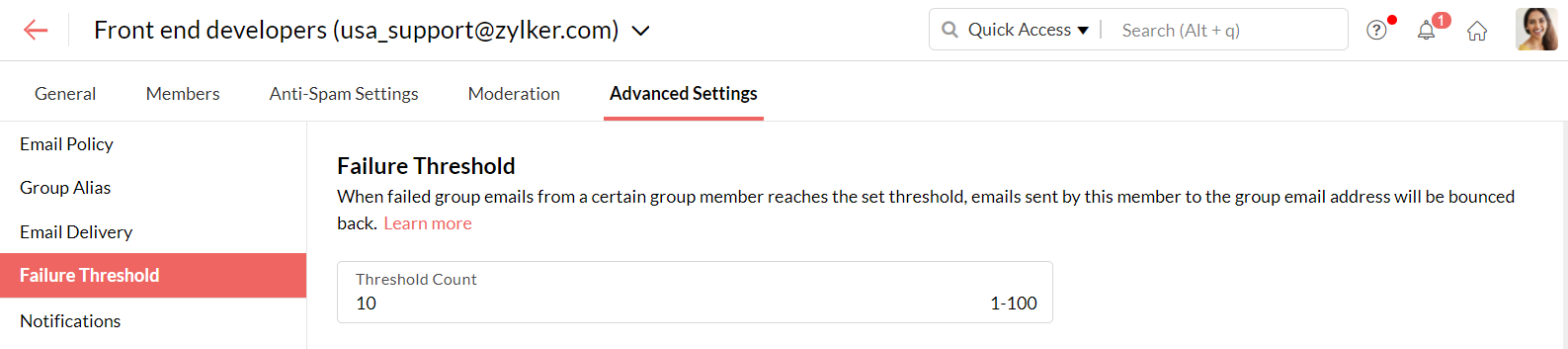
Você pode ver a contagem de falhas de cada membro na coluna final da seção Membros. Os administradores e os moderadores podem optar por redefinir a contagem de falhas de qualquer membro.
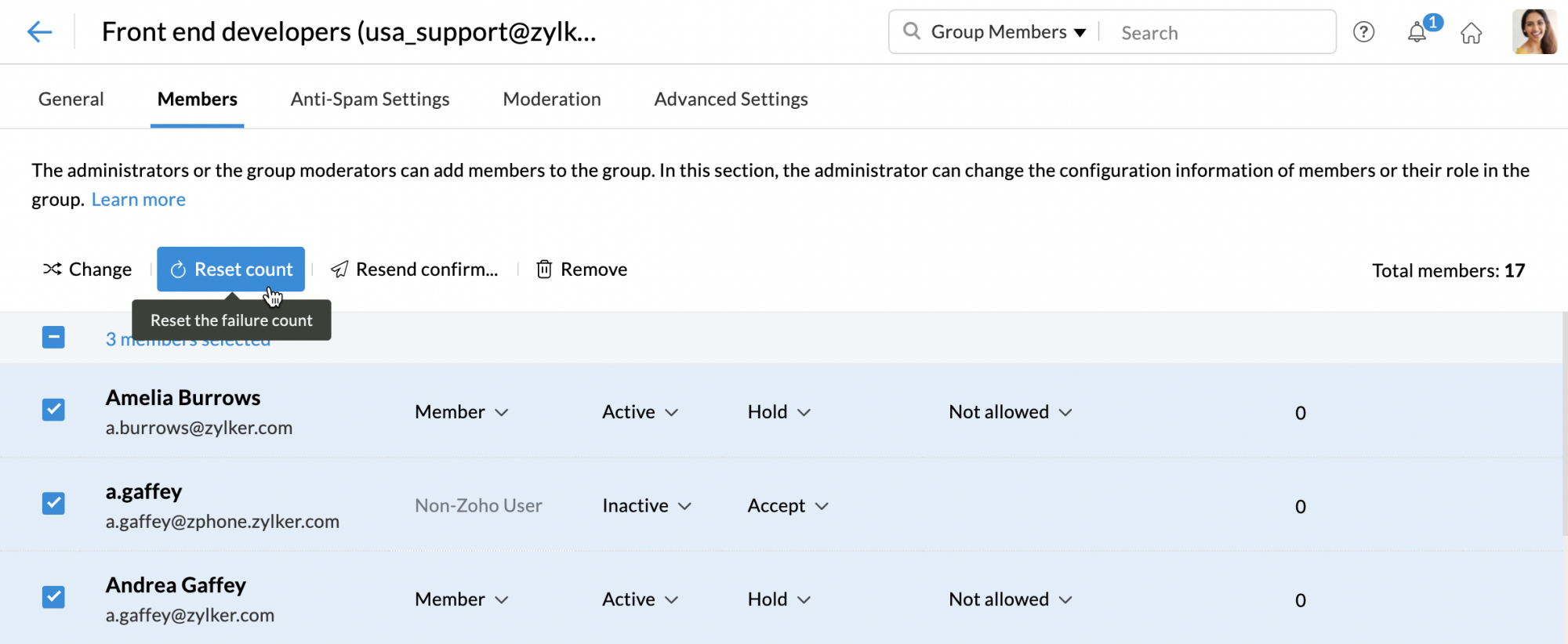
Restrições de e-mail
Você pode adicionar endereços de e-mail de sua escolha nesta seção e escolher uma ação para os e-mails enviados do endereço. Clique no botão adicionar para inserir os endereços de e-mail e escolha uma das seguintes ações:
- Permitir e-mails
- Reter e-mails para aprovação
- Rejeitar e-mails
Depois de concluído, clique em Adicionar.
Restrição de Domínio
Você pode adicionar domínios de sua escolha nesta seção e escolher uma ação para os e-mails enviados do domínio. Clique no botão adicionar para inserir o domínio e escolha uma das seguintes ações:
- Permitir e-mails
- Reter e-mails para aprovação
- Rejeitar e-mails
Depois de concluído, clique em Adicionar.