Compensatory Off
When employees work on a weekend or on holidays, they will be able to mark the days worked to be taken later as compensatory off, provided the organization allows it.
Compensatory Off Settings
These settings help you define how you want to your employees to use compensatory off and configure the settings accordingly.
To configure settings related to compensatory off, go to Leave > Settings > General Settings > Compensatory Off.
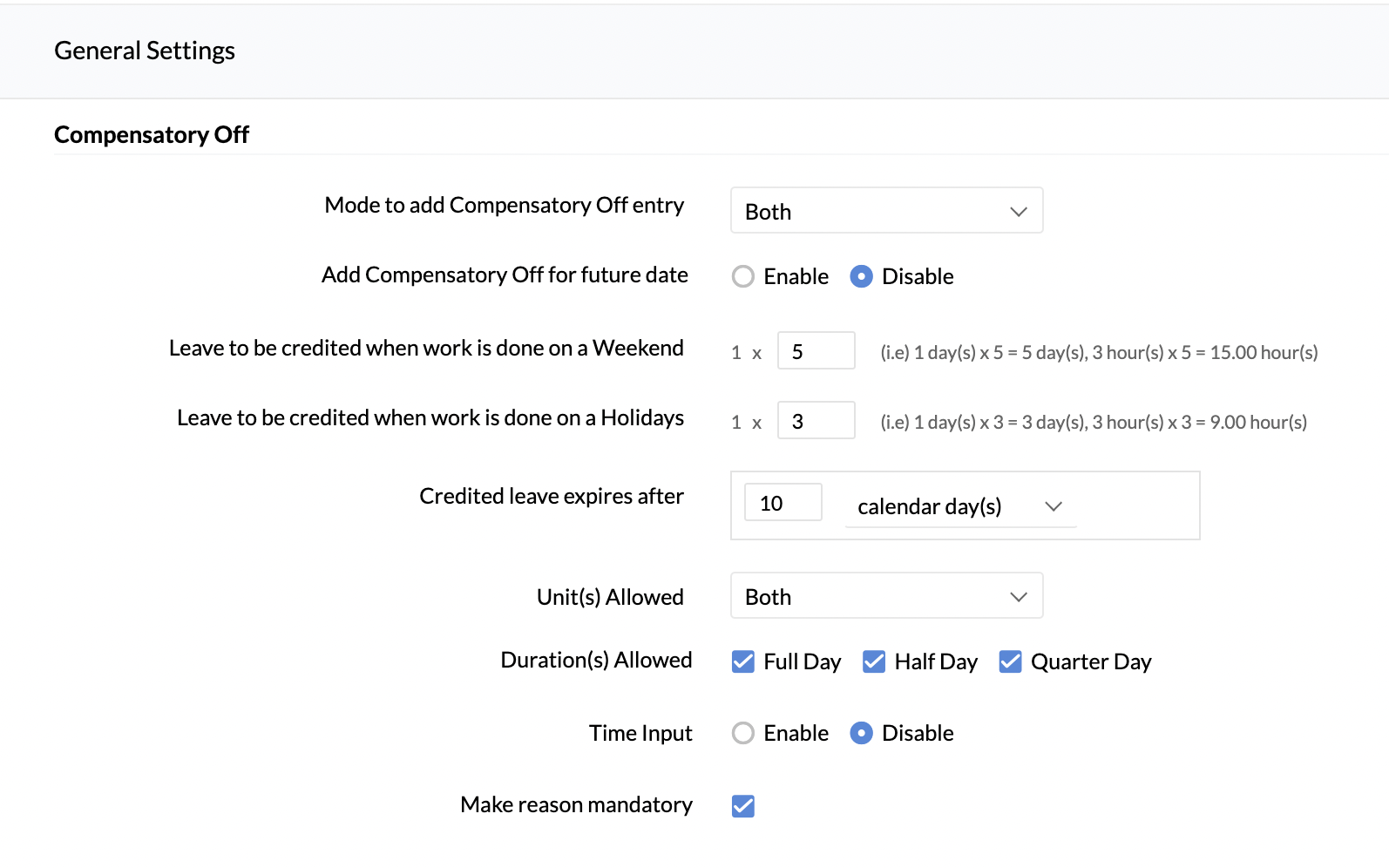
Mode to add Compensatory Request entry
Based on the organization need, automatic logging, manual logging of requests, both or none can be set. If Automatic is selected, then you will have to add a compensatory off scheduler.
Add Compensatory Request for future date
This setting allows the employee to add or restrict an employee from adding a compensatory off request for a future date. If it is disabled, an employee can only add a request for current or past dates.
Leave to be credited when work is done on a Holiday
By making use of Compensatory off settings, you can compensate employees for any number of days of leave for every holiday on which they have worked.
For instance, if you like to compensate employees with 2 days of leave for every holiday they have worked, this can be set here.
Once this is done, when an employee applies for compensatory off for work done on a holiday, they will have 2 days of leave to compensate work done on the holiday. Employee can take comp off in either hours or days.
Leave to be credited when work is done on a Weekend
Similar to holidays, you can also let your employees take compensatory off for every day of the weekend they have worked. Enter the number of days to be credited in the box.
Note: The holidays and weekends will be considered here based on the holidays and weekends configured for the particular employee. In case of shifts, Shift-based holidays and weekends will be applicable.
Credited leave expires after
Enter the number of days and select the corresponding period after which the credited leave is to expire. Choose from calendar days, business days or months. If no input is given, the credited comp off days will expire at the end of the calendar year.
Units Allowed
This setting defines whether the employee can request for compensatory hours in Hours, Days or Both. Based on what is selected here, the options visible to the employee will vary.
Duration Allowed
Under Units Allowed, if Day or Both is chosen, then you can further refine this setting by selecting the applicable options under this - full day, half day, and quarter day. The employee can request for compensatory off only within the options given here.
Time Input
This option lets you define if the employee can enter the start and end time or simple enter the total hours, while adding a compensatory off request.
Make reason mandatory
This option can be used to ensure the employee enters the reason for requesting for comp off.
Compensatory Off Scheduler
The compensatory off scheduler records an employee's work done on a weekend or holiday automatically.
When an employee works on a weekend or a holiday, using Zoho People, you can have a scheduler run to create a record of work done during weekends or holidays. Follow the steps given below to know how to create a scheduler.
- From your home page, go to Leave > Settings > Compensatory Off Scheduler > Add Schedule.
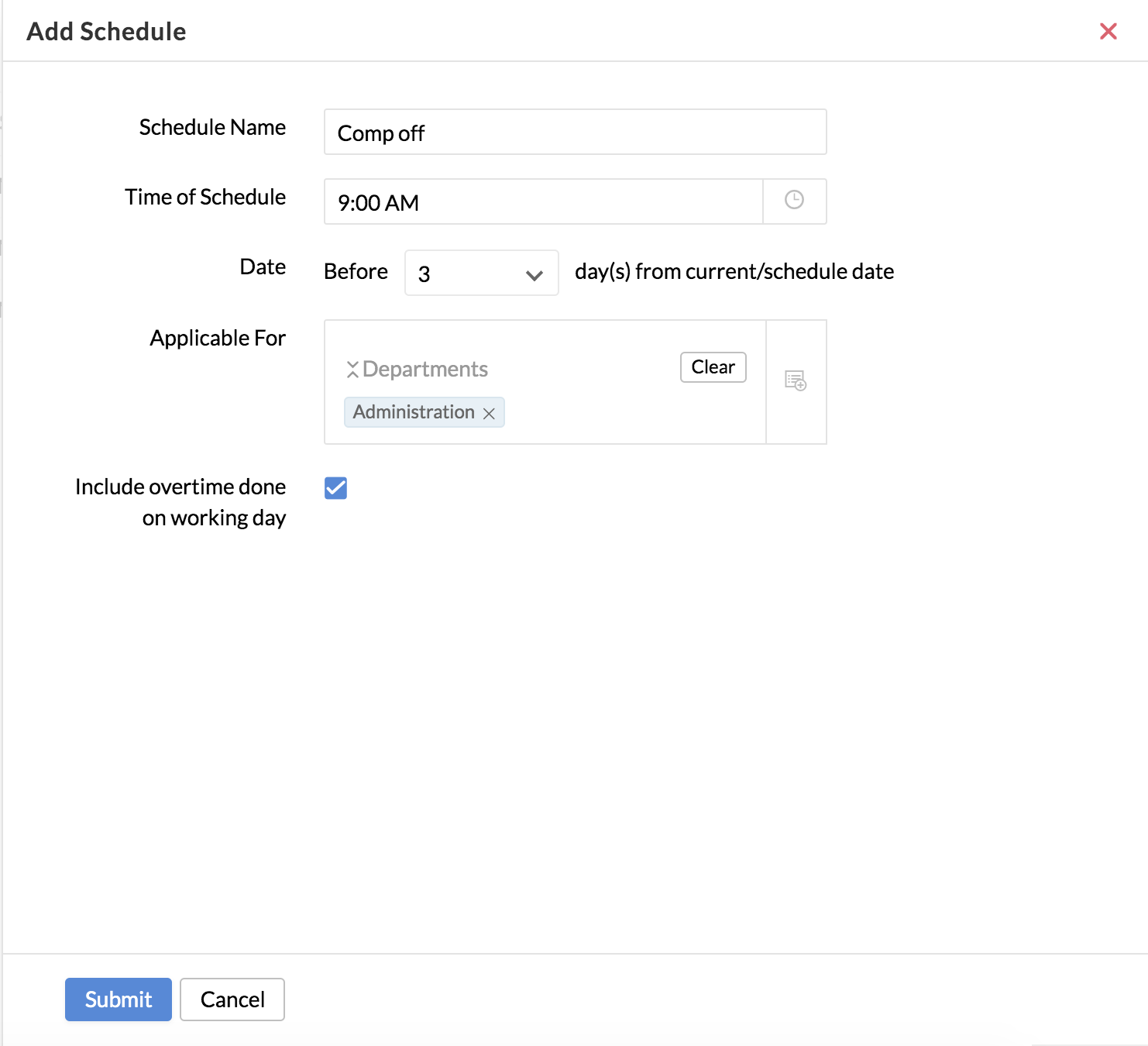
- Enter the Schedule name and time.
- Under Date, specify when you want the scheduler to run. If you would like to run the scheduler two days prior to the current date, select 2 in the Date drop down. This means that, when the scheduler is run on the 3rd day of a month, it will run for entries of the first day of the month.
- Under Applicable For, select the applicable group based on options like Users, Departments, Designations.
- If you want to Include overtime hours done on a working day, check the box.
- Click Submit.
Once this schedule is added, whenever an employee works on a weekend or a holiday, the system will push that entry as a compensatory off.
The employee will be able to see it under the Compensatory Off tab (Leave > Views > Compensatory Off). This can be used later by clicking Book Comp Off.
Note: The holidays and weekends will be considered here based on the holidays and weekends configured for the particular employee. In case of shifts, Shift-based holidays and weekends will be applicable.
To edit or delete a comp-off schedule, hover your mouse over the schedule and use the edit or delete icon to edit or delete the schedule.
You can also run Compensatory off scheduler for entries of a specific day from a previous date or month.
Follow the steps given below.
- From your home page, go to Leave > Settings > Compensatory off Schedule.
- Click the execute icon (play icon) of the scheduler that is already running.

- Select the day for which you want the schedule to run and click Execute.
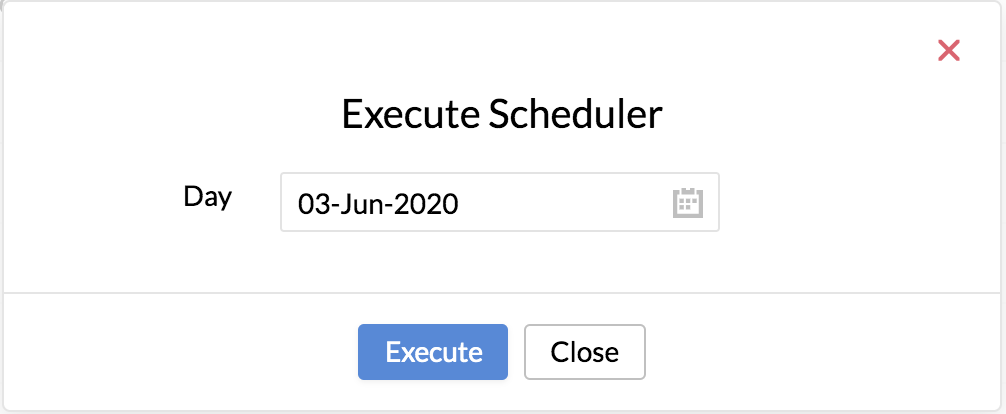
Now, the scheduler will run for that day(weekend/holiday) alone in the previous month and employees who have been present on that day will have the day marked for compensatory off to be taken later.
Note: The execution of this scheduler will follow the same filters (Location, Designation, Users etc). Recording compensatory off in hours is possible only when the request is made manually. For comp off requests that are pushed automatically with the help of the scheduler, recording comp off can be done only in days.
Learn more on how employees can add a compensatory off request and take compensatory off leave.
Configuring compensatory off approvals
When an employee applies for compensatory off, the approvals that are configured for the leave form will become applicable for this. However, approvals or notifications (email alerts) can be configured even when an employee records TOIL to be taken as compensatory off later. Follow the steps given below to achieve this.
To configure approvals, the form name needs to be selected as 'Compensatory Request'.
- From your home page, go to Settings (Gear icon) > Automation > Workflows > Add Workflow
- Under Form Name, select 'Compensatory Request'
- Select Execute based on action, because the notification needs to be sent when a request is added for marking compensatory off
- Set criteria if needed
- Under Action, select Mail alerts
- Enter the details like From, To etc
- Give a subject to the mail alert. For eg. Compensatory Request
- Click Create new template if you would like to create a new template
- Use the merge fields to draft the message
- Click Choose from Existing template if you would like to map a template that has already been created
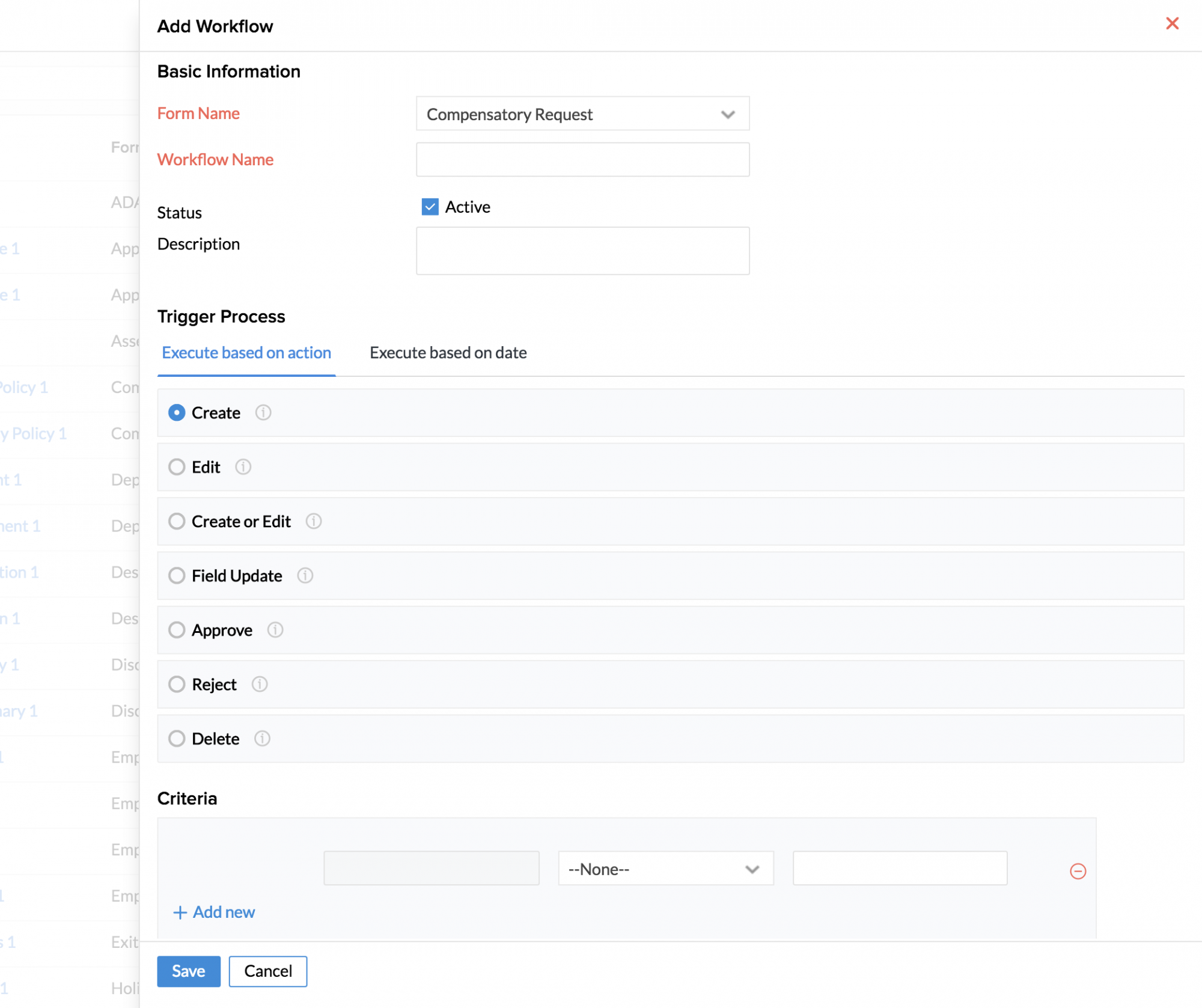
- Click Save.
Usecase Remind employees to use their compensatory off leave before they expire.
Steps to set a workflow to remind employees to use their compensatory off leave 3 days before they expire.
- Go to Settings > Automation> Workflow > Add Workflow.
- Select the Compensatory off form under Form name.
- Enter a workflow name - To remind employees to use their compensatory off leave.
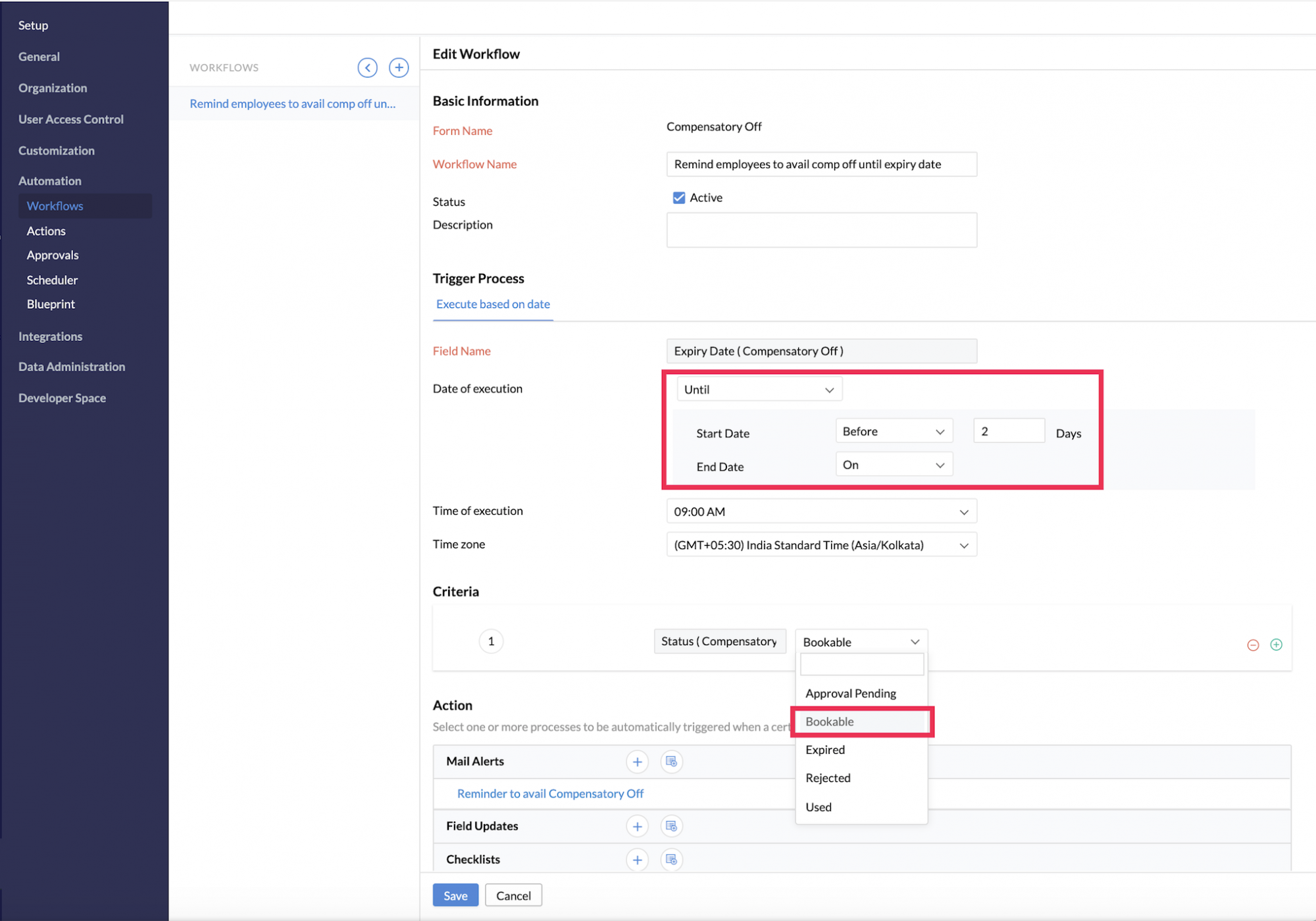
- Under Trigger Process, select Execute based on date.
- Under Criteria, select the Status system field and Bookable status from the drop down.
- Under Mail Alerts, add a mail alert informing the employee that they only have 3 days to use their compensatory off leaves.
- Click Save.
Let's say a comp off leave is expiring on 10th of March. A reminder email will be sent to the employee on 8th, 9th and 10th of March.