Report Scheduler
- Purpose
- Creating a Report Scheduler
- Example scenario - Weekly Time log details report
- Example scenario - Monthly Payroll Report
Purpose
The aim of having a Report Scheduler is to have reports sent periodically to the desired recipients. Having a scheduler helps in reducing time and manual work involved when someone has to send the report every month or every week to the desired recipient. Every module like Leave, Attendance, Timesheet and Performance has its own reports which are available under the Reports tab. However, Analytics also helps you create reports that are very specific to your organization. You can create custom reports using Analytics and you can make use of the Report Scheduler to send any of these reports to the desired recipients.
Creating a Report Scheduler
Follow the steps given below:
- From your home page, go to Reports > Report Settings (gear icon) > Scheduler
- Click + Report Scheduler
- Give a name for the Report Scheduler
- Give a Start Date and Time
The start date and time refers to the date on which the scheduler will start running.
- Under Frequency, define if the report should be sent daily or Monthly or yearly etc
- Under Time Zone, select the desired Time Zone
- Under Reports Mapping, use the drop down to select the reports that should be mapped to this scheduler.
Note: You can map more than one report to a scheduler. This will be helpful when you want more than one report to be sent periodically.
Message:
- Under From, you can either give an email id or maintain it as Person Performing this action
- Under To, you can select the recipient either from the options given there or give a contact email id
- Give a cc, Bcc and Reply To if required
- Give a suitable Subject
- Click Create your Message
- Using the available merge fields, type in a message
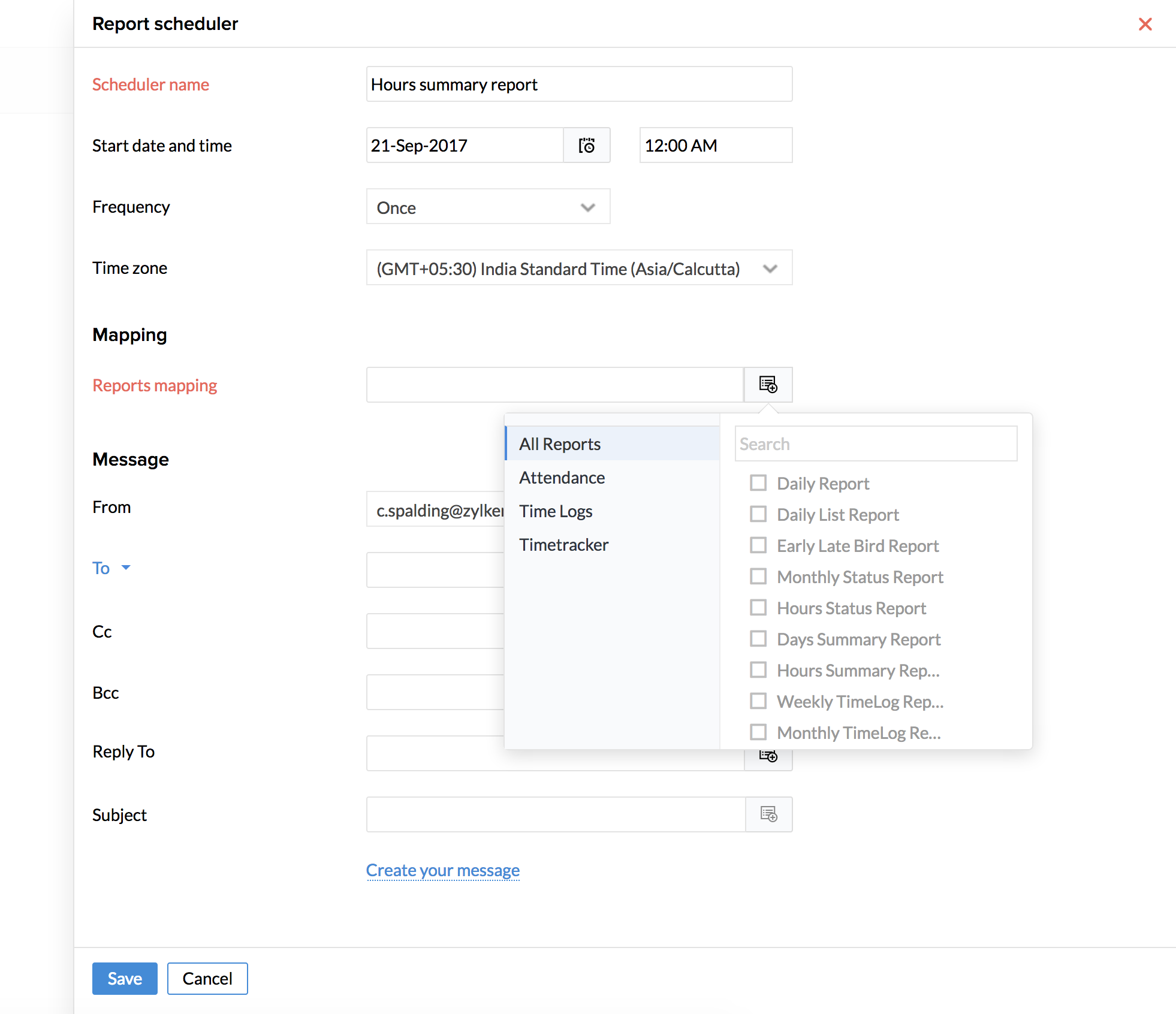
Note: The message should be created every time unlike the option in the configuration of workflow wherein you can select existing templates. You will not be able to create a template for this message because this email message is only based on reports and not based on forms or records. This is the reason why the message should be created every time a report scheduler is created.
Once you have created a Report Scheduler you will be able to see it under Reports > Report Settings > Scheduler.
You will be able to see the following details:
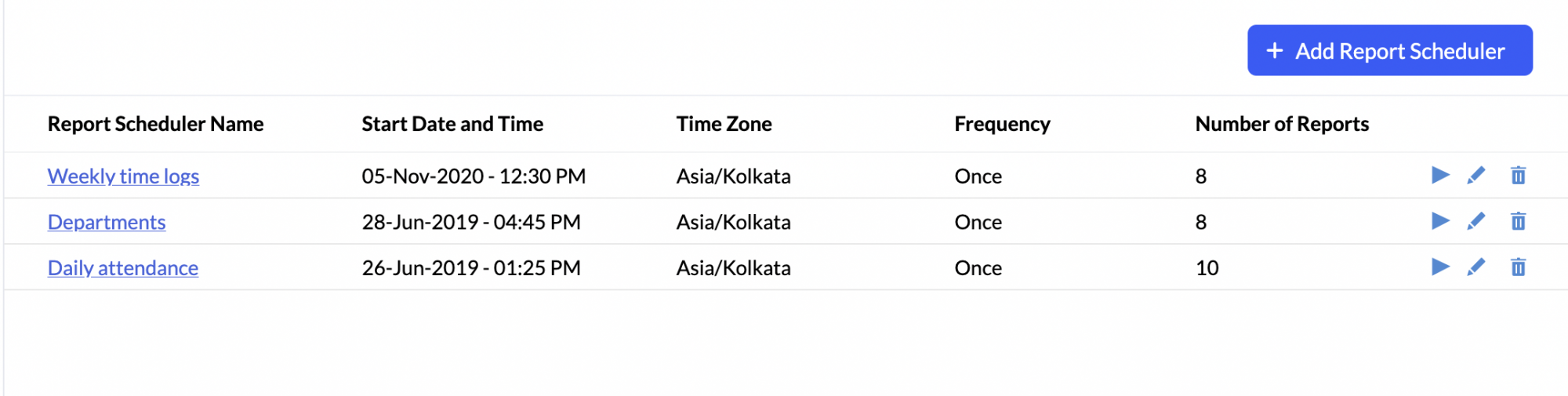
- Report Scheduler name
- Start Date and Time - this is the date and time on which the scheduler takes effect
- Time Zone
- Frequency - the frequency in which the report(s)will be sent Eg, Daily, Monthly etc
- Number of Reports - The number of reports that are mapped to the scheduler. Use the play icon if you would like to trigger the scheduler immediately. You can use this option to test if your scheduler is working fine. This will not impact the functioning of the scheduler that you have configured.
Use the edit icon beside each scheduler to make changes or the delete icon permanently delete a scheduler.
Example scenario 1-Weekly Time log details report
To generate a report scheduler to send the weekly time log report automatically, you need to have the Weekly Time Log Report created.
Click here to see how to create this report.
Let us take a look at the steps that you need to follow if you would like to have the Weekly time log details reports sent to the Client.
- From your home page, go to Reports > Report Settings > Scheduler
- Give the name of the scheduler as Weekly Time Log Report
- Under Start Date and Time, select the Date - for eg. 1 Oct 2016 and enter the time as required Eg. 10 am
- Under Frequency, select Weekly and under Days, select the day on which you need the report to be sent. Eg - Friday
- Select the Time zone
- Under Reports Mapping, select Weekly Time Log details report
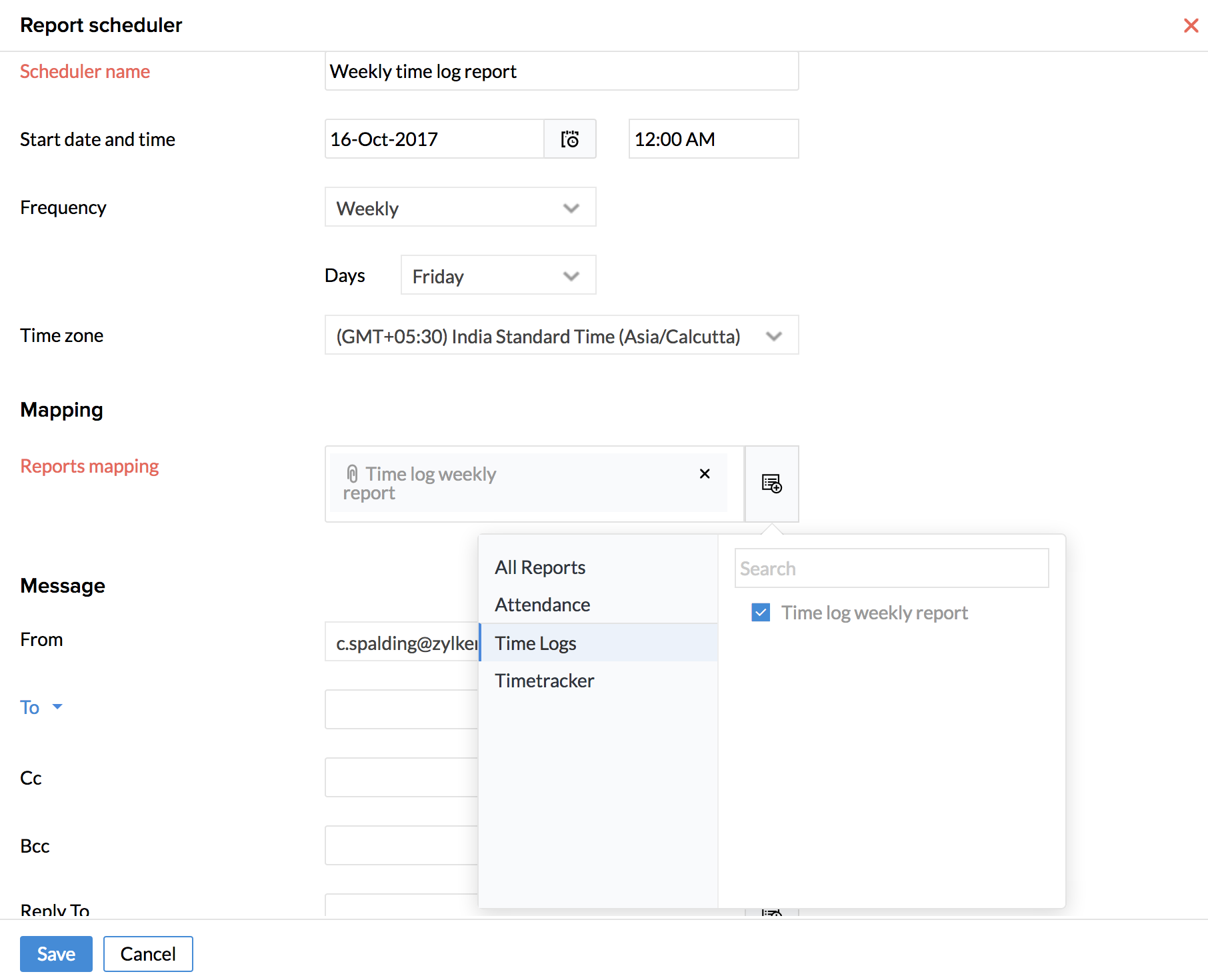
- In the next section, under From, add an email id or keep it as Person performing this action
- Under To, type in the email id of the Client
- Give a CC, BCC and Reply To if required
- Give a subject for eg - Weekly Time Log Report
You can also select an option from the System fields. For eg, you can give the subject as Weekly Time Log Report - Current date, time. This means that the Subject will change according to the date and time in which the report is sent.
- Click Create your message
- Use the system fields and type your message
For eg - "Hello
This is the Time Log report for ${zoho.currenttime}
Regards"
Here, ${zoho.currenttime} is inserted in the message by using Insert, and Merge fields as shown in the image below.
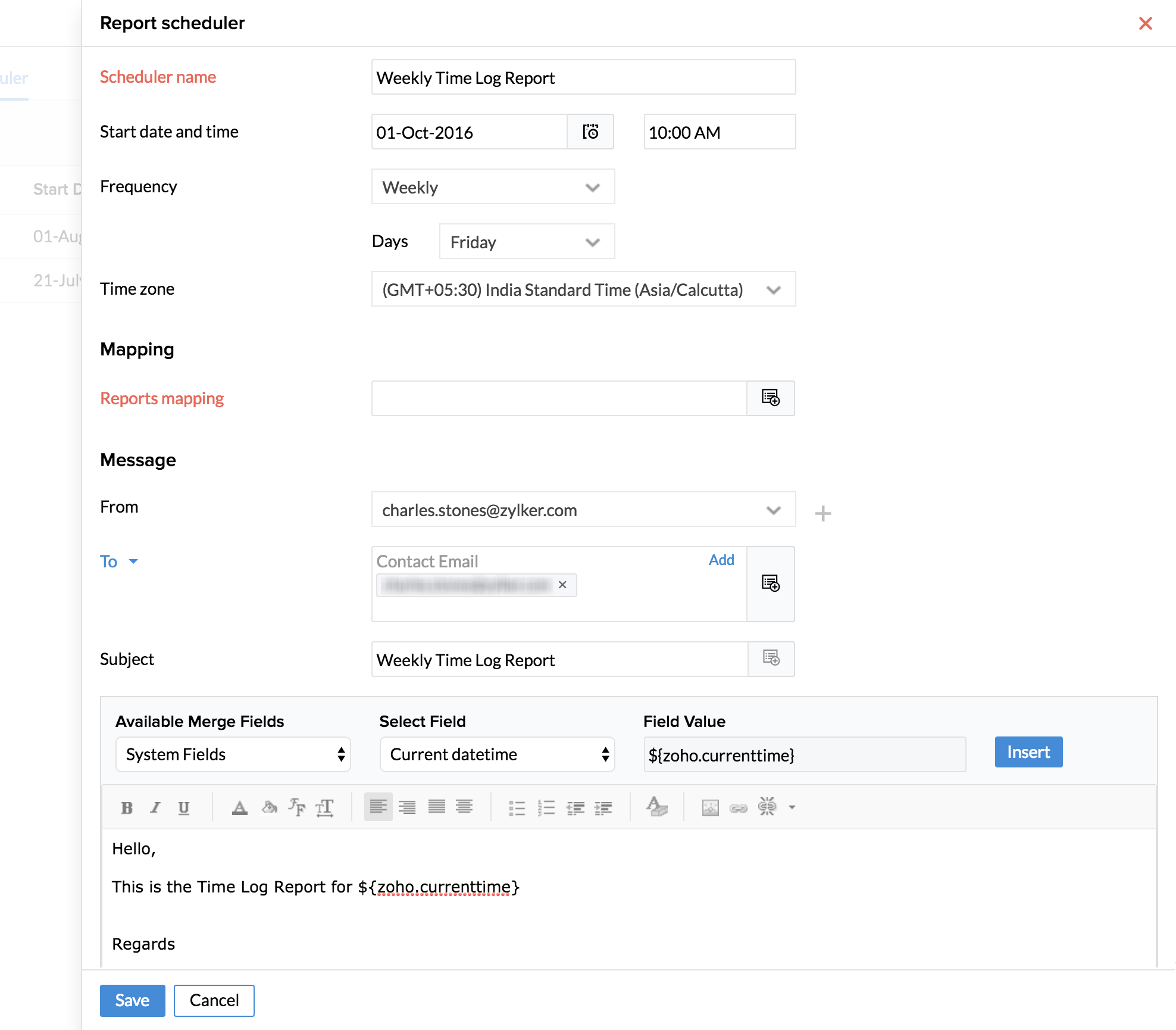
- Click Save
As a result of this configuration, the Weekly Time log report will be sent to the Client on a weekly basis.
Note: As per the configuration, the Time Log report is a weekly report. Hence, when the scheduler calls for the report on a weekly basis, the report that is extracted will be an updated one.
Example scenario 2- Monthly Payroll report
The payroll report gives the details like Rate per hour, OT hours rate (if any) etc. It helps for the HR team to have this report sent to them periodically in case, this is the input for the payroll of the employees. You can do this with the help of the Report Scheduler. Follow the steps given below.
- From your home page, go to Reports > Settings > Scheduler
- Give a name for the scheduler and give other details like Start date and time, Frequency (In this case, Monthly), Time Zone etc
- Under Reports Mapping click on the list icon. Then go to Timesheet and select the Payroll Report
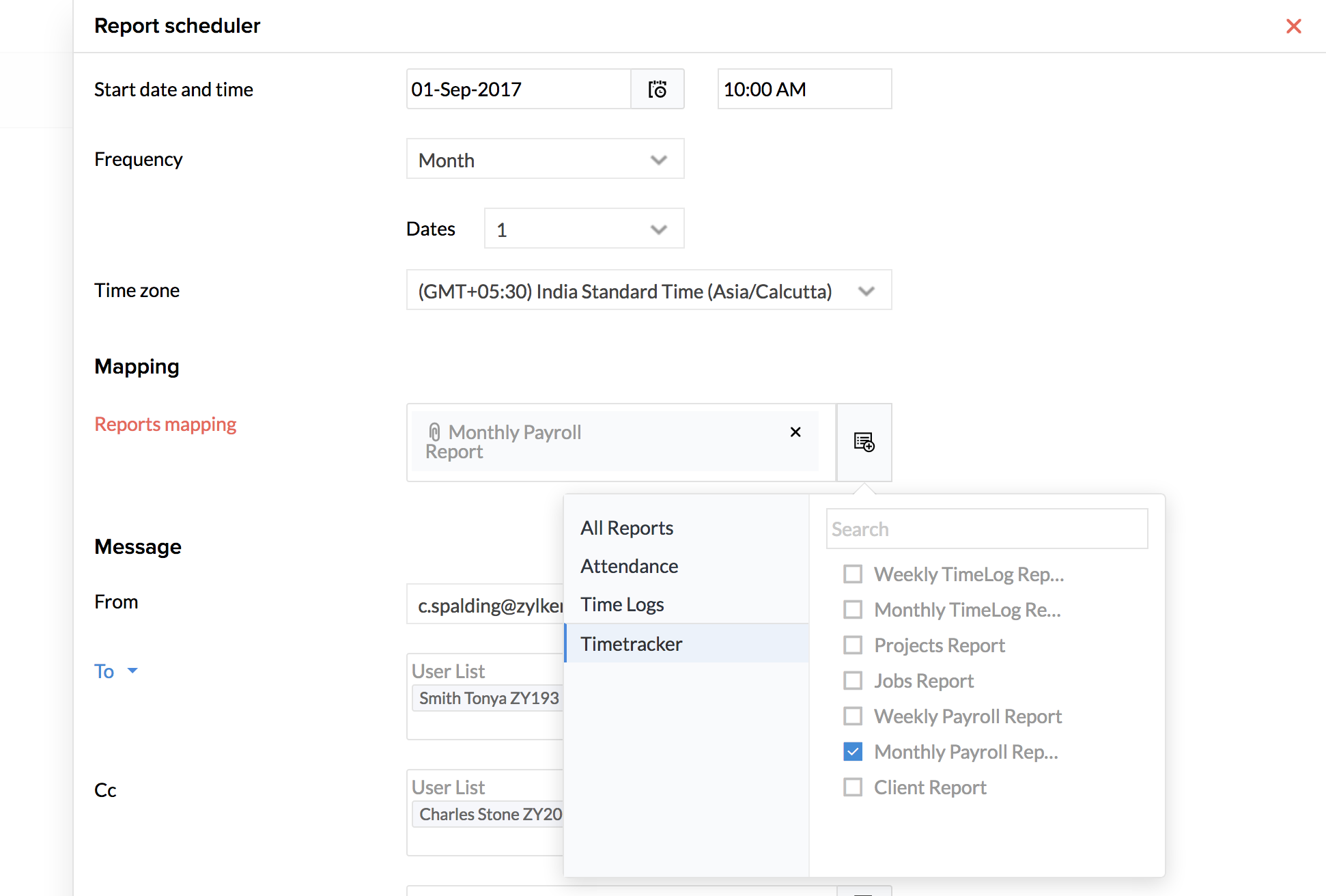
- under 'To', make a selection from the options - in this case, you can select 'HR' from the Department List
- Add CC, BCC, Reply To if required
- Add a Subject - for eg - Monthly Payroll Report
- Click on 'Create your message', use the merge fields and create the message
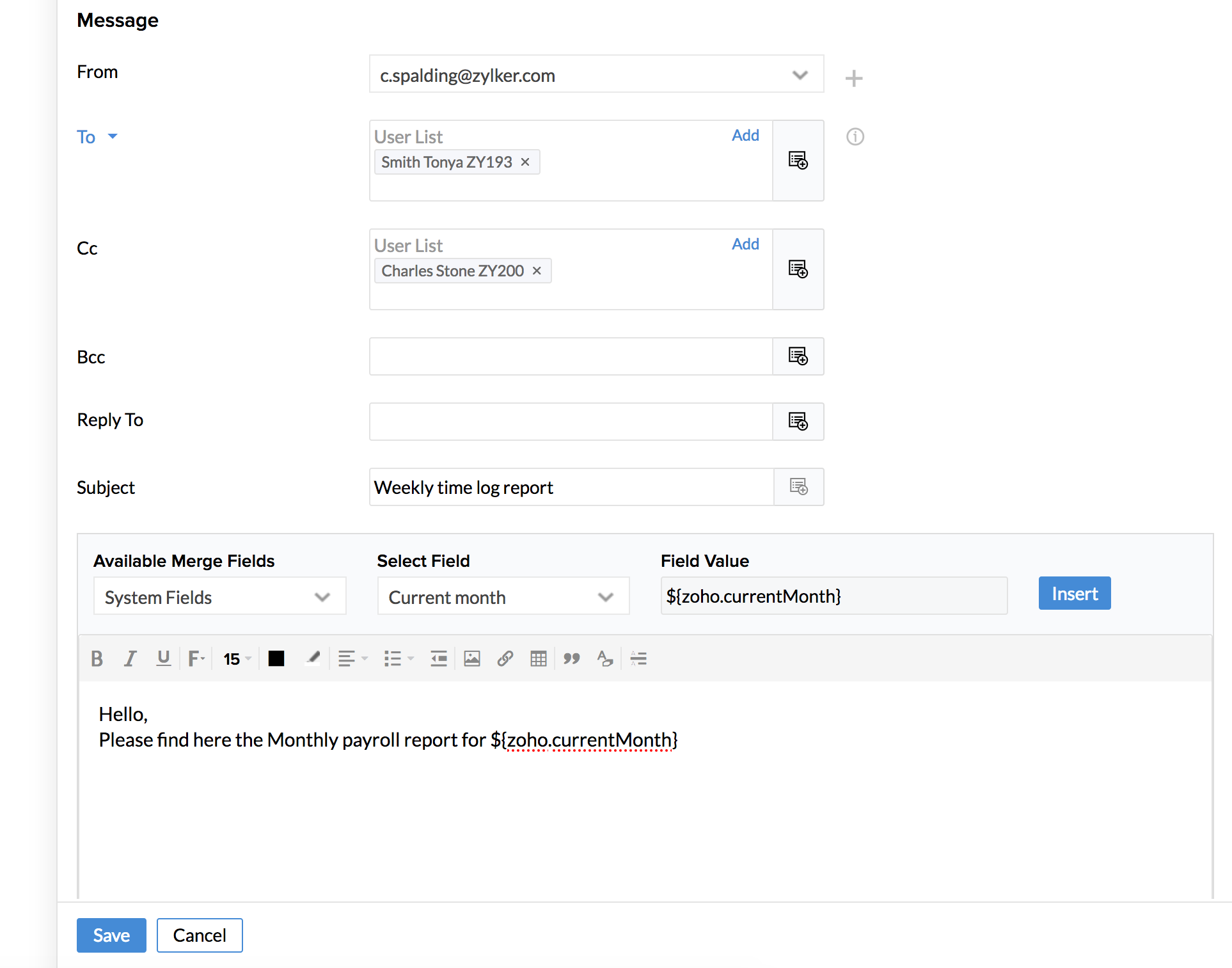
- Click Save
As a result of this, the Payroll Report for the entire organization will be sent to the HR team at the frequency that you have set.