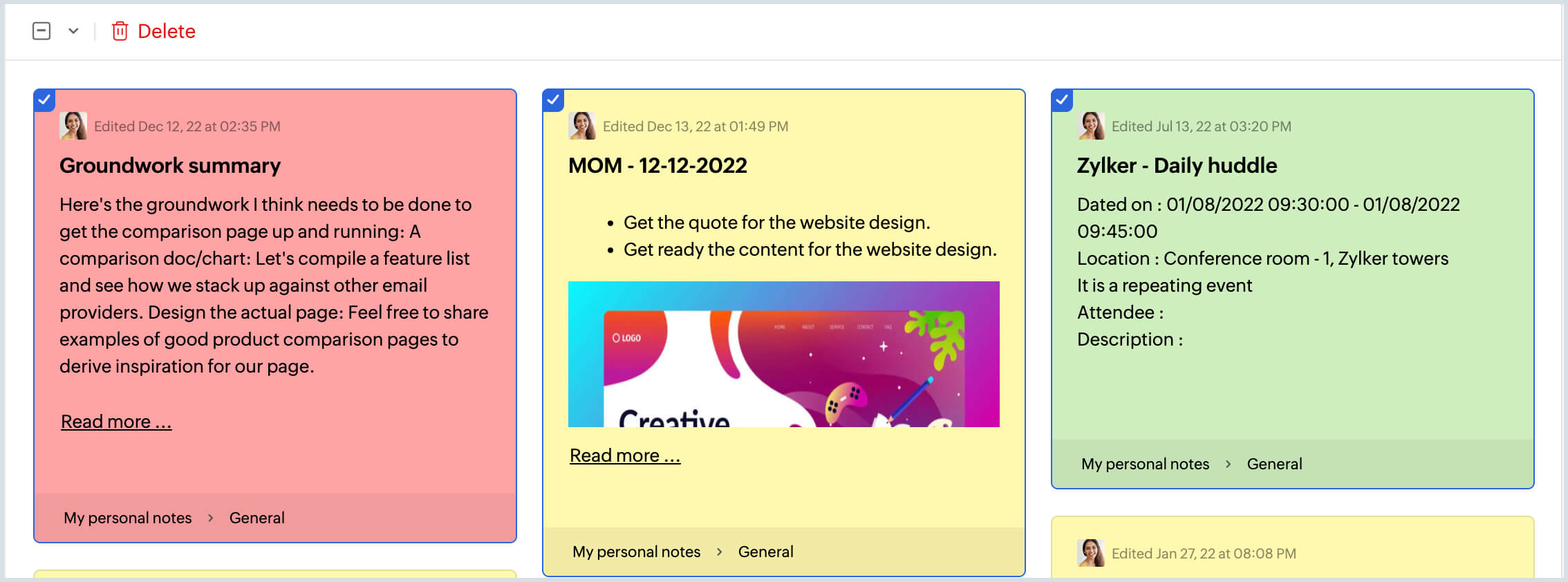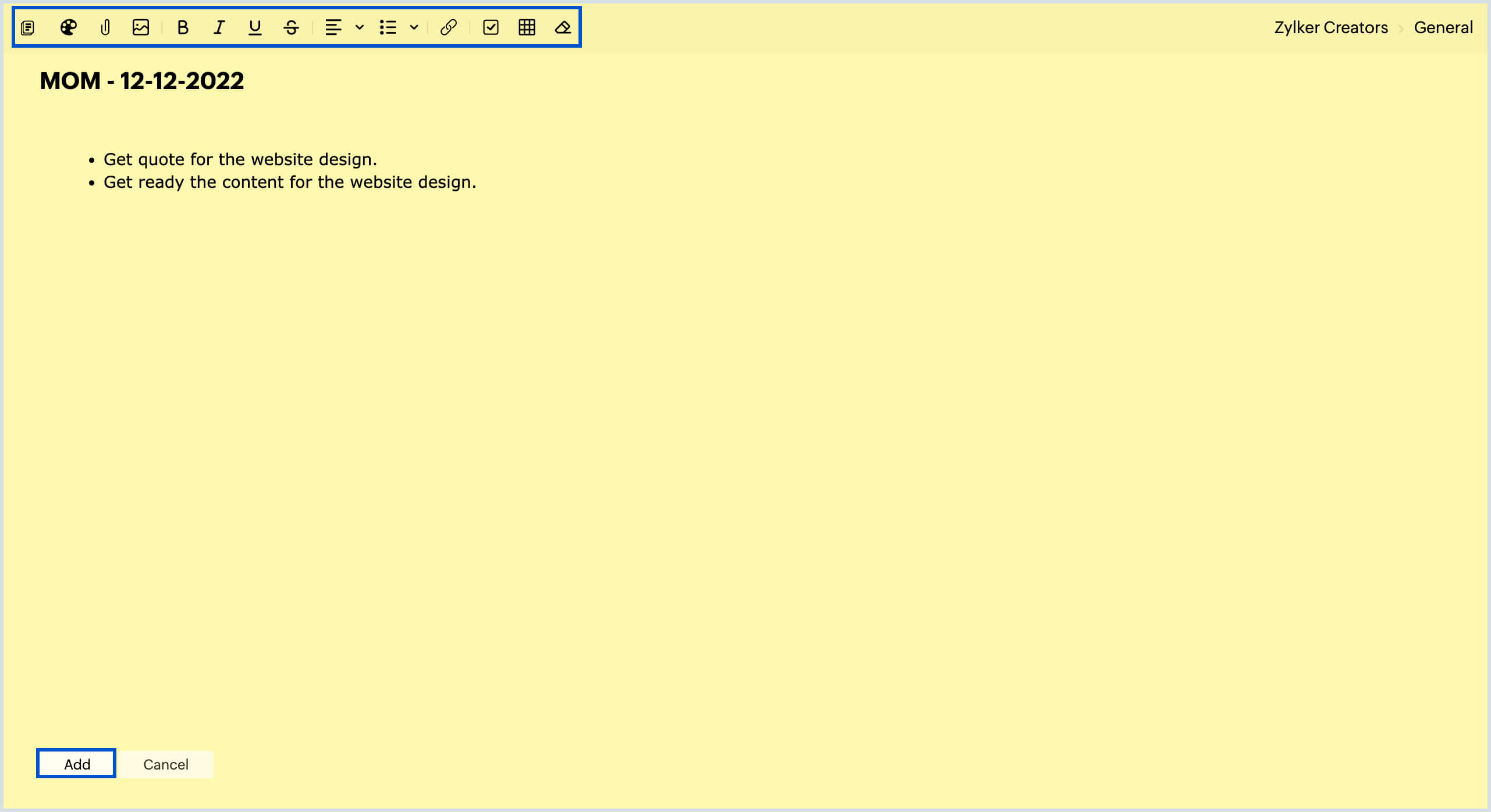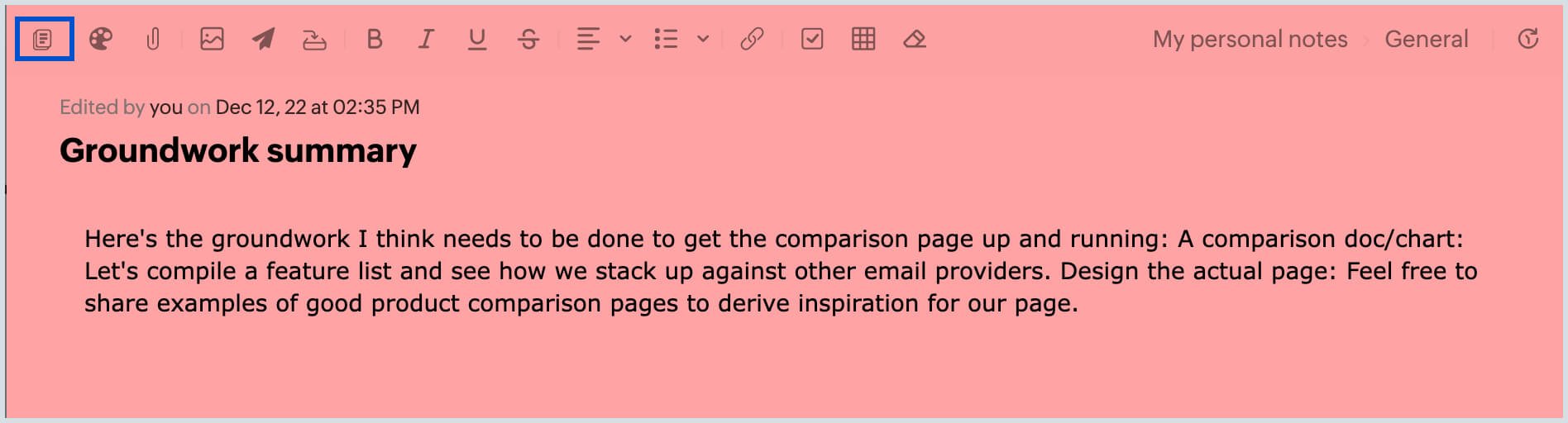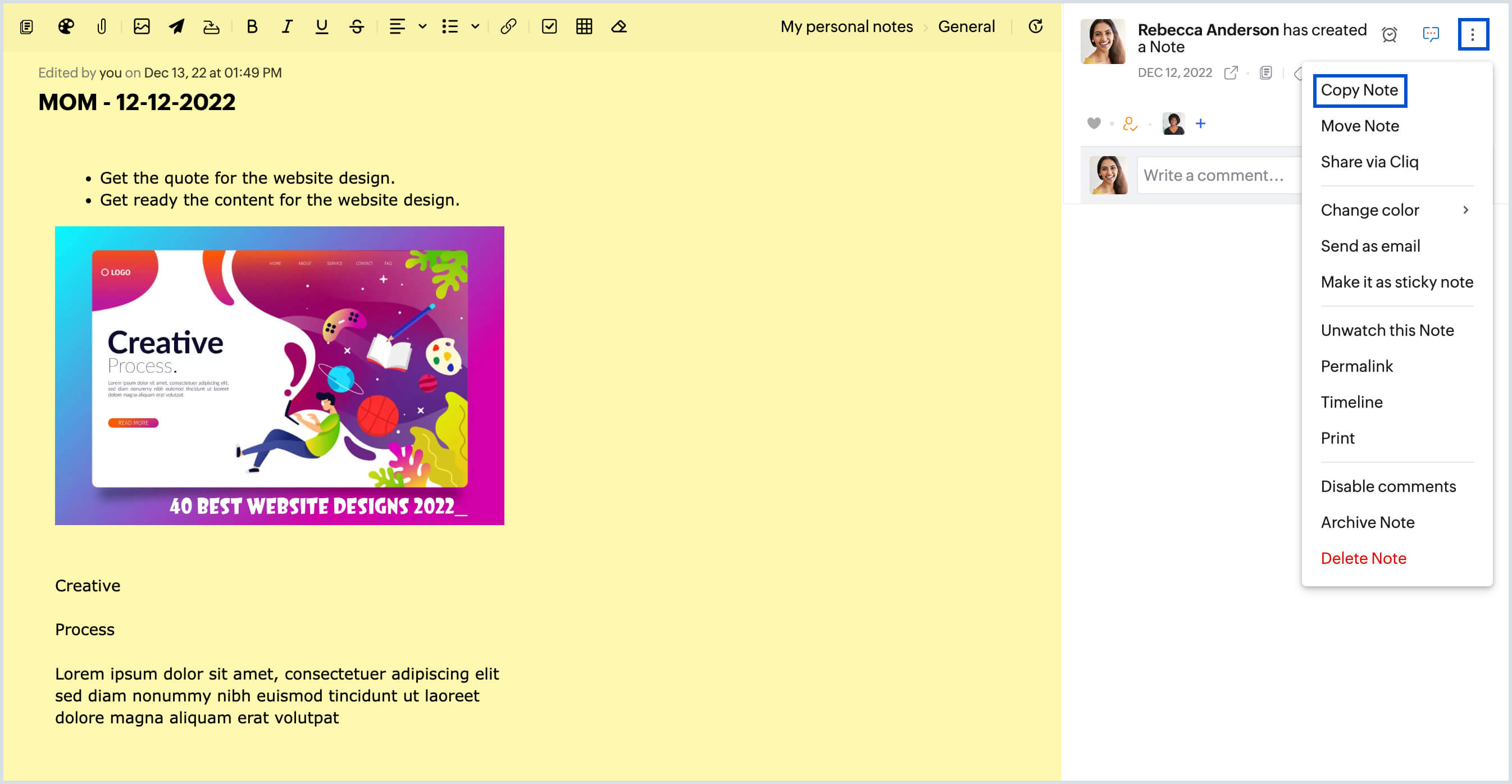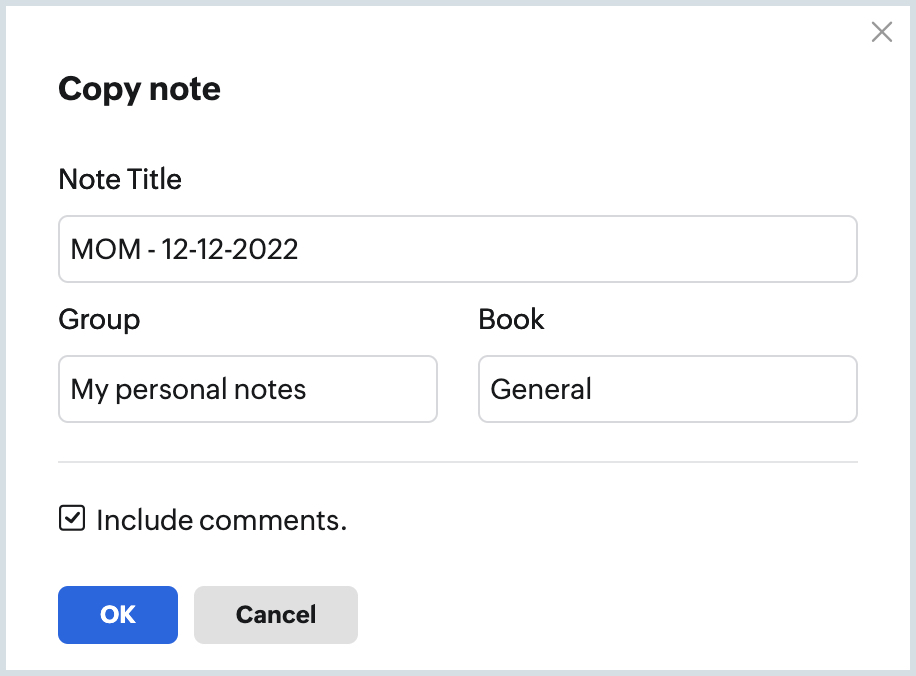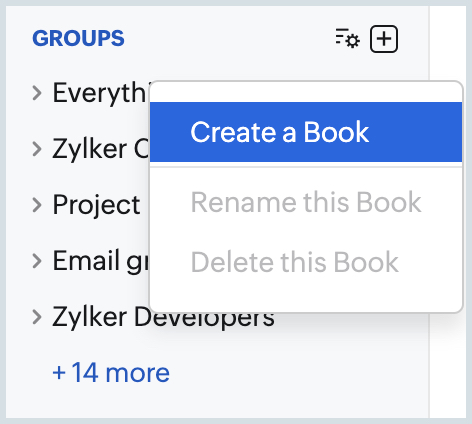Het gebruik van notities in Zoho Mail
Zoho Mail biedt een makkelijke manier om notities toe te voegen met Notes. Met de toepassing Zoho Notities in uw postvak kunt u gemakkelijk nieuwe ideeën direct noteren. Deze notities kunnen op een later tijdstip worden bekeken of bewerkt.
Notitie toevoegen
Notitie toevoegen vanuit het linkerdeelvenster
- Meld u aan bij Zoho Mail
- Navigeer naar Notes in het appmenu.
- Klik op de knop New Note in het linkermenu.

- Voer de gewenste titel voor uw notitie in en typ de beschrijving.
- U kunt de kleur van de notitie wijzigen, tabellen en afbeeldingen invoegen, of andere bijlagen aan uw notitie toevoegen met behulp van de gegeven opties.
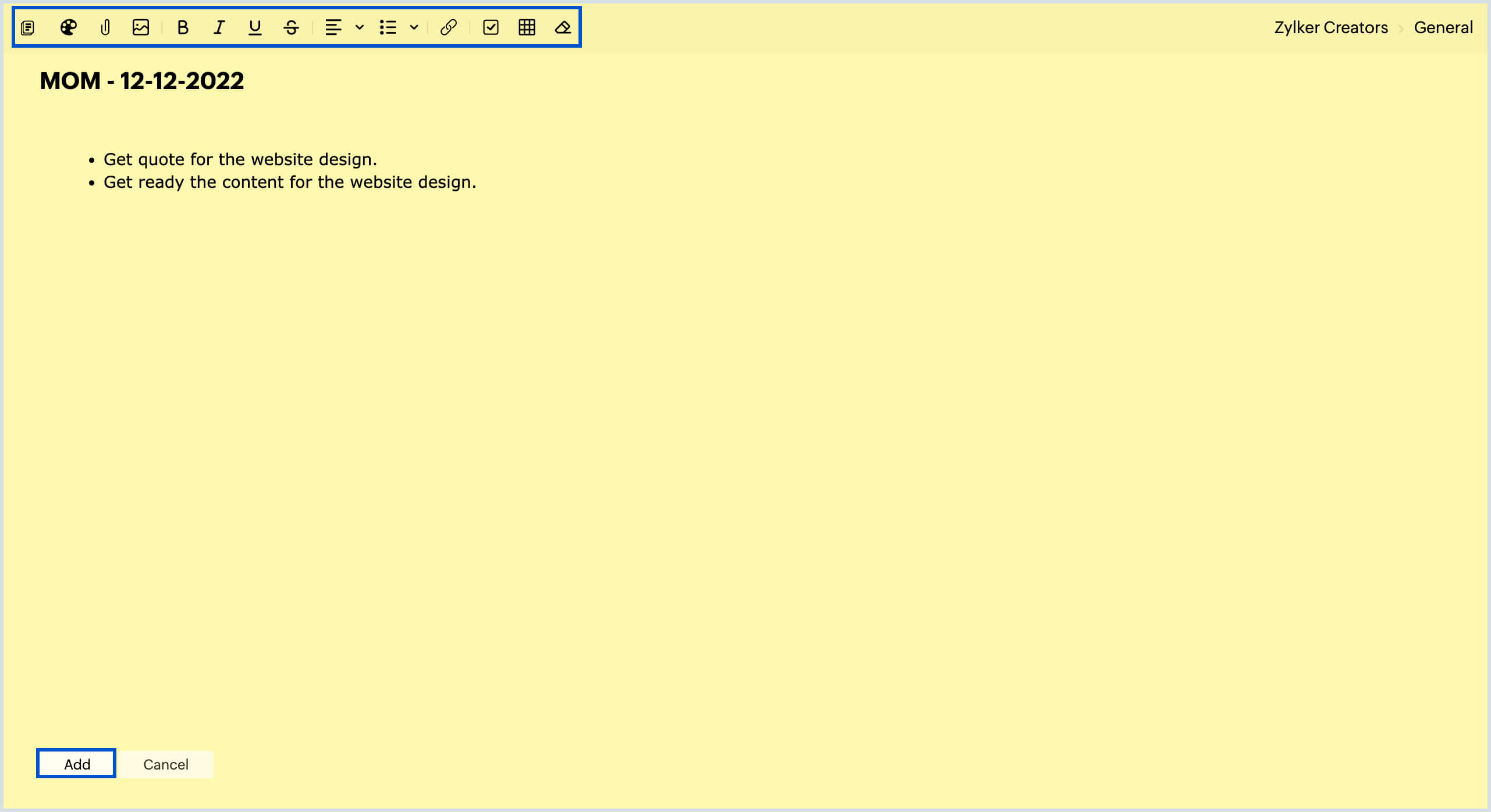
- Na het toevoegen van de benodigde aanpassingen aan de notitie, klikt u op Toevoegen.
U kunt ook inline-afbeeldingen invoegen in uw notities en de content in deze afbeeldingen ophalen in de notitie. Selecteer daarvoor de inline-afbeelding en klik op More > Extract Content.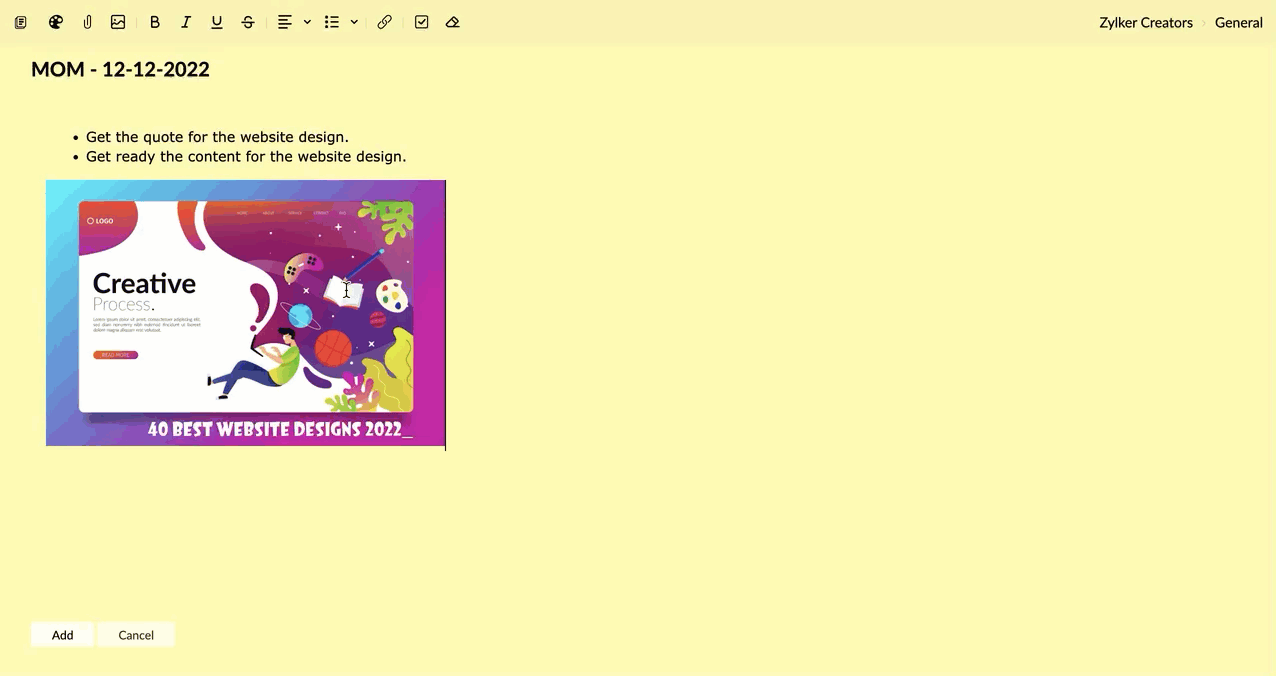
U kunt ook op de vervolgkeuzelijst Nieuwe e-mail klikken wanneer u zich in uw Postvak in bevindt en New Note kiezen.
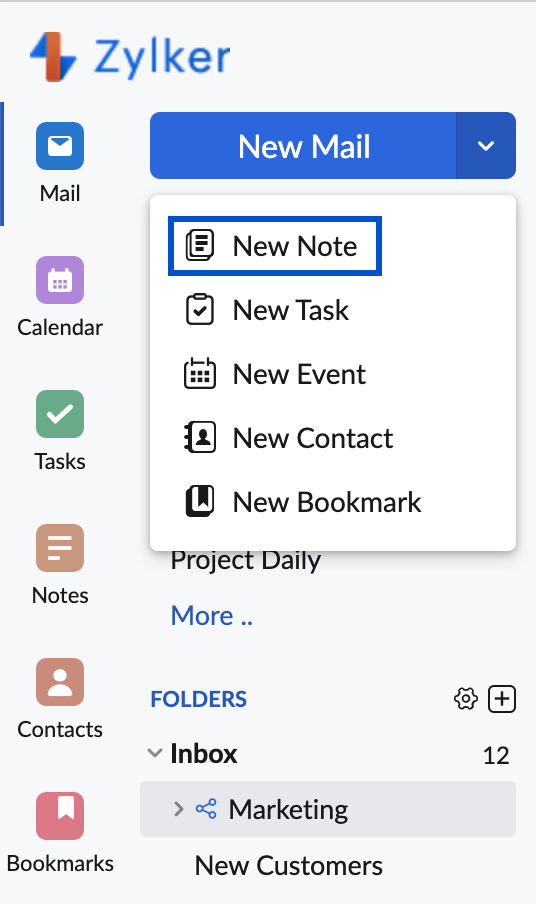
Notitie toevoegen vanuit de e-mailweergave
- Meld u aan bij Zoho Mail
- Klik terwijl u een e-mail weergeeft op het pictogram Meer acties in de rechterbovenhoek van het venster.
- In het vervolgkeuzemenu selecteert u Toevoegen aan en kiest u vervolgens Notities.

- Het venster Create New Note wordt geopend.
- Geef een passende titel op, voer de beschrijving in en klik op Add.
Er kan ook een nieuwe notitie worden toegevoegd aan de lijst met bestaande notities door op de optie Snel notities toevoegen te klikken.
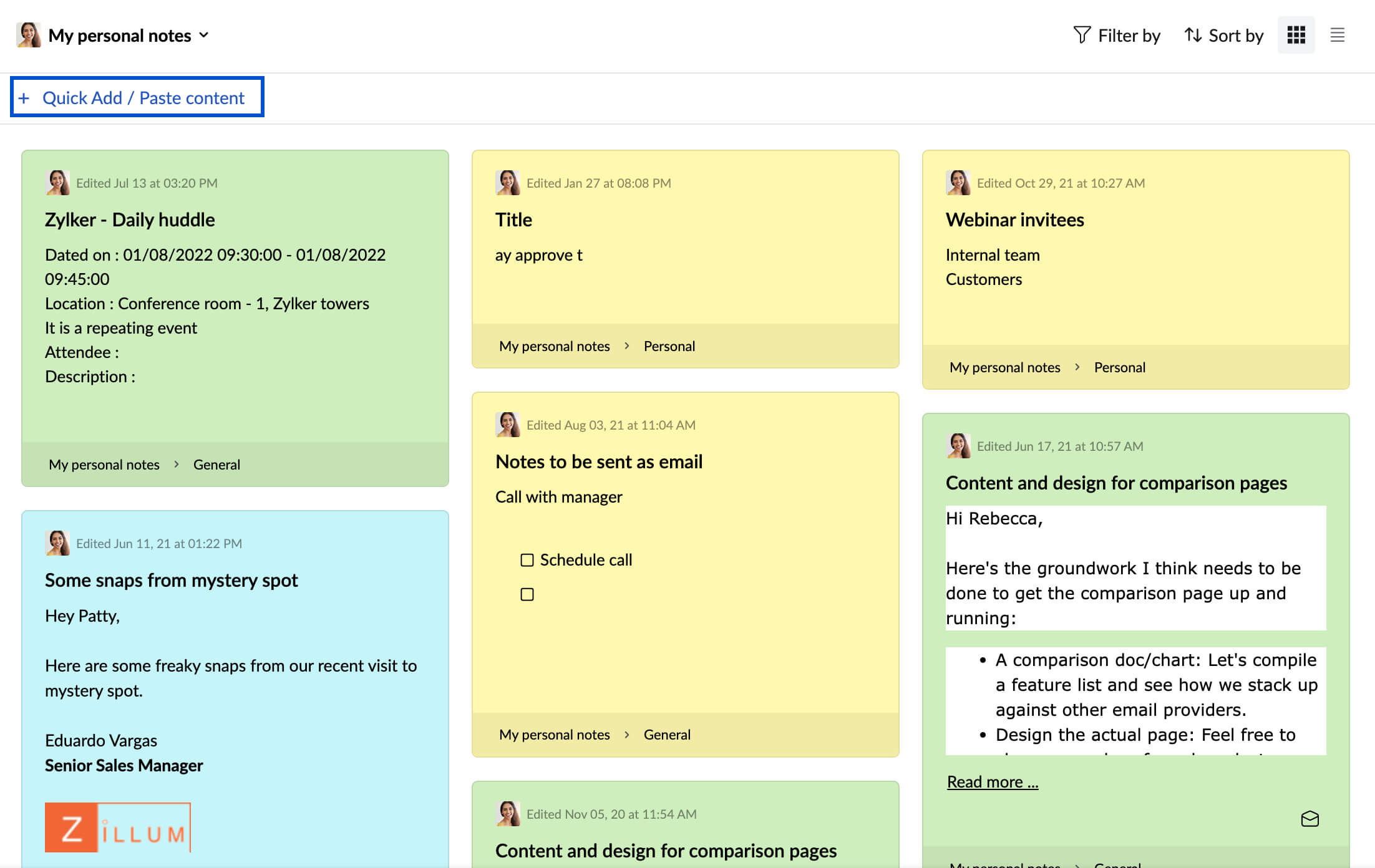
U kunt ook het menu Smart Create gebruiken om een nieuwe notitie toe te voegen. Selecteer het gedeelte van de e-mail die u als notitie wilt toevoegen en klik op het pictogram Notitie maken in de pop-up Slim maken die wordt weergegeven. De geselecteerde tekst wordt toegevoegd als beschrijving van de notitie.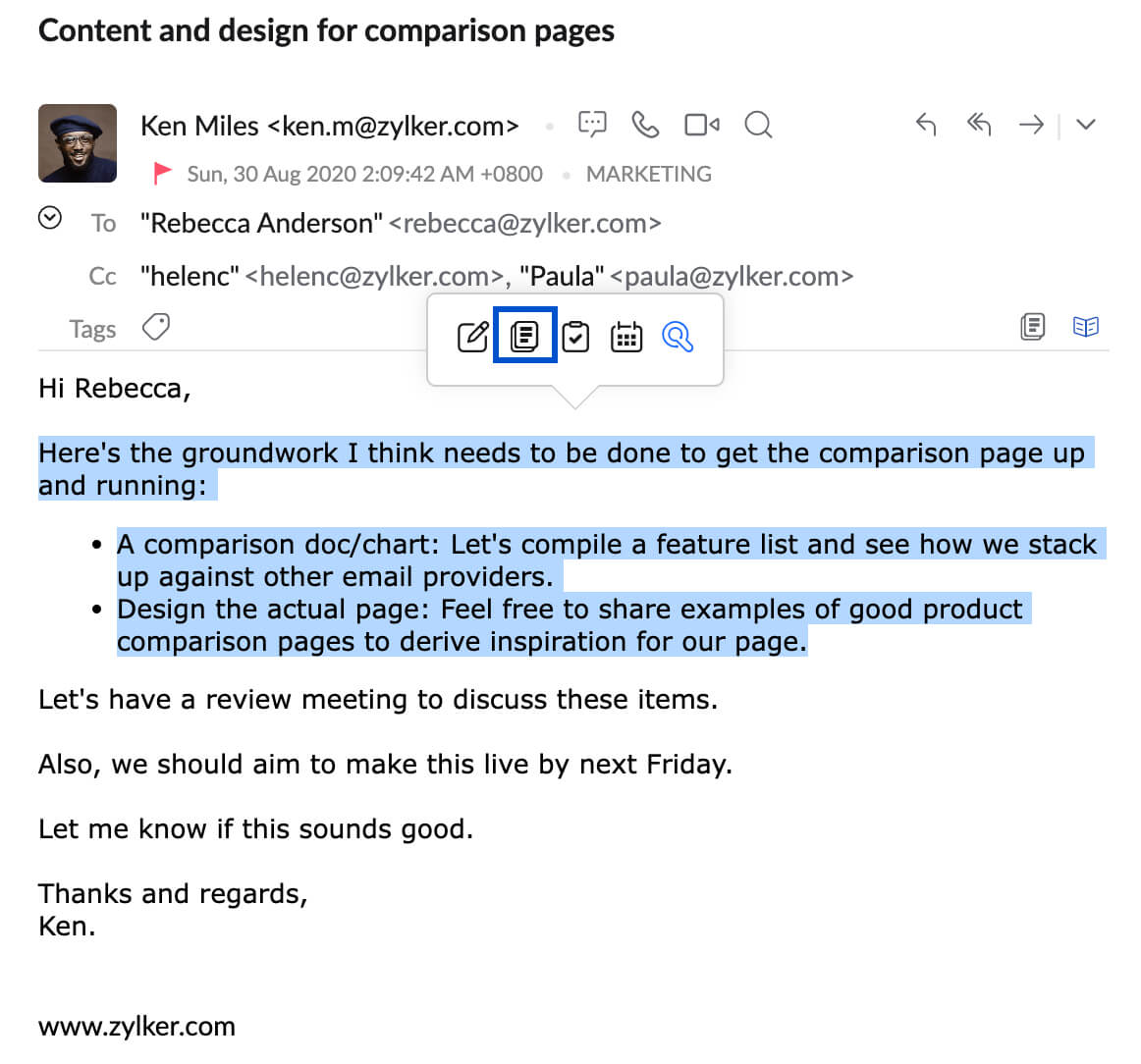
Al deze notities worden opgeslagen onder de toepassing Notities. U kunt de e-mail vanwaaruit de Notitie is gemaakt, bekijken met de optie Gekoppelde e-mail openen in de toepassing Notities.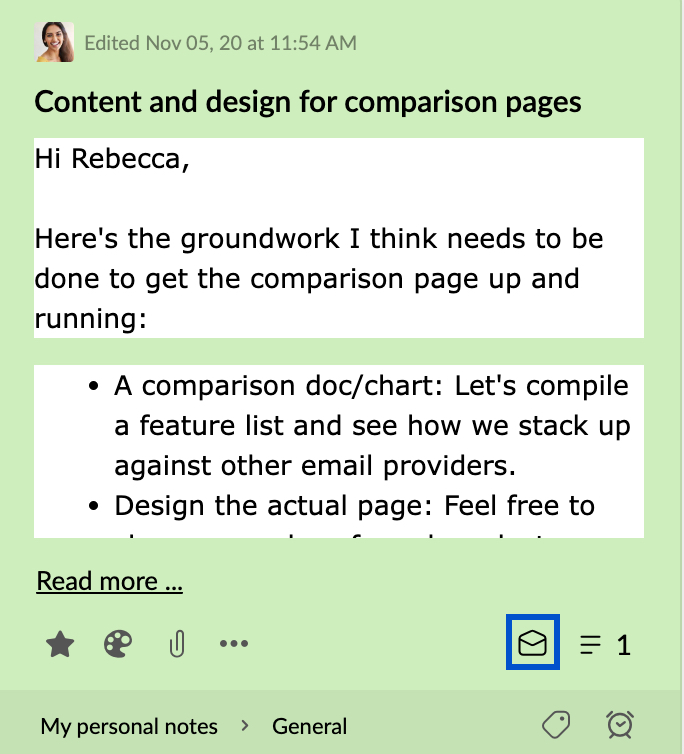
Notities in Zoho Mail bieden ondersteuning voor Opgemaakte tekst. De opmaakpictogrammen aan de onderkant van de notitie zijn vet, cursief, onderstrepen, doorhalen, lettertype inspringen en opsommingstekens. U kunt de opgemaakte tekst van de inhoud ook wijzigen in platte tekst door gebruik van het pictogram Opmaak verwijderen.

Groepsnotities toevoegen
Alle notities die u toevoegt, worden opgeslagen onder 'Mijn notities', tenzij u een specifieke groep selecteert. Als u notities wilt toevoegen aan groepen, volgt u de onderstaande stappen:
- Meld u aan bij Zoho Mail.
- Ga naar de app Notes in uw postvak.
- Klik op een groep waaraan u de notitie wilt toevoegen.
- Klik op de knop Nieuwe notitie.

- Het venster Add Note wordt weergegeven.
- Voer de titel en beschrijving in en klik op Toevoegen.
- De notitie wordt opgeslagen onder de specifieke groep.
U kunt ook een van de methoden om een notitie toe te voegen volgen en klikken op My Notes in het onderste gedeelte van het venster. Er wordt een overzicht weergegeven van alle groepen waarvan u deel uitmaakt. Selecteer de groep waaraan u de notitie wilt toevoegen.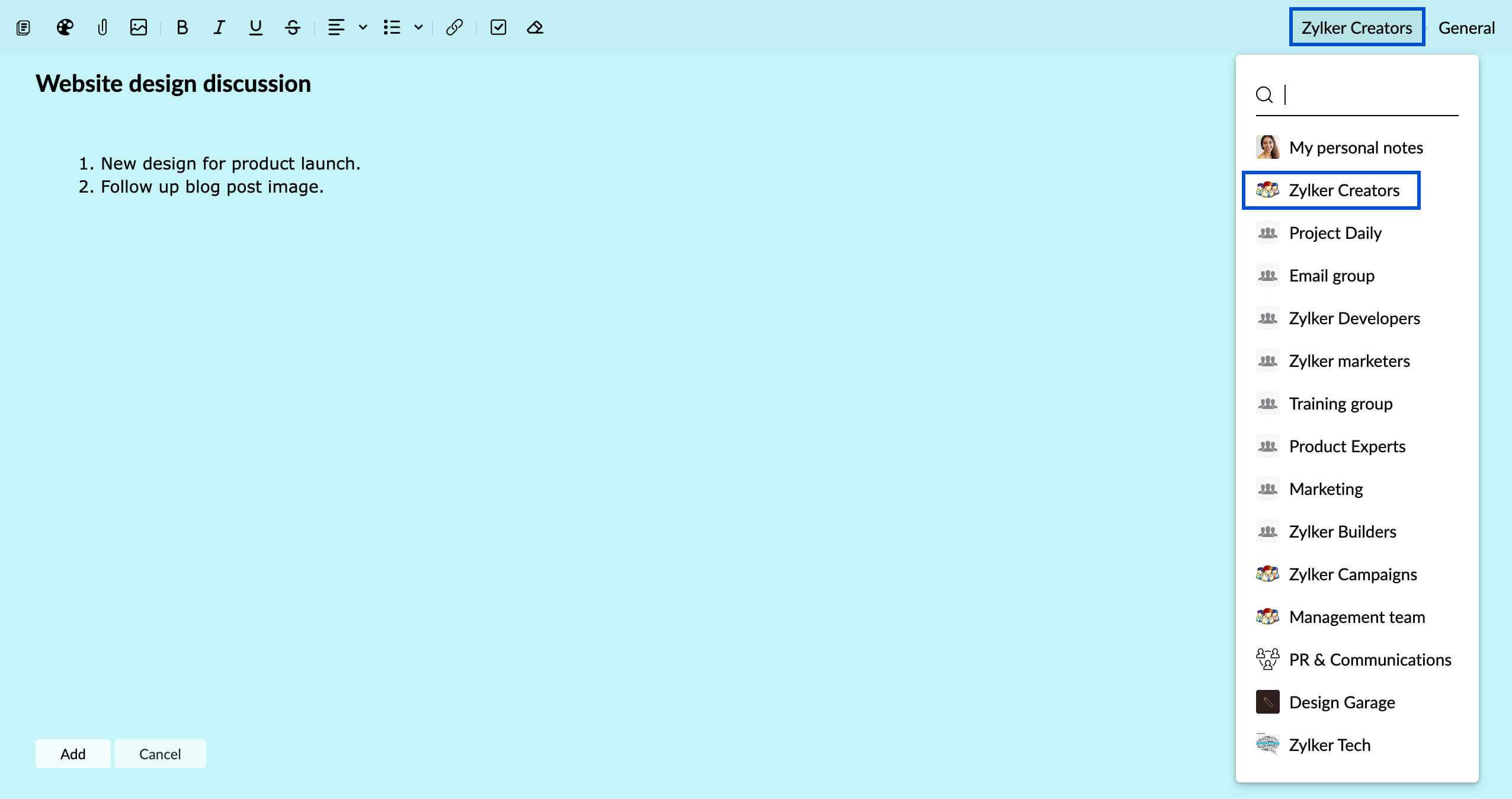
U kunt de notitie ook kopiëren of verplaatsen naar een andere Streams-groep via het menu More options. Alleen de beheerder/moderator van de groep of de eigenaar van de notitie kan de notitie van de ene naar de andere groep verplaatsen.
Plakbriefje
Plakbriefjes zijn een fraai hulpmiddel om uw spontane invallen en ideeën te noteren, zodat u ze in alle haast niet vergeet. Bepaalde notities waaraan u wilt worden herinnerd wanneer u uw postvak opent, kunnen ook als plakbriefjes worden gemaakt. Deze notities worden bevestigd aan het scherm van uw postvak en kunnen worden geminimaliseerd, in een apart scherm worden geopend, vergroot, verkleind en gesloten, afhankelijk van wat u wilt.
Stappen voor het maken van een plakbriefje:
- Klik op Nieuwe notitie in het linkerdeelvenster met apps, wat u ook doet als u een nieuwe notitie maakt.
- Klik op het pictogram Als plakbriefje maken in de linkerbovenhoek van de nieuwe notitie.
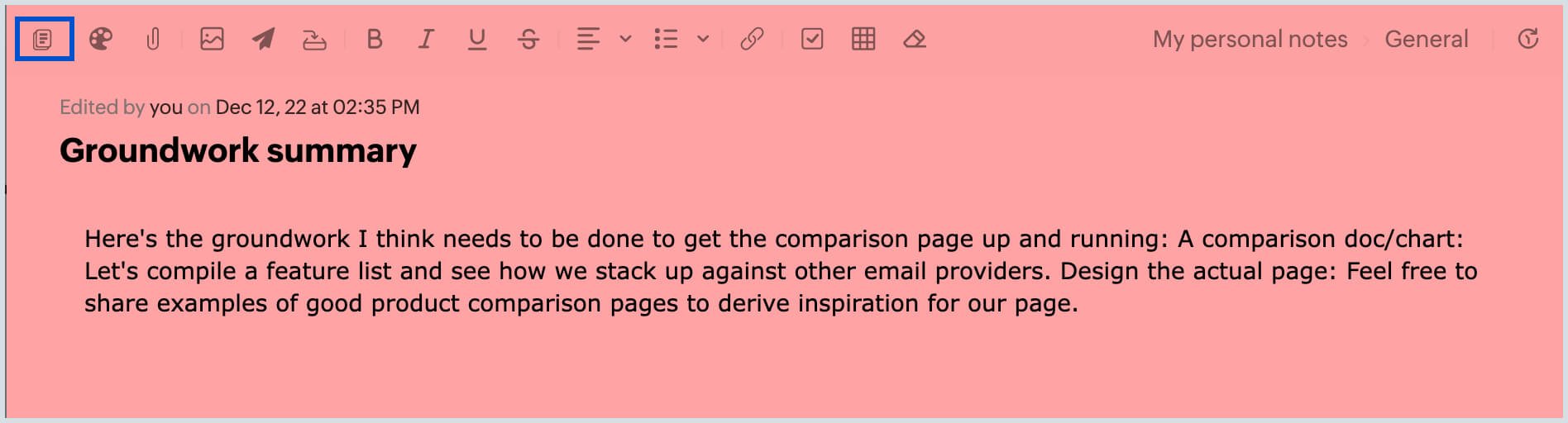
- Het briefje wordt vastgemaakt aan uw postvak.
- U kunt acties uitvoeren op het plakbriefje, vergelijkbaar met de gebruikelijke notities.
U kunt een bestaande notitie omzetten in een plakbriefje door te klikken op hetzelfde pictogram Als plakbriefje maken als de desbetreffende notitie in een pop-upweergave open staat.
Let op:
Plakbriefjes kunnen met slepen naar de gewenste positie in de e-mailinterface worden verplaatst.
De geminimaliseerde plakbriefjes kunnen worden geopend via het notitiepictogram in de hoek rechts onderin uw postvak. Het nummer op het pictogram geeft het aantal geminimaliseerde en opgeslagen plakbriefjes aan.
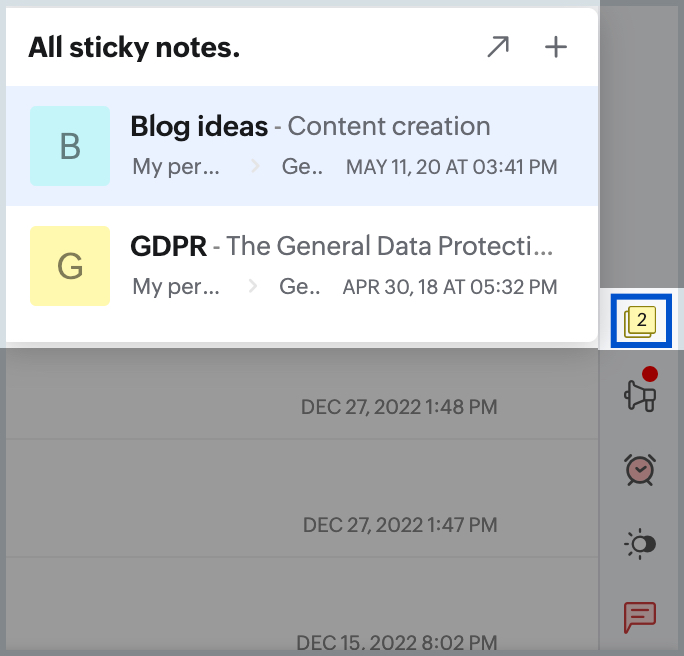
U kunt ook een notitie als plakbriefje maken via de voorbeeldweergave van de app Notities. Klik op Meer acties aan de onderkant van de notitie die u in een plakbriefje wilt wijzigen en selecteer de optie Als plakbriefje maken. Het desbetreffende briefje wordt vastgemaakt aan uw postvak.
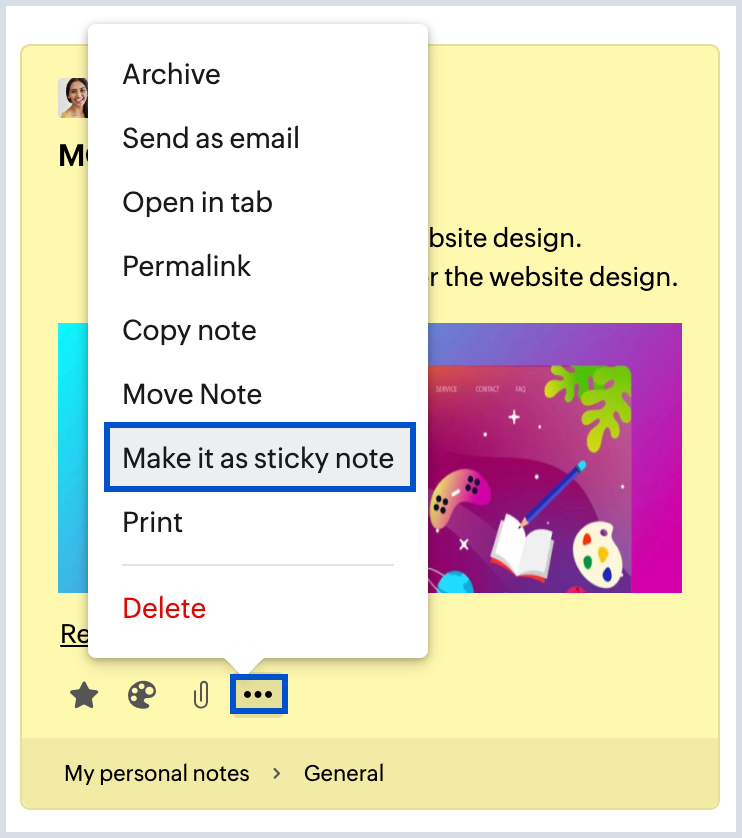
Dit kan zowel vanuit de voorbeeldweergave in Notities worden gedaan als vanuit het e-mailoverzichtsvenster (als de notitie van een e-mail is gemaakt).
Let op:
Plakbriefjes zijn zichtbaar in uw e-mailinterface, zelfs na het vernieuwen van de pagina.
Notities afdrukken
Met de app Notes kunt u de notities en plakbriefjes afdrukken waarvan u een papieren versie wilt hebben. Notities in de vakweergave kunnen worden afgedrukt door te kiezen voor Afdrukken in de optie Meer acties van de desbetreffende notitie.
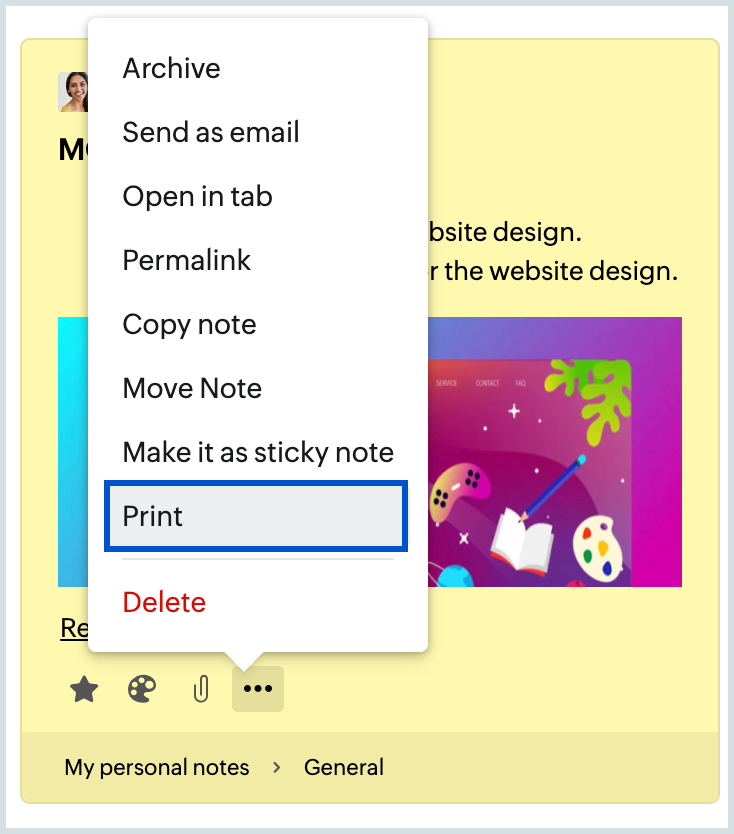
U kunt de notities die zich in het pop-upvenster bevinden afdrukken door de optie Afdrukken in de optie Meer opties in de vervolgkeuzelijst te selecteren.
Notitie kopiëren
U kunt een kopie van uw notities naar andere groepen in Zoho Mail sturen aan de hand van de volgende stappen:
- Aanmelden bij Zoho Mail
- Ga naar de app Notes in het linkerdeelvenster en open de notitie die u naar uw streaminggroep wilt kopiëren.
- Klik op het pictogram 'More options' in het menu en selecteer Copy Note.
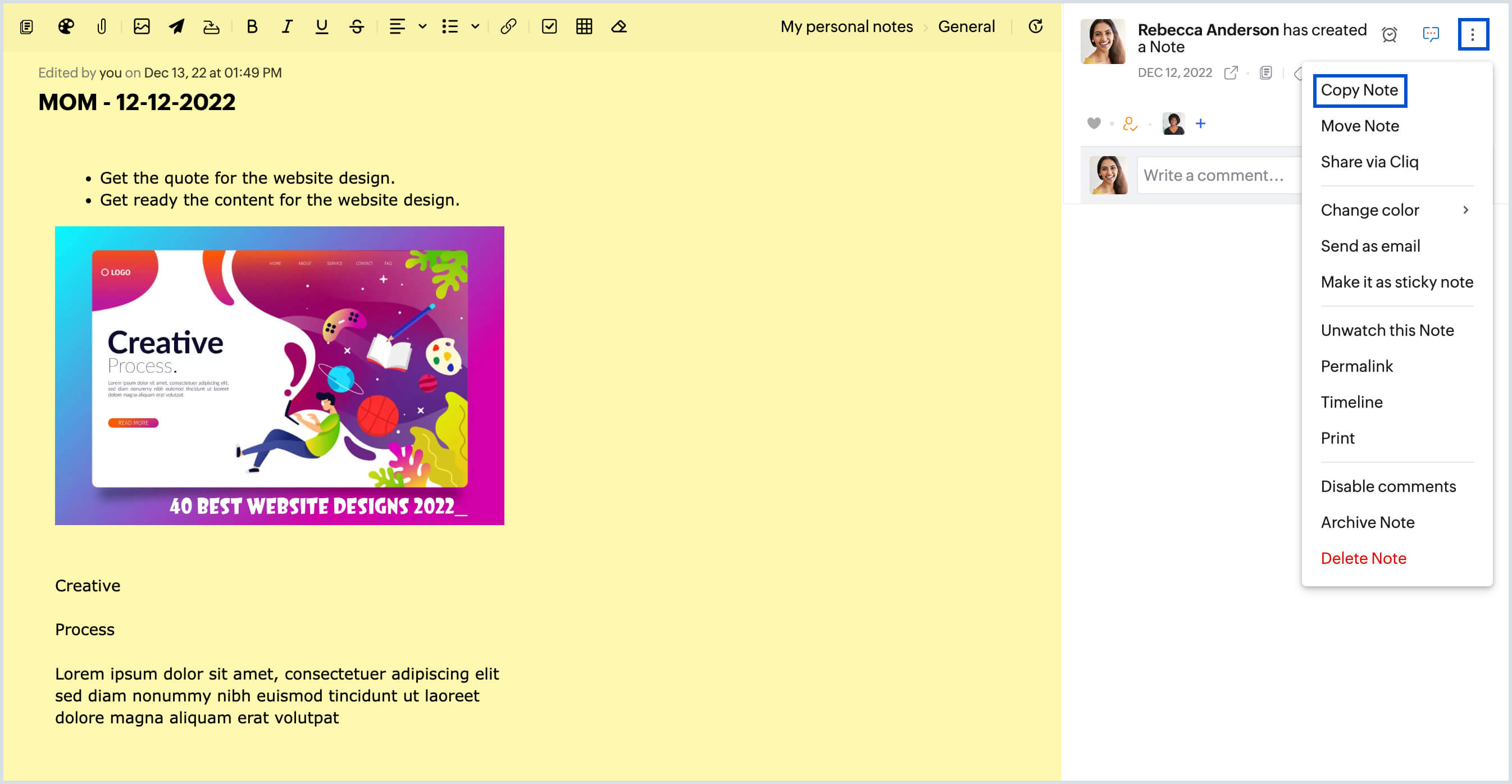
- Kies in het pop-upvenster voor de groep en het boek waarnaar u de notitie vanuit de respectievelijke secties naartoe wilt kopiëren en klik op 'OK'.
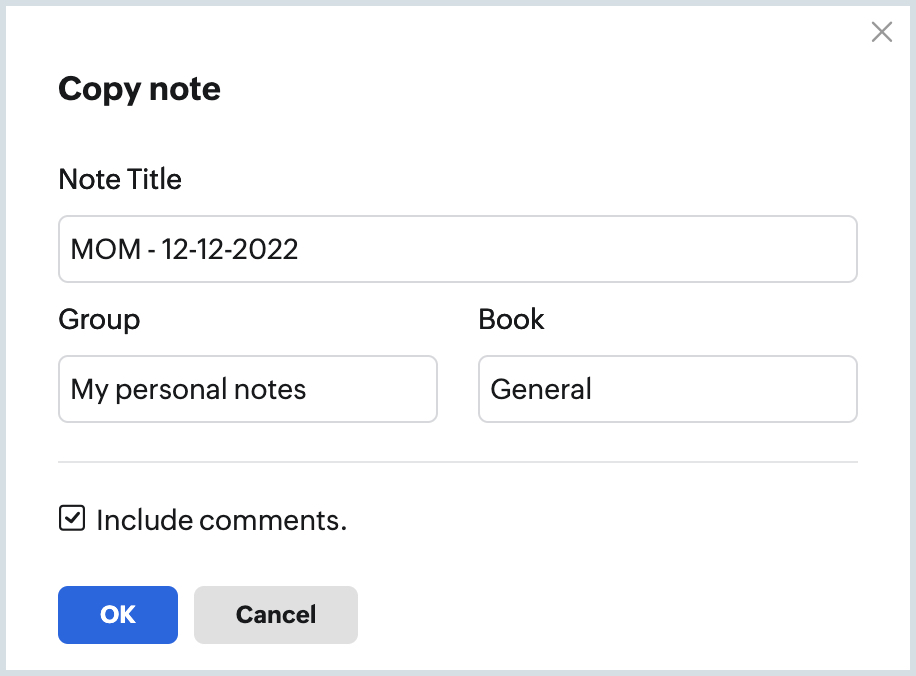
U kunt de notitie ook verplaatsen naar de andere Streams-groep door te kiezen voor Notitie verplaatsen in het menu Meer opties.
Een andere optie, als Notities in de vakweergave wordt weergegeven, is om te klikken op Mijn notities in het onderste gedeelte van het venster. Er wordt een overzicht weergegeven van alle groepen waarvan u deel uitmaakt. Klik op de groep waarnaar u de notitie wilt verplaatsen.
Let op: U kunt ervoor kiezen om de opmerkingen onder de oorspronkelijke notitie uit te sluiten door het selectievakje 'Include comments' uit te schakelen.
Weergave van Notities
U kunt de manier waarop u uw notities weergeeft, aanpassen met behulp van de weergave-opties voor Notities. Notities kunnen, op basis van uw voorkeur, worden weergegeven in de rasterweergave of lijstweergave.
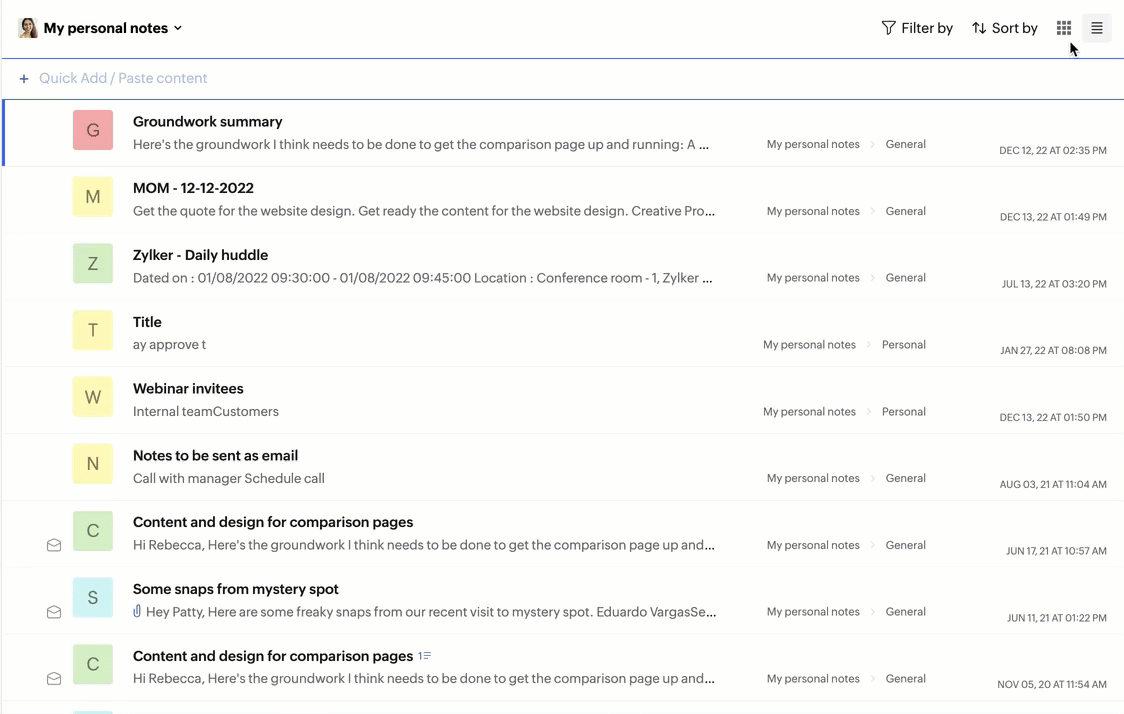
Notities kunnen in een apart tabblad worden bekeken met behulp van de optie Openen in tabblad onder Meer acties in de voorbeeldweergave van Notities.
Opmerkingen en samenwerking
Na het toevoegen van een notitie, biedt Zoho Mail opties om er samen aan te werken en erover te communiceren zonder de context van de notitie te verliezen. Dit kan worden gedaan voor zowel persoonlijke notities als groepsnotities.
Opmerkingen
In beide gevallen kunt u leden van uw bedrijf uitnodigen om de notitie te bekijken of kunt u hen taggen in een opmerking om ideeën te bespreken of om ze op de hoogte te houden van projecten waarbij verschillende teams betrokken zijn.
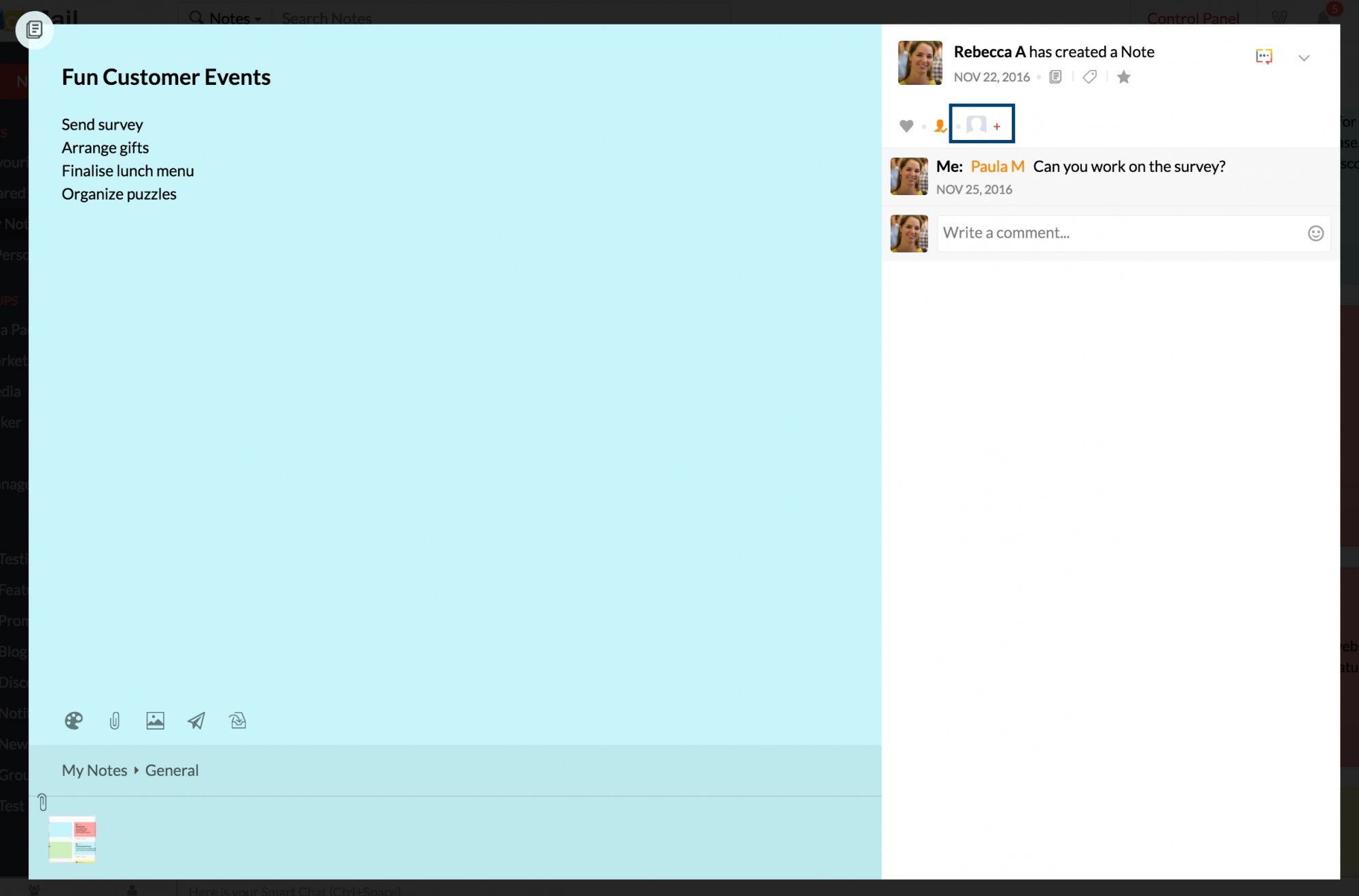
De opmerkingen die u toevoegt aan een groep worden direct opgeslagen op de desbetreffende Streams-pagina (indien Streams is ingeschakeld voor die groep). U kunt klikken op de weergavenaam in de opmerkingen op alle Groepsnotities om het visitekaartje weer te geven. U kunt kiezen voor de optie Notities van dit lid weergeven in het visitekaartje om alle notities van dat lid in die groep te bekijken.
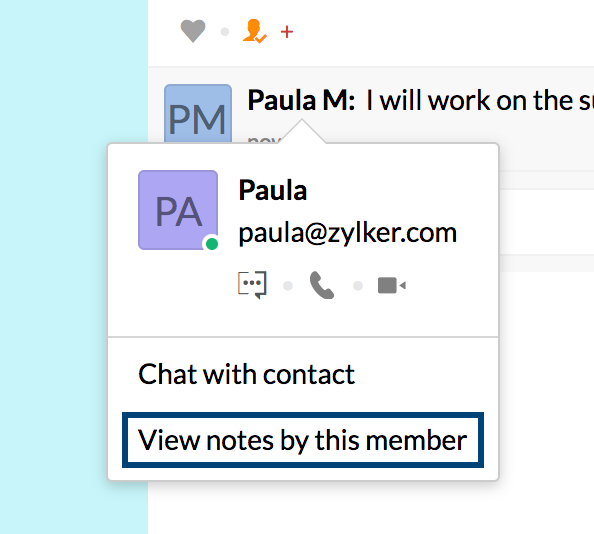
Samenwerking in Notes
Wanneer u de leden van uw organisatie uitnodigt voor uw notitie, of een notitie maakt in een van uw bedrijfsgroepen, kunnen de leden de notitie bewerken en hun ideeën of mening toevoegen aan de notitie.
- De notitie kan slechts door één lid tegelijk worden bewerkt. Om de bewerking te voltooien, moet de medewerker bovenaan op Mark Complete klikken. Als andere groepsleden/genodigden de notitie tegelijkertijd proberen te bewerken, worden de door hen gemaakte wijzigingen niet opgeslagen.

- U kunt ook de versiegeschiedenis van de notitie bekijken door op het pictogram Version history in de rechterbovenhoek van de notitie te klikken. U kunt elke versie herstellen met de optie Restore any version of opslaan als een nieuwe met Save as new. Gebruik hiervoor het pictogram More options.

- De naam van de medewerker en het tijdstip van de bewerking worden bovenaan de notitie vermeld.
Let op:
Als u een bedrijfslid dat geen deel uitmaakt van de groep tagt in een groepsnotitie, wordt deze persoon toegevoegd aan de lijst met genodigden.
Notities organiseren
Boeken maken
In elke afzonderlijke groep en in uw sectie met persoonlijke notities kunt u boeken maken en uw notities categoriseren onder de relevante boeken.
Stappen voor het maken van een boek:
- Ga naar de toepassing Notities in uw postvak.
- Klik met de rechtermuisknop op Mijn notities of op een van de groepen waar u deel van uitmaakt.
- Selecteer Boek maken in de weergegeven opties.
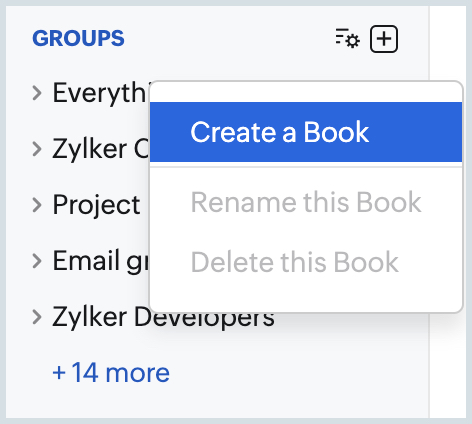
- Voer een naam voor uw boek in en druk op Enter.
- Het nieuwe boek wordt opgeslagen onder de bovenliggende notitiecategorie.
- U kunt navigeren naar een bepaald boek in het linkerdeelvenster om notities toe te voegen onder deze categorie.
De boeken die zijn gemaakt onder elke categorie, kunnen worden bekeken door het driehoekje links van de groepsnaam uit te vouwen.
Markeren als favoriet
U kunt de notities die u wellicht vaak nodig hebt, markeren als Favorieten. Ze zijn duidelijk zichtbaar onder het menu 'Favorieten' in de app Notities.
Als u een notitie als favoriet wilt markeren, beweegt u de muis over de notitie en klikt u op het pictogram Markeren/Verwijderen als favoriet. Alle notities die zijn gemarkeerd als favoriet, kunnen op één enkel scherm worden bekeken onder het menu Favorieten.
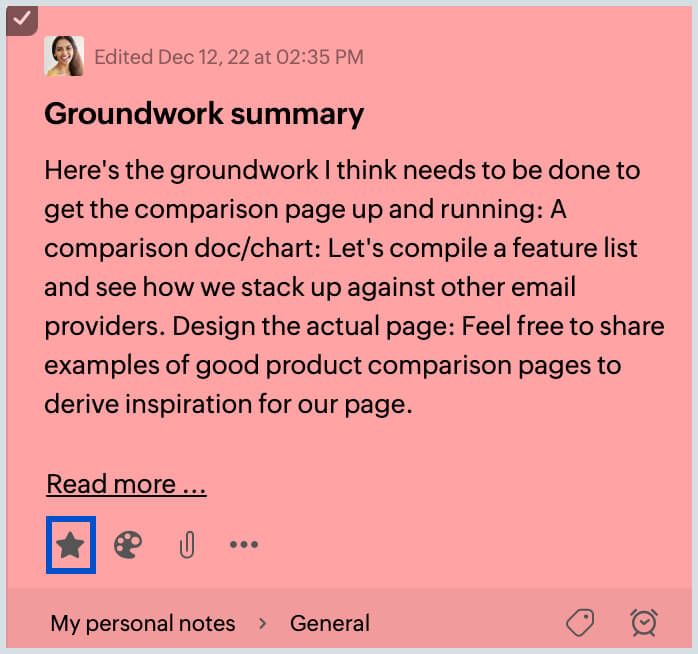
Notities taggen
Het taggen van notities is een fraaie manier om ze in specifieke categorieën onder te brengen. Met Zoho Mail kunt u tags maken en deze toevoegen aan notities, zodat ze gemakkelijk kunnen worden geïdentificeerd.
Als u een notitie wilt taggen, klikt u op het pictogram Tags in de hoek rechts onderaan de notitie en selecteert u de tag die u wilt gebruiken.
U kunt alle notities met een specifieke tag bekijken op uw Streams-pagina. Klik op het pictogram Tags op de Streams-pagina van uw groep en selecteer de gewenste tag. Alle notities met deze tag worden op het scherm weergegeven.
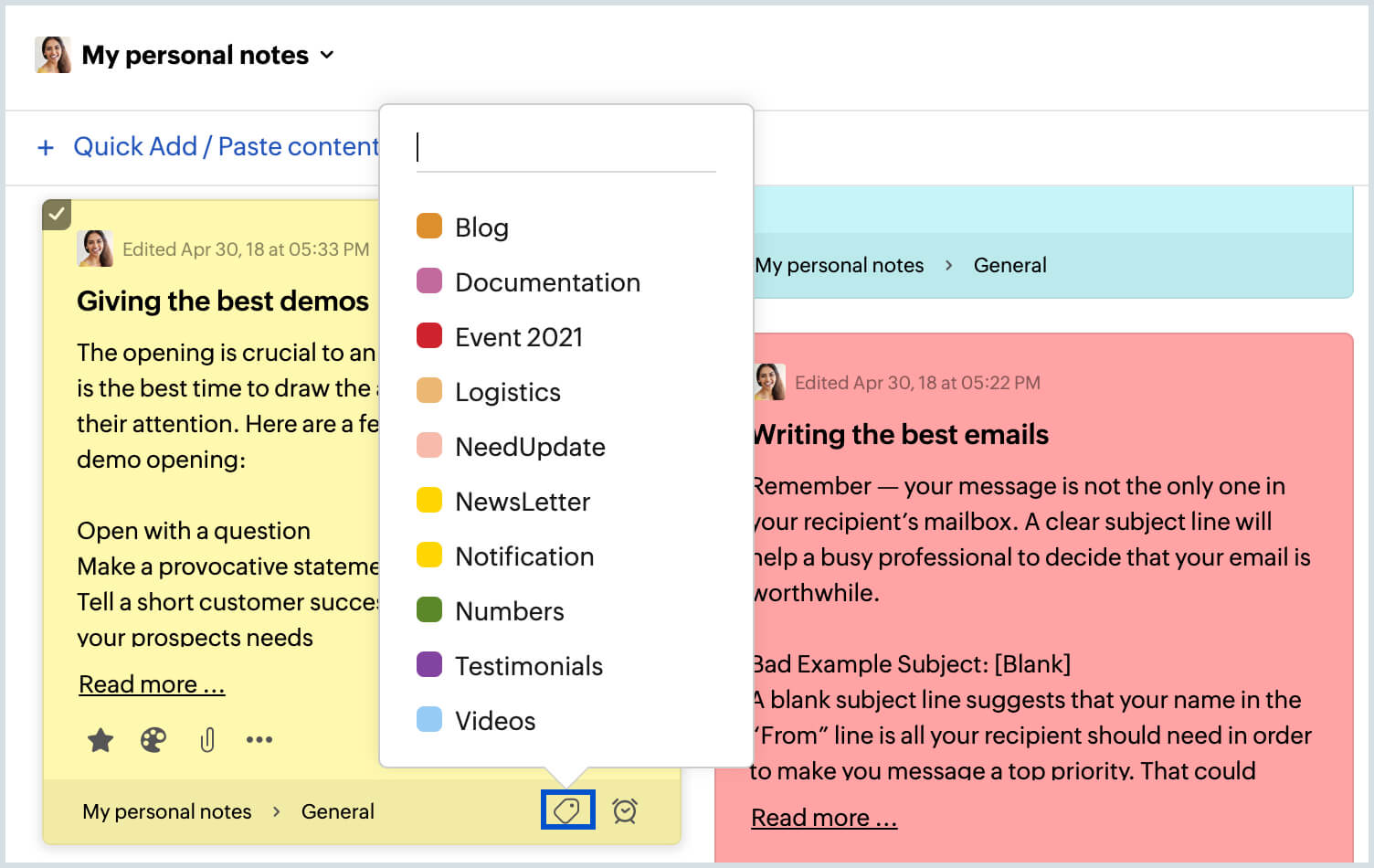
Kleurcode toevoegen aan notities
U kunt ook kleuren toewijzen aan elke notitie, gebaseerd op de categorie, zodat u de notities snel kunt herkennen. U wijst een kleur toe aan een notitie, klikt op het pictogram Kleur wijzigen en kiest de kleur die u wilt toepassen.
Het is niet mogelijk om de kleur van groepsnotities die door andere groepsleden zijn gemaakt, te wijzigen.
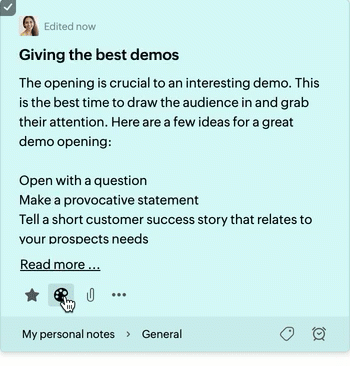
Notities verwijderen
U kunt meerdere notities tegelijk verwijderen uit de weergave van Notities om alles opgeruimd te houden. Selecteer de notitie(s) die moeten worden verwijderd en klik op het pictogram Verwijderen in het koptekstmenu.