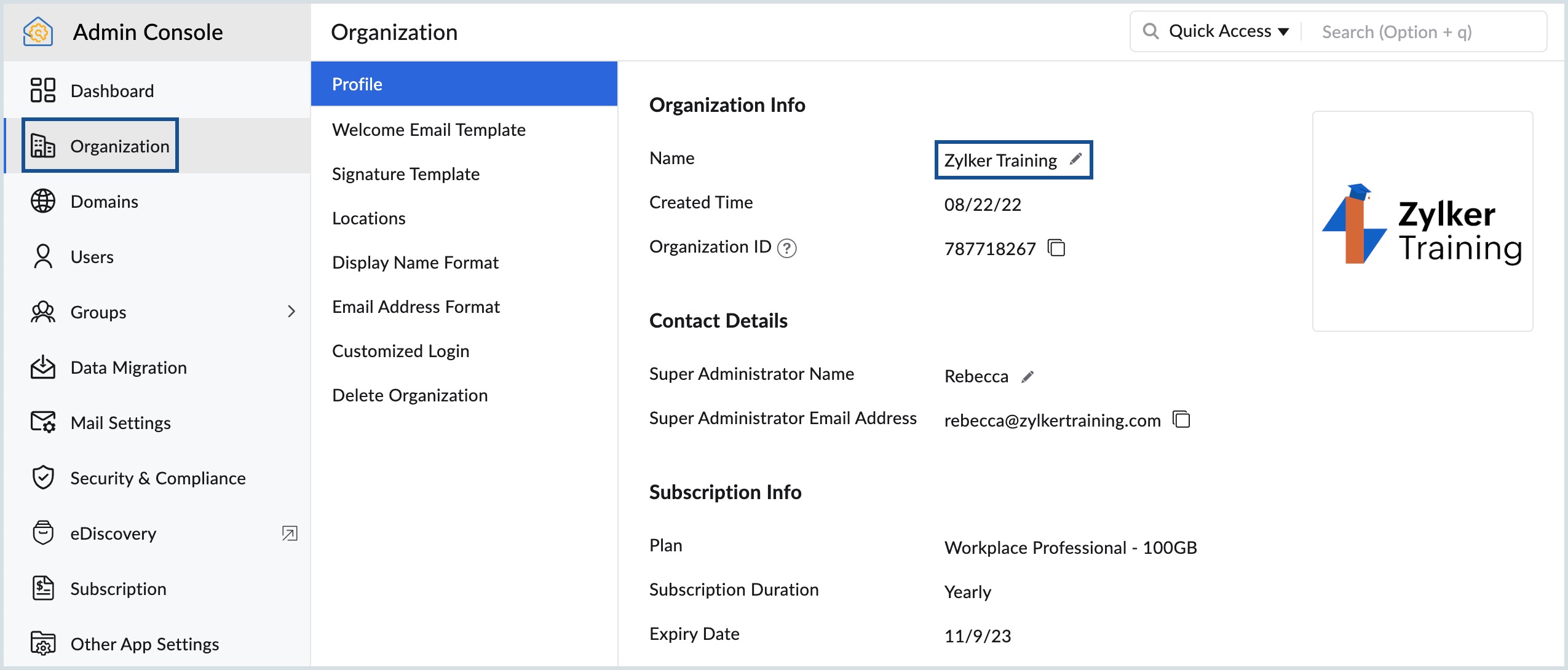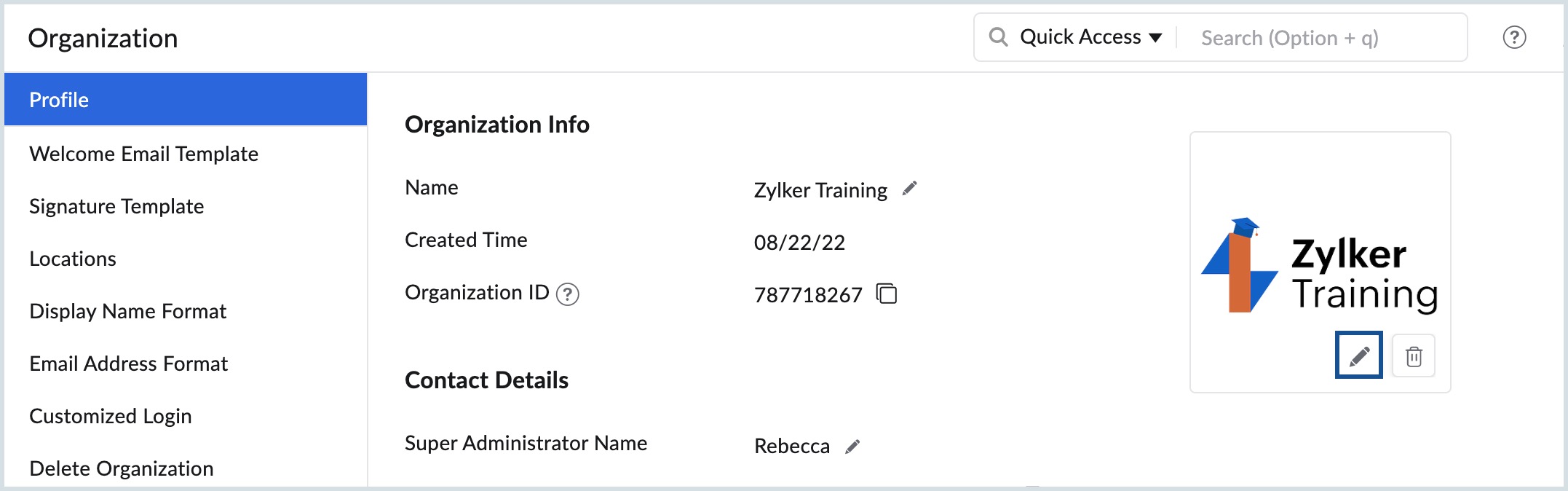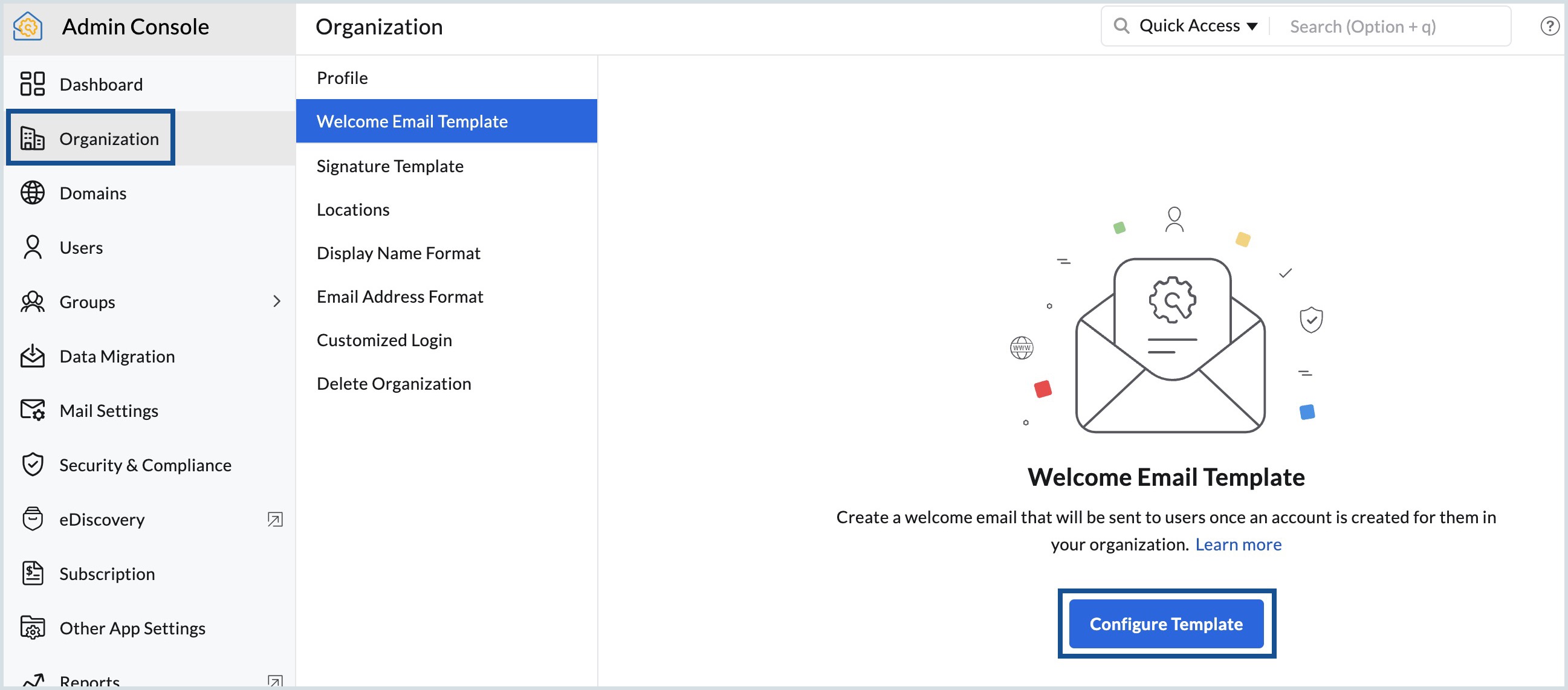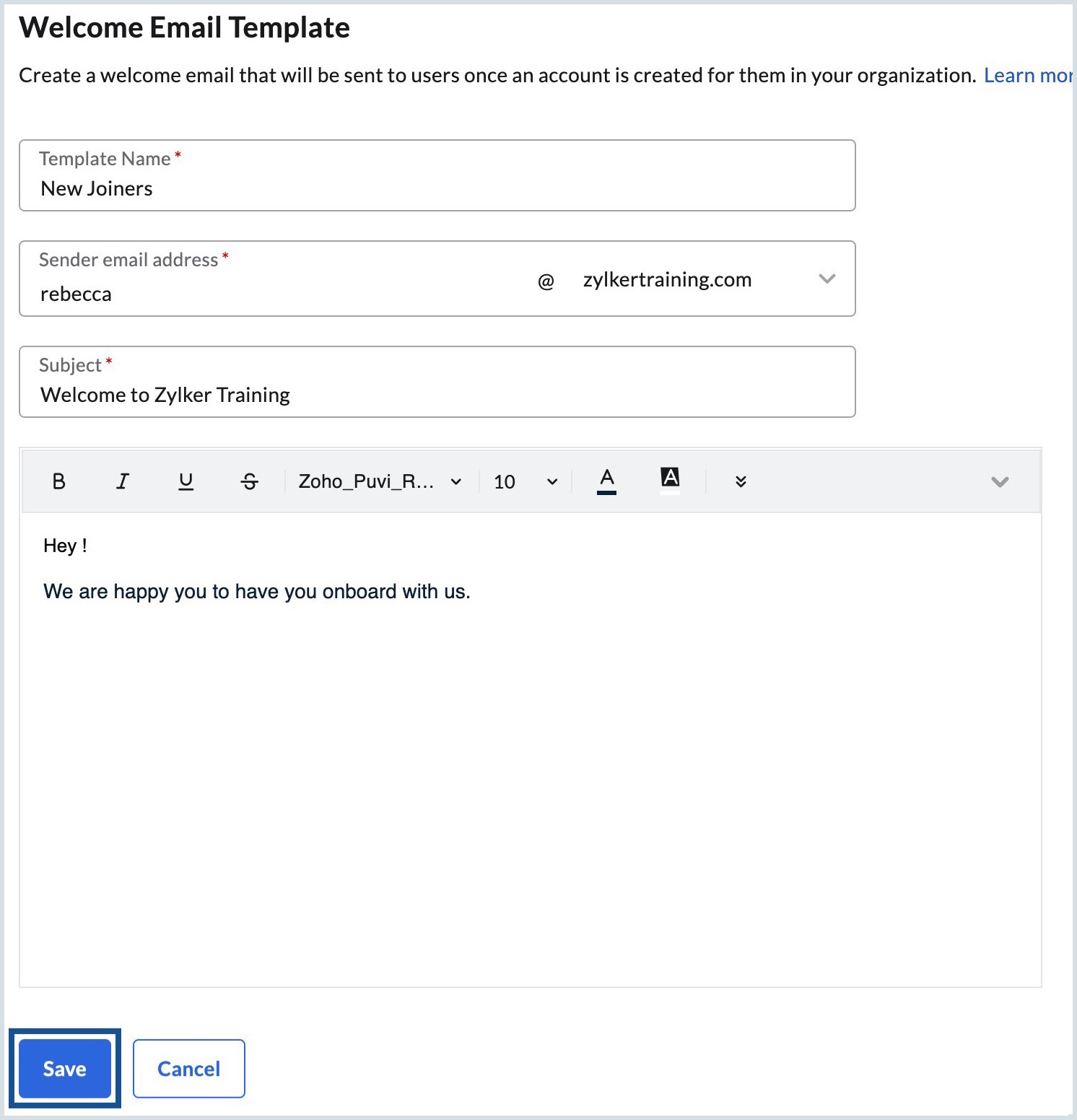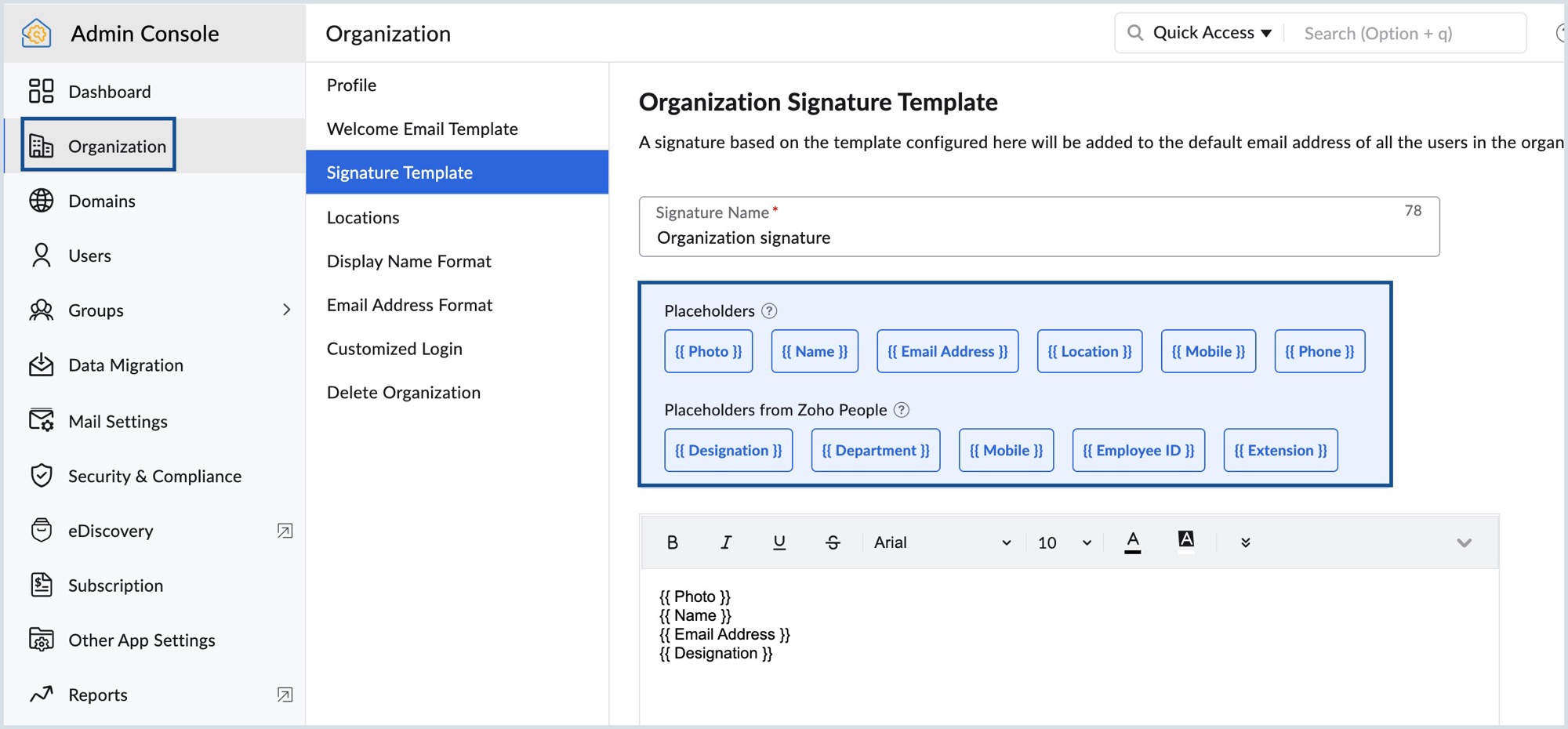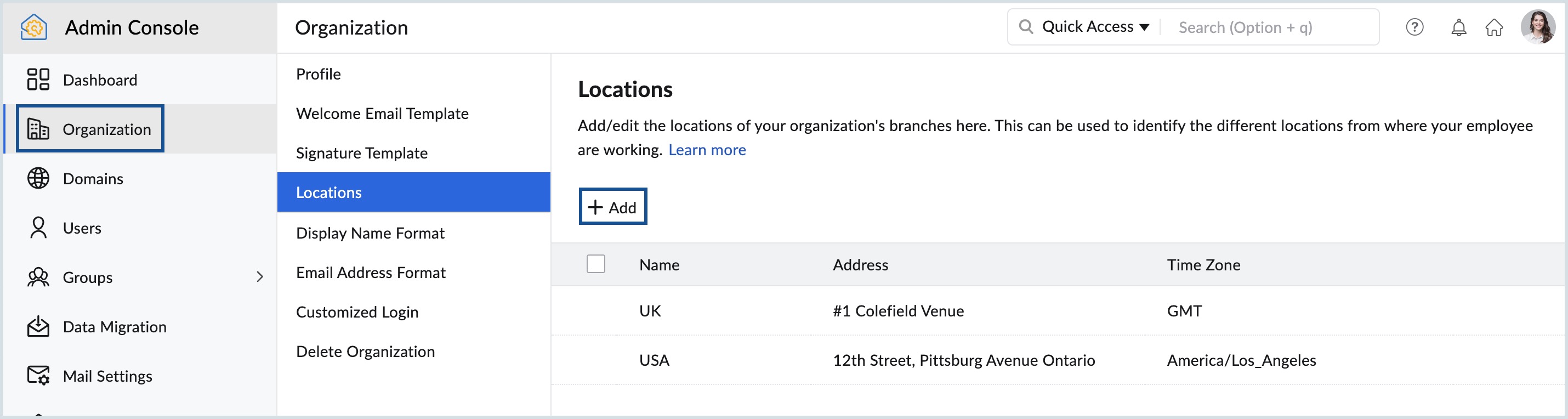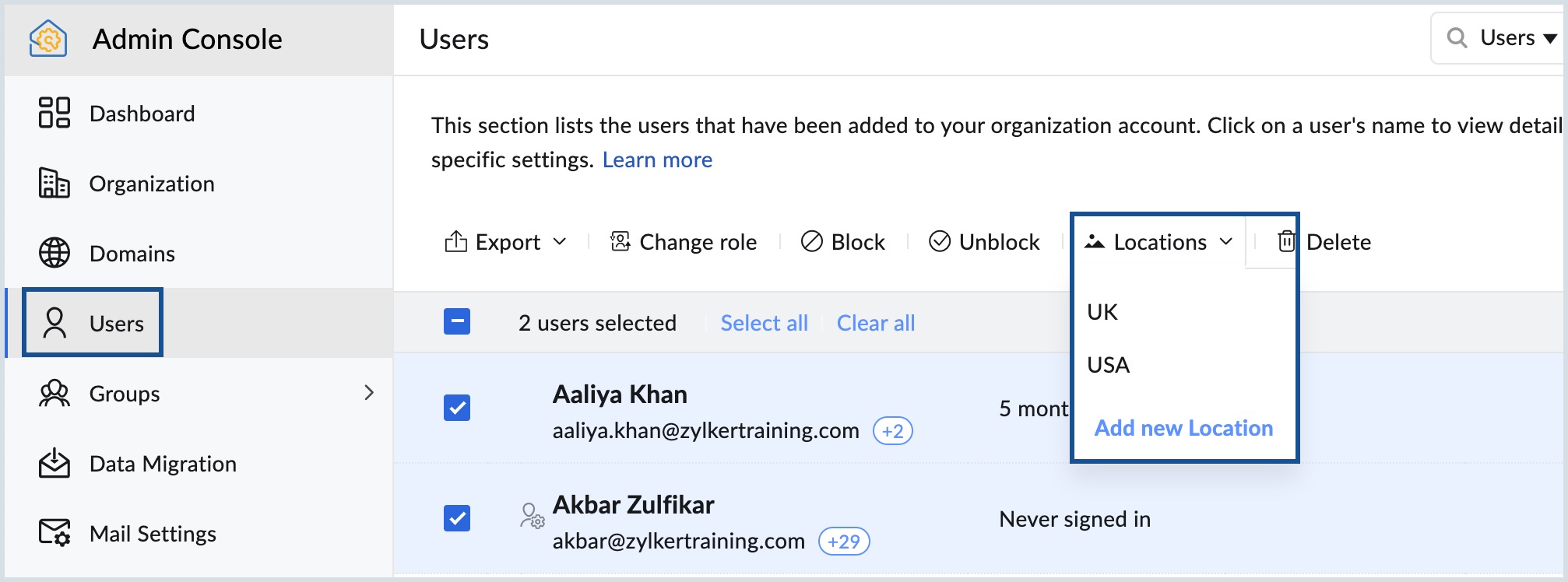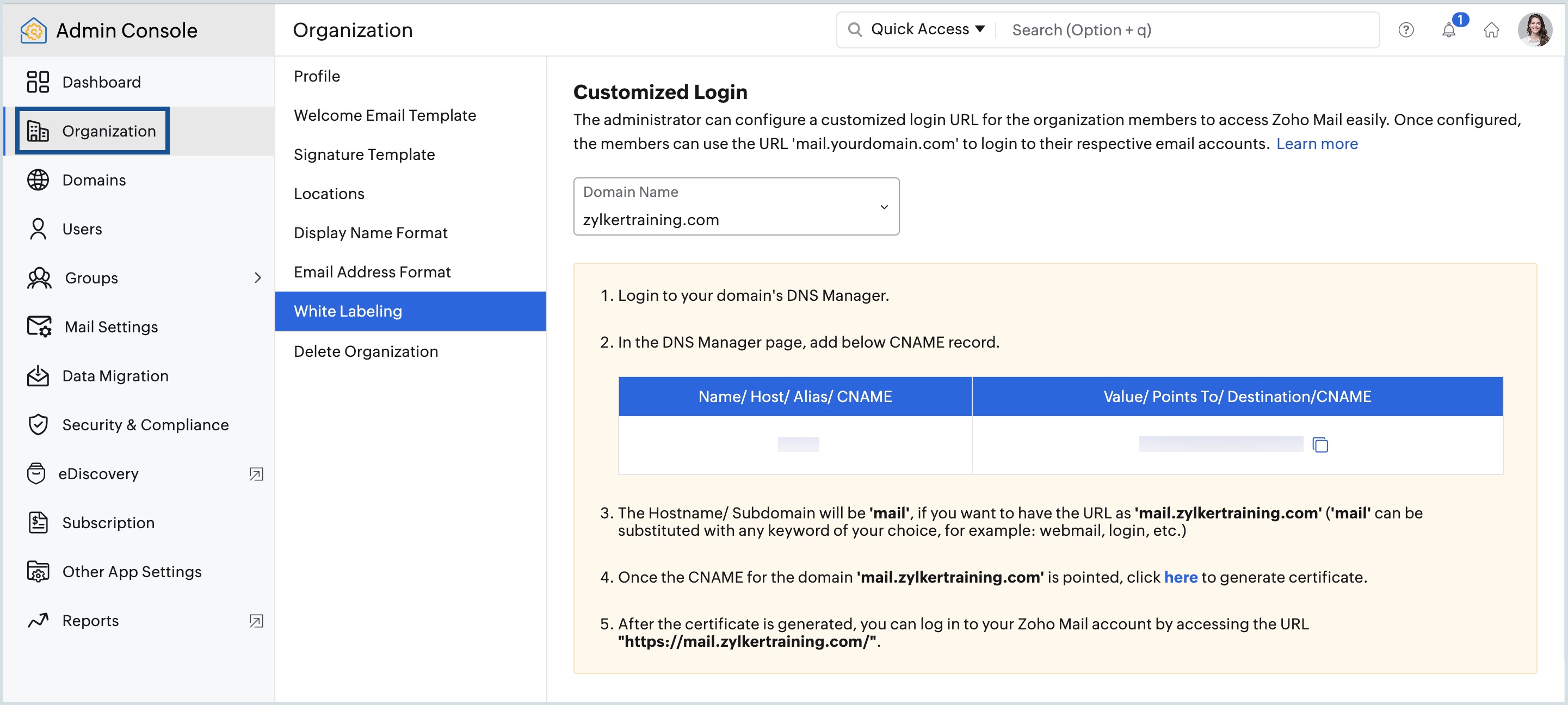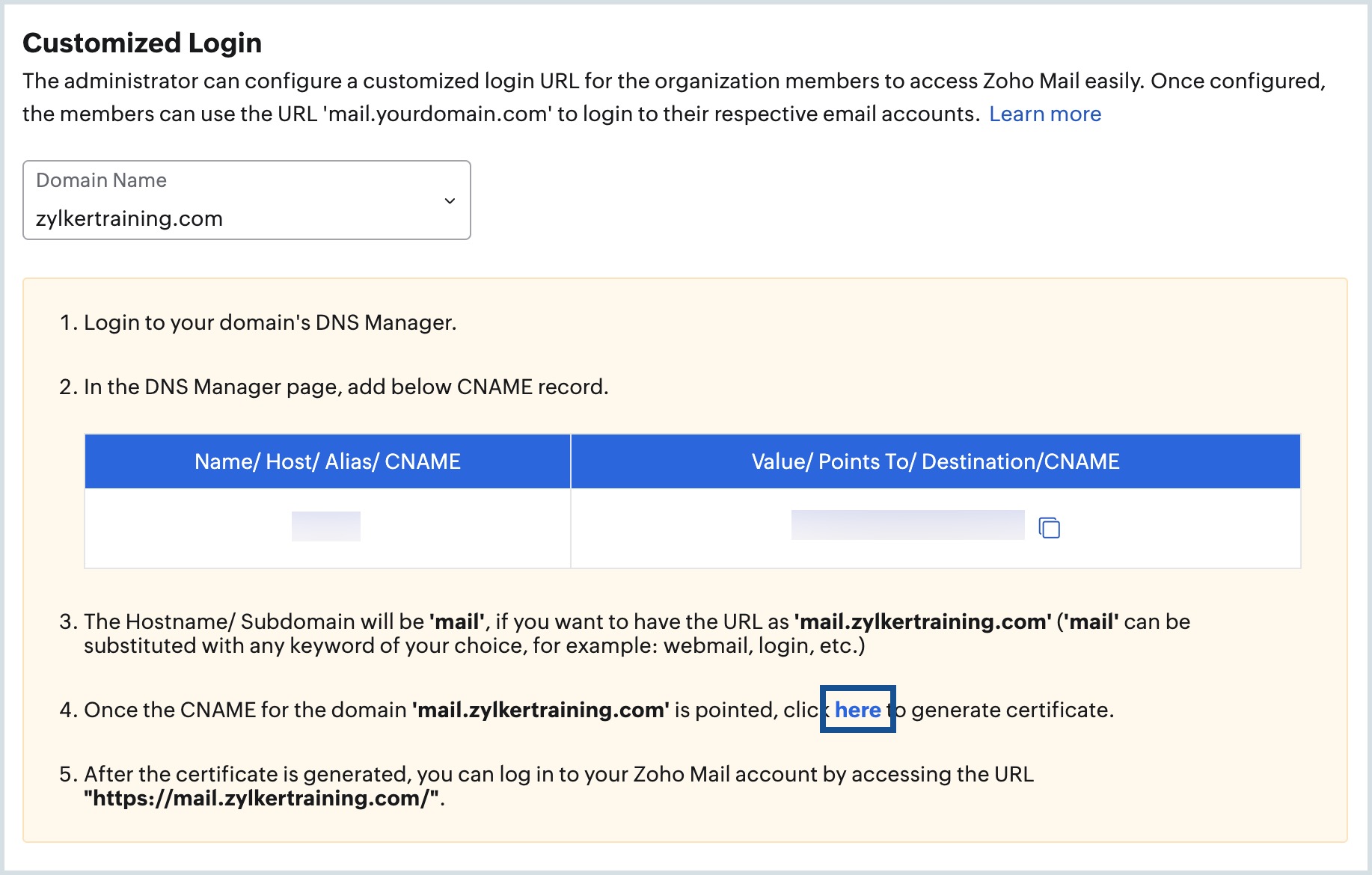Bedrijfsinstellingen voor e-mail
De beheerder kan bedrijfsbrede parameters beheren in het gedeelte Organization. Hier kunt u instellingen voor het gehele bedrijf configureren, zoals de naam van het bedrijf, het logo, de sjablonen voor de welkomstmail en handtekening, de indeling van de weergavenaam en het e-mailadres, en de verschillende locaties van het bedrijf.
Profiel van het bedrijf
U kunt de basisprofielgegevens van uw bedrijf instellen in het gedeelte Profile van de beheerconsole. Hier kunt u de naam en de hoofdbeheerder van uw bedrijf wijzigen en een logo voor uw bedrijf uploaden.
De naam van het bedrijf wijzigen
Als u de naam van het bedrijf na het maken van het bedrijfsaccount niet bewerkt, wordt de domeinnaam doorgaans toegevoegd als de naam van het bedrijf. De hoofdbeheerder kan de bedrijfsnaam later wijzigen vanuit de beheerconsole.
- Meld u aan bij de Zoho Mail Admin-console en selecteer Organization in het linkermenu.
- Standaard wordt het gedeelte Profile weergegeven met de volgende gegevens:
- Organization Info: geeft de naam van het bedrijf, de datum waarop het bedrijf is gemaakt en de bedrijfs-ID weer.
- Contact Details: hier worden de naam en het e-mailadres van de hoofdbeheerder vermeld.
- Subscription Info: geeft een overzicht van het abonnementsplan en de geldigheid ervan.
- Onder Organization Info vindt u de naam van uw bedrijf.
- Klik op het bewerkpictogram en voer een naam in om de naam van het bedrijf te wijzigen.
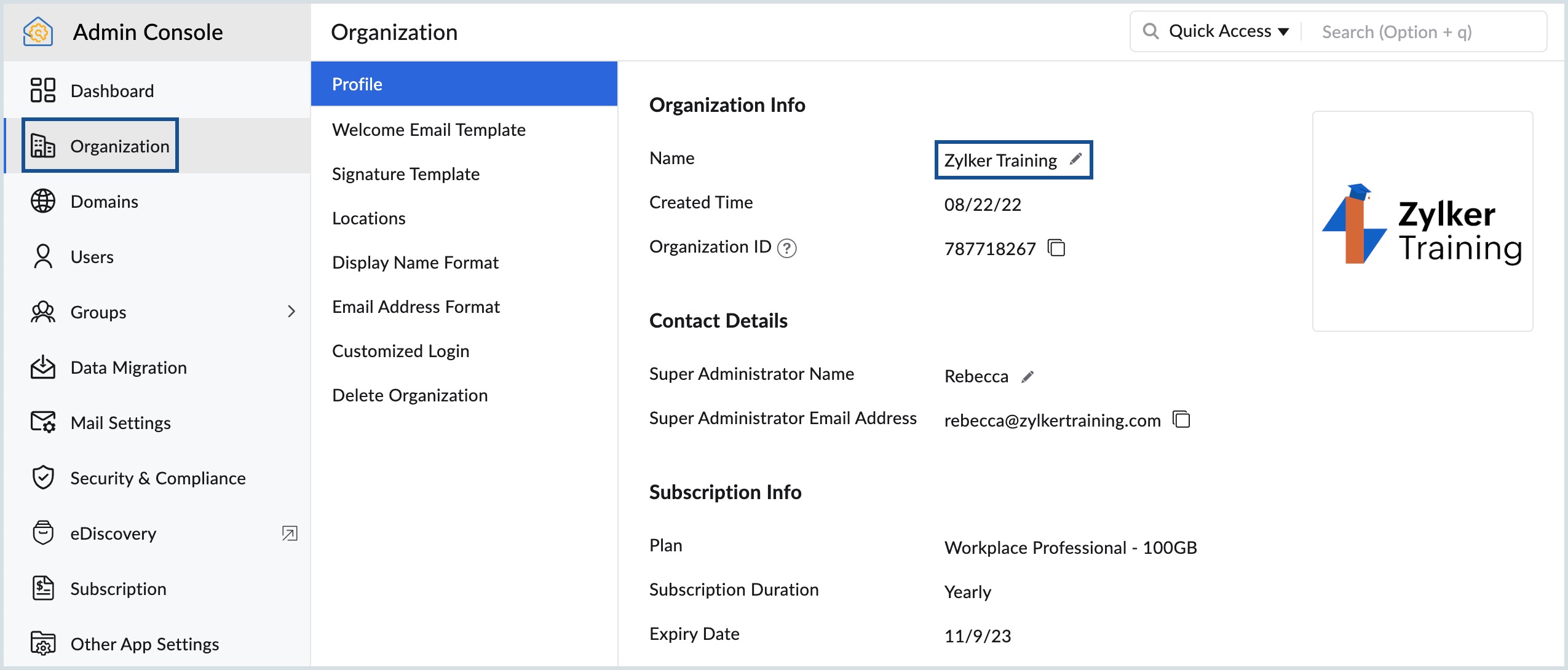
Het logo van het bedrijf wijzigen
De hoofdbeheerder heeft de bevoegdheid om een logo voor het account van het bedrijf te uploaden. Het logo wordt weergegeven op de aangepaste aanmeldingspagina, en ook op de webmailpagina van alle gebruikers binnen het bedrijf.
- Meld u aan bij de Zoho Mail Admin-console en selecteer Organization in het linkermenu.
- Selecteer het gedeelte Profile en beweeg de muis over het logo van het bedrijf.
- Klik op het bewerkpictogram.
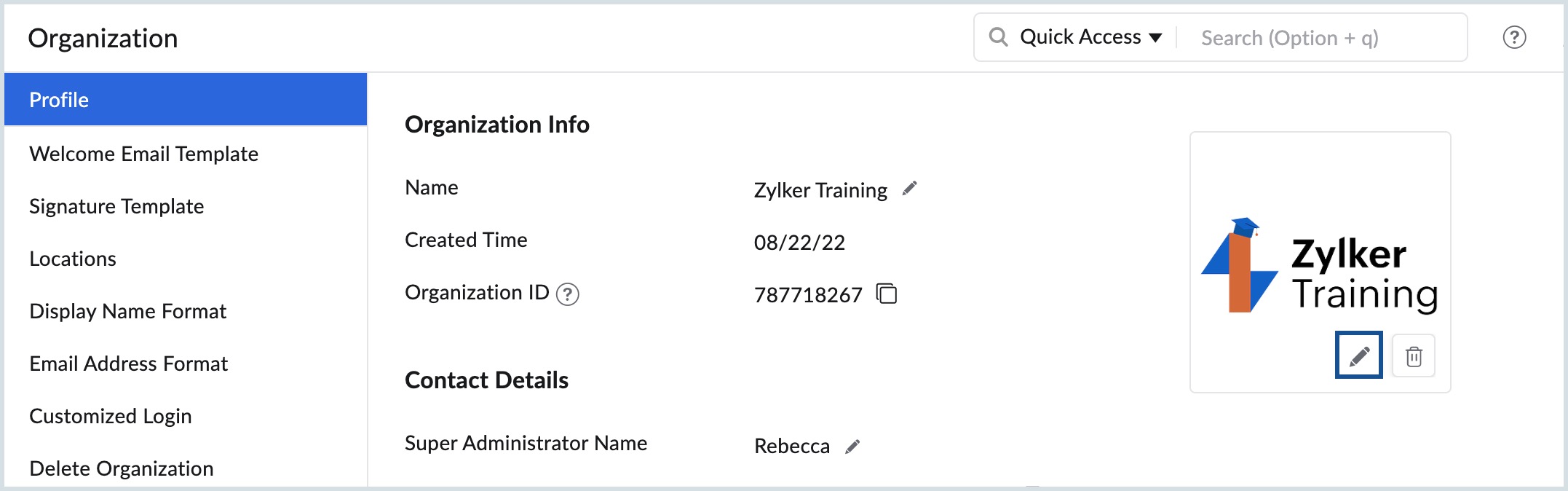
- Klik op Browse files, selecteer het bestand dat u wilt gebruiken als logo van het bedrijf en klik op Open.
Sjabloon voor welkomstmail
Wanneer een nieuwe gebruiker aan uw bedrijf wordt toegevoegd, kan de beheerder of hoofdbeheerder een aangepaste welkomstmail configureren die naar elke gebruiker wordt verzonden. De sjabloon voor deze e-mail kan worden bewerkt in de beheerconsole.
- Meld u aan bij de Zoho Mail Admin-console.
- Ga in het menu Organization naar het gedeelte Email Template.
- Klik op Configure Template.
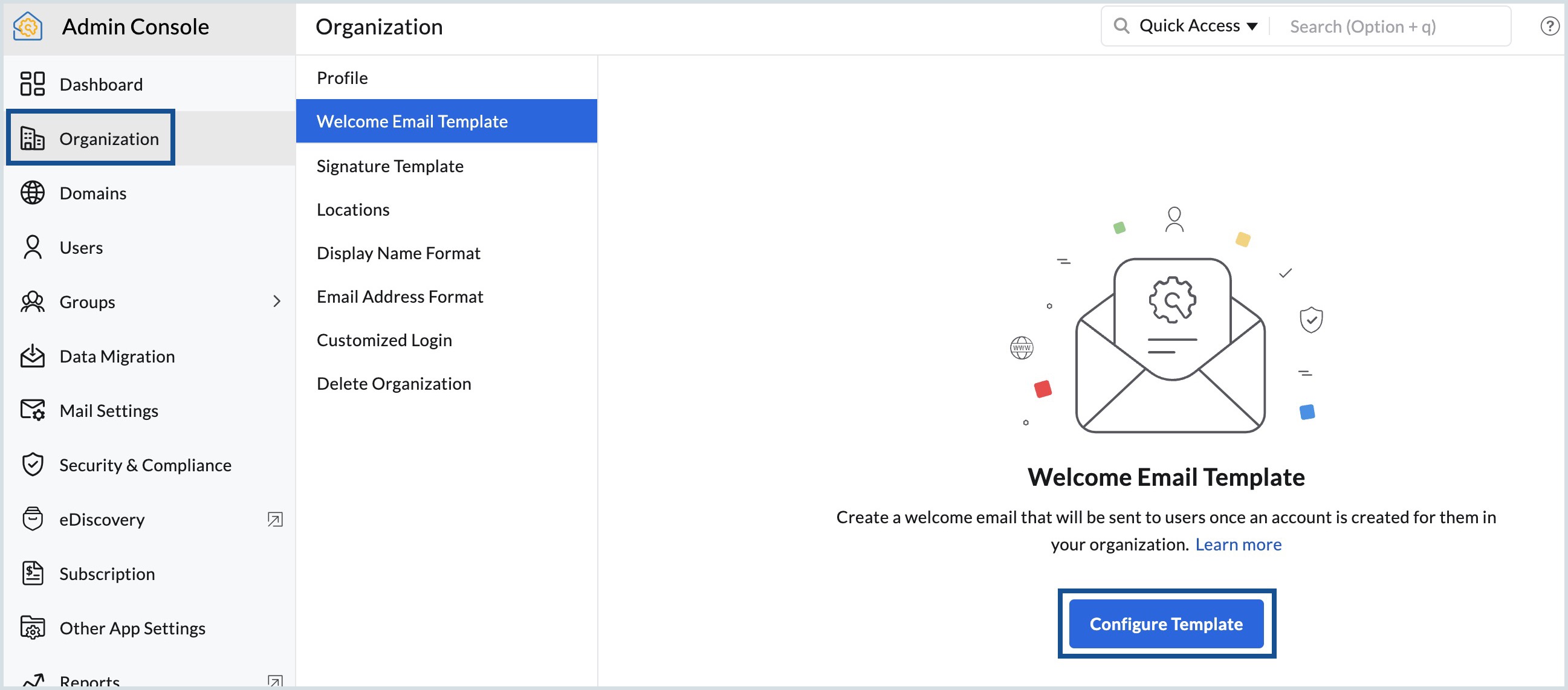
- Voer de sjabloon in, maak deze naar wens op en klik op Save.
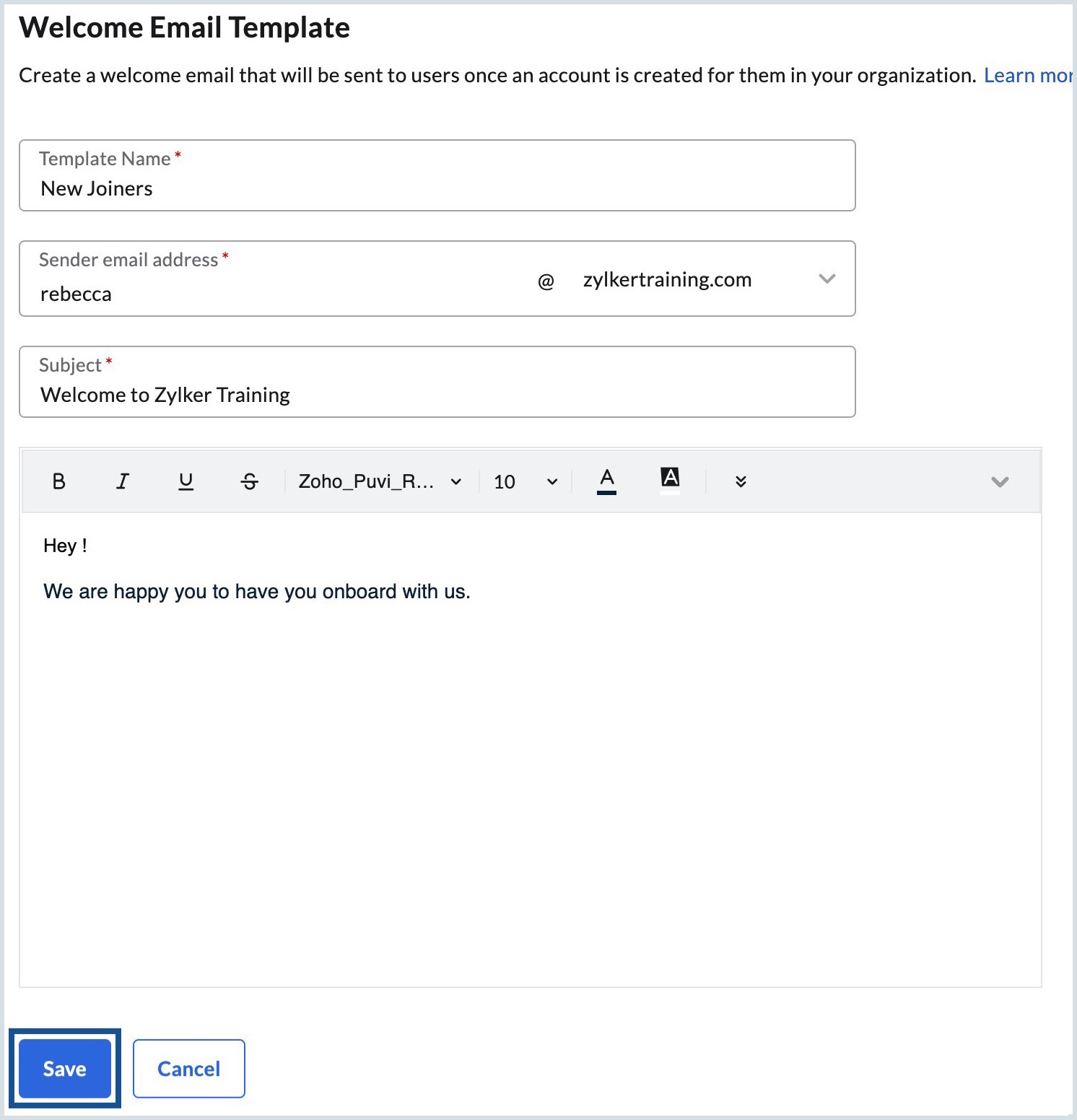
De mailinhoud die u hier invoert, wordt als welkomstmail naar alle nieuwe gebruikers verzonden.
Let op:
deze functie is alleen beschikbaar voor bedrijven die een van onze betaalde abonnementen gebruiken.
Handtekeningsjabloon
De beheerders en de hoofdbeheerders kunnen een handtekeningsjabloon voor het bedrijf configureren. Er wordt een handtekening, gebaseerd op de geconfigureerde sjabloon, toegevoegd voor alle gebruikers in het bedrijf. De handtekening die hier door de beheerder is geconfigureerd, kan niet worden overschreven door de handtekeningen die de gebruikers zelf configureren.
- Meld u aan bij de Zoho Mail Admin-console.
- Ga in het menu Organization naar het gedeelte Signature Template .
- Klik op Configure Template.
- Voer een naam in voor de handtekening en selecteer de tijdelijke aanduidingen die u wilt toepassen. De waarden voor de tijdelijke aanduidingen worden vervangen door de respectievelijke waarden die zijn ingevoerd in het profielgedeelte van de gebruiker.
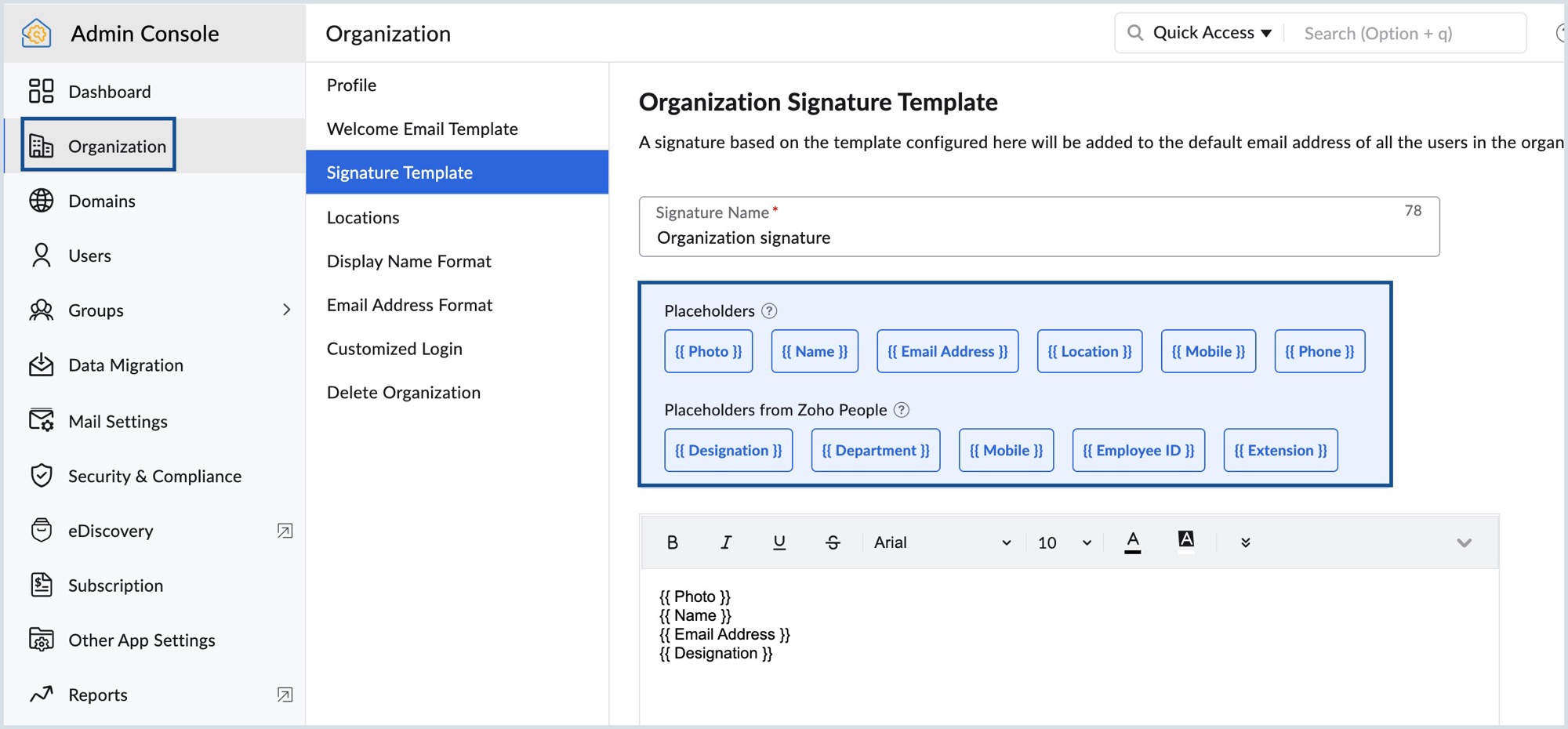
- U kunt ook tekst- of websitelinks toevoegen die u aan de handtekeningen wilt toevoegen en op Save klikken.
Let op:
deze functie is alleen beschikbaar voor bedrijven die een van onze betaalde abonnementen gebruiken.
Gewenste indeling van weergavenaam
De beheerder kan de gewenste indeling van de naamweergave van een gebruiker kiezen in de bedrijfsinstellingen in de beheerconsole.
- Meld u aan bij de Zoho Mail Adminconsole.
- Ga in het menu Organization naar het gedeelte Display Name Format.
- Selecteer uw voorkeur uit de onderstaande opties:
- Als u de voornaam wilt weergeven, gevolgd door de achternaam, selecteert u de optie First Name, Last Name.
- Als u de achternaam wilt weergeven, gevolgd door de voornaam, selecteert u de optie Last Name, First Name.
De namen van de gebruikers van uw bedrijf worden weergegeven in de gewenste volgorde in het gedeelte Users.
Gewenste indeling van e-mailadres
De beheerder kan de gewenste indeling voor het maken van het e-mailadres van een gebruiker kiezen in de bedrijfsinstellingen in de beheerconsole.
- Log in bij de Zoho Mail-beheerconsole.
- Ga in het menu Organization naar het gedeelte Email Address Format.
- Selecteer in dit gedeelte de relevante opties in de vervolgkeuzelijsten.
Wanneer u bij het maken van een nieuwe gebruiker de voornaam en achternaam invoert, wordt er automatisch een e-mailadres in het veld voor het e-mailadres ingevuld op basis van de gekozen indeling.
Deze indeling wordt ook aangehouden als u gebruikersgegevens importeert in uw bedrijfsaccount. Als de velden First Name en Last Name worden opgegeven, maar het veld Username niet, wordt er een e-mailadres gemaakt voor elke gebruiker op basis van de gegeven indeling.
Locaties van het bedrijf
U kunt verschillende locaties toevoegen aan uw bedrijf. Na het toevoegen van de gebruiker kan de desbetreffende locatie worden toegewezen aan elke gebruiker. Alleen de hoofdbeheerders en beheerders kunnen de locaties toevoegen en toewijzen.
- Meld u aan bij de Zoho Mail Admin-console.
- Ga in het menu Organization naar het gedeelte Locations.
- Klik op Toevoegen. Als er geen bestaande locaties zijn, klikt u op Create your first location now!.
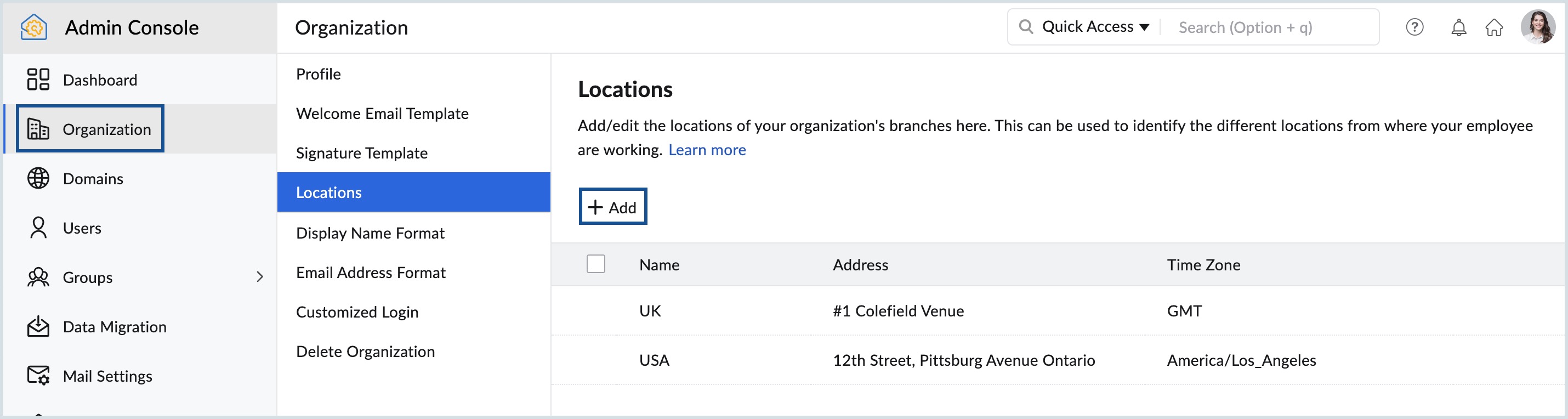
- Voer de locatie en het adres in, en kies de juiste tijdzone in de vervolgkeuzelijst. Klik vervolgens op Add.
- U kunt de opties Edit of Delete selecteren voor elke locatie om deze te bewerken of te verwijderen.
Locatie van medewerkers wijzigen
U kunt de locatie van medewerkers van het bedrijf wijzigen in het gedeelte Users.
- Meld u aan bij de Zoho Mail Admin-console en selecteer Users in het linkermenu.
- Selecteer de gebruikers waarvoor u de locatie wilt wijzigen.
- Selecteer Locations in het bovenste menu en selecteer de relevante locatie uit de lijst. U kunt ook de optie Add new Location selecteren om een nieuwe locatie te maken.
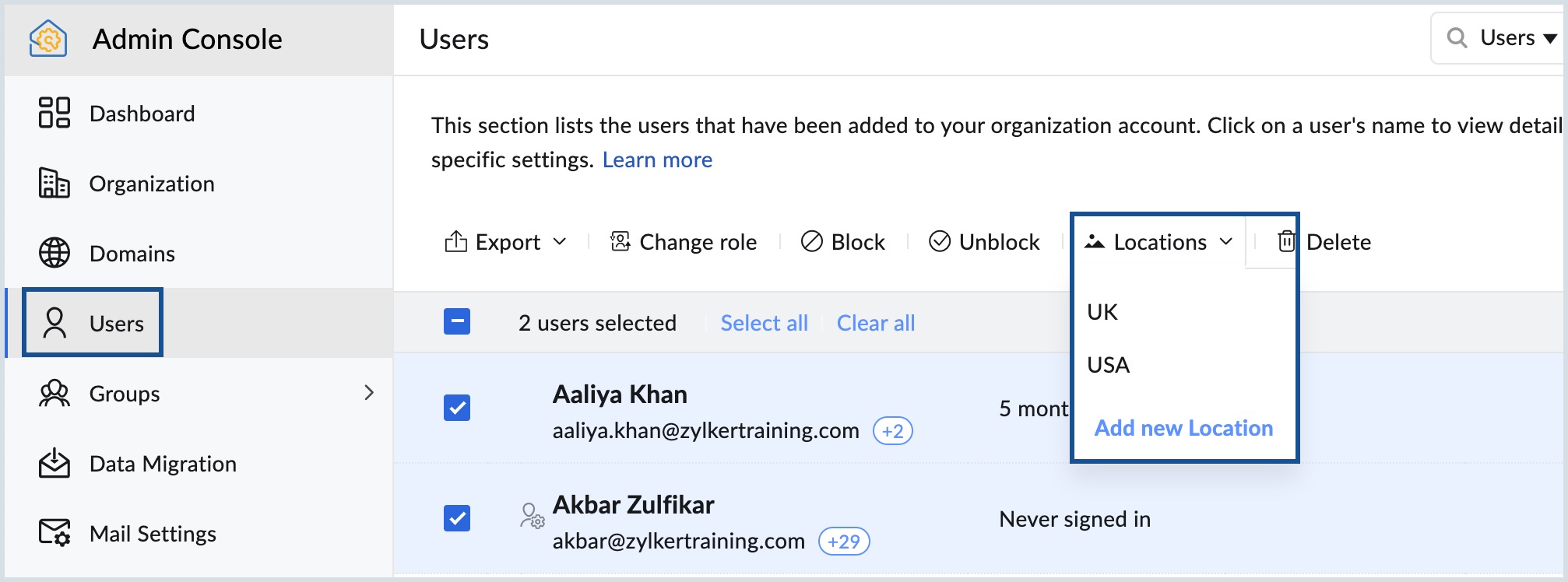
Aangepaste aanmelding (mail.uwdomein.com)
Beheerders kunnen een Custom Login URL configureren voor de medewerkers van het bedrijf die makkelijk te onthouden is en toegang tot Zoho Mail vergemakkelijkt. De gebruikers kunnen de URL mail.uwdomein.com gebruiken om zich aan te melden bij hun e-mailaccounts. Hieronder vindt u de stappen voor het configureren van een aangepaste aanmeld-URL:
- Ga naar de pagina Customized Login in de Zoho Mail Admin-console en kopieer de CNAME-waarde.
- Configureer een CNAME-record in het DNS-beheer van uw domeinprovider.
- Genereer een certificaat vanuit de Zoho Mail Admin-console
Aangepaste aanmelding openen
Volg deze instructies om de CNAME-waarde van Admin Console te kopiëren:
- Meld u aan bij de Zoho Mail Admin-console en selecteer Organization in het linkermenu.
- Navigeer naar het gedeelte Customized Login en selecteer uw domein in de vervolgkeuzelijst.
- Kopieer de waarde in het veld Value/ Points To/ Destination/CNAME.
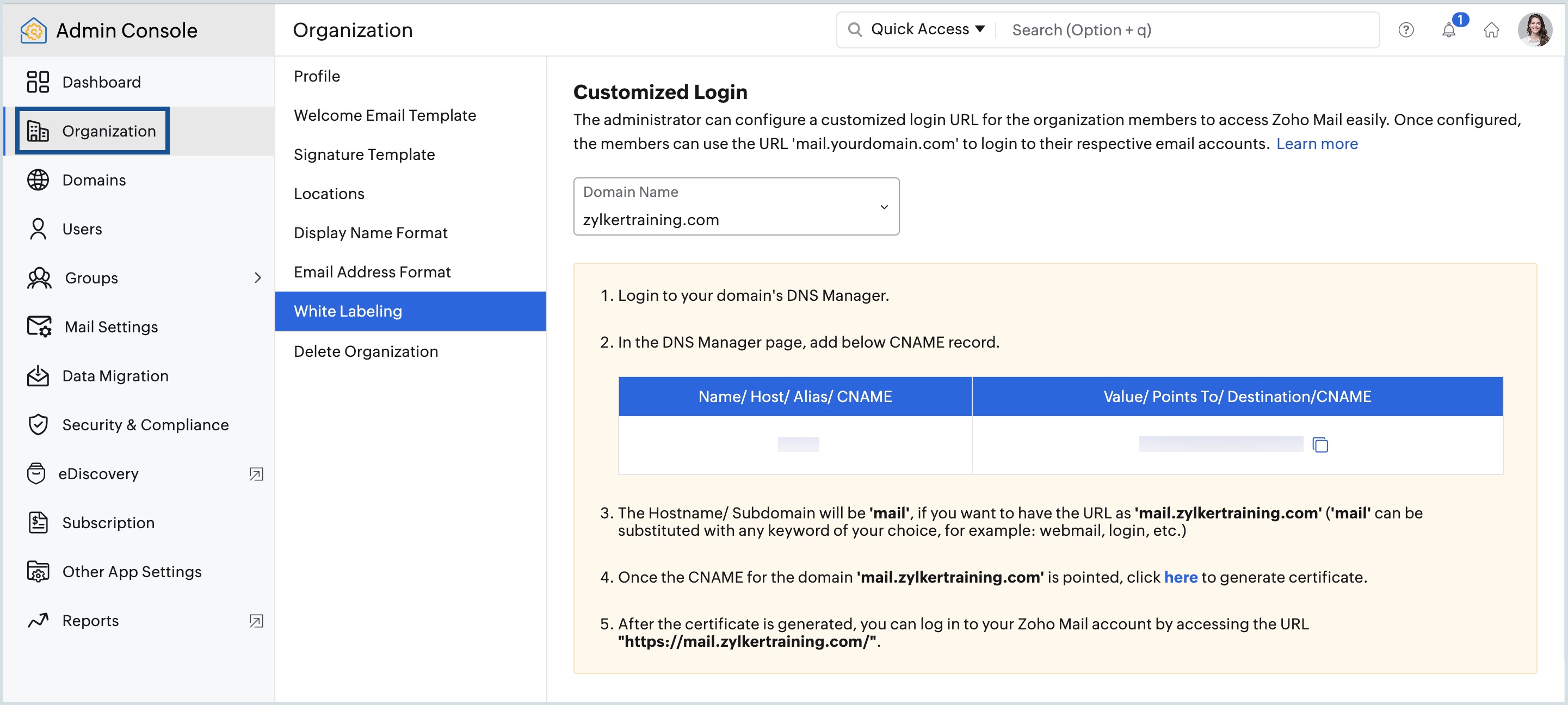
CNAME-record configureren voor aangepaste aanmelding
De eerste stap bij het maken van een aangepaste aanmelding is het toevoegen van een CNAME-record in uw DNS-beheer. De onderstaande stappen zijn algemeen en de termen kunnen variëren afhankelijk van uw domeinprovider. Volg deze stappen om een CNAME-record toe te voegen:
- Meld u aan bij uw DNS-beheer en ga naar het gedeelte Manage DNS.
- Klik op de knop voor record toevoegen en selecteer CNAME in de vervolgkeuzelijst Type.
- Voer de gewenste Name/Host in en plak de waarde die u hebt gekopieerd vanuit de beheerconsole. De hostnaam kan onder meer e-mail, webmail, aanmelding, enz. zijn.
- Klik op Save.
Certificaat genereren
Nadat u de CNAME-record hebt toegevoegd, moet u een certificaat genereren om de aangepaste aanmeld-URL te kunnen gebruiken. Volg deze instructies om het certificaat te genereren:
- Ga naar de pagina Customized Login van de beheerconsole.
- Klik op de link in de instructies op de pagina Customized Login.
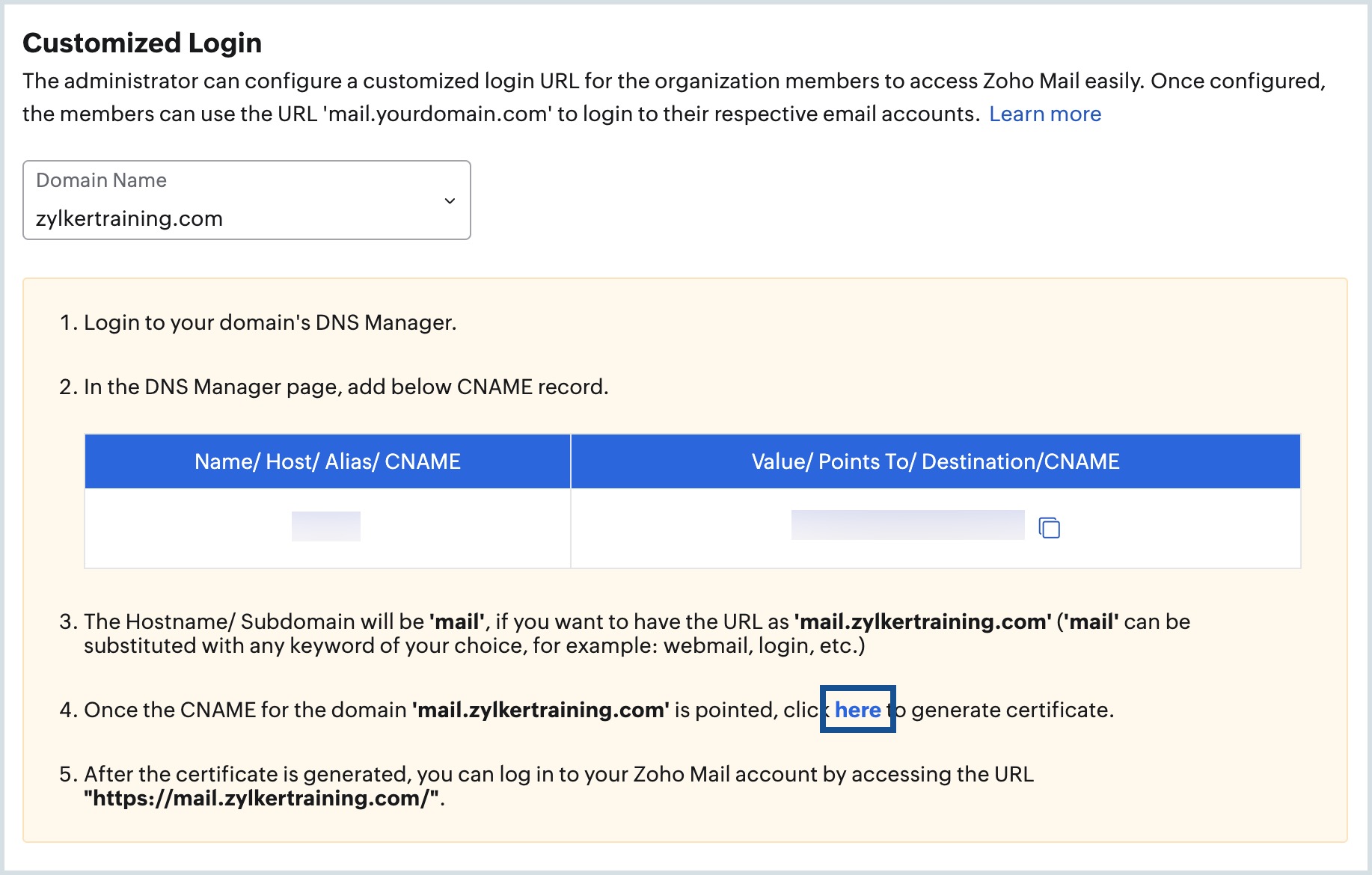
- Klik op Doorgaan.
- Voer de gewenste subdomeinnaam in en klik op Generate. De subdomeinnaam moet overeenkomen met de hostnaam die u hebt toegevoegd tijdens het configureren van de CNAME-record.
Let op: u kunt het certificaat niet genereren als de CNAME onjuist is doorgegeven/onjuist is toegevoegd.
Als u de subdomeinnaam hebt toegevoegd als e-mail voor uw bedrijf met het domein zylker.com, kunnen gebruikers zich aanmelden bij hun Zoho Mail-account via https://mail.zylker.com/.
Let op:
- de functie Custom login URL is alleen beschikbaar voor gebruikers van betaalde bedrijfsaccounts.
- Nadat u zich hebt aangemeld bij het account met de aangepaste URL, worden alle interne pagina's omgeleid naar de Zoho Mail-URL en is er geen ondersteuning voor aangepaste domeinen.
Aanmelden bij aangesloten providers
Met Zoho kunnen gebruikers zich aanmelden bij hun Zoho-accounts met aanmeldgegevens van Apple/Google/Microsoft/LinkedIn/Twitter/Facebook. Dit wordt federatieve aanmelding genoemd.
U kunt kiezen of u het aanmelden bij aangesloten providers wilt opnemen op uw aangepaste aanmeldingspagina of niet.
- Meld u aan bij de Zoho Mail Adminconsole.
- Ga in het menu Organization naar het gedeelte Customized Login.
- Schakel de wisselknop voor Federated Sign In in om de optie Federated Sign In in of uit te schakelen voor uw aanmeldpagina.
Partnergegevens
Als uw bedrijf een onderliggende bedrijf is onder een partnerbeheerder, bevat uw beheerconsole een gedeelte Partner Admin Details onder het menu Organization. In dit gedeelte ziet u de naam en het e-mailadres van de partnerbeheerder van het onderliggende bedrijf. De partnerbeheerder heeft toegang tot de beheerconsole van het onderliggende bedrijf van de partnerbeheerconsole. De beheerder van het onderliggende bedrijf kan klikken op de optie Revoke Access om deze toegang uit te schakelen. De partnerbeheerder heeft geen toegang meer tot de beheerconsole van het onderliggende bedrijf wanneer de toegang is ingetrokken.
Om de actie Revoke Access ongedaan te maken, kan de beheerder van het onderliggende bedrijf contact opnemen met support@zohomail.com.
Bedrijf verwijderen
Als u uw bedrijfsaccount wilt verwijderen, moet u drie stappen volgen voordat u het bedrijf verwijdert:
- U moet alle gebruikers van uw bedrijf verwijderen, behalve uzelf.
- U moet al uw domeinen verwijderen.
- U moet uw abonnement opzeggen.
Raadpleeg deze Help-pagina voor gedetailleerde instructies.