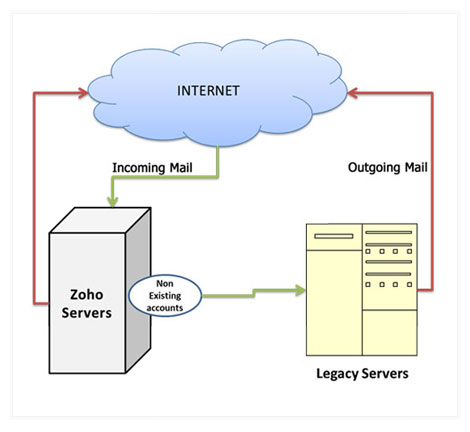Dubbele levering configureren
Inhoudsopgave
Als u de MX-records van uw domein wijzigt naar Zoho, komen alle e-mails die zijn geadresseerd aan uw domein voortaan binnen in Zoho. Dit is een rechtstreekse e-maillevering.
Behalve de rechtstreekse e-maillevering kunt u ook dubbele levering of deellevering naar Zoho Mail-servers configureren. De dubbele levering of gesplitste levering kan worden geconfigureerd op uw oude servers of op Zoho-servers. Dit is handig voor gebruikers die zich in de overgangsfase bevinden en die de Zoho Mail-services parallel willen evalueren, zonder de huidige e-mailservices volledig stop te zetten. Hierdoor is bovendien de bedrijfscontinuïteit gewaarborgd wanneer u de e-mailservice van een bepaalde provider overschakelt naar een andere.
Dubbele levering via uw oude e-mailserver
Als u de oude server wilt gebruiken als de primaire e-mailserver, is het niet nodig de MX-vermeldingen te wijzigen. U kunt dubbele levering configureren op uw oude server om een kopie van inkomende e-mails naar Zoho te sturen, of uw e-mailserver op een zodanige wijze configureren dat de e-mails voor een aantal e-mailadressen naar de Zoho Mail-server worden gestuurd.
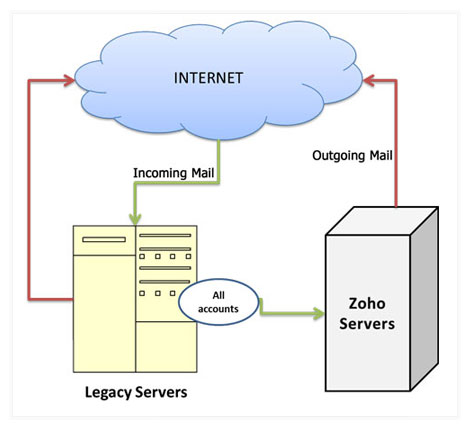
Dubbele levering configureren in Exchange
U moet beslissen voor hoeveel testgebruikers u dubbele levering in Exchange wilt instellen. In tegenstelling tot Zoho kan het doorsturen of afleveren van e-mail niet worden ingesteld op het Exchange-niveau voor de domeinen. Als u dubbele levering wilt configureren in Exchange, moet u contactobjecten instellen voor de testgebruikers en elk gebruikersaccount configureren om de e-mail van het domein door te sturen naar het e-mailadres van de contactpersoon.
Nieuw e-mailcontactpersoon maken
- Start de Exchange Management Console.
- Vouw in de consolestructuur Recipient Configuration uit en klik vervolgens op Mail Contact.
- Klik in het actiedeelvenster op New Mail Contact. De wizard New Mail Contact wordt weergegeven.
- Klik op de pagina Introduction, in Create a mail contact for, op New contact, en klik vervolgens op Next.
- Vul op de pagina Contact Information de volgende velden in:
- Organizational unit By default: de wizard New Mail Contact geeft het pad weer naar de gebruikerscontainer in adreslijstservice Active Directory. Als u dit veld wilt wijzigen, klikt u op Browse en selecteert u vervolgens de OU (organisatorische eenheid) die u wilt.
- First name: typ de voornaam van de contactpersoon. Dit veld is optioneel.
- Initials: typ de initialen van de contactpersoon. Dit veld is optioneel.
- Last name: typ de achternaam van de contactpersoon. Dit veld is optioneel.
- Alias By default: de alias bestaat uit de voornaam, initialen en achternaam van de contactpersoon, gescheiden door liggende streepjes (_). U kunt dit veld wijzigen.
- Extern e-mailadres Voer een van de volgende taken uit om het externe e-mailadres op te geven: Als u een maatwerk e-mailadres wilt opgeven, klikt u op de pijl naast Edit, klikt u op Custom Address en typt u het e-mailadres in het veld E-mail address.
- Bekijk op de pagina New Mail Contact het configuratieoverzicht, dat informatie bevat over de opties die u hebt geselecteerd voor de nieuwe e-mailcontactpersoon. Klik op Back als u wijzigingen wilt aanbrengen. Klik op New om de nieuwe e-mailcontactpersoon te maken.
- Op de pagina Completion ziet u in het overzicht of de contactpersoon is gemaakt. Het overzicht geeft ook de Exchange Management Shell-opdracht weer die is gebruikt om de nieuwe e-mailcontactpersoon te maken.
- Optioneel: om verwarring te voorkomen, kunt u het nieuw gemaakte contactobject verbergen via de Exchange Global Address List voor uw domein. Dit doet u als volgt:
- Schakel op het tabblad Exchange Advanced het selectievakje in naast Hide from Exchange address lists.
- Klik op OK om de wijzigingen op te slaan.
- Klik op Finish om de taak te voltooien.
- Herhaal de stappen voor elke test-contactpersoon die u wilt toevoegen.
Doorsturen naar de e-mailcontactpersoon configureren:
- Start de Exchange Management Console.
- Vouw in de consolestructuur Recipient Configuration uit en klik vervolgens op Mailbox.
- Klik in het deelvenster met resultaten met de rechtermuisknop op het postvak waarvoor u het doorsturen van e-mail wilt configureren en klik vervolgens op Properties.
- Klik bij Properties, op het tabblad Mail Flow Settings, op Delivery Options, en daarna op Properties.
- Klik op het selectievakje Forward to. Dit activeert de knop Browse.
- Klik op Browse om het dialoogvenster Select Recipient te openen. Klik op OK.
- Als u inkomende berichten wilt afleveren in het postvak en ook op het geconfigureerde doorstuuradres, selecteert u het selectievakje Deliver message to both forwarding address and mailbox.
- Klik op OK om terug te keren naar Properties.
- Klik op OK.
- Herhaal de stappen voor het configureren van doorsturen naar Zoho voor elke testgebruiker die u hebt ingesteld.
Dubbele levering configureren in Google Apps
Als u momenteel Google Apps gebruikt als uw server, kunt u dubbele levering in Google Apps instellen om een kopie van alle inkomende berichten naar Zoho te sturen. Berichten doorsturen voor het gehele domein:
- Aanmelden bij het Google Apps-configuratiescherm voor uw domein.
- Klik op het tabblad Settings en selecteer vervolgens Email in de linkerkolom.
- Klik in het e-mailrouting-gedeelte op Add another destination.
- Voer zoho.com in het vakje Destination in.
- Geef aan op welke accounts de mailserver de routingregel toepast door een e-mailleveringsoptie te selecteren.
- Als u alle berichten wilt doorsturen die de Google Apps-mailserver ontvangt, selecteert u Provisioned accounts, als u de gebruikersinstelling in Google Apps hier wilt dupliceren.
- Selecteer 'Unknown Accounts' om de e-mails die zijn geadresseerd aan niet-bestaande e-mailadressen naar Zoho door te sturen.
- Zorg dat de optie ‘Send Bounce Notifications’ niet is ingeschakeld.
- Klik op Save changes.
Dubbele levering via Zoho Mail-server
U kunt ervoor kiezen de Zoho Mail-server te gebruiken als uw primaire server. In dit geval moeten de MX-vermeldingen wijzen naar Zoho. U kunt dubbele levering configureren op de Zoho Mail-server om een kopie van alle inkomende e-mails naar uw oude server te sturen. Hier vindt u instructies voor de configuratie.
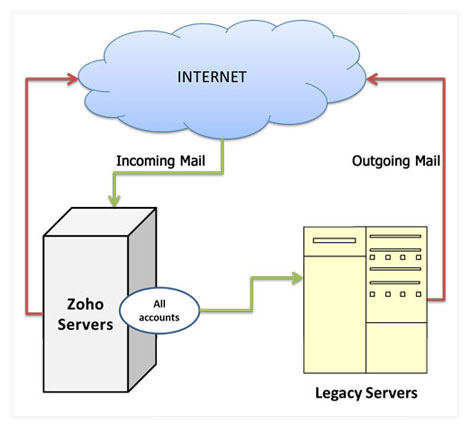
Gesplitste levering via Zoho Mail-server
Zelfs in dit geval zal Zoho fungeren als de primaire server. De e-mailrouting vindt in dit geval op een iets andere manier plaats, vergeleken met het vorige scenario. De e-mailaccounts die bestaan in Zoho ontvangen de e-mail hier zelf. Wanneer e-mails zijn geadresseerd aan e-mailadressen die niet voorkomen in de bedrijfsinstellingen in Zoho, worden deze e-mails doorgestuurd naar de andere server. Raadpleeg email routing voor configuratie-instructies.
Let op:
Wanneer u dubbele levering configureert in Google Apps of op Zoho-servers, moet u de inkomende gateway voor uw domein toevoegen aan de secundaire e-mailservers om soepele e-maillevering te garanderen.