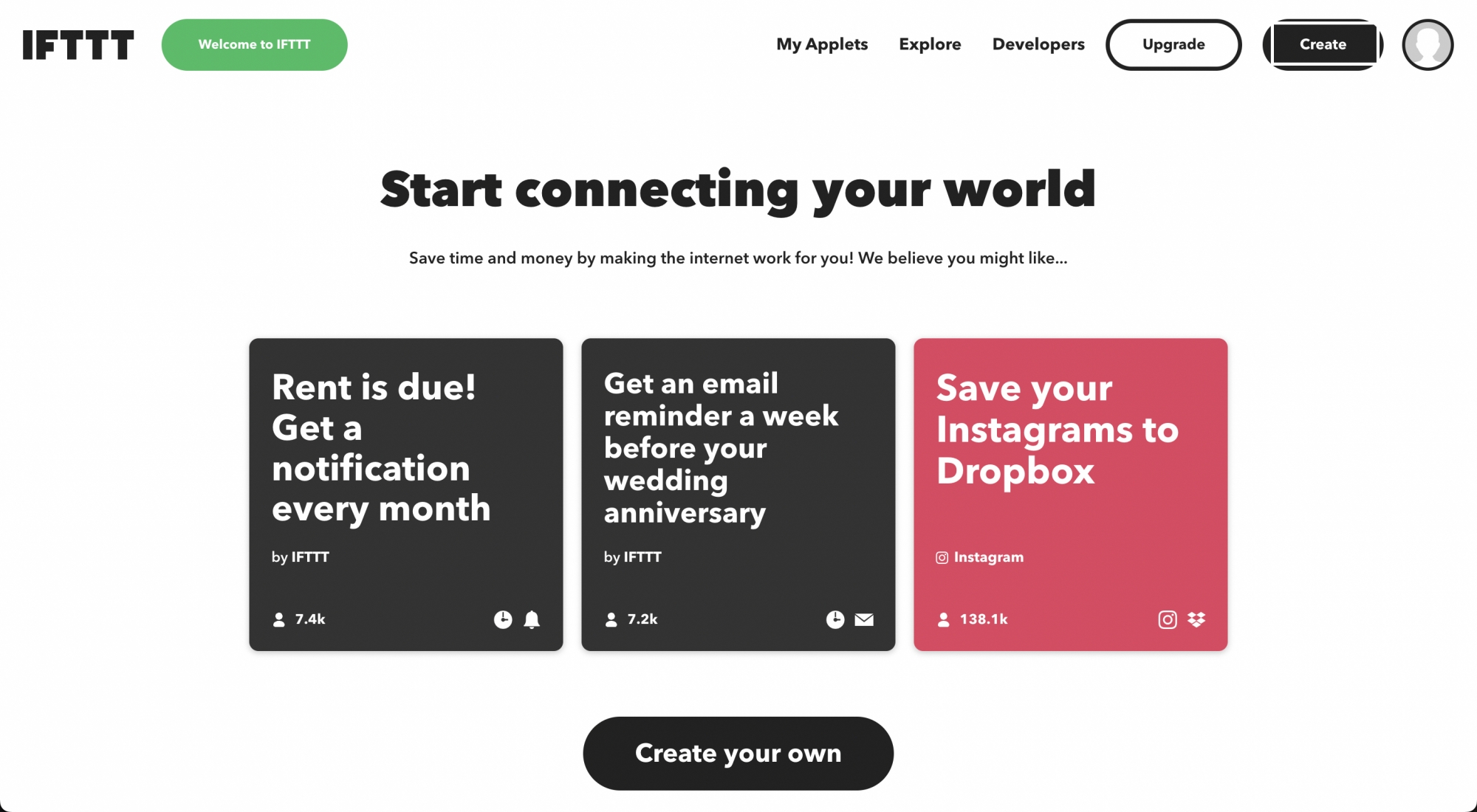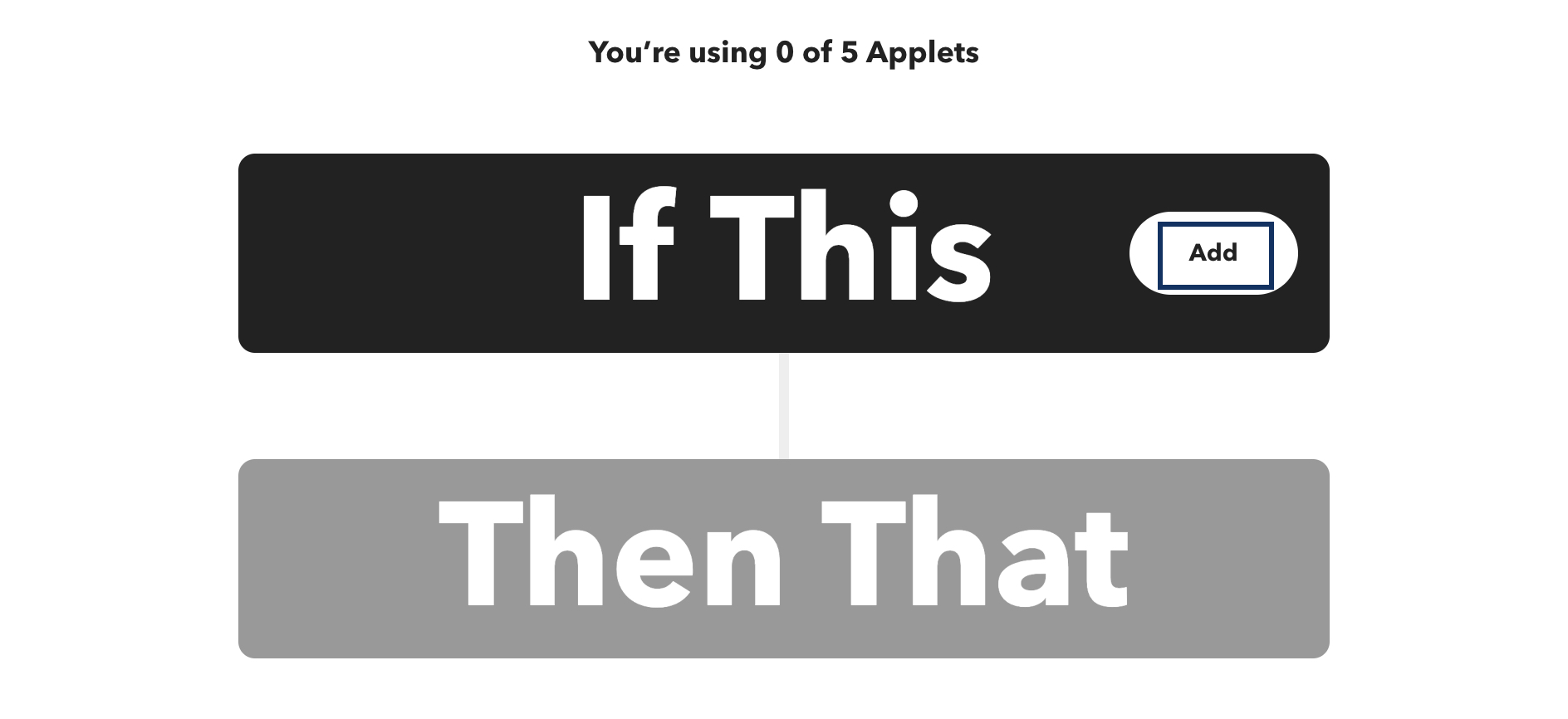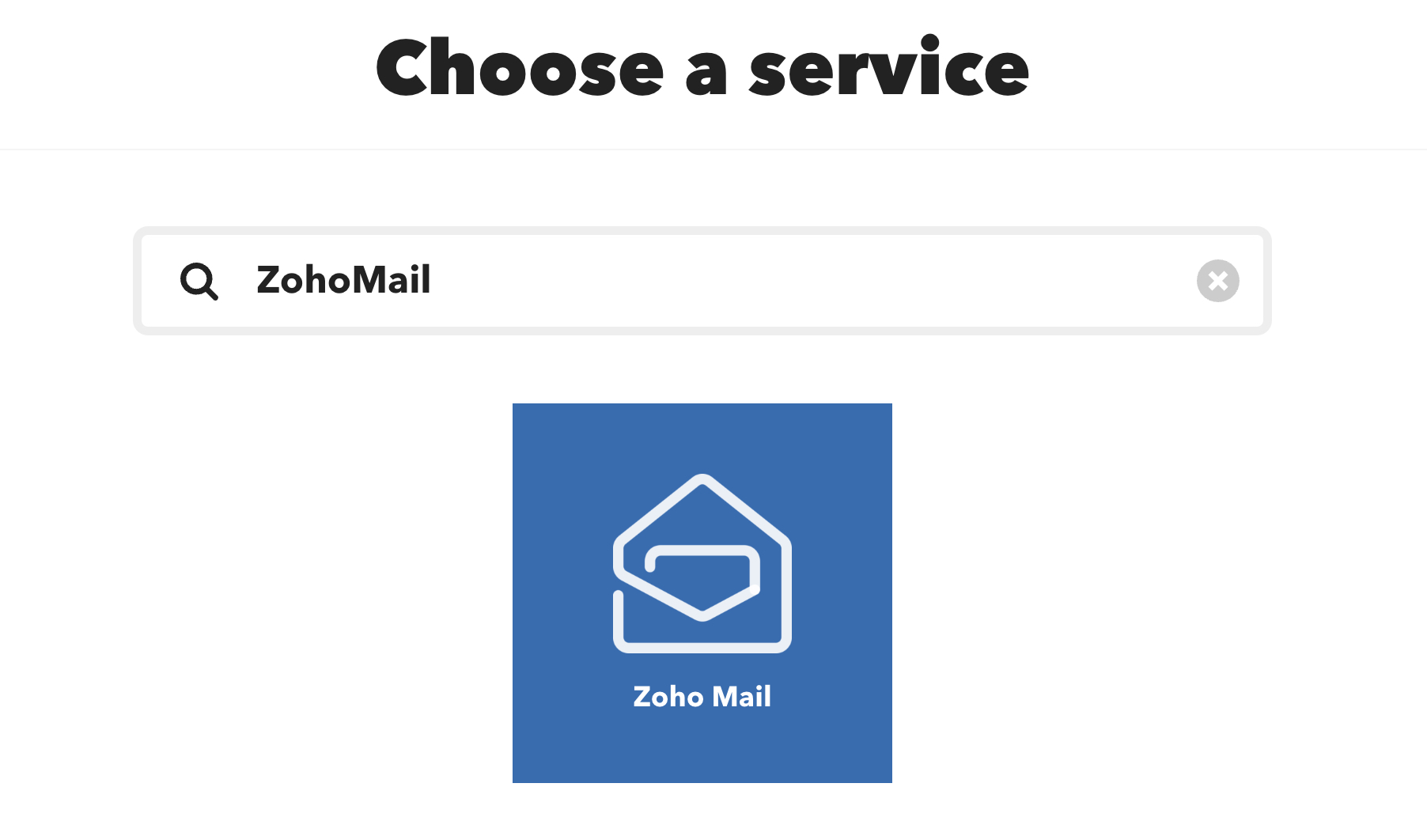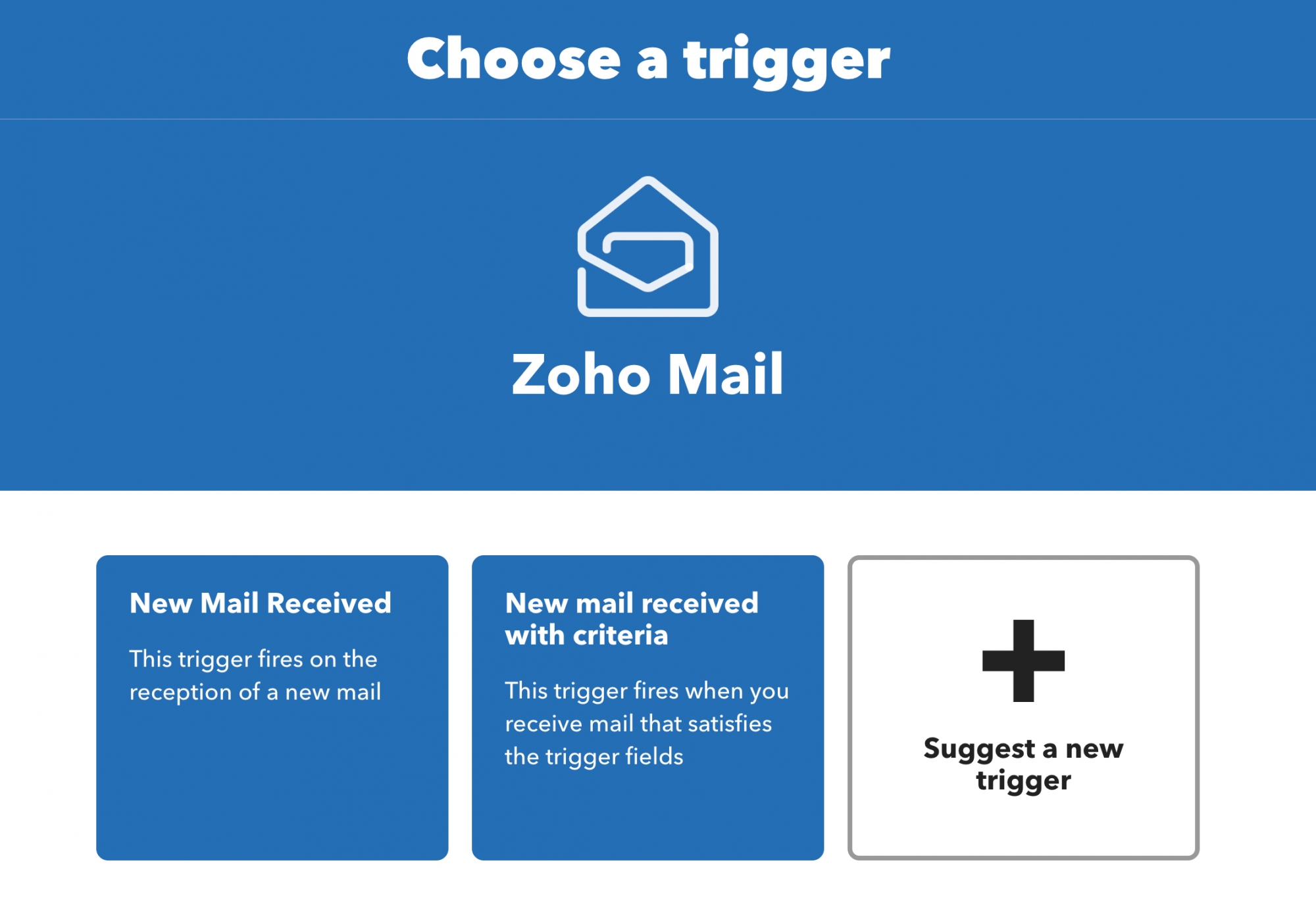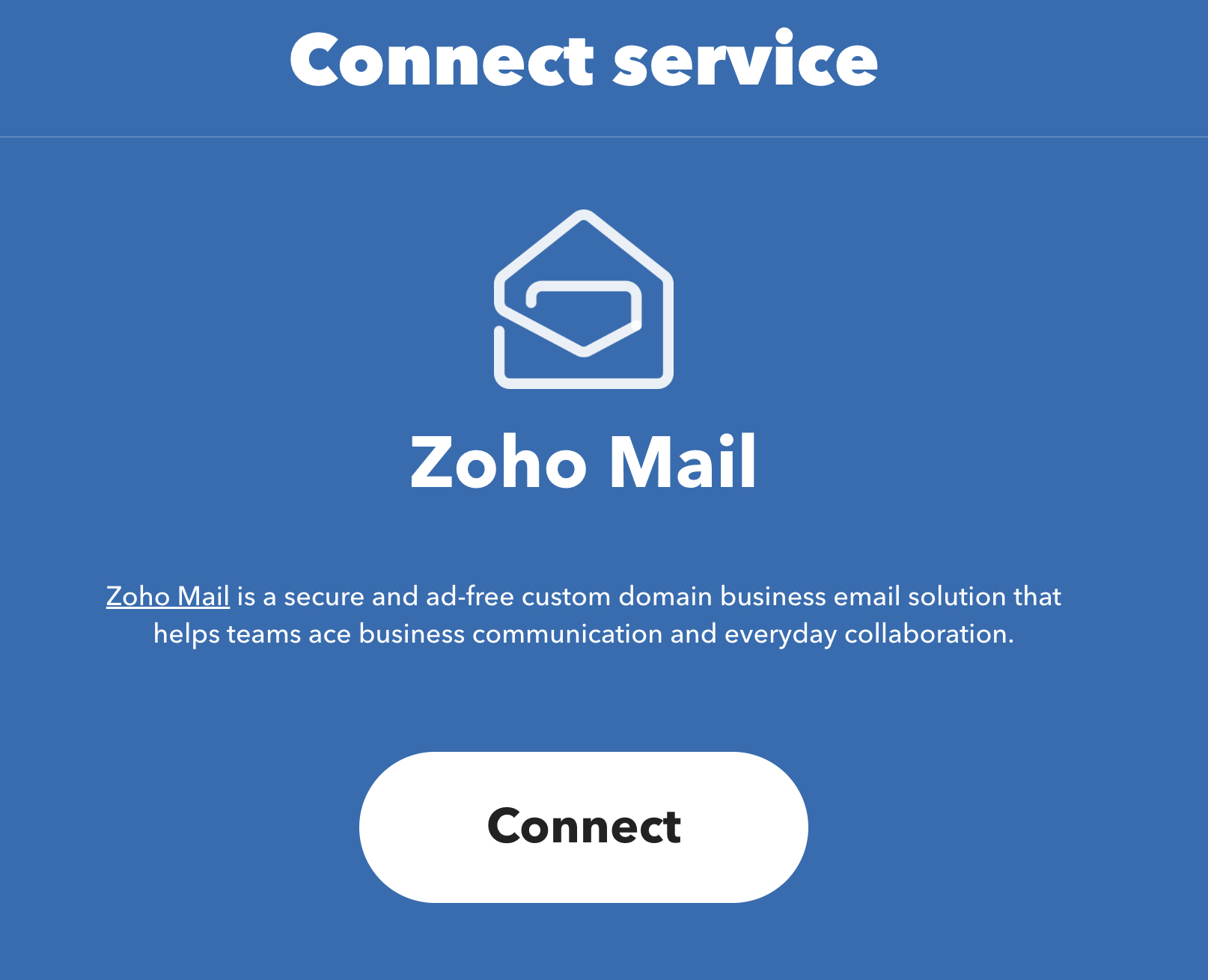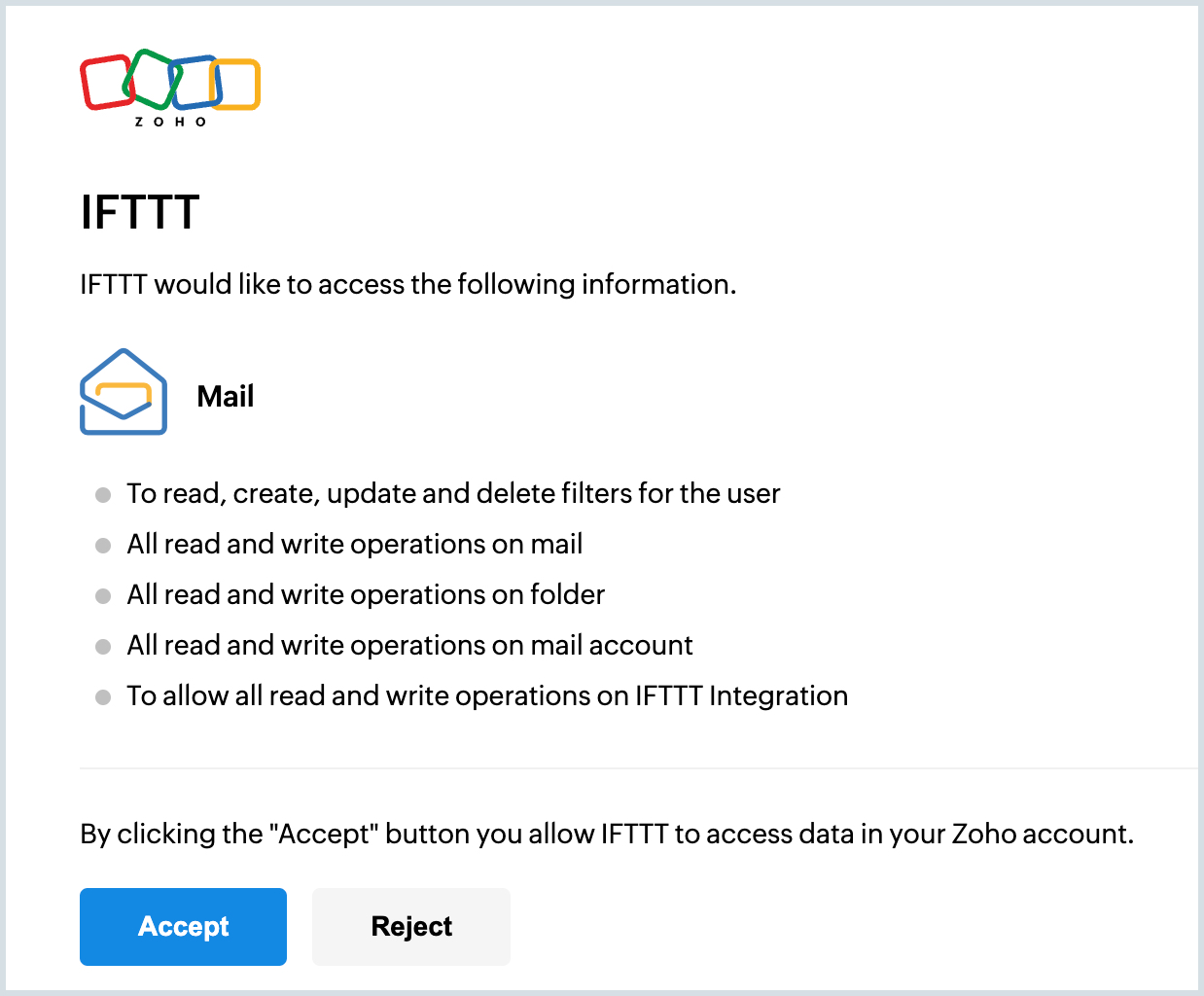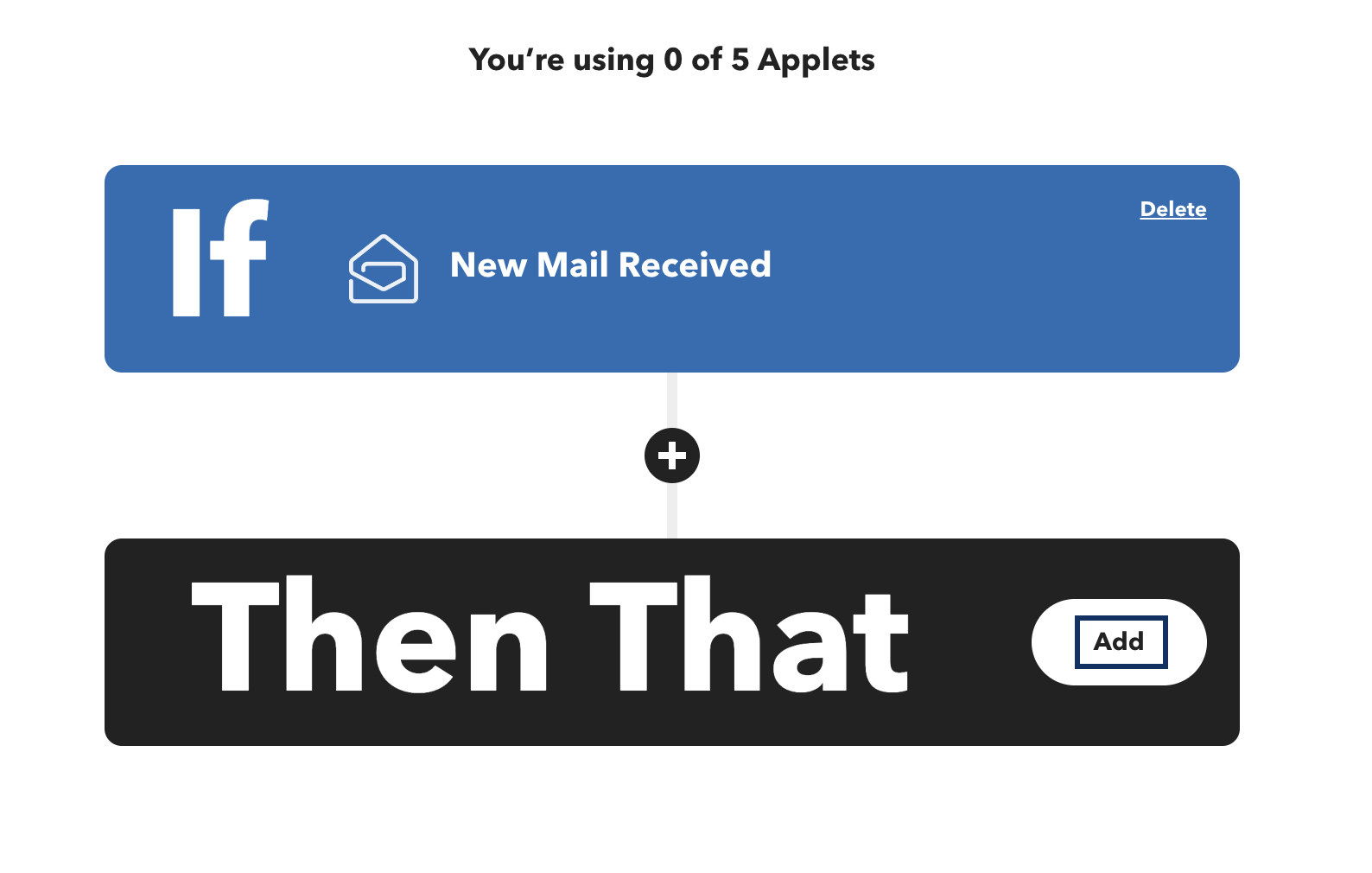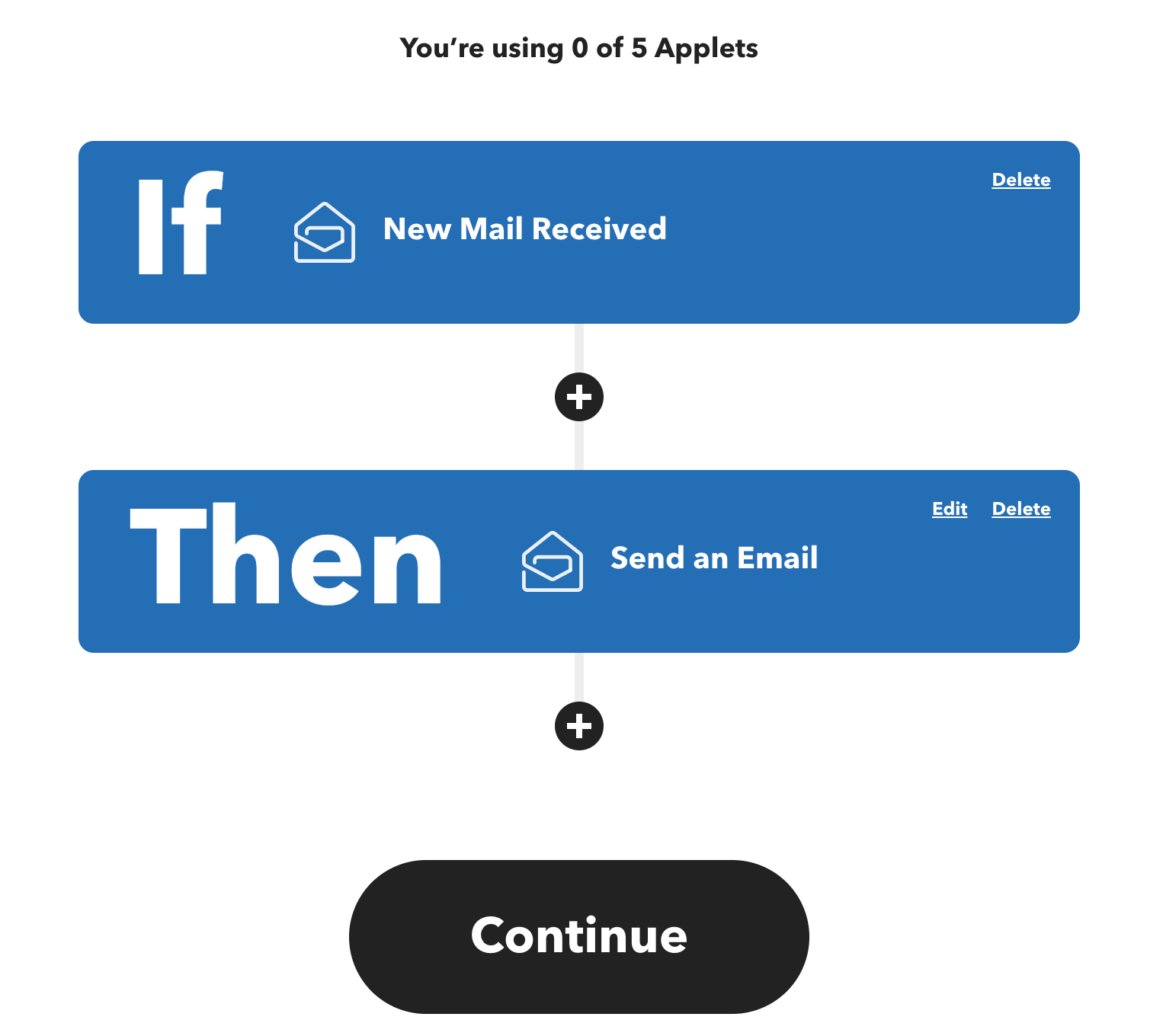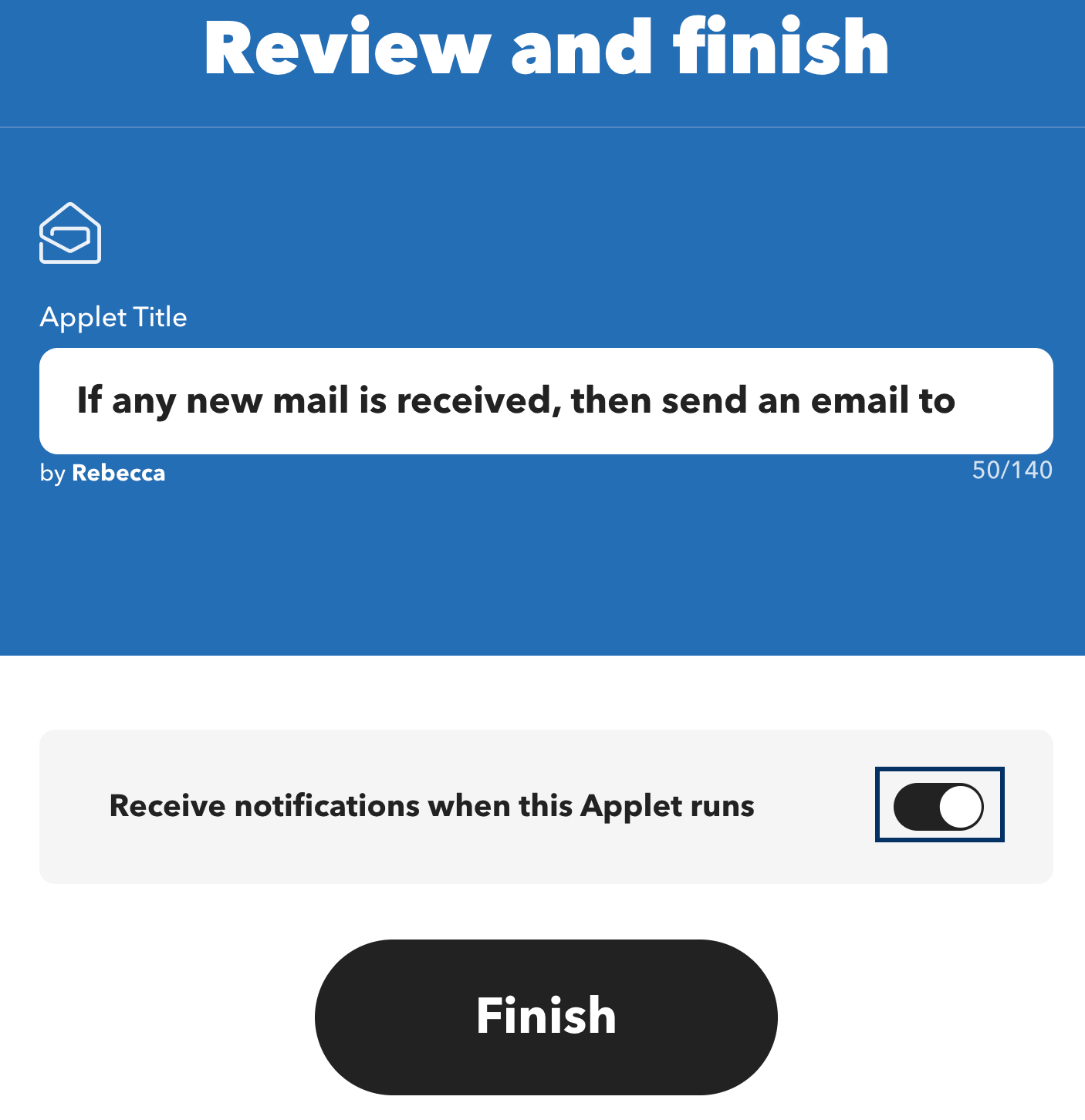IFTTT email trigger set up
What is IFTTT?
IFTTT (If This, Then That) is a software platform that connects various apps, devices, and services made by various developers to trigger one or more automated actions involving those apps, devices, and services. By integrating IFTTT with Zoho Mail, you can build Applets in IFTTT that automate actions in response to triggers. The trigger can be an email in Zoho Mail and the action can be in any other app or service or the action can be done in Zoho Mail based on a trigger from any other app or service.
An Applet in IFTTT will have a Trigger (If This) command that will perform one or more action commands (Then That).
Example: You can create an applet to create a new note in Evernote, whenever you receive a new email to your 'ideas' folder. On the contrary, you can also create an applet to send an email, whenever you receive a new tweet that mentions you.
Getting started with Zoho Mail in IFTTT
Sign up for a free IFTTT account if you don't have one. Once you create and link your Zoho Mail account with IFTTT, you can create or use prebuilt applets from IFTTT. Once you sign up, you can navigate to the Zoho Mail's applets page to use the pre-built applets.
Creating email triggers or actions using Zoho Mail:
You can create your own Applets and use Zoho Mail as the trigger app or as an action app.
- Log in to your IFTTT account.
- Click Create on the top-right corner of the page.
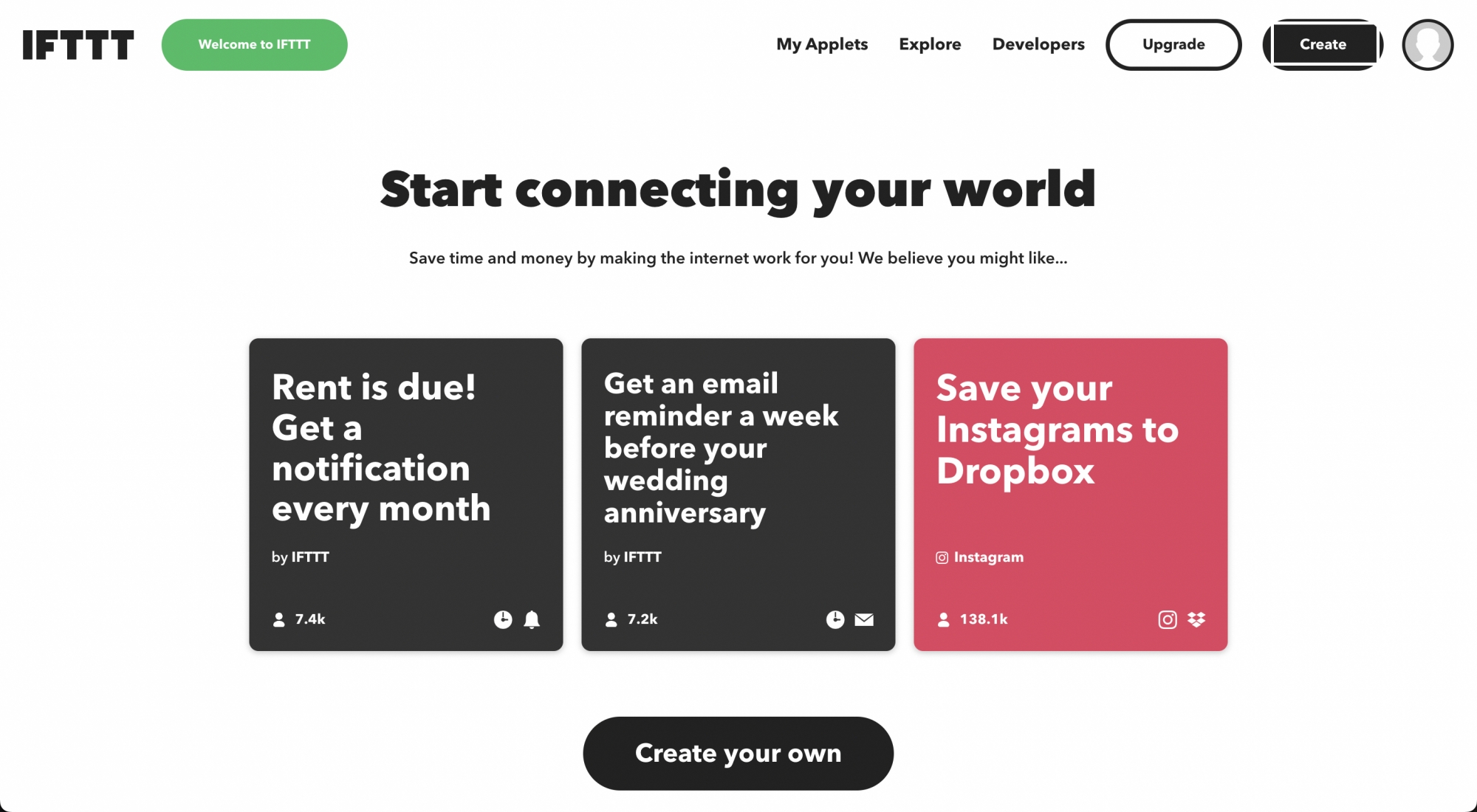
- Click the Add button in the If this field to set the trigger app.
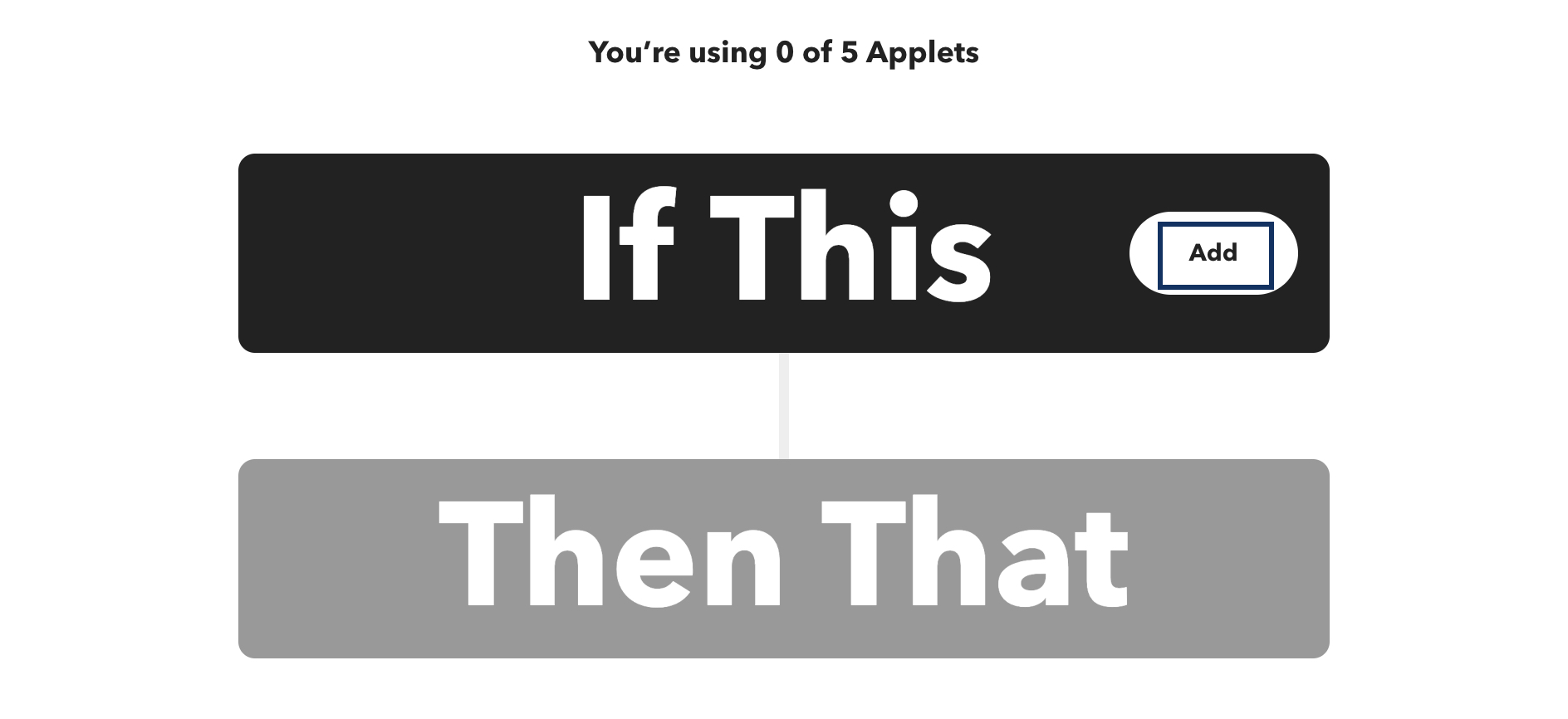
- Select the trigger app. To use Zoho Mail as a trigger, type Zoho Mail in the Search Services field and select the app.
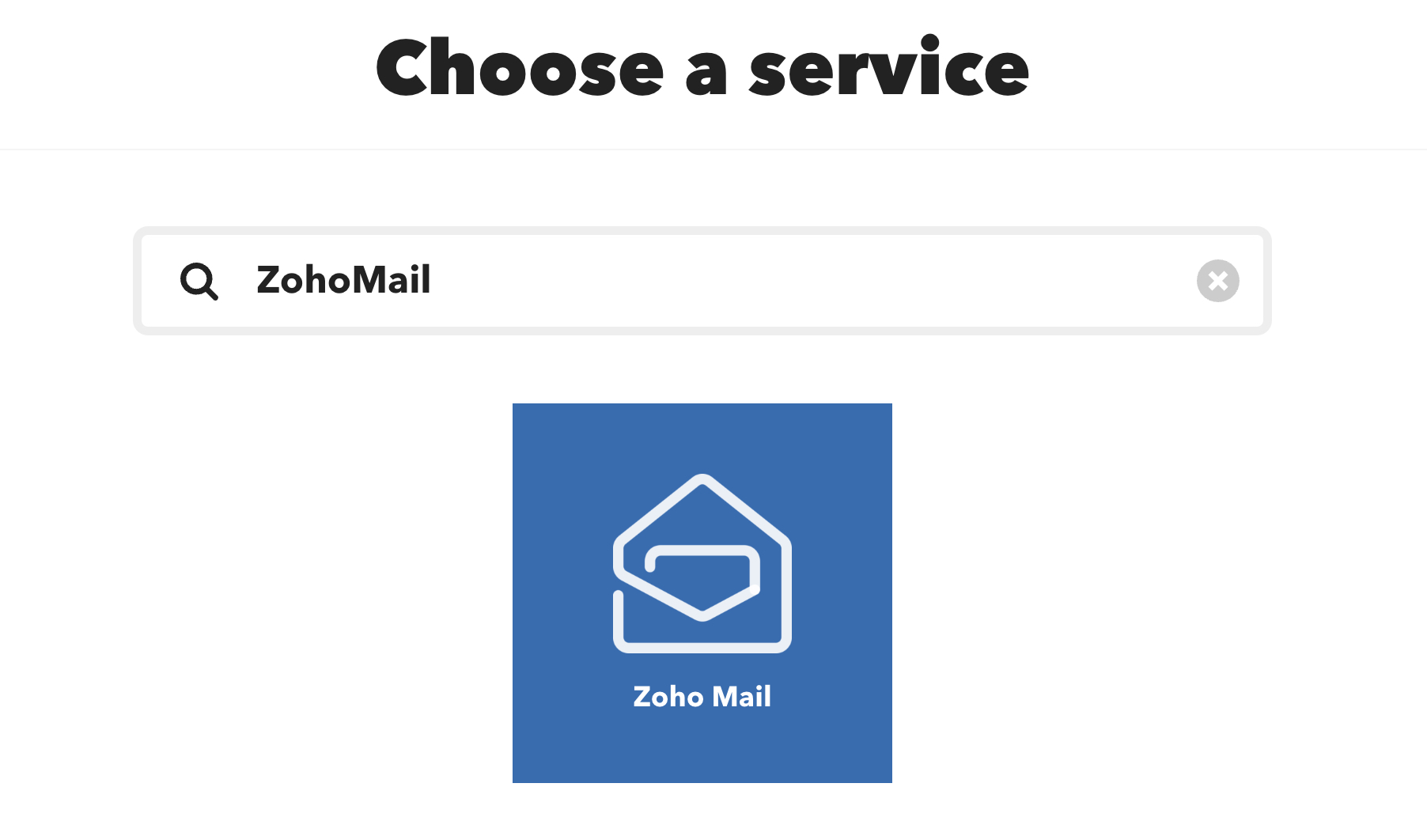
- Select the trigger you'd like to use for the Applet, from the listing.
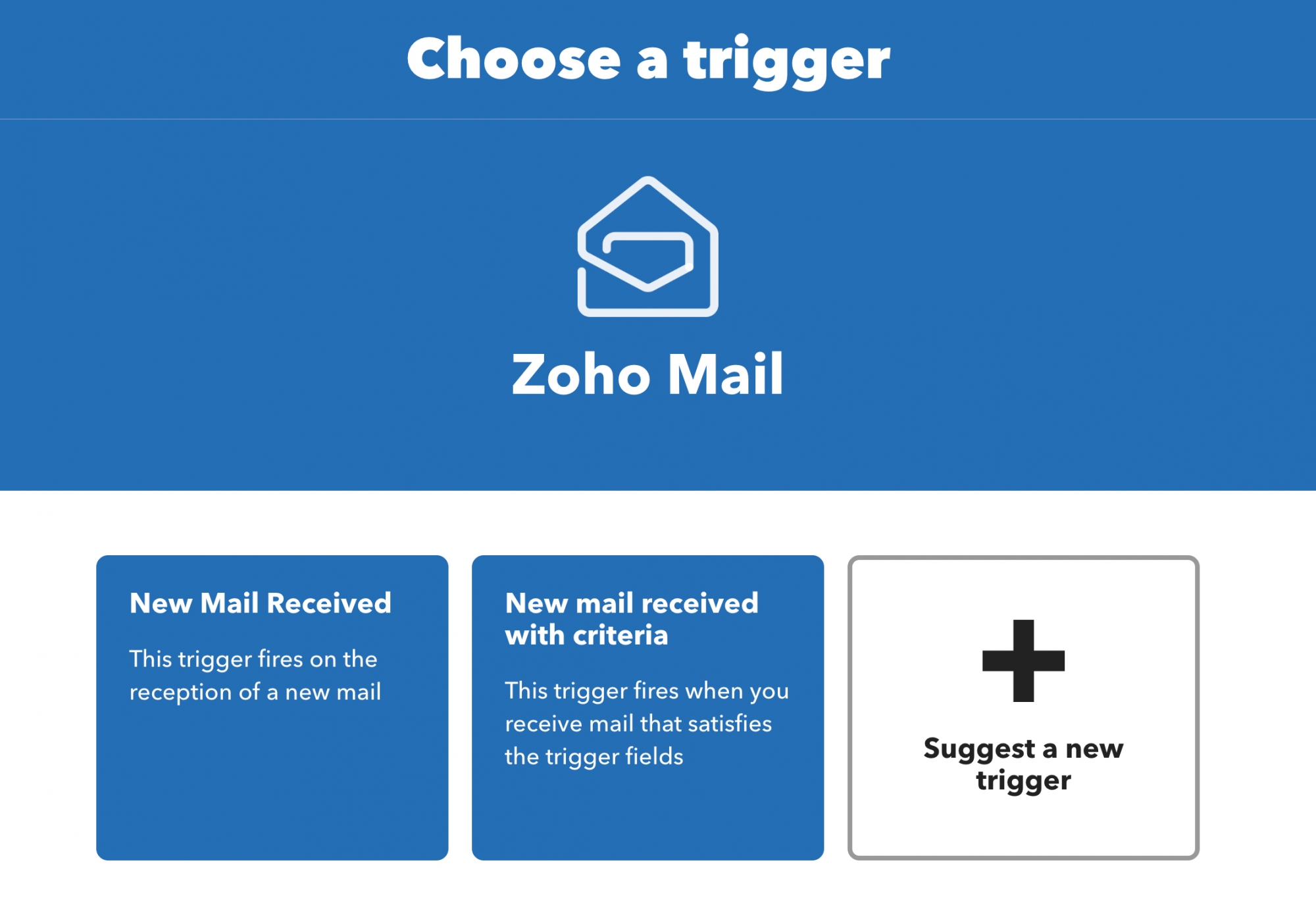
- You need to connect your Zoho Mail account with IFTTT, in case you have not done it earlier. Click Connect.
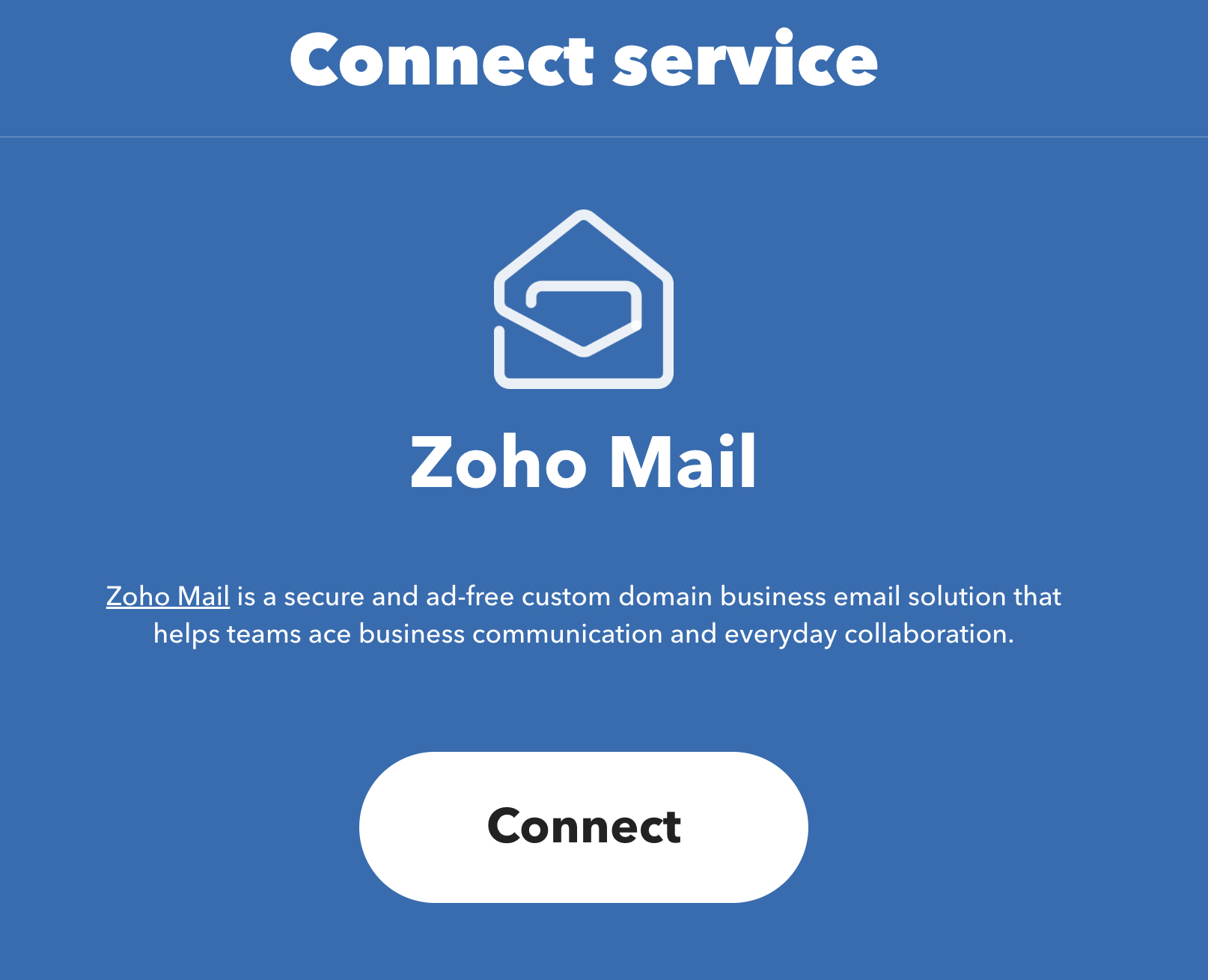
- In the IFTTT - Zoho Integration screen, provide your account credentials and click Accept to authorize IFTTT to access your Zoho Mail account with the required permissions.
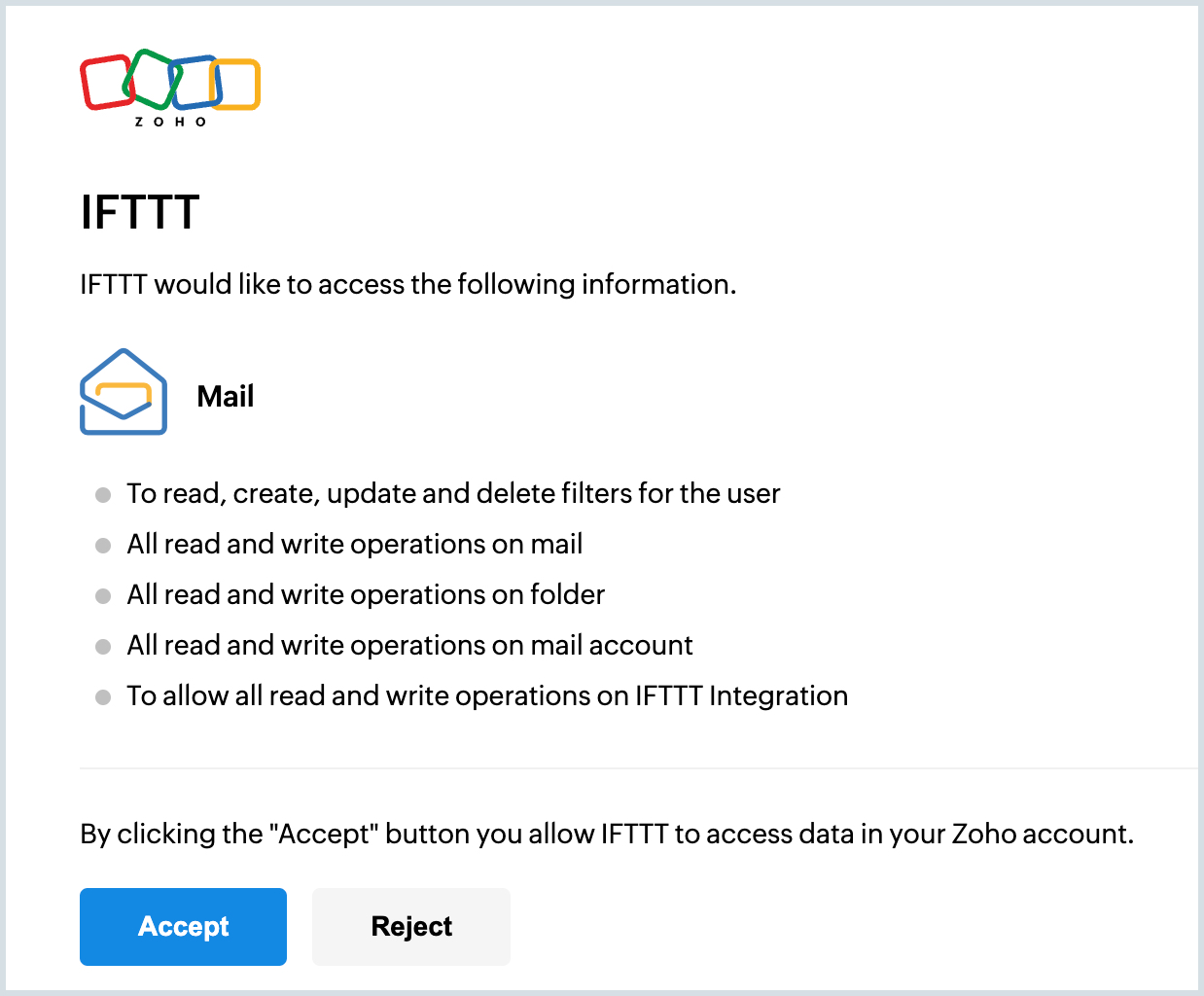
- Click the Add button in the Then that field to set the action app. To use Zoho Mail as the action app, type Zoho Mail in the Search Services field and select the app.
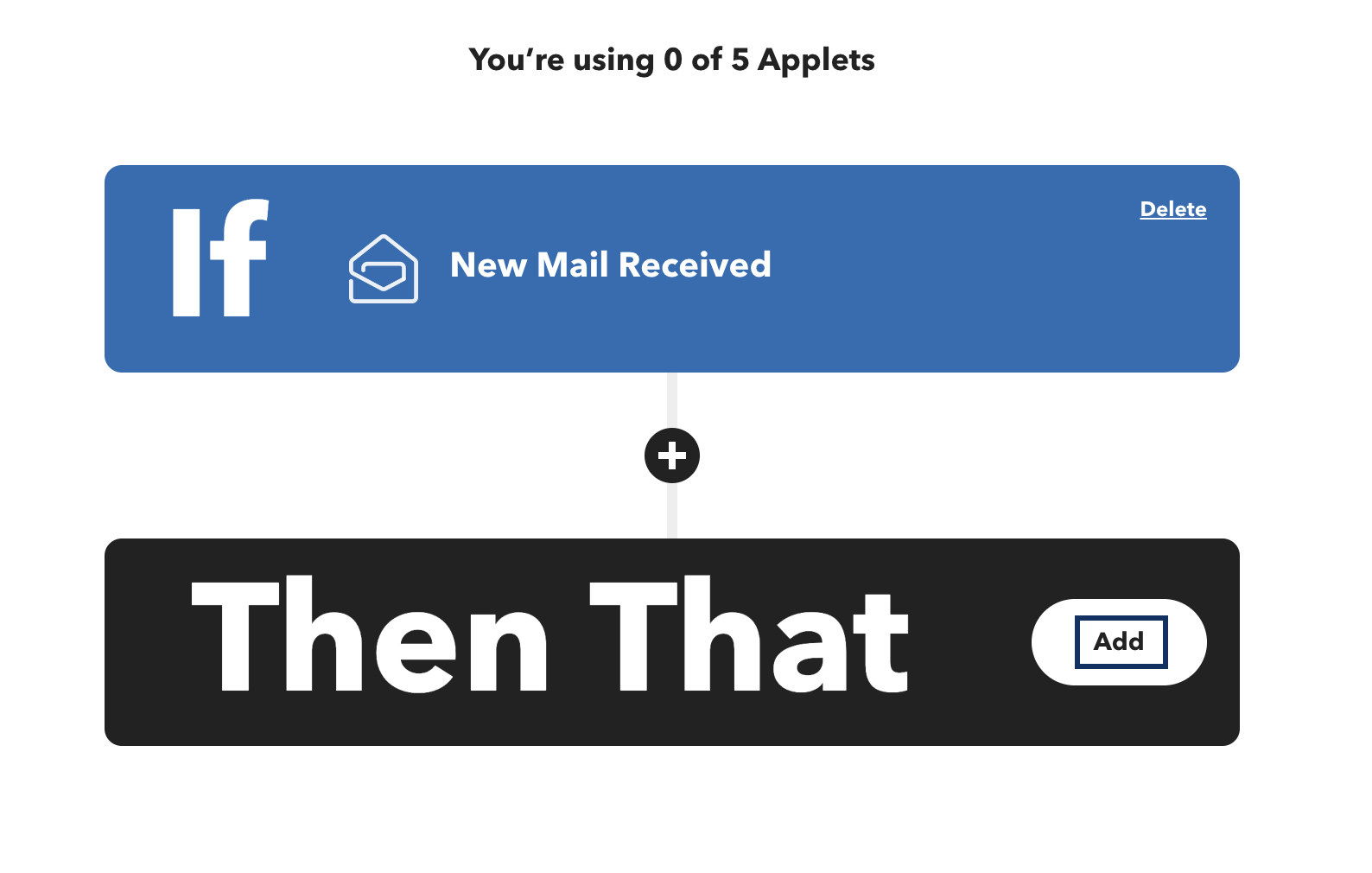
- Select the action you'd like to use for the applet from the listing. Click Create action.
- Once you add the action applet, click Continue.
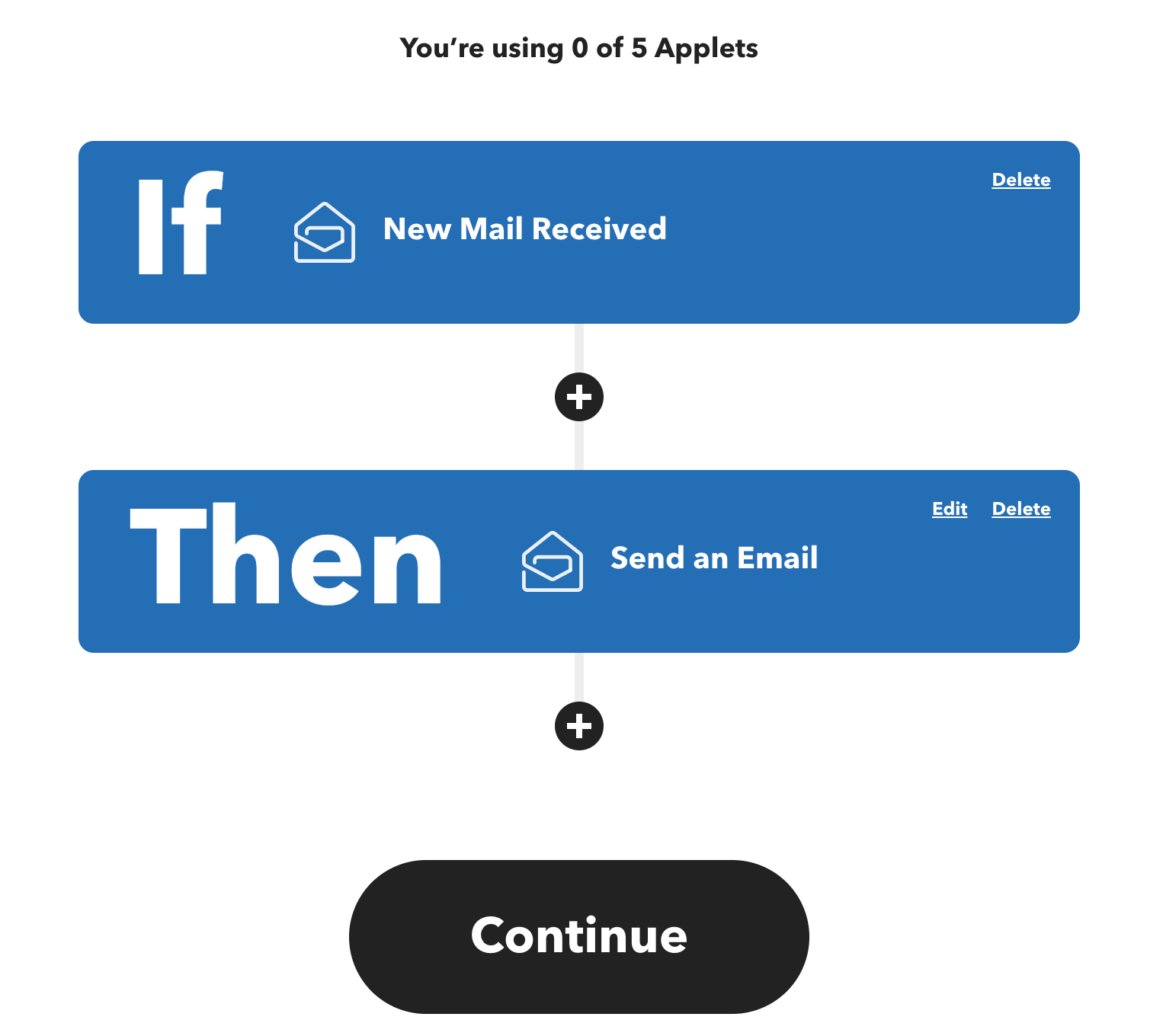
- You can choose to receive an email whenever the applet functions by turning on the toggle switch.
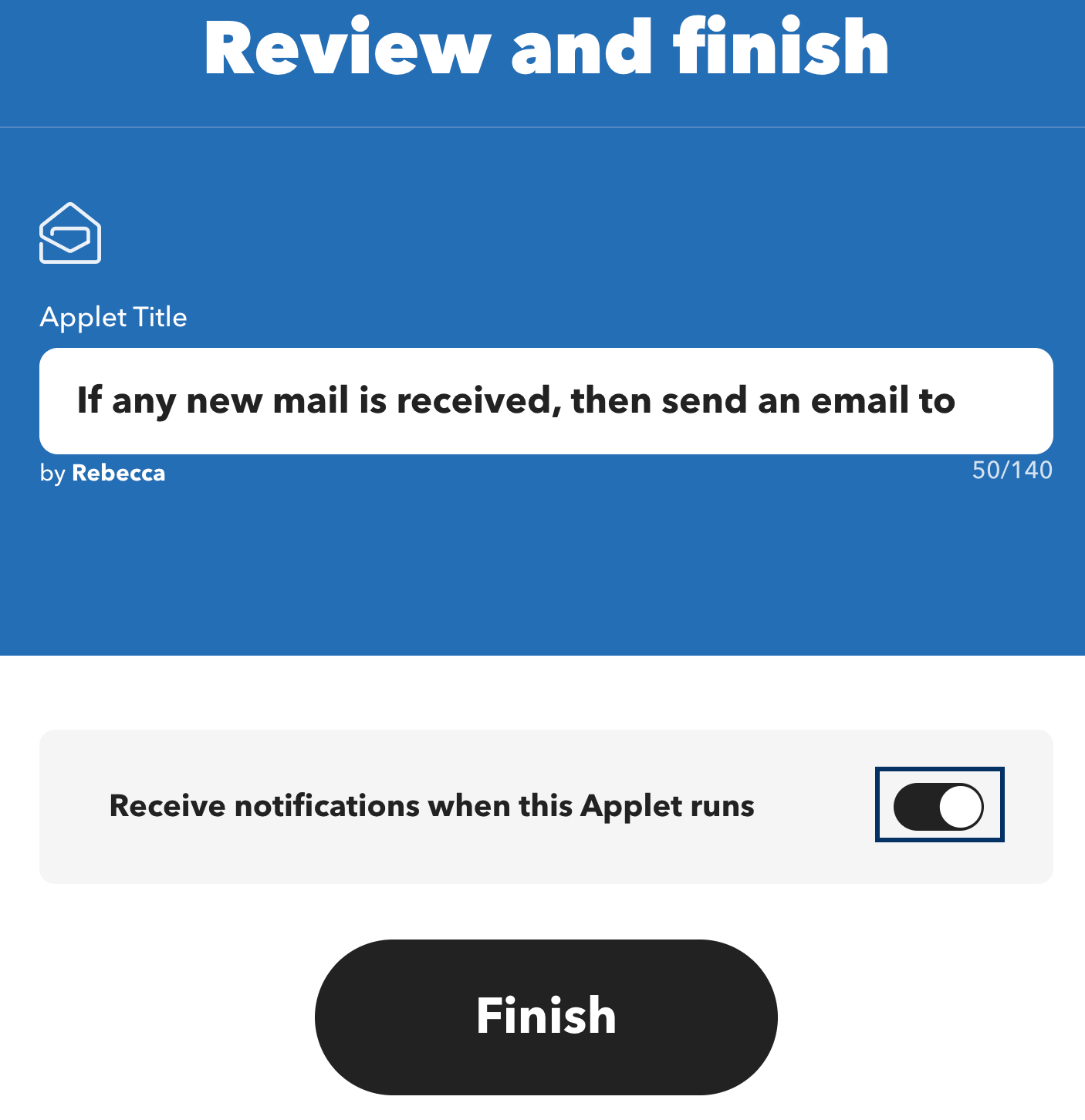
- Click Finish to complete the creation of an applet.
Supported email triggers
You can choose Zoho Mail as the trigger app in If this section. The following triggers are available in Zoho Mail:
New email received
Triggers whenever a new mail is received in the registered Zoho email address connected to IFTTT.
New email with criteria
Triggers whenever a new mail with the client-specified criteria is received to the registered Zoho email address connected to IFTTT.
Supported email actions
Similar to trigger, you can also choose Zoho Mail as an action app in the Then That section. The following actions can be automated and linked to different triggers in the app:
Send an email
This action sends an email with the details specified by the user while creating an applet. They can use the ingredients from the respective trigger to perform this action.
Send an email to yourself
This action sends an email to your email address connected to IFTTT. You can use the ingredients from the respective trigger to perform this action.
Save draft
This action composes and saves a draft in your mailbox connected to IFTTT. You can use the ingredients from the respective trigger to perform this action.