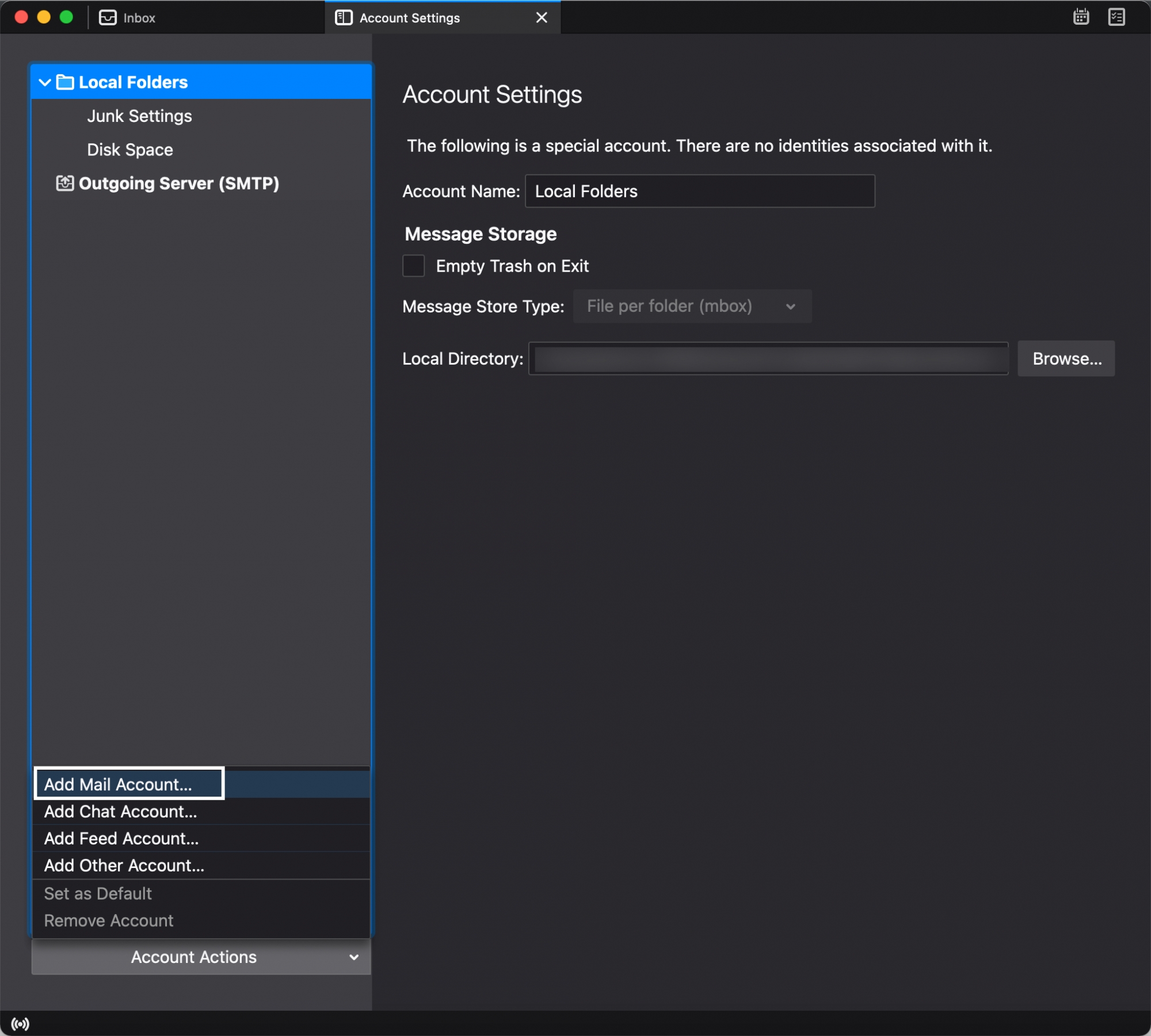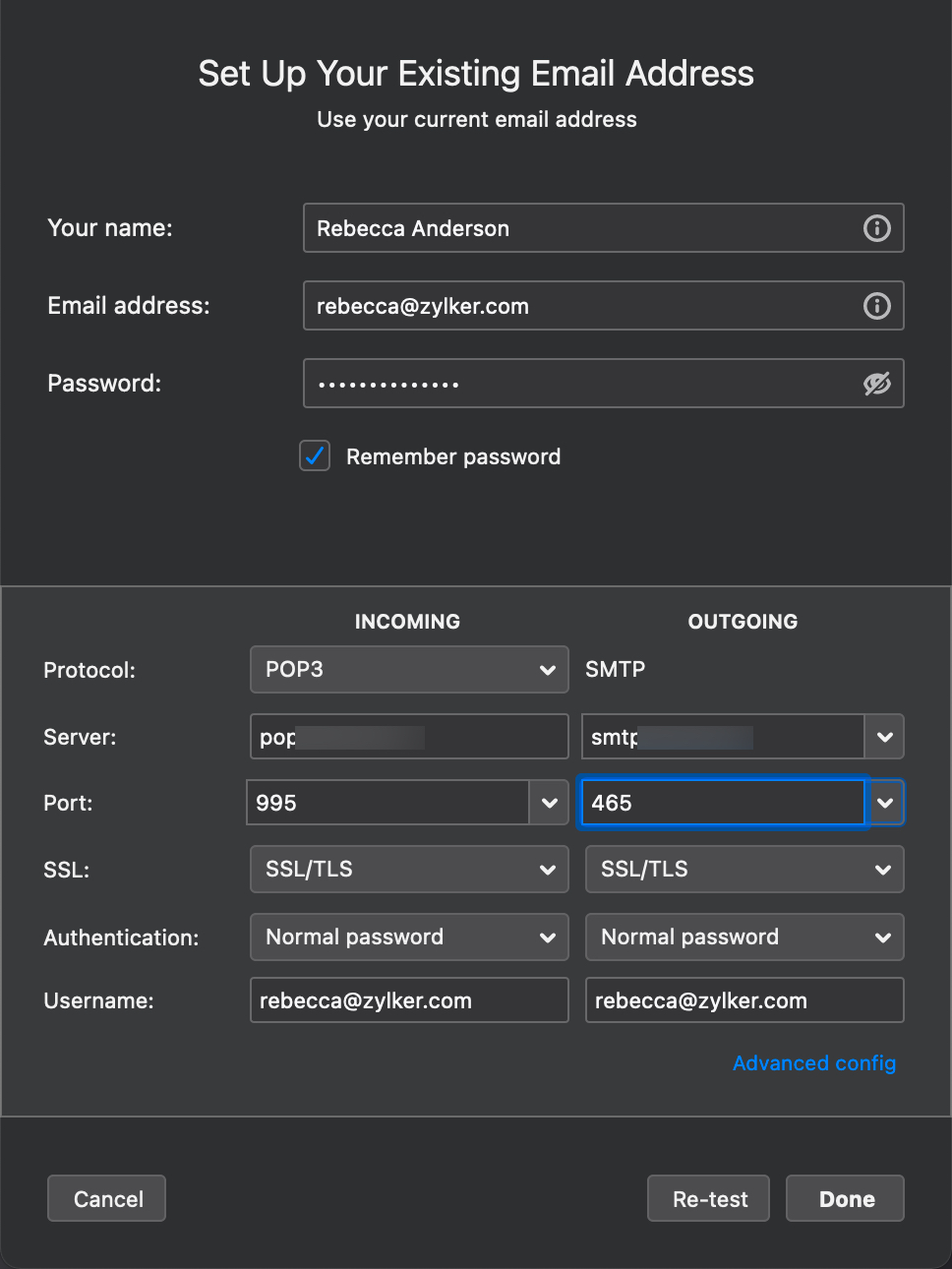POP Account - Thunderbird
Steps to Configure your Zoho Account as POP in Thunderbird
- Enable POP in the ZOHO Mail interface.
- Launch Thunderbird application in your system.
- Navigate to Tools and select Account Settings.
- At the bottom of the left pane, click Account Actions and select Add new account.
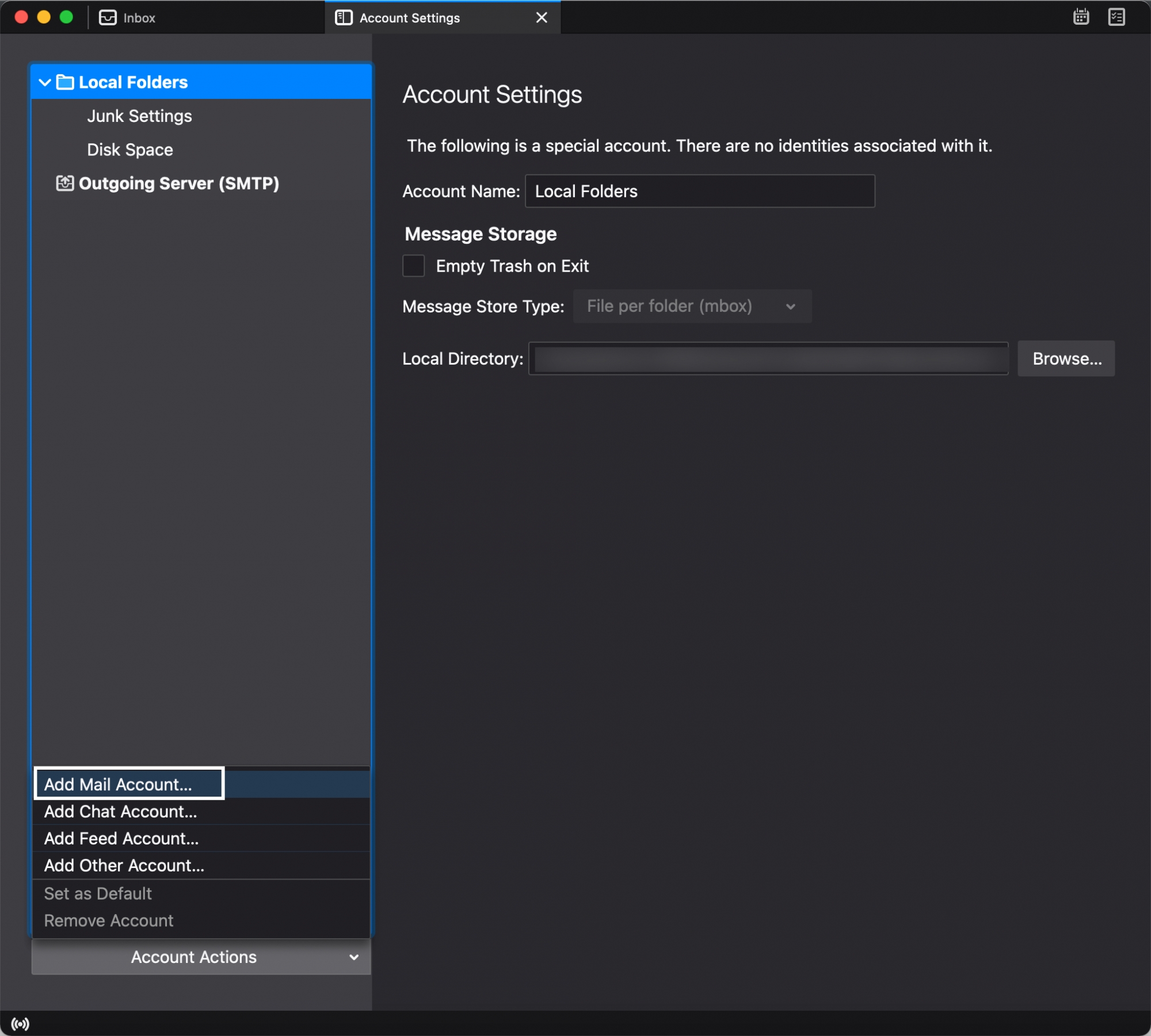
- Enter your name, your Zoho email address, and your Zoho email address's password.
- Once done, click Configure manually...
- Select the Protocol as POP3.
- Once done, provide the POP3 and SMTP server details.
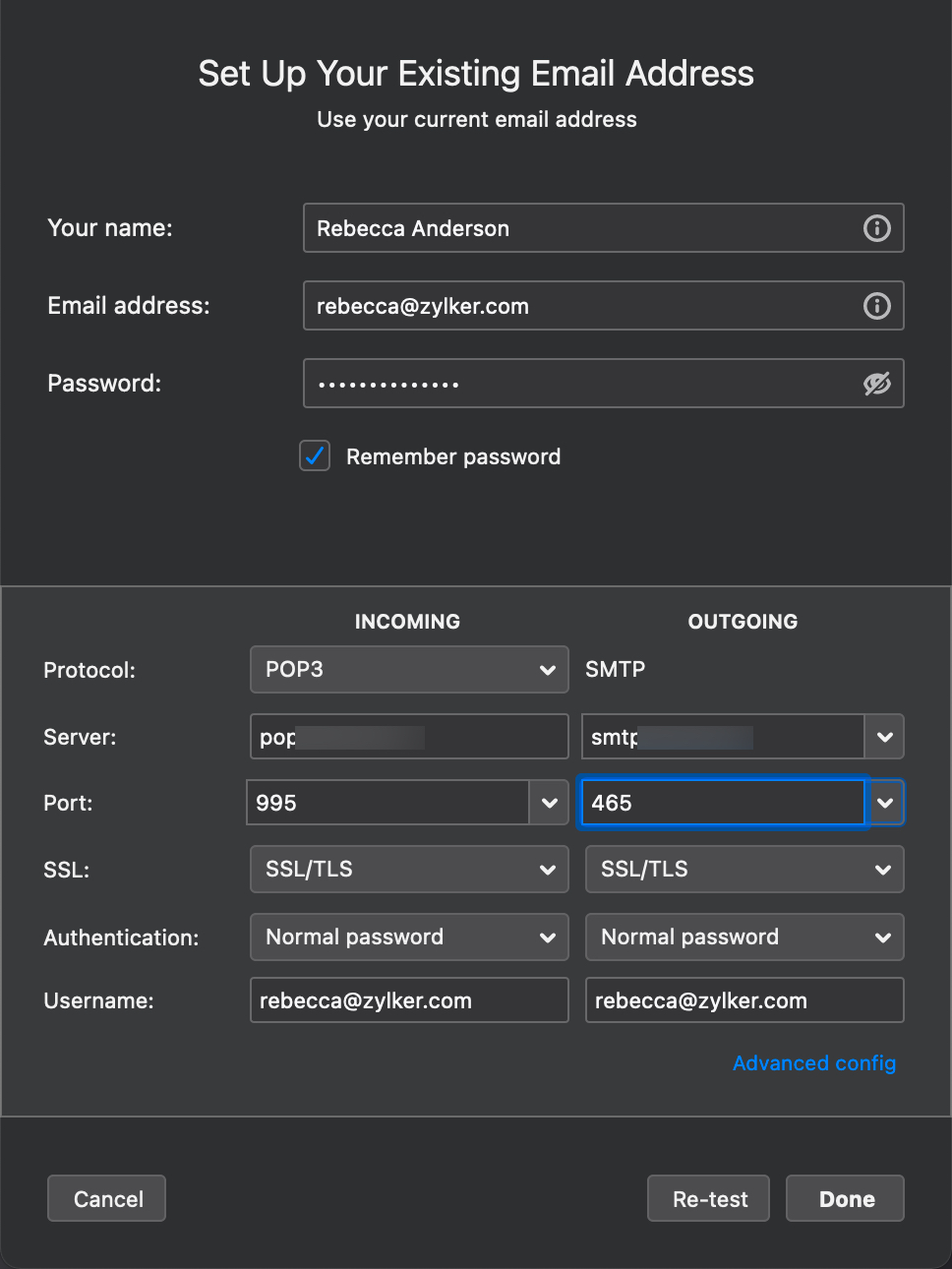
- You may require an Application Specific password to set up the account on other devices if Two Factor Authentication is enabled for your account.
- In the Server Hostname, provide pop.zoho.com for Incoming and smtp.zoho.com for Outgoing.
- Select the port numbers to be '995' and '465' respectively.
- Make sure that the Authentication type is 'Normal Password' for both servers.
- Provide the complete email address as your username.
- Click Done to save the changes. Clicking Test might give an error message and reset the settings you configured.