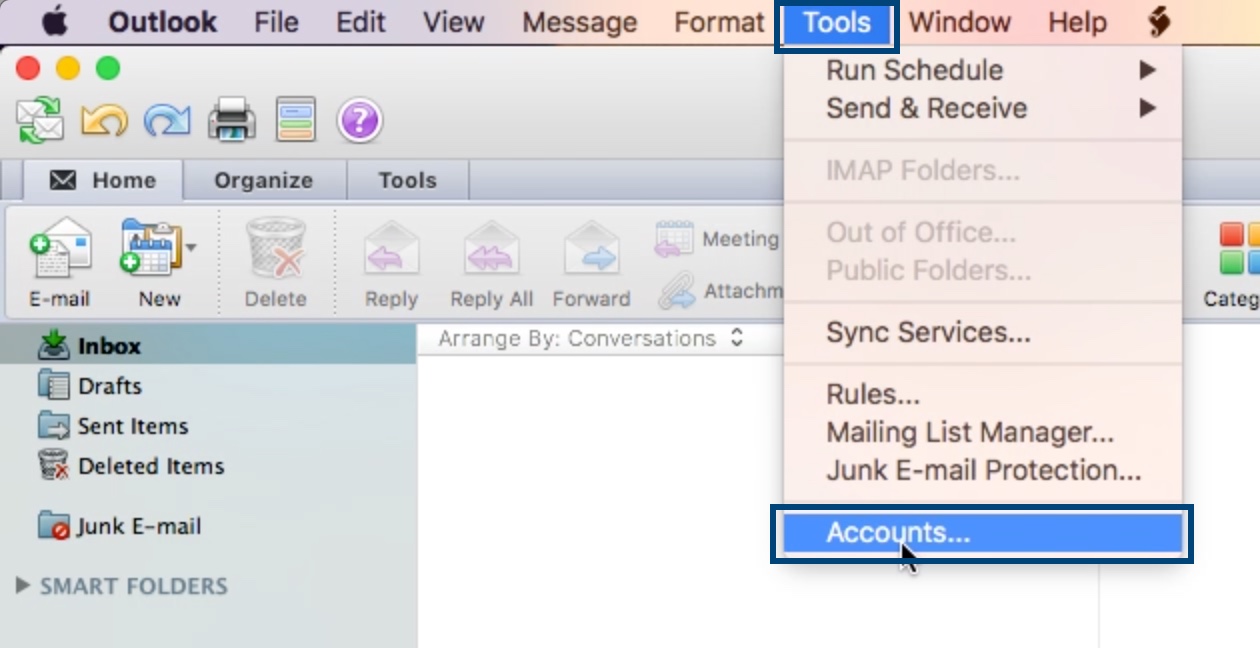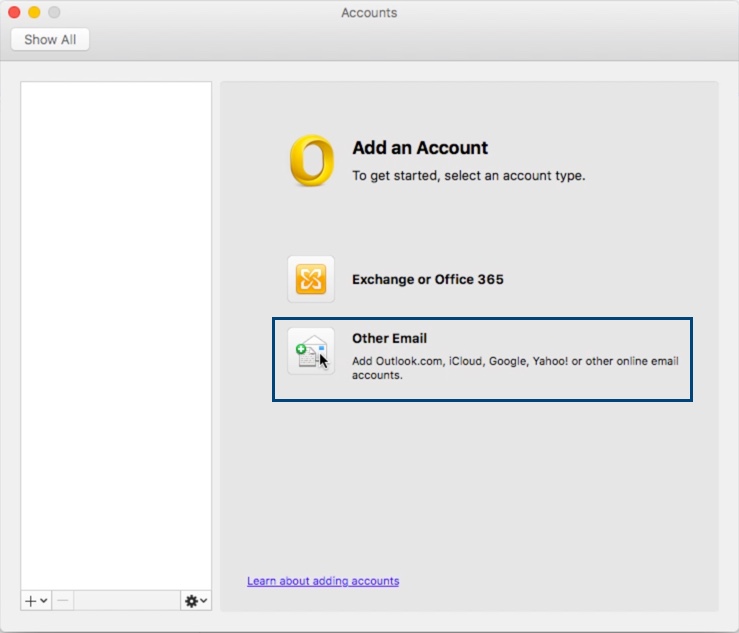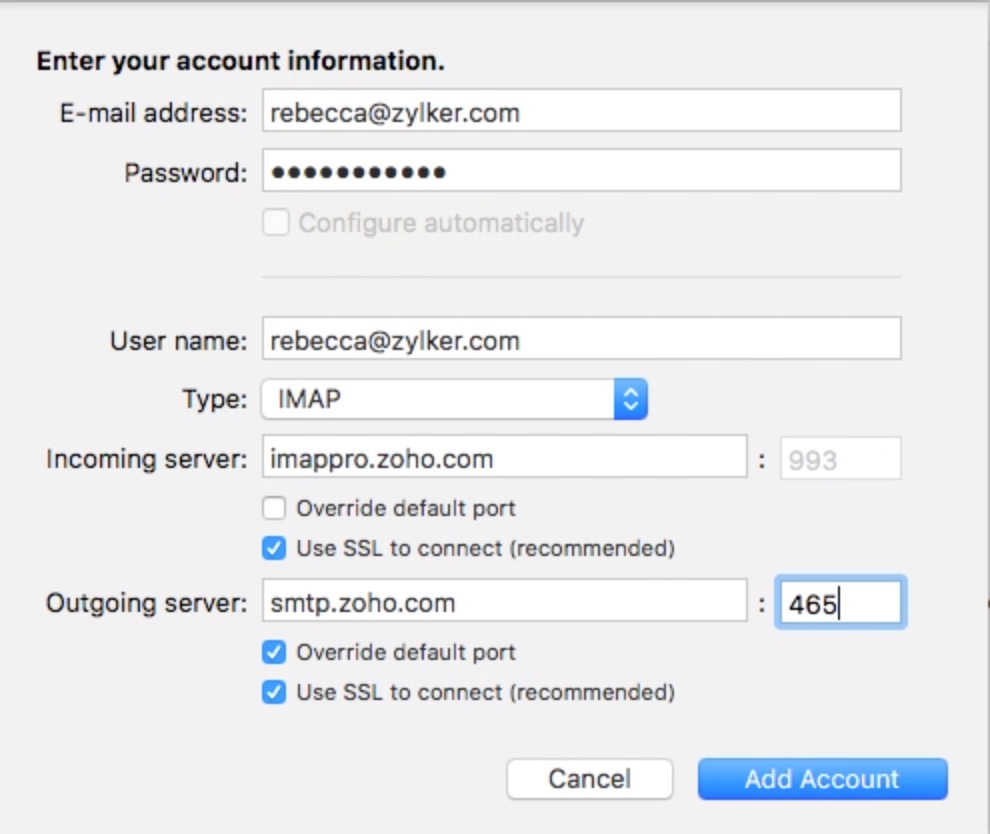Configure Zoho Mail in Outlook for Mac - IMAP
Steps to Configure Zoho Mail account as IMAP in Outlook
- Log in to your Zoho Mail account to enable IMAP access. (Login to www.zoho.com/mail >> Settings >> Mail Accounts >> IMAP Access >> Enable IMAP Access by clicking the checkbox).
- Launch the Microsoft Outlook application in your system.
- Go to the Tools menu, and select the Accounts option.
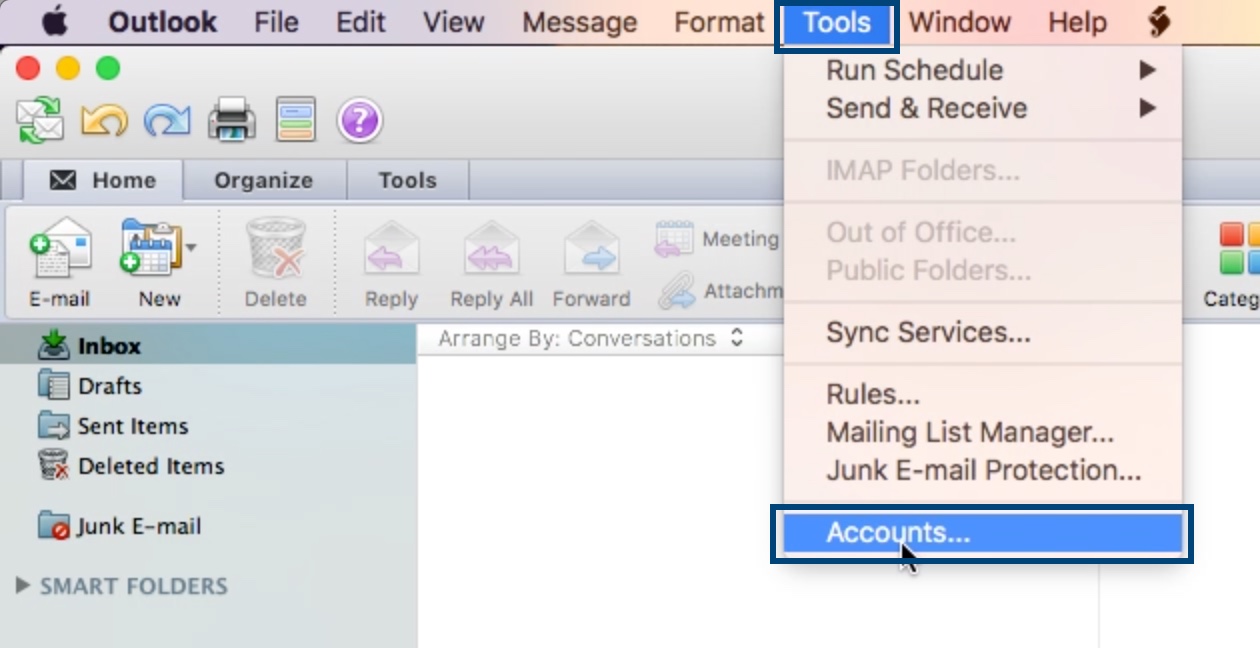
- Select the Other Email option.
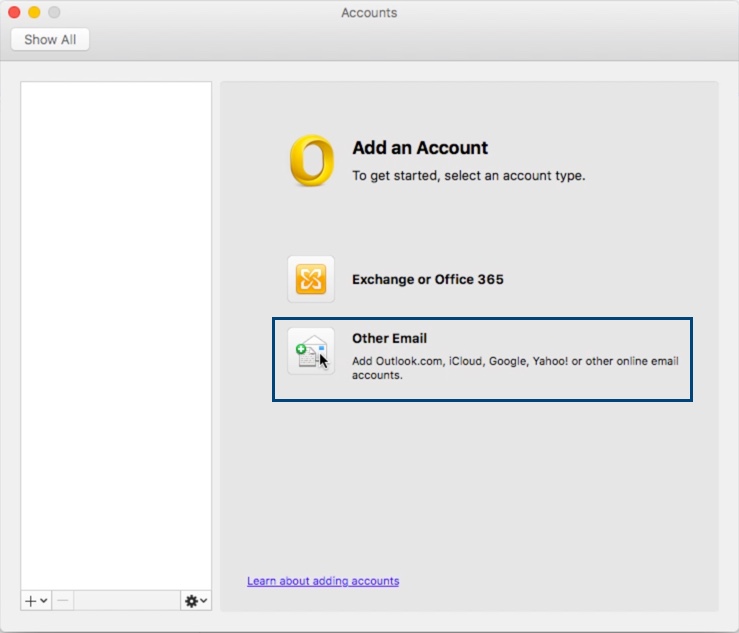
- Enter the below details in the Account Information page:
- Enter your Zoho email address (user@domain.com or email aliases for organization accounts or username@zoho.com, if you have a personal account) in the E-mail Address field.
- Enter your Zoho account password in the Password field.
- Username: Your Zoho account email address (user@domain.com or email aliases for organization accounts or username@zoho.com, if you have a personal account).
- Type: Select IMAP from the dropdown list.
- Incoming server: imappro.zoho.com - for organization accounts (if your domain is hosted with Zoho).
- Incoming Server: imap.zoho.com - for personal accounts (if you have a personal @zoho.com account)
- Select the Use SSL to connect checkbox.
- Outgoing Server: smtp.zoho.com
- Select the Override default port and Use SSL to connect checkboxes.
- The Port Number field next to Outgoing server will be enabled now. Set the Port Number to 465
- Click Add Account.
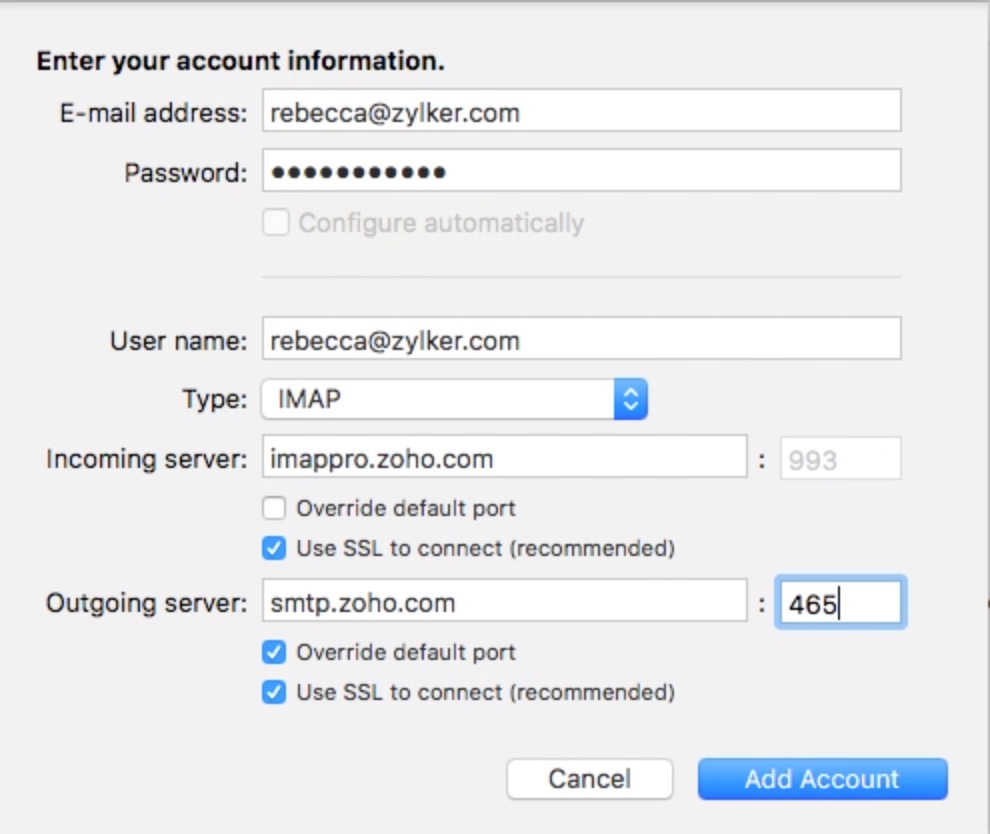
- After the account details are validated, the details will be displayed in the Accounts tab.
- Close the Accounts tab, and you will be able to access your Zoho Mail account on Outlook for Mac.
Specific Instructions for Outlook IMAP
Sent Items
By default, our SMTP Servers automatically place sent emails in the Sent folder. However, when you send an email with Outlook, it also saves another copy in your Sent folder there.
To avoid duplicates in the Sent folder, change the following settings:
In Zoho Mail:
You can turn off the copy created by the server in the SMTP settings. Refer here for instructions.
However, you can also change the settings in your Outlook application.
In Outlook:
- From the Tools menu, select the Accounts option.
- Select your Zoho Mail account from the accounts listed, and click Advanced.
- In the Folders tab, select the Don't store a copy of sent messages checkbox.
Downloading full messages
By default, Outlook downloads just the Sender, Subject, and the Date Information (headers) when syncing email. It downloads the full message only when you click on that email. You can change this behavior by changing the Send/ Receive Settings.
- From the Tools menu, select the Accounts option.
- Select your Zoho Mail account from the accounts listed, and click Advanced.
- In the Server tab, uncheck the Download Headers only option.