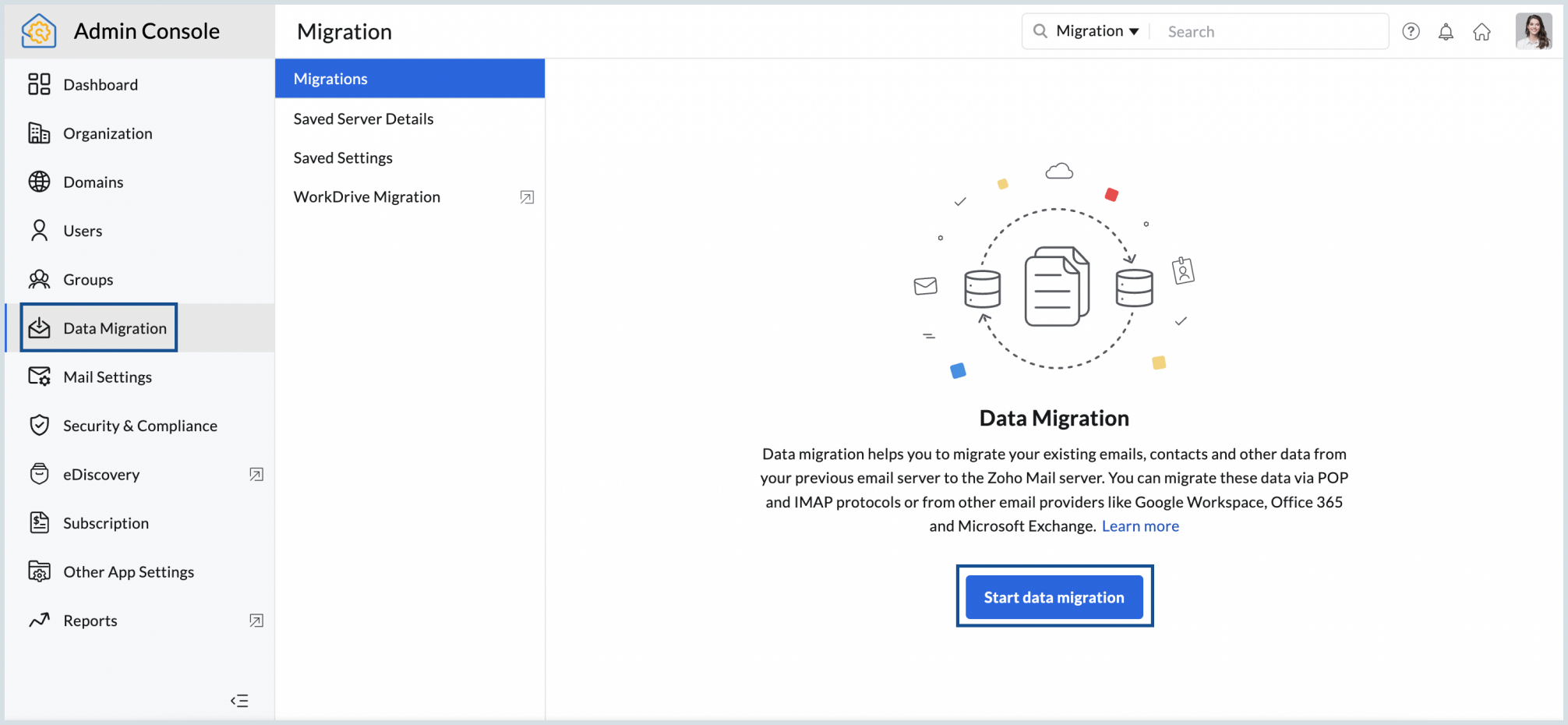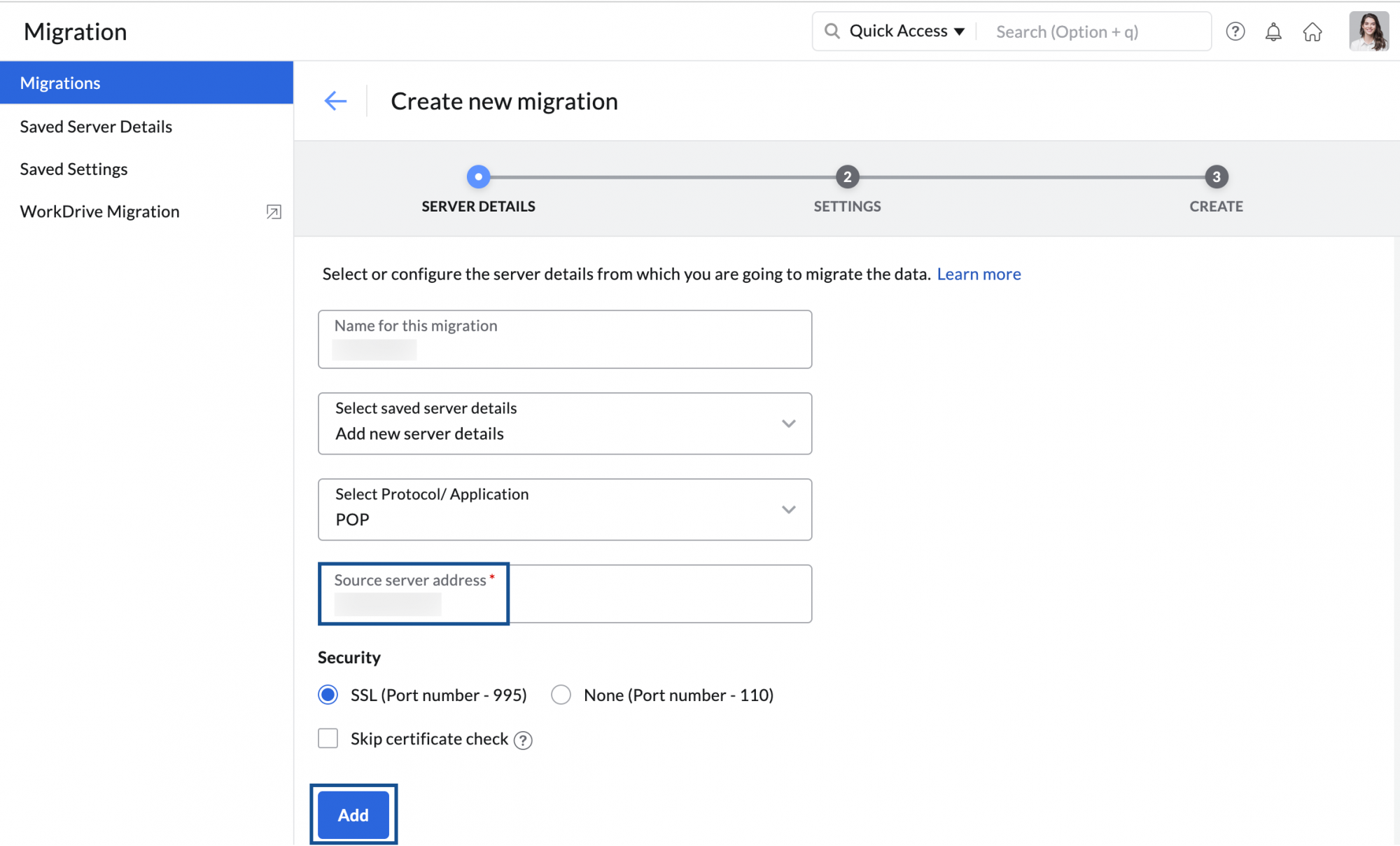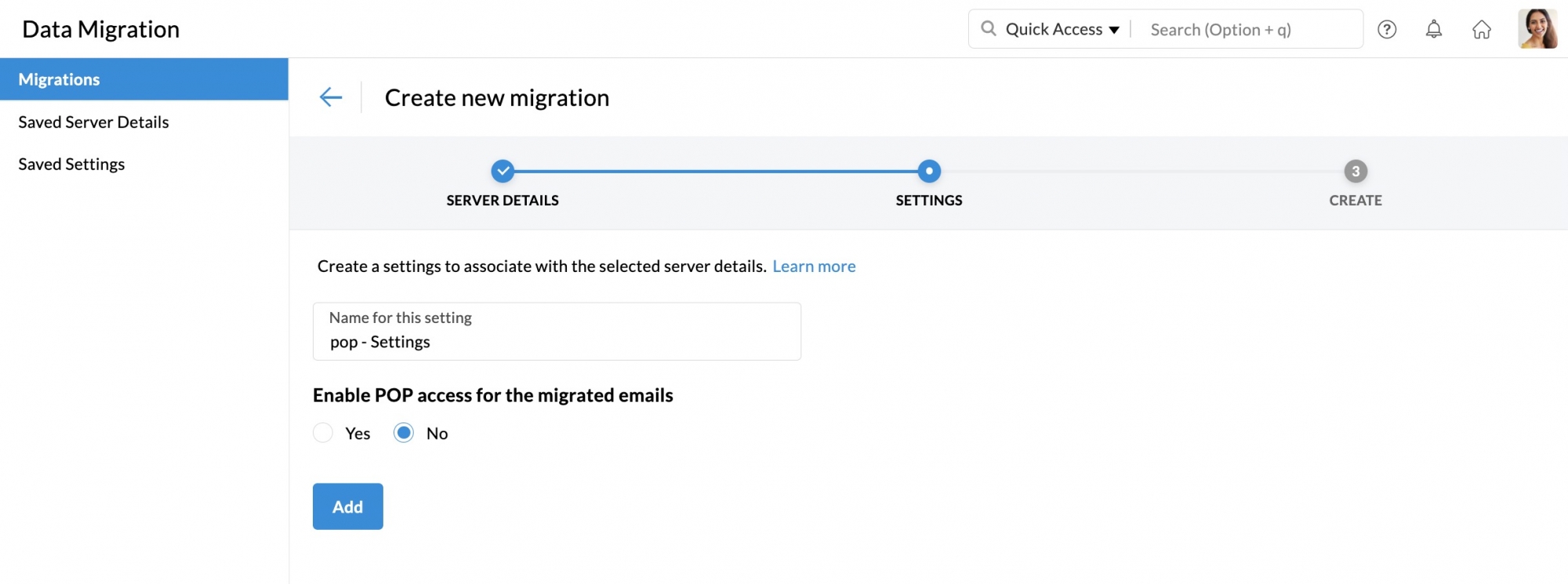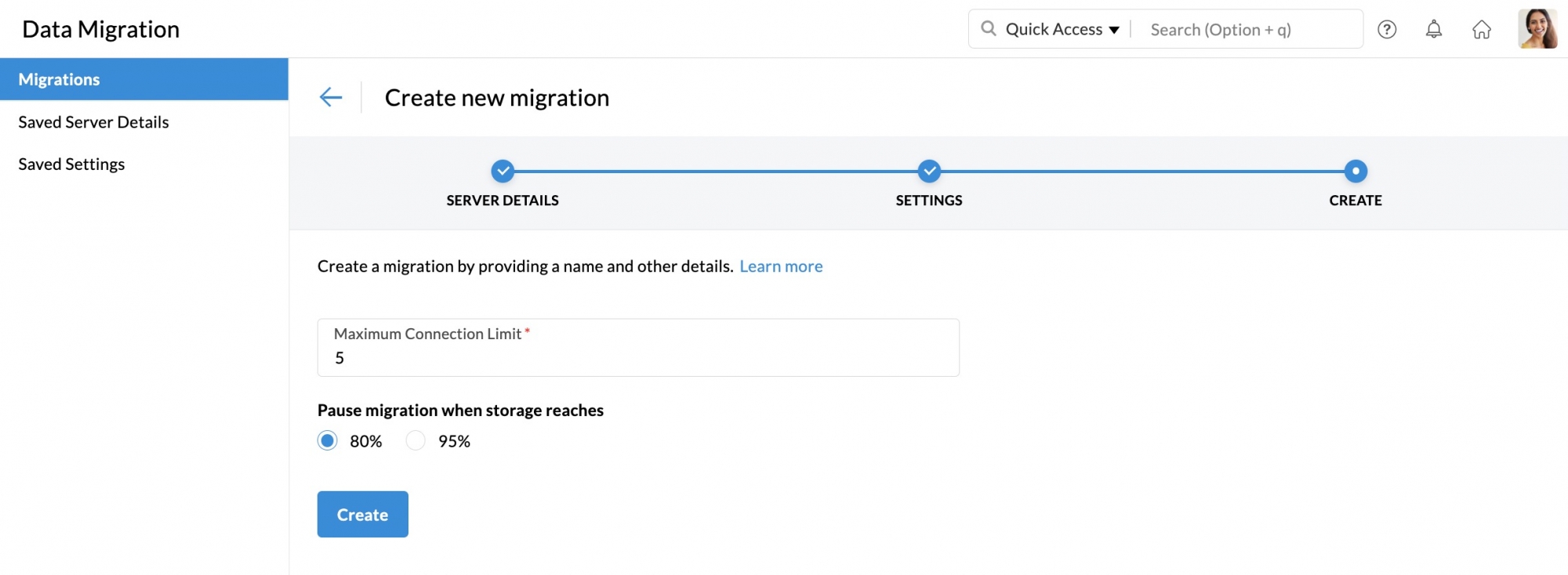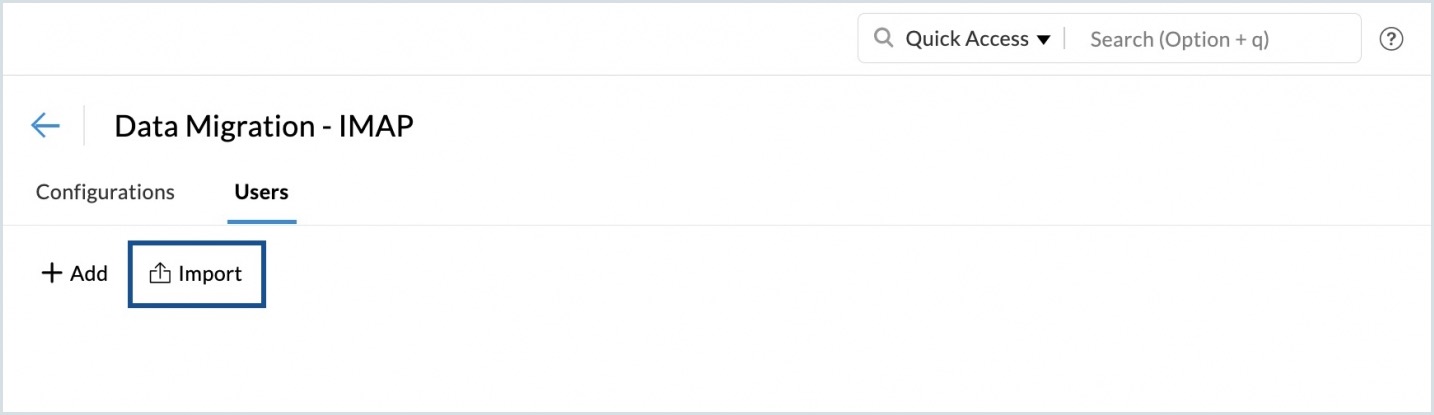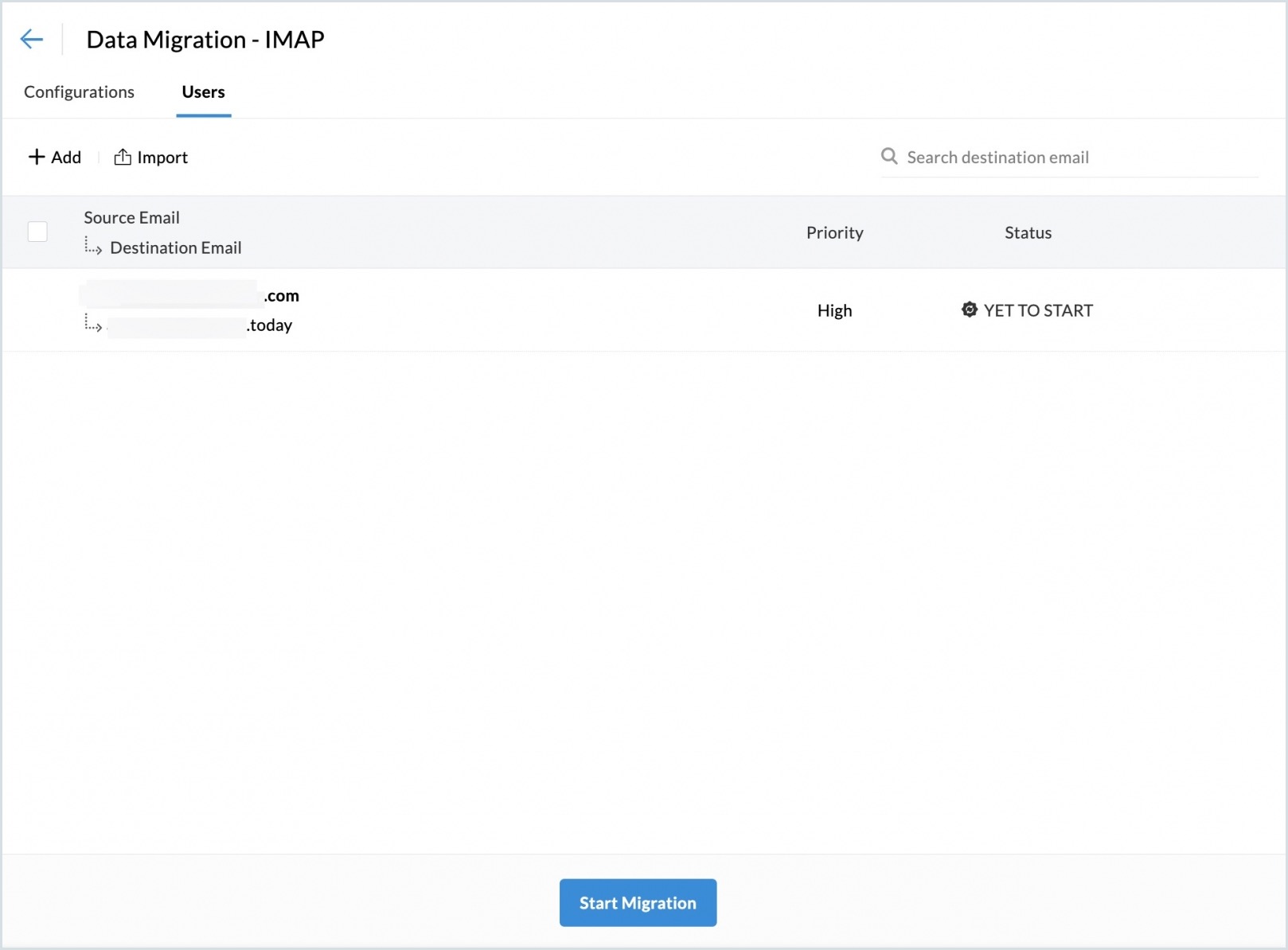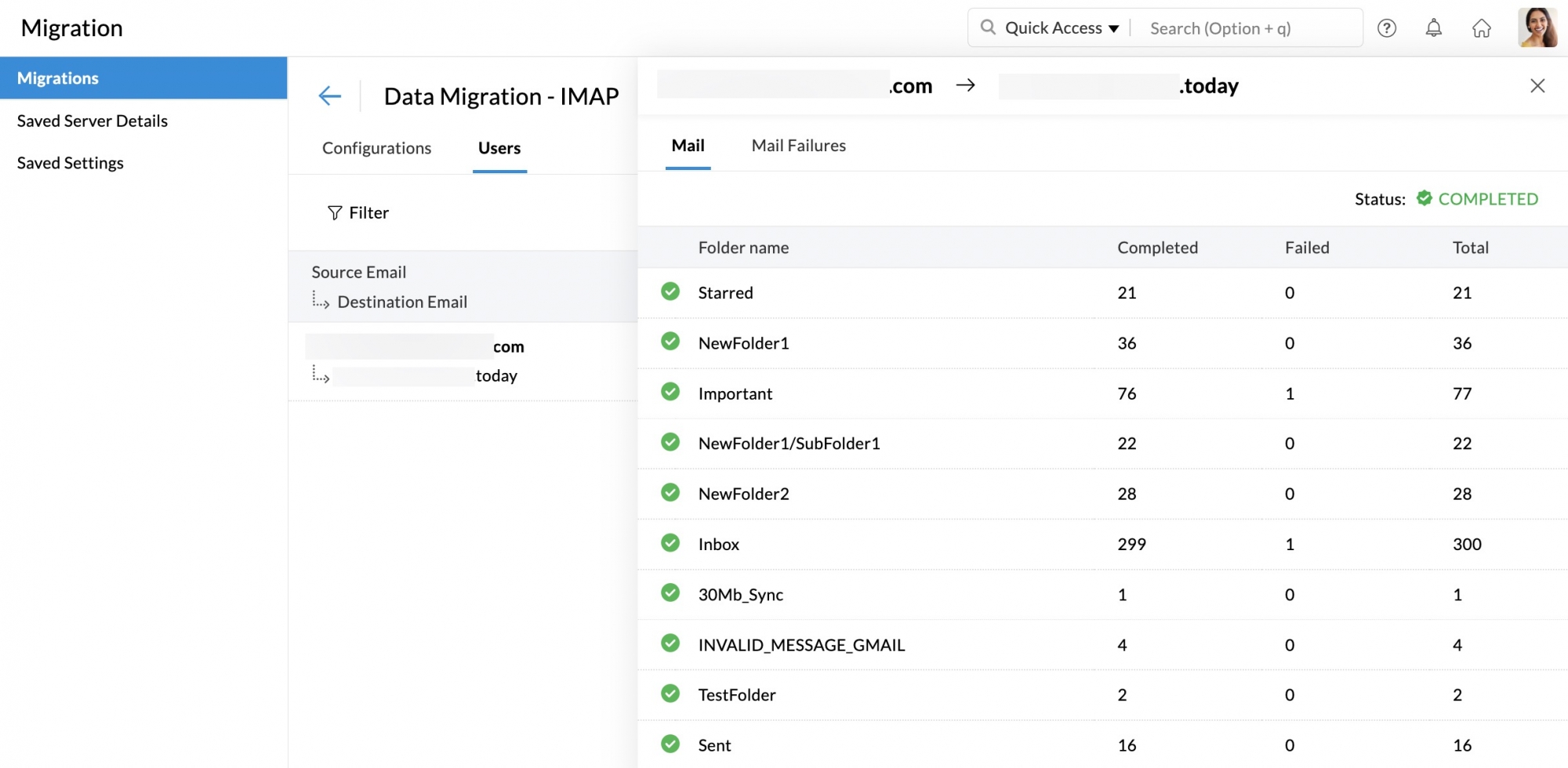Migrating to Zoho Mail using POP
If your existing email provider does not support IMAP, you can migrate your emails using the POP protocol method.
Configuration details needed before migration
The details required for POP migration are as follows:
- Name of the Server - Hostname of the POP Server from which the migration needs to be initiated
- Server Port - The supported server ports are 110 (Non-SSL), 995 (SSL)
- SSL Type - Only Trusted Certificates are supported. Self Signed SSL certificates are not supported due to security reasons.
- Maximum Connection Limit - The maximum connection limit is the number of maximum connections accepted by the server at a given time. For example, if you provide 5 as the maximum connection limit when the migration is started, the migration process will be started simultaneously for 5 users. The migration process will be faster when parallel migrations are happening between the servers.
Adding the POP Migration
Adding server details for POP migration
- Log in to Zoho Mail Admin Console and select Data Migration on the left pane.
- Click Start data migration for the first migration or click Create for subsequent migrations.
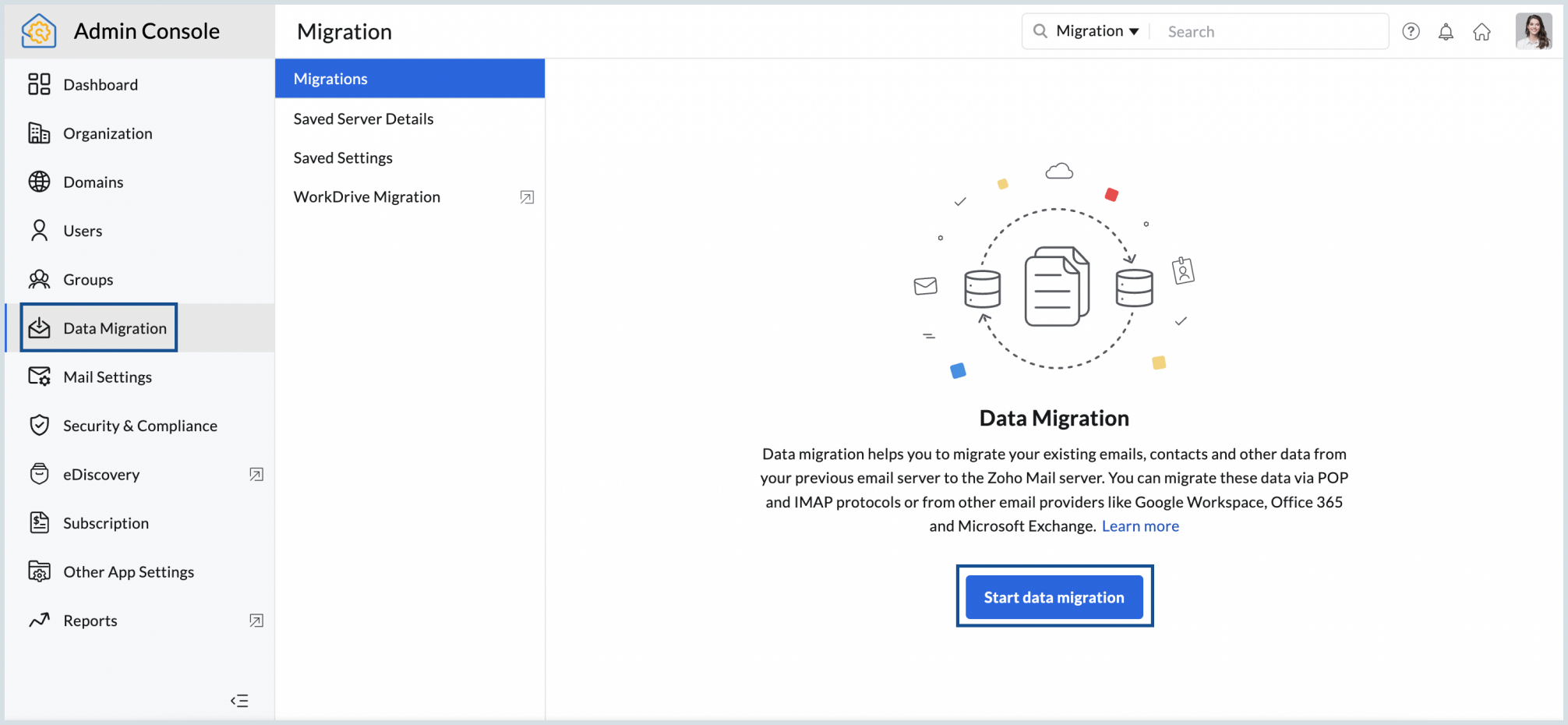
- Enter a name for the server configuration.
- In the Select saved server details drop-down, choose to Add new server details.
- Choose POP in the Select Protocol/Application drop-down menu.
- Enter the Source server address.
- If your source server recommends Port Number 995, choose SSL under Security, if it is 110, choose None.
- If you are willing to proceed without the SSL certificate check, select the Skip certificate check checkbox, and click Add.
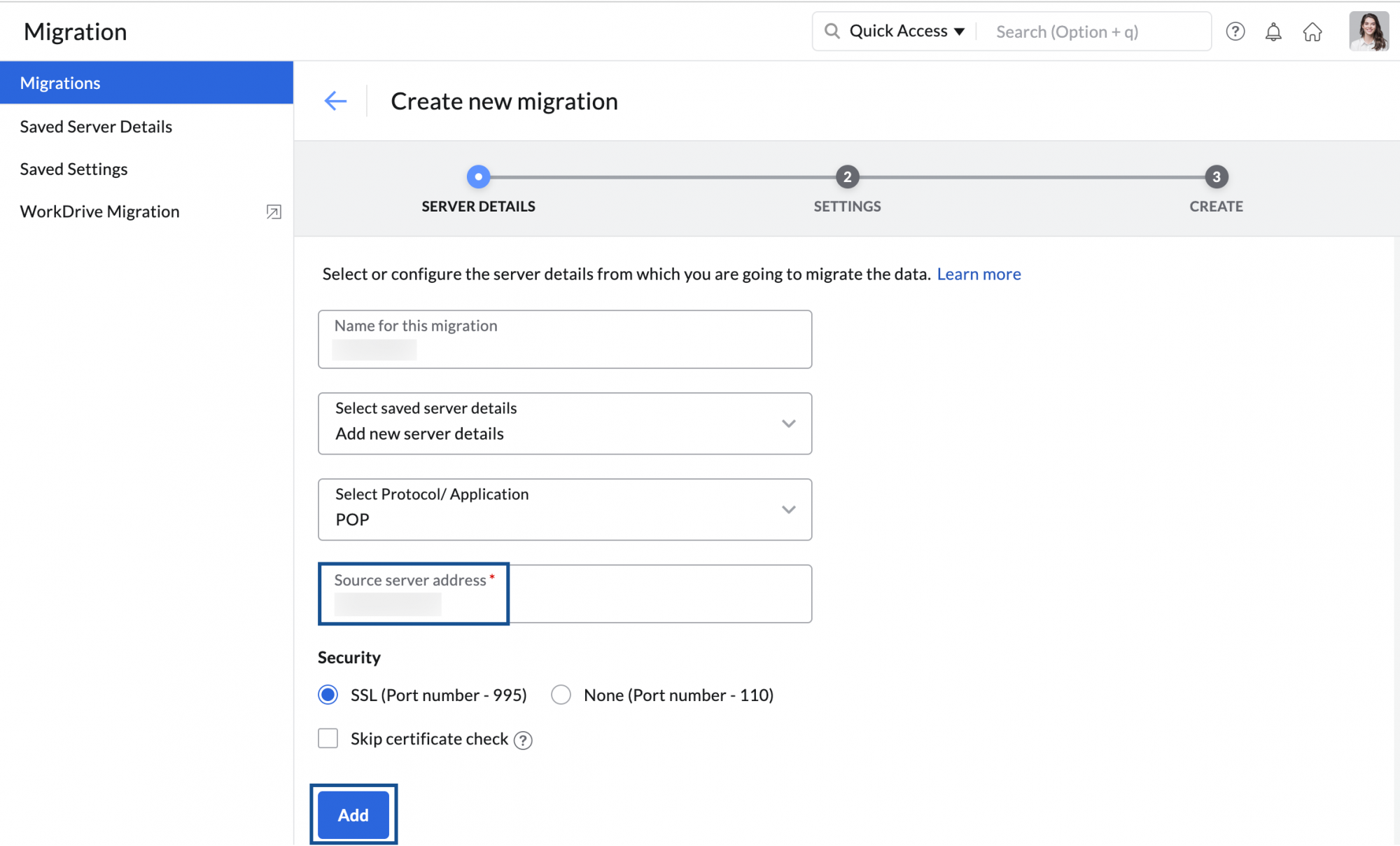
The server details you added will be saved on the Saved Server Details page, and you can use it for performing other migrations just by picking it from the drop-down.
Adding the settings for POP migration
Follow these steps to configure the server settings for the POP migration:
- Enter a name for the setting.
- In Enable POP access for the migrated emails, select Yes if you want your users to view the migrated emails when the account is configured as POP in other email clients. Otherwise, select No.
- Finally, click Add.
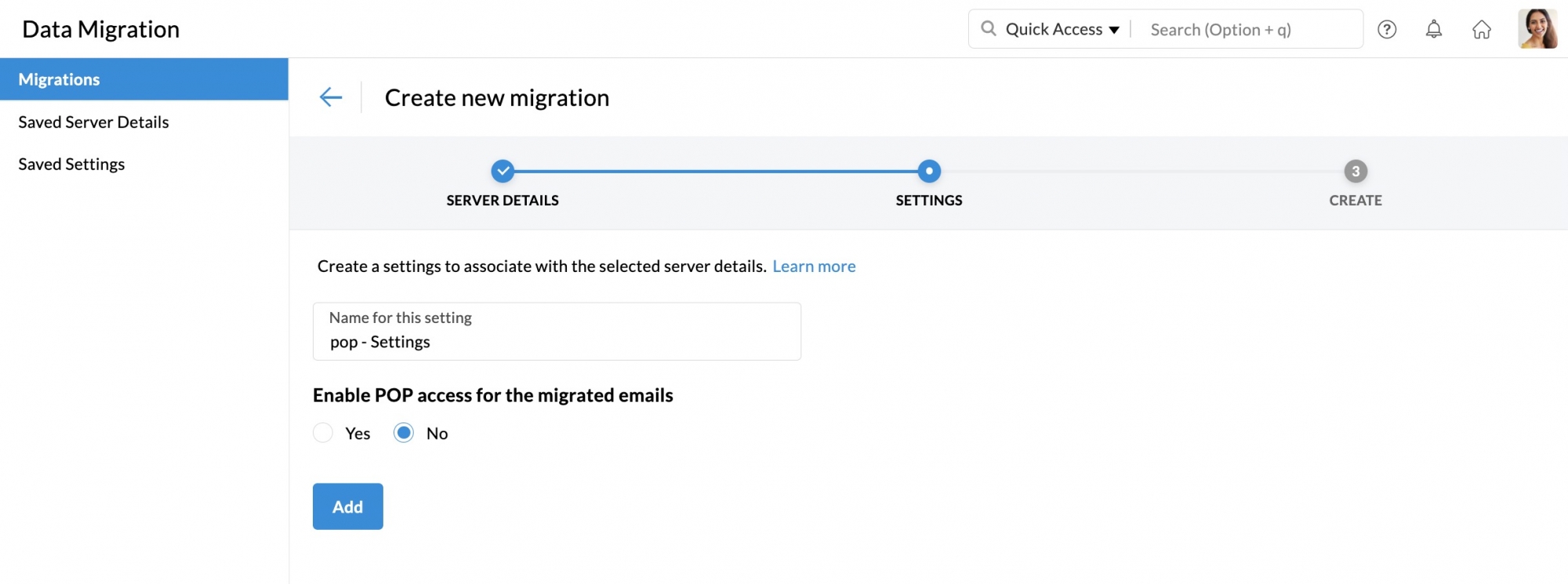
The settings you added will be saved on the Saved Settings page, and you can use it for performing other migrations just by picking it from the drop-down.
Creating a new migration
- Enter a Maximum Connection Limit. Click here to learn about the maximum connection limit.
- Select whether you would like to pause the migration when the storage reaches 80% or 95%, and finally click Create.
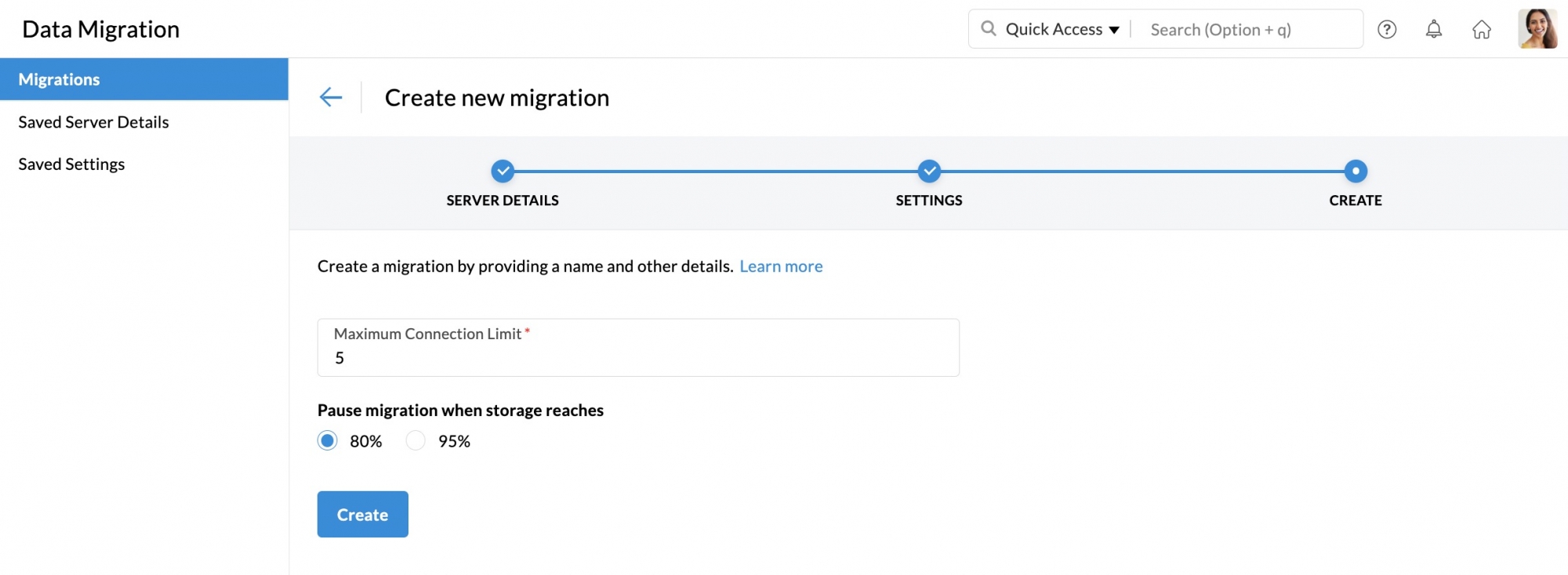
Adding user details for POP migration
Zoho Mail provides two options to add user accounts for migration such as:
- Manual user addition
- Import bulk users through the CSV option
Manual User Addition
Follow these instructions to add users manually for the migration:
- From the Migration list, select the migration to which you want to add the source and destination user account details.
- Select the Users tab and click Add.
- Enter the Source username, Source password and Enter the destination email address.
- Choose the priority for the migration and click Add. The user gets added successfully.
Repeat the steps to add more users. Once done, proceed to Starting the migration.
Steps to Import users from CSV file
Instead of manually adding the users for migration, you can also add the user details to an excel sheet, save it as a CSV file and upload it. The user accounts mentioned in the CSV will be uploaded for migration.
- From the Migration list, select the migration to which you want to add the source and destination user account details.
- Select the Users tab and click Import to upload the user accounts using a CSV file.
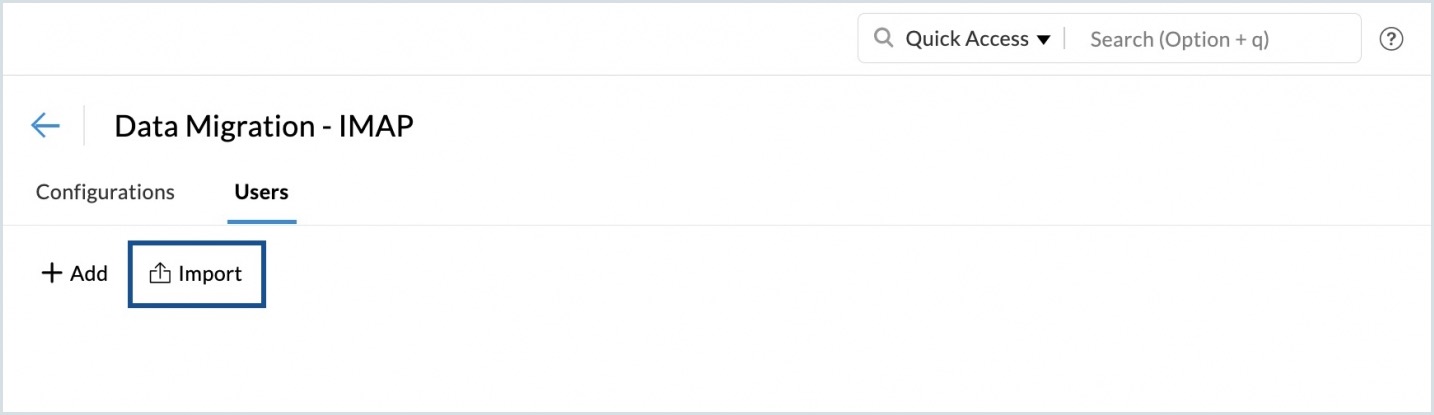
- The format for entering the User Details in the CSV file can be found in the sample file attached in the pop-up.
- Once you have prepared your CSV file, click Browse Files, and choose the CSV file that you would like to import.
- A preview of all the users in the CSV file, along with details about whether they were imported or not will be shown on the screen.
Note:
- The source account and the destination account details should mandatorily be entered in the CSV file.
- Sometimes, there might be an issue with authenticating your source account due to various reasons. For more details, follow this help page.
Starting the migration process
Once you have added the user accounts for the migration, you can start the migration. Ensure that the source passwords are not changed after adding the users for migration. The password should be the same until the entire migration process is completed.
- Click the Start Migration button after adding the users. If you have navigated out of the page where you added the users, select the migration that you want to start from this page, and click Start Migration.
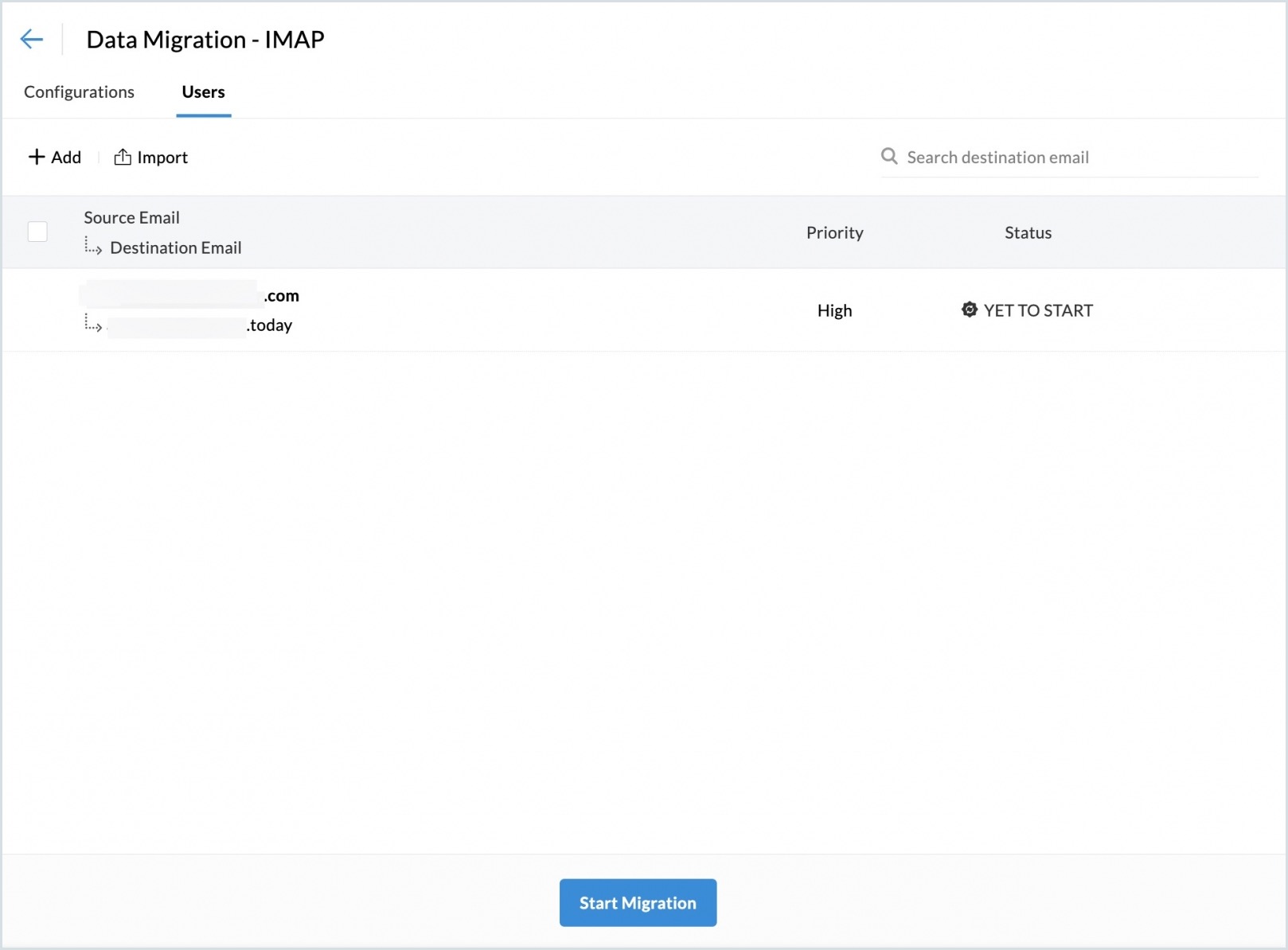
- You can view the progress and statistics regarding the migration on the same page.
- Detailed statistics regarding each user's migration can be viewed by clicking on their email address on the migration progress page.
- For mail migration, detailed reports along with folder information will be available.
- Click Mail Failures to view the detailed information about the folder-wise migration details.
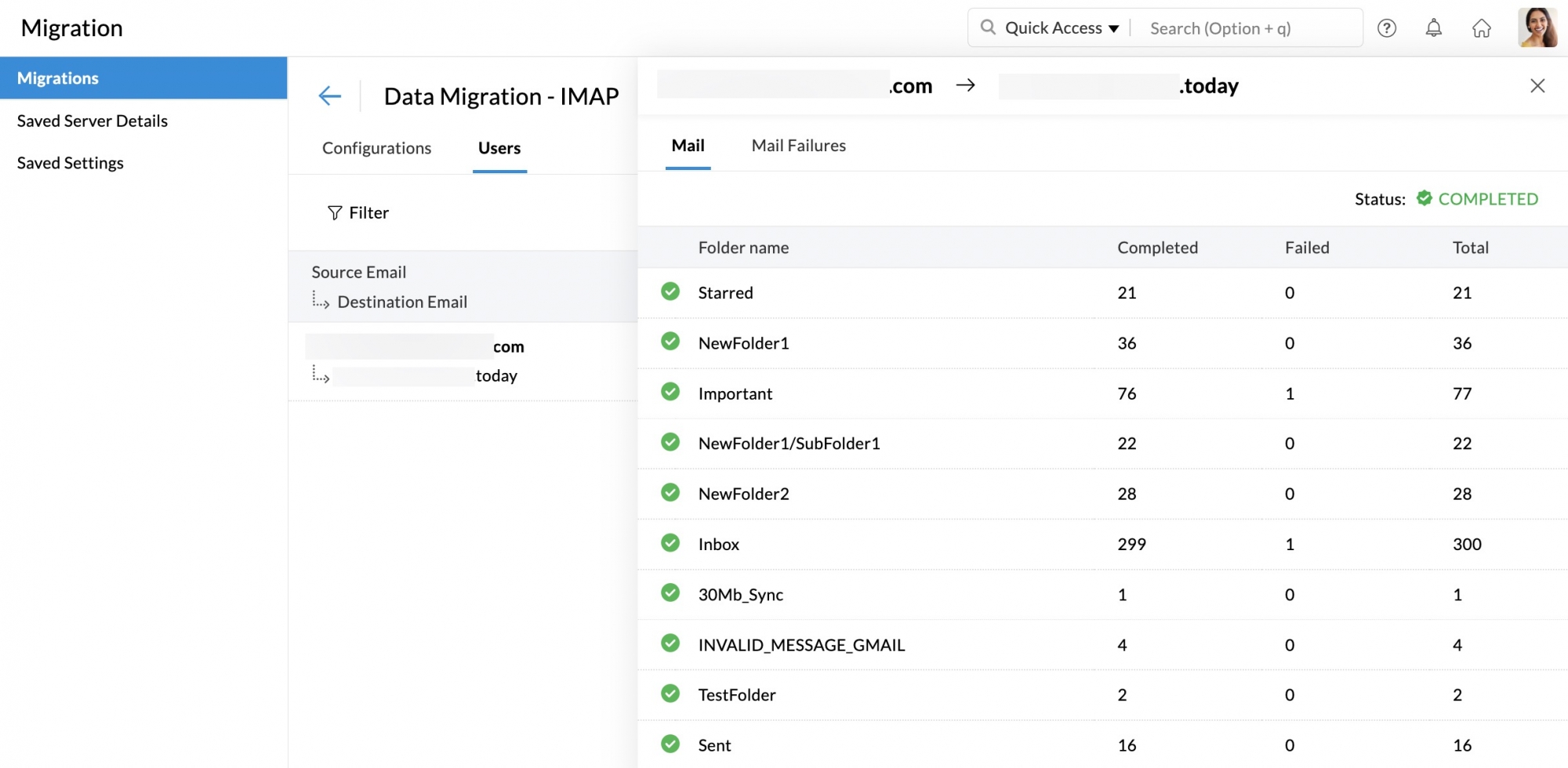
For more information on reasons for migration failure, follow this help page.
Note
Suspension of Migration
During the process of migration, if the size of the emails migrated in the account, exceeds the allowed storage, the incoming emails may get blocked. Hence to avoid this, if the account reaches the allowed storage, as selected by you, the migration gets suspended (paused) temporarily. You can create more space either by deleting some of the old or unwanted emails in your previous account or by purchasing additional storage for your Zoho account.
Once you are confident that the account has enough space, you can resume the migration.