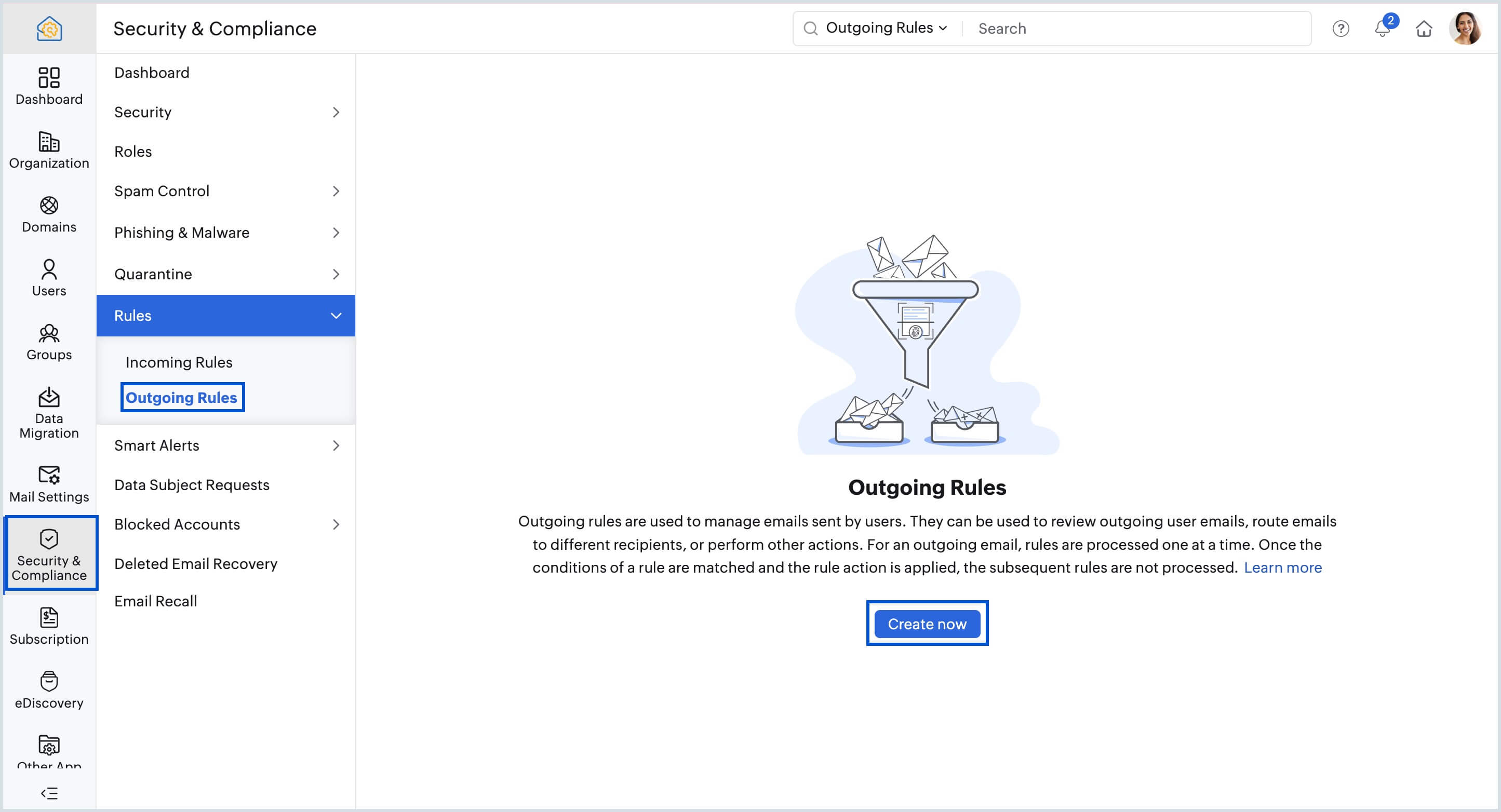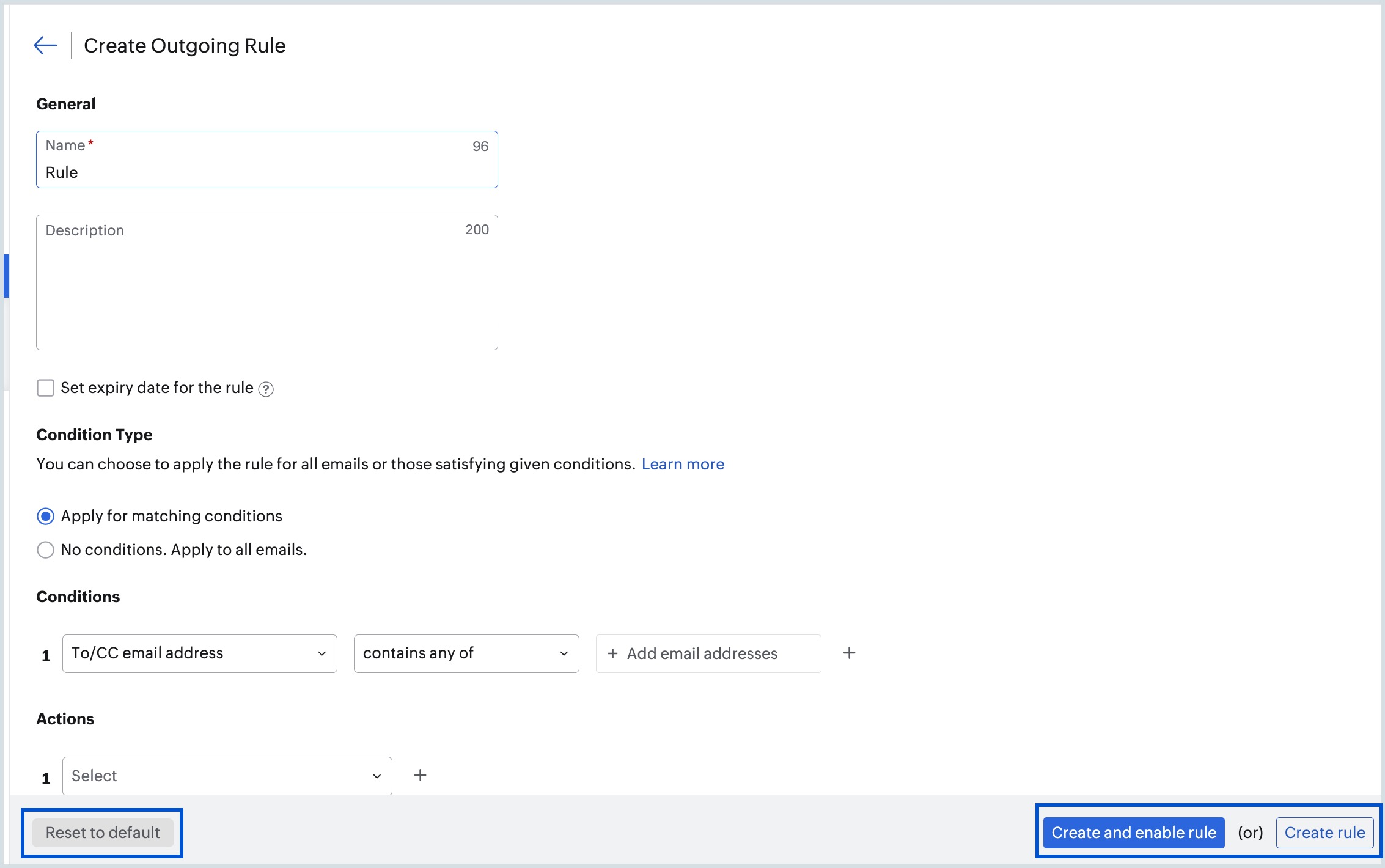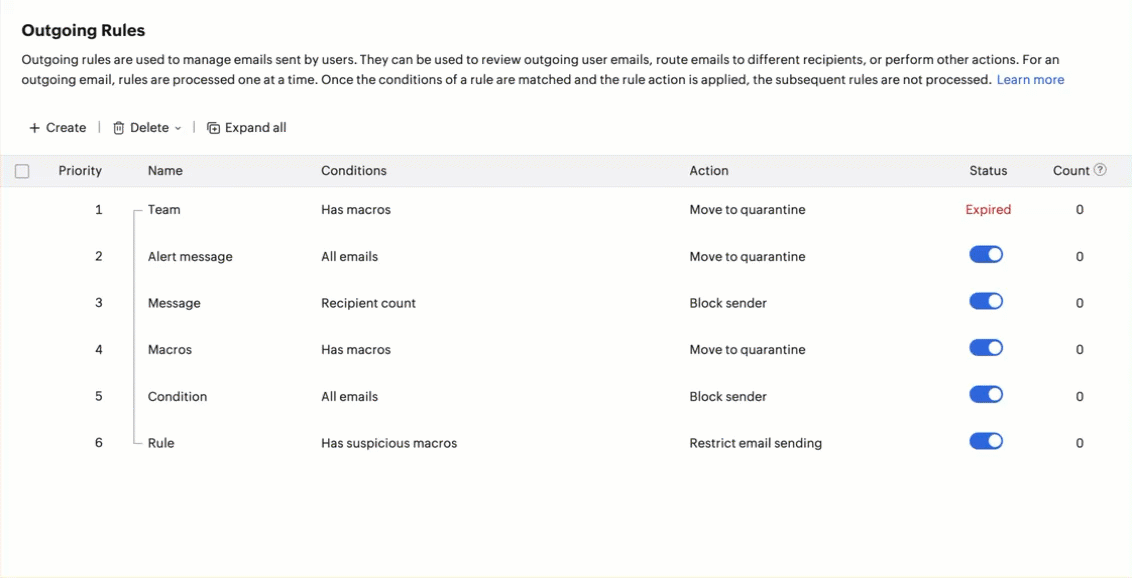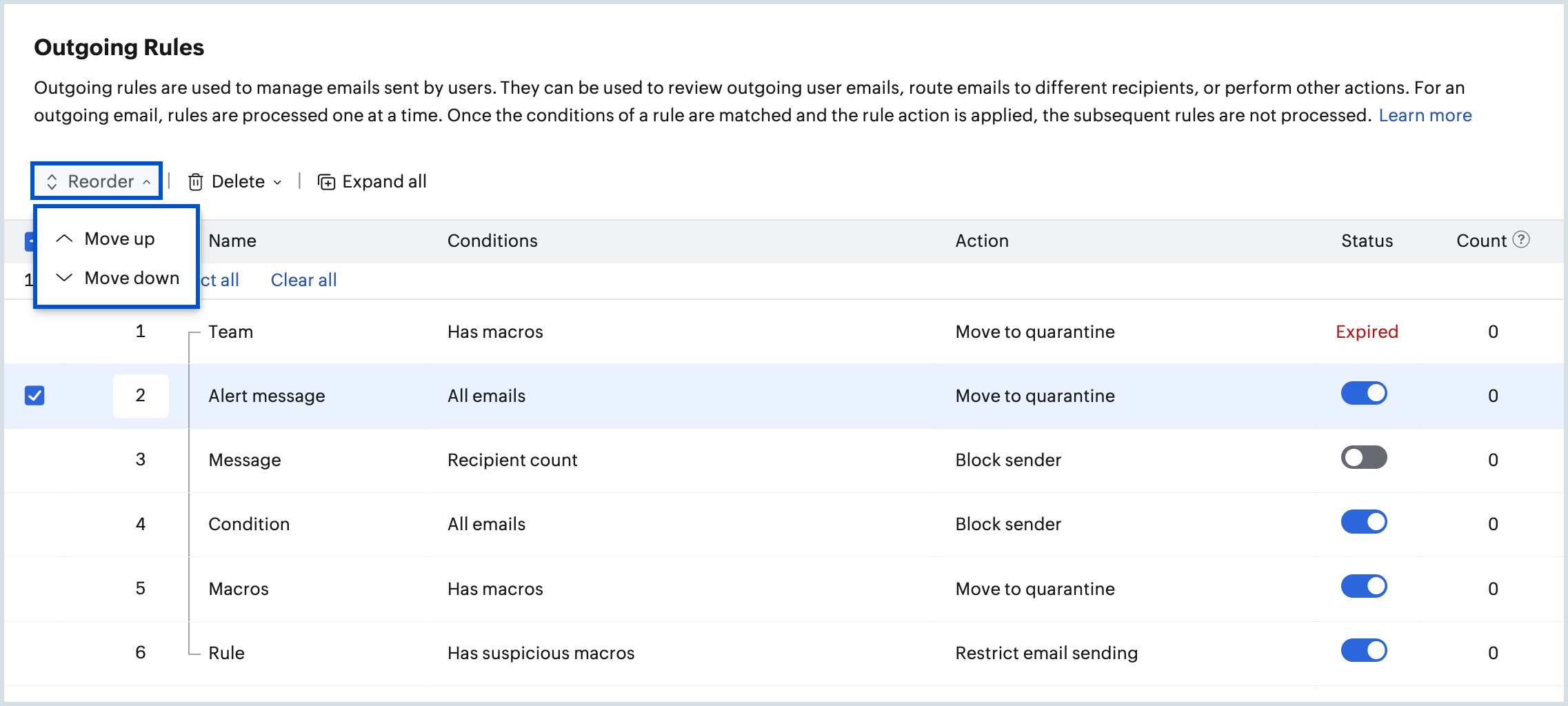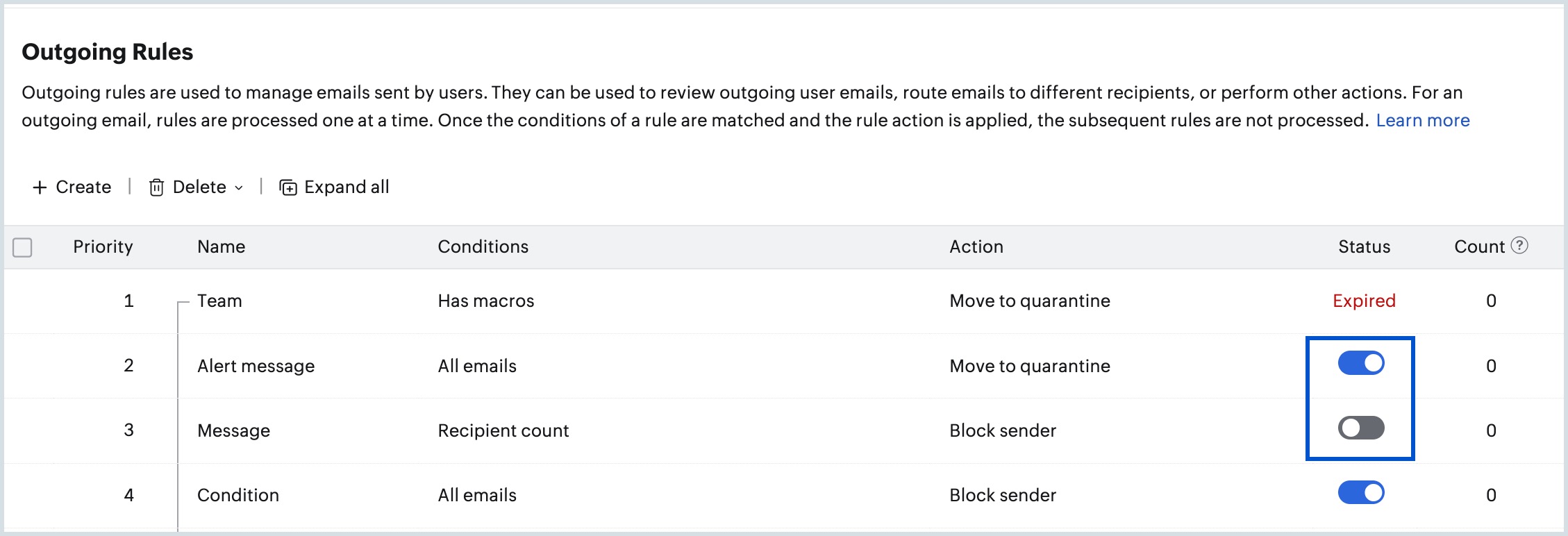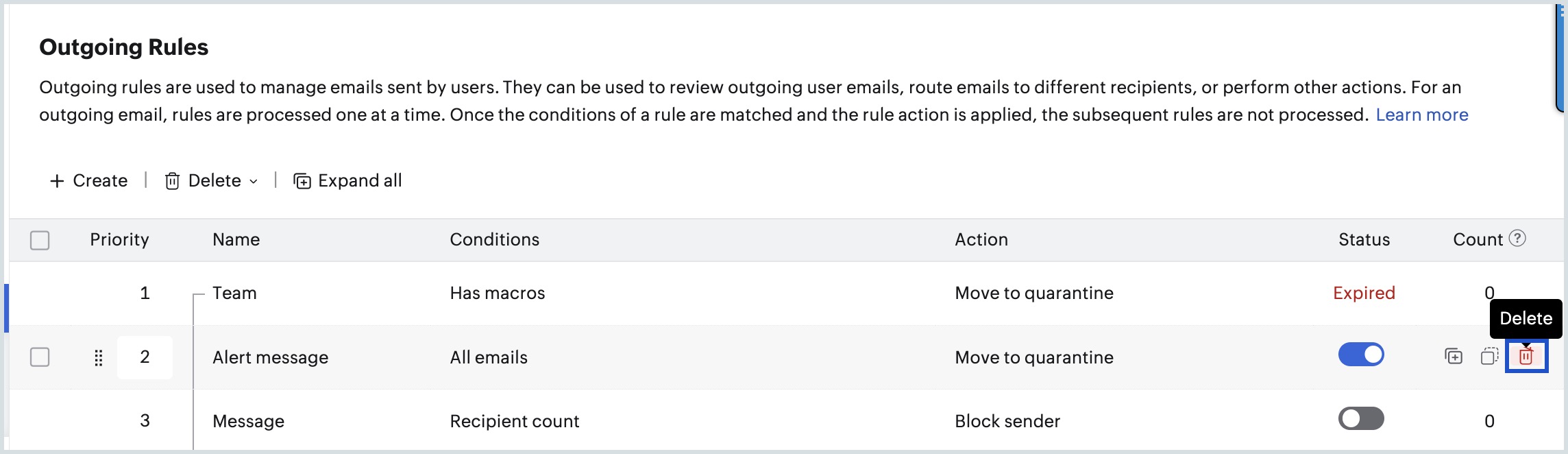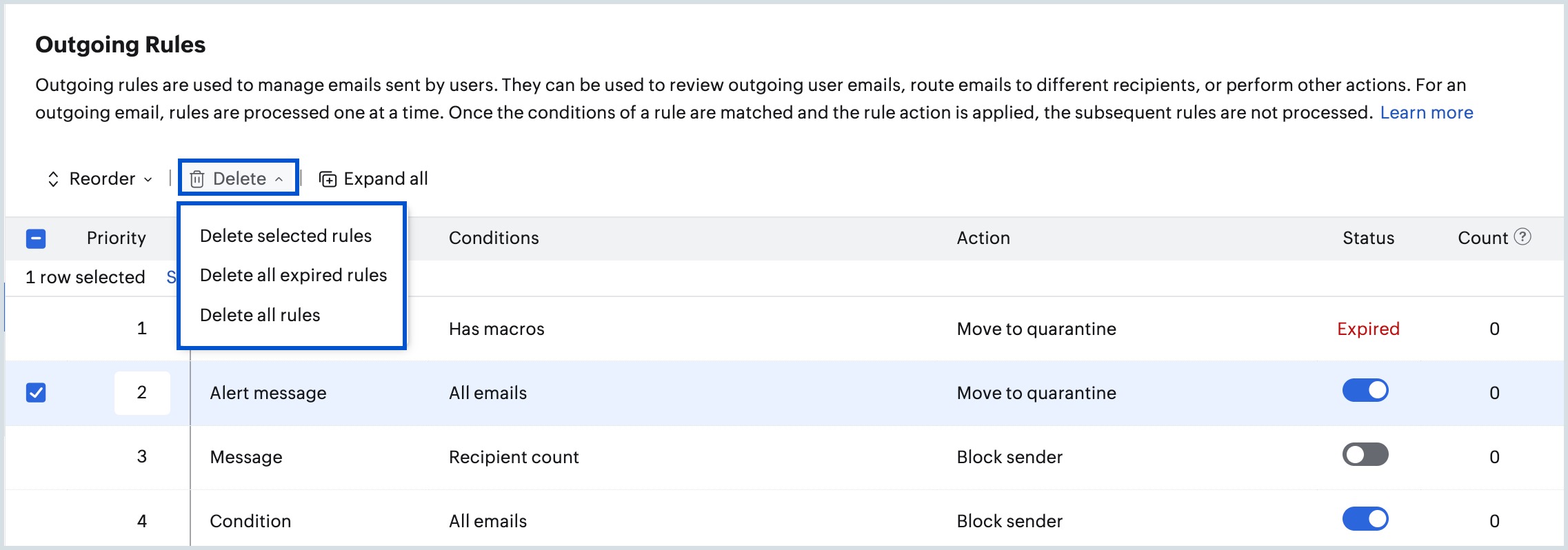Outgoing rules for emails
With the help of Outgoing rules, you can decide which emails can be sent by the users and filter out unnecessary emails based on the entire content of the email including the email header, email content and attachment content. In order to filter the outgoing emails, you have to establish a set of conditions against which all the outgoing emails of your organisation will be validated.
Note:
- It is mandatory to enable Organization Rules from the Spam Processing section in the Admin Console.
- The Outgoing Rules feature will be rolled out in a phased manner and be available only for organizations that use one of our paid plans.
- If you want the option enabled for your organization, please reach out to us at support@zohomail.com.
Create an Outgoing Rule
To create a new Outgoing rule, follow these steps:
- Log in to Zoho Mail Admin Console and select Security & Compliance on the left pane.
- Navigate to Rules and select Outgoing Rules.
- Click the Create now button to add the first rule or click Create from the top pane.
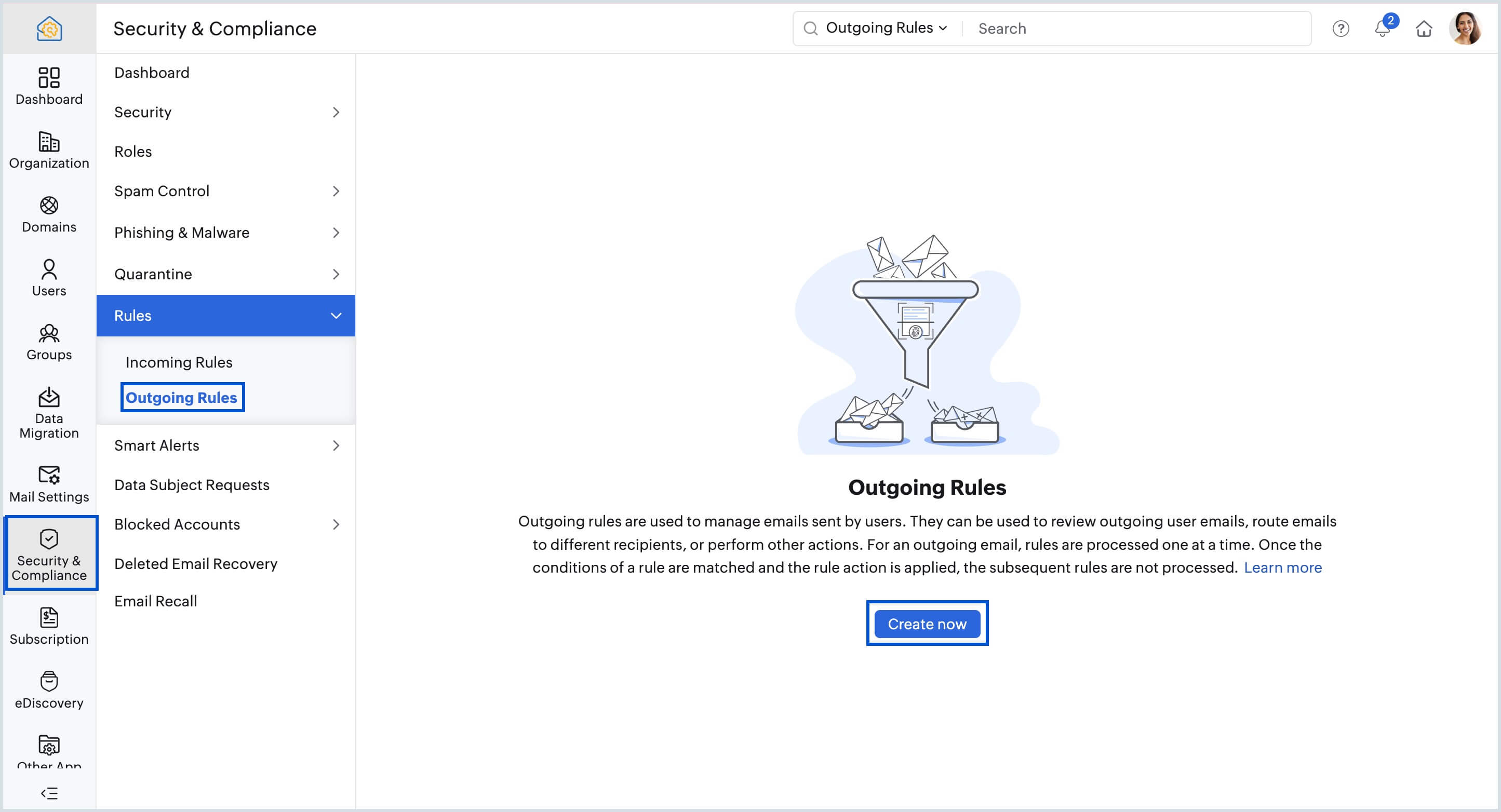
- Provide a rule name and a description for the rule.
- If required, set an Expiry Date.
- Select either of the Condition Type from the below options:
- Apply for matching conditions - When chosen, all the emails will be checked for the conditions mentioned.
- No Condition. Apply to all emails. - When chosen, all the emails you receive will go through the preferred action.
- Select one or more Conditions, the Operating parameter and the corresponding Action.
- Choose the users to whom you want to apply the rule from the Apply To drop-down:
- All users - The rule will be applied to all the users in your organization.
- All users except selected users - The rule will be applied to all the users except the ones added to the list.
- Selected Users - The rule will be applied to the specific set of users you add.
- Skip to this step if you chose All users.
- Click the Select users button to include or exclude users.
- Select the users you want to add to the list and click Submit. You can also remove a user from the list by clicking the Delete icon next to the user.
- Select the Reset to default button when you have to clear all the selected conditions and provide a different criteria.
- Review your rule and do one of the following:
- Create and enable rule - Your rule will not only be created but also be enabled automatically to start processing emails with respect to its conditions and actions.
- Create rule - Your rule will only be created and not enabled. That means if you want the rule to be applied to the emails you receive, you will have to manually activate it.
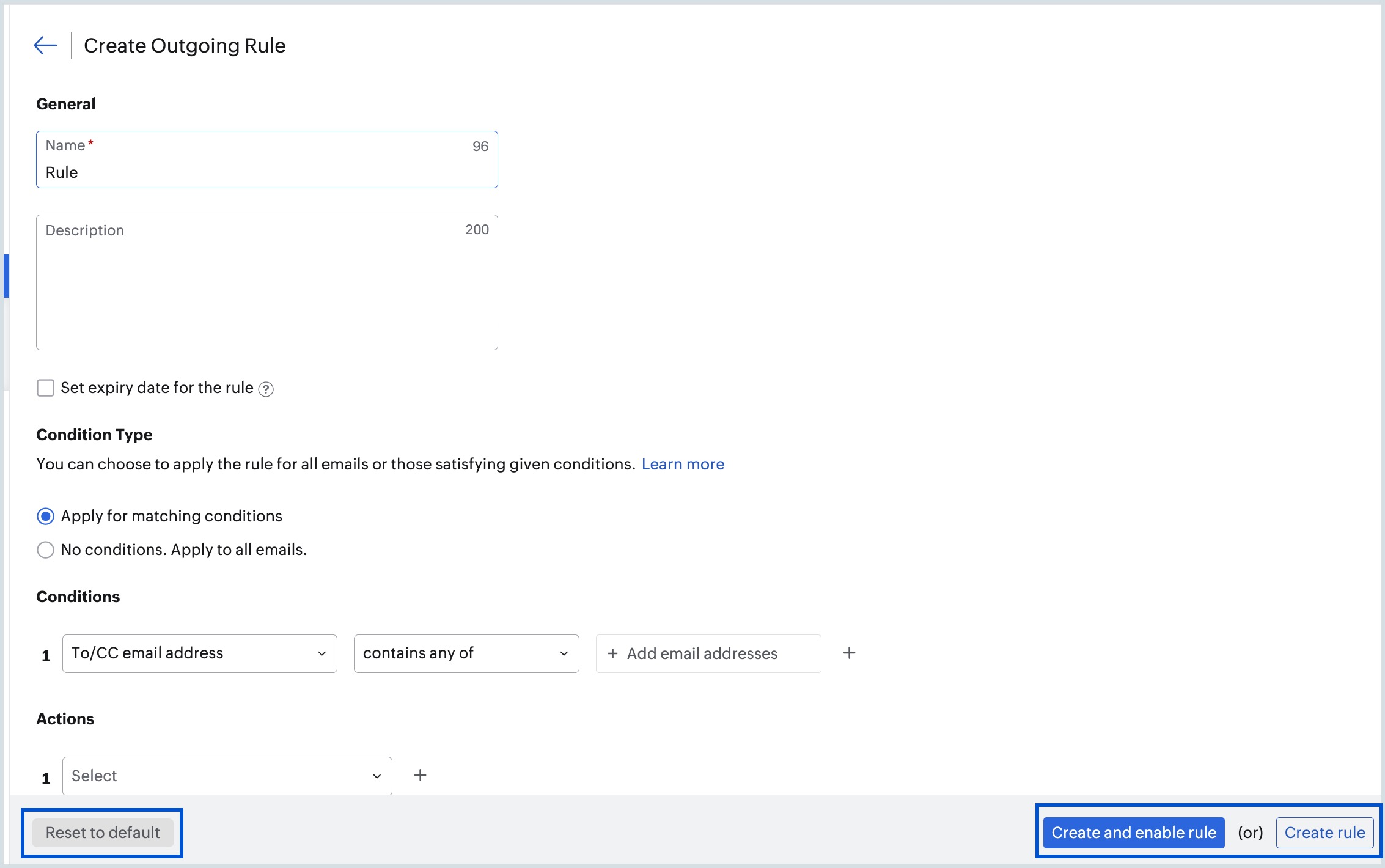
- Hover over a rule in the list to rearrange it using the drag and drop icon. You can only drag and drop rules created within the same rule type indicated by a connection bar as shown below.
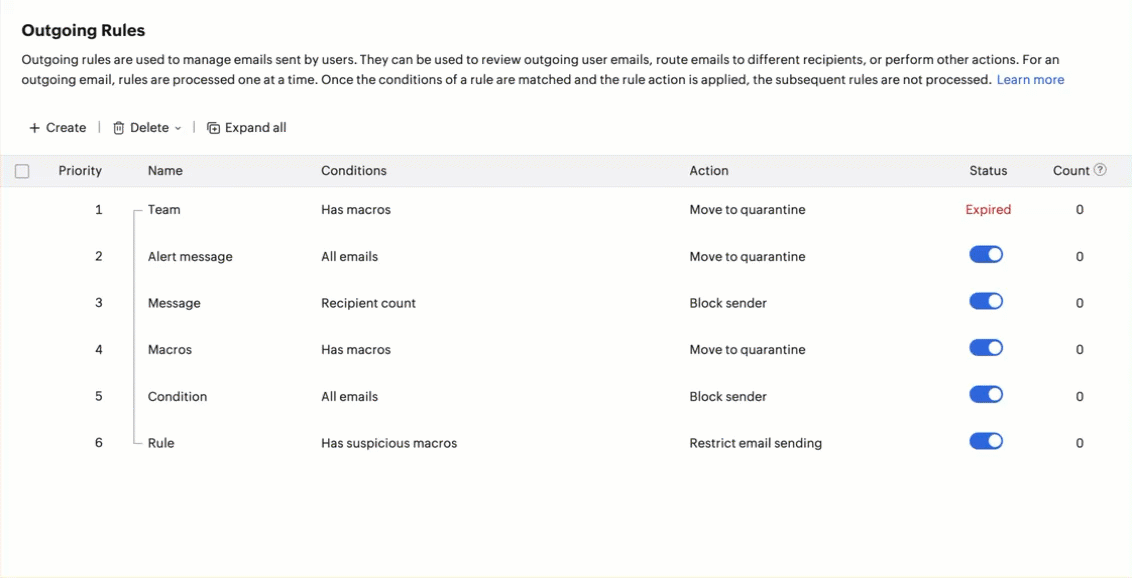
- Alternatively, you can select the rule to be rearranged, and click the Reorder button on the top pane. Now select Move up or Move down from the list.
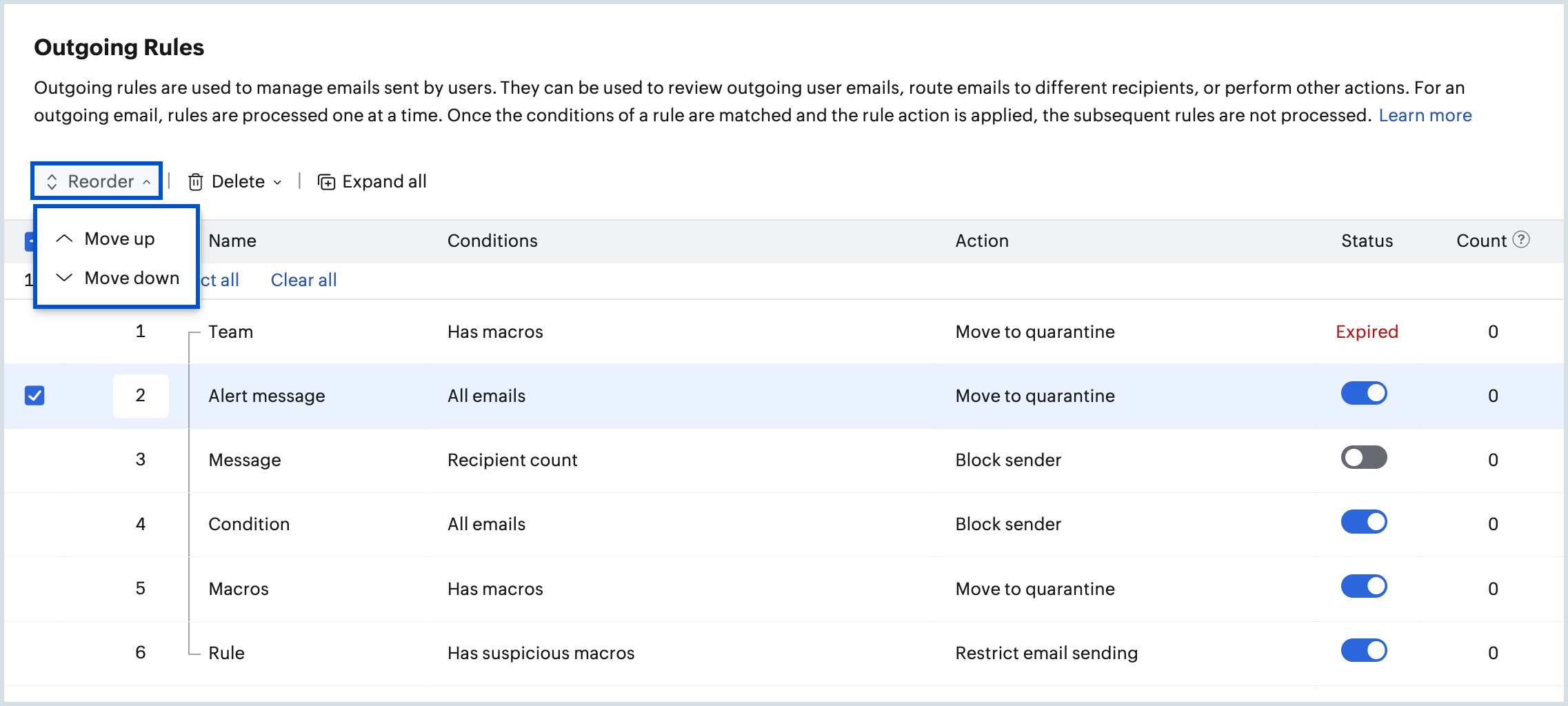
- Rearranging them automatically changes the rule processing priority based on the order they are currently listed.
Note:
The maximum number of Outgoing Rules that can be configured for an organization is 500.
Available Conditions
Zoho Mail provides multiple conditions based on which you can filter outgoing emails. There can be more than one condition for a single rule depending on your organization's requirement. The various conditions are listed in the tables that follow:
| Parameter | Description | Value |
| Display name | The display name of the sender | Click Add values, enter the user's display name and click Add. |
| From email address | The sender email address of the outgoing mail. | Click Add email addresses, enter the "from" email address and click Add. |
| Original sender's email address | Email address of the actual sender of the outgoing mail | Click Add email addresses, enter the original sender email address and click Add. |
| Reply-to email address | The reverse-path/ bounce address of an outgoing email. | Click Add email addresses, enter the reply-to email address and click Add. |
| Sender IP address | The IP address of the email sender | Enter the sender's IP address or the range that you wish to validate. |
| Sender's email policy | The email policy applied to the sender | Select the preferred email policy from the drop-down. |
| Sender's group | Checks if the sender belongs to an organisation group | Select the desired group from the drop-down. |
| Parameter | Description | Value |
| External recipient count | Validates the number of external recipients in the email | Provide a value between 1 to 100. |
| Has external recipient | Validates the presence of external users in the recipient list | Select Yes or No from the drop-down. |
| Internal recipient count | Validates the number of internal recipients in the email | Provide a value between 1 to 100. |
| Recipient* | Validates the domain and email address in the email. | Click Add email addresses or domains, enter the desired domain name or email address and click Add. If required, select the Skip validation for internal recipients option. |
| Recipient domain | Validates the domain address of the recipient | Click Add domains, enter one or more domain names and click Add. |
| Recipient count | The number of recipients in the outgoing email | Provide a value between 1 to 100. |
| To/CC email address | The email address in the To/CC field | Click Add email addresses, enter the desired email address and click Add. |
Note
*Recipient - The outgoing rule will be processed only for those emails that "does not match" the email address or domain added to this rule.
| Parameter | Description | Value |
| User agent | The software/ Client used to send the emails | Click Add values, enter the user agent you wish to validate and click Add. |
| Subject | The subject of the email | Click Add values, enter the desired subject and click Add. |
| Parameter | Description | Value |
| Email language | The language in which the email was composed | Click Select languages, add the desired languages and click Add. |
| URL domain | The domain names of the URLs available in email content | Click Add domains, enter one or more domain names and click Add. |
| MIME Message ID* | The ID that can be gathered from a MIME email's header | Click Add values, enter the desired MIME value and click Add. |
| MIME size (in MB) | The size of the non-text attachment specified in MB | Enter a value between 1 to 40. |
Note:
*MIME message - Multipurpose Internet Mail Extensions supports non-text email attachments. A MIME header is added to the original email header from where you can gather the unique content ID/message ID used to identify the message.
| Parameter | Description | Value |
| Attachments | To check the malware content in the email attachment. | Select any one of the values given below:
|
| Has attachment | Checks if any file is attached | Select Yes or No from the drop-down. |
| Attachment size (in MB) | The size of the attached file in MB | Enter a value between 1 to 40. |
| Attachment type | The type of attached file | Click Select attachments, add the attachment types and click Add. You can also enable the Show add & import options toggle button ON to add any custom attachment type or import from CSV file. |
| Parameter | Description | Value |
| Has macros | The existence of macros in the email content | Select Yes or No from the drop-down. |
| Has suspicious macros | The existence of suspicious macros in the email content | Select Yes or No from the drop-down. |
After selecting the Conditions and the Operating parameters, provide the values with respect to the chosen conditions that need to be verified against. Upon providing these proceed to select the Actions that need to be performed for the emails with the chosen conditions.
| Action | Description | Value |
| Restrict email sending | Emails that match the given conditions will not be sent from our servers and a standard message or the custom error message configured will be shown. | Click Add message (optional), enter the custom text and click Add. |
| Action | Description | Value |
| Block sender | All those emails that satisfy the given condition/s will not be delivered by our servers and email outgoing will be blocked permanently for the sender. | N/A |
| Action | Description | Value |
| Move to quarantine | The emails that satisfy the given condition/s will be moved to quarantine for the administrator's approval. | N/A |
| Action | Description | Value |
| Add BCC and deliver to recipient | The specified email address will be added in BCC to all the outgoing emails that satisfy the given conditions. | Click Add BCC addresses, select the users to be added in BCC and click Add. |
| Forward the email | Forward a copy of the email to the specified email address. | Click Add forward addresses, select the desired users to whom you wish to forward the email and click Add. |
Rule Processing and Priority
You can add any number of Outgoing Rules to process different types of outgoing emails. When there are multiple filters, the sequence of processing will be based on the priority of filters. The filter with the highest priority (1) will take precedence over the filters with lower priority (2). Once a particular rule is processed, subsequent rules will not be processed for the same email.
Modify Outgoing Rule
You can modify the existing rules as per your needs. Follow the instructions given below to modify a rule:
- Log in to Zoho Mail Admin Console and select Security & Compliance on the left pane.
- Navigate to Rules and select Outgoing Rules.
- Select the desired rule and click Edit from the top right corner.
- Make the desired changes and click Update.
Additionally, you can search and edit the outgoing rules based on the rule name, or associated users. Navigate to the search bar on the top right corner and select the contains, applicable to or not applicable to parameters from the listing as per your requirements. Type in a rule name, or select a specific user from the list and press enter. All the outgoing rules satisfying the search will be displayed. You can then select the rules from the list and make the required changes.
User-specific outgoing rules can be viewed by selecting Users on the left pane of Admin Console. Under Anti-Spam Settings, select Outgoing Rules to view the list of outgoing rules applicable for that user.

Enable or Disable a rule
You can enable or disable a rule to start or stop filtering.
- Log in to Zoho Mail Admin Console and select Security & Compliance.
- Navigate to Rules and select Outgoing Rules. You will find the list of filters you have already added.
- Toggle the Status key to ON or OFF in order to enable or disable a rule.
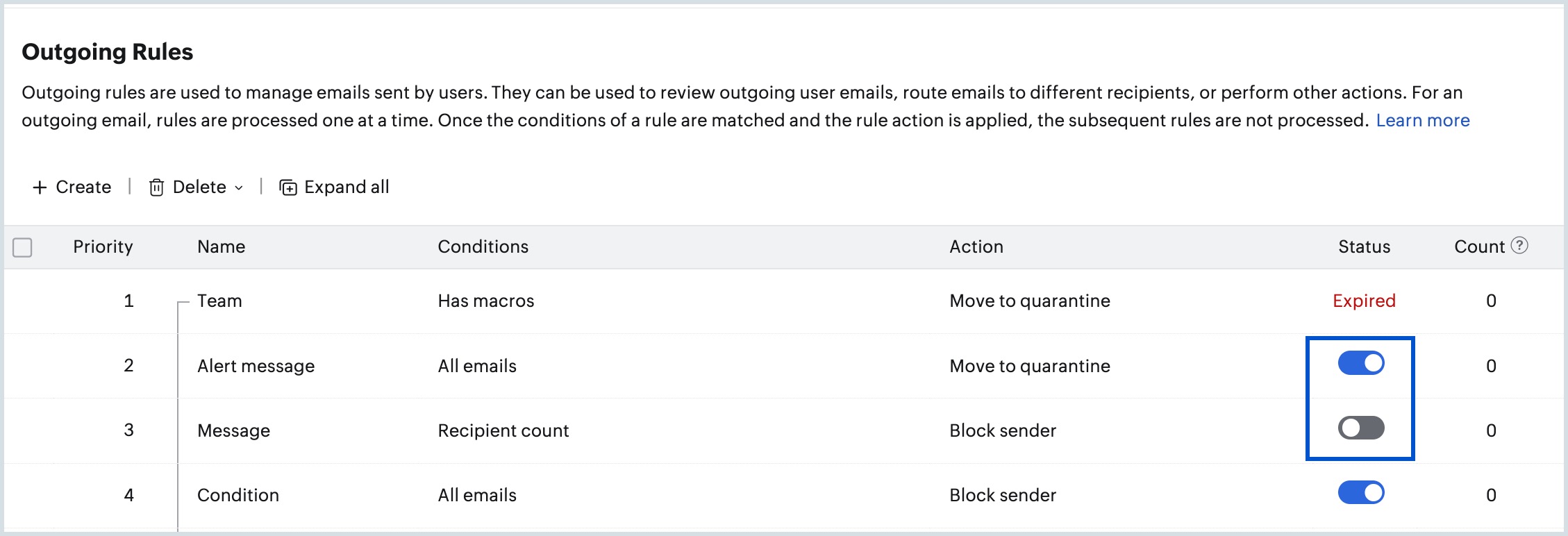
Remove Rules
There can be scenarios where you do not require a rule or a rule might have expired. In such cases, you can remove them using the delete option. Follow these steps to delete a rule:
- Log in to Zoho Mail Admin Console and select Security and Compliance on the left pane.
- Navigate to Rules and select Outgoing Rules.
- To remove a rule:
- Hover over an existing or expired rule and click the delete icon.
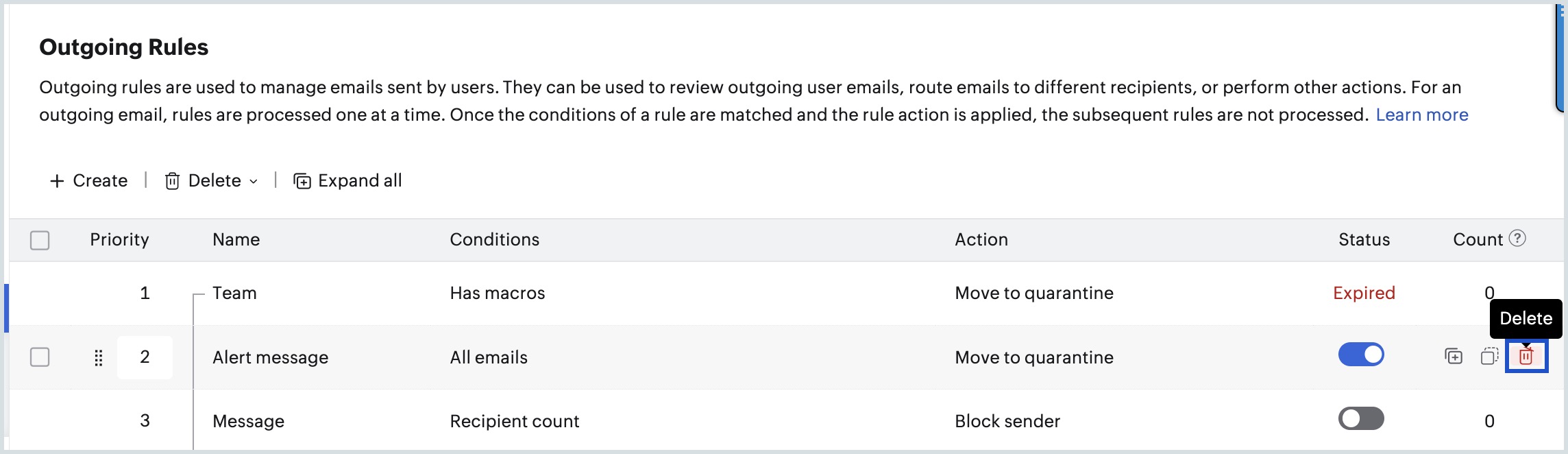
- Alternatively, you can select the desired rules, click Delete on the top menu and choose the required option:
- Delete selected rules
- Delete all expired rules
- Delete all rules
- Click Delete in the confirmation dialog that appears.
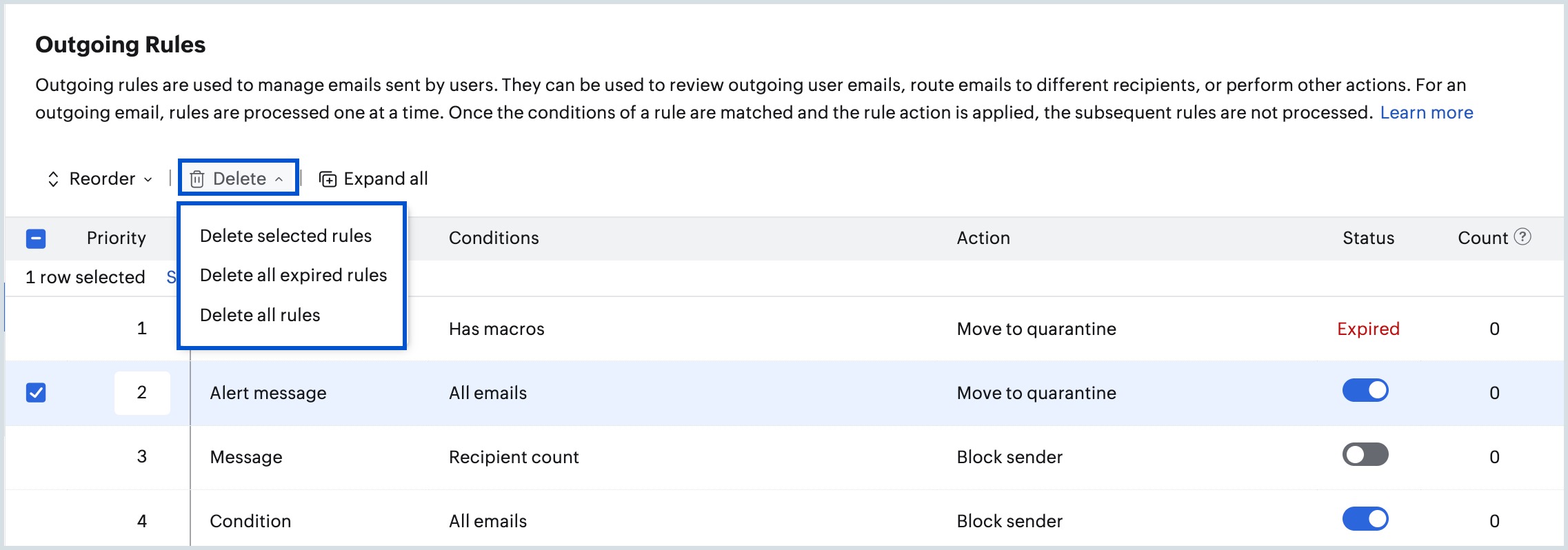
- Hover over an existing or expired rule and click the delete icon.
This will remove the outgoing rules from your list and cannot be recovered.