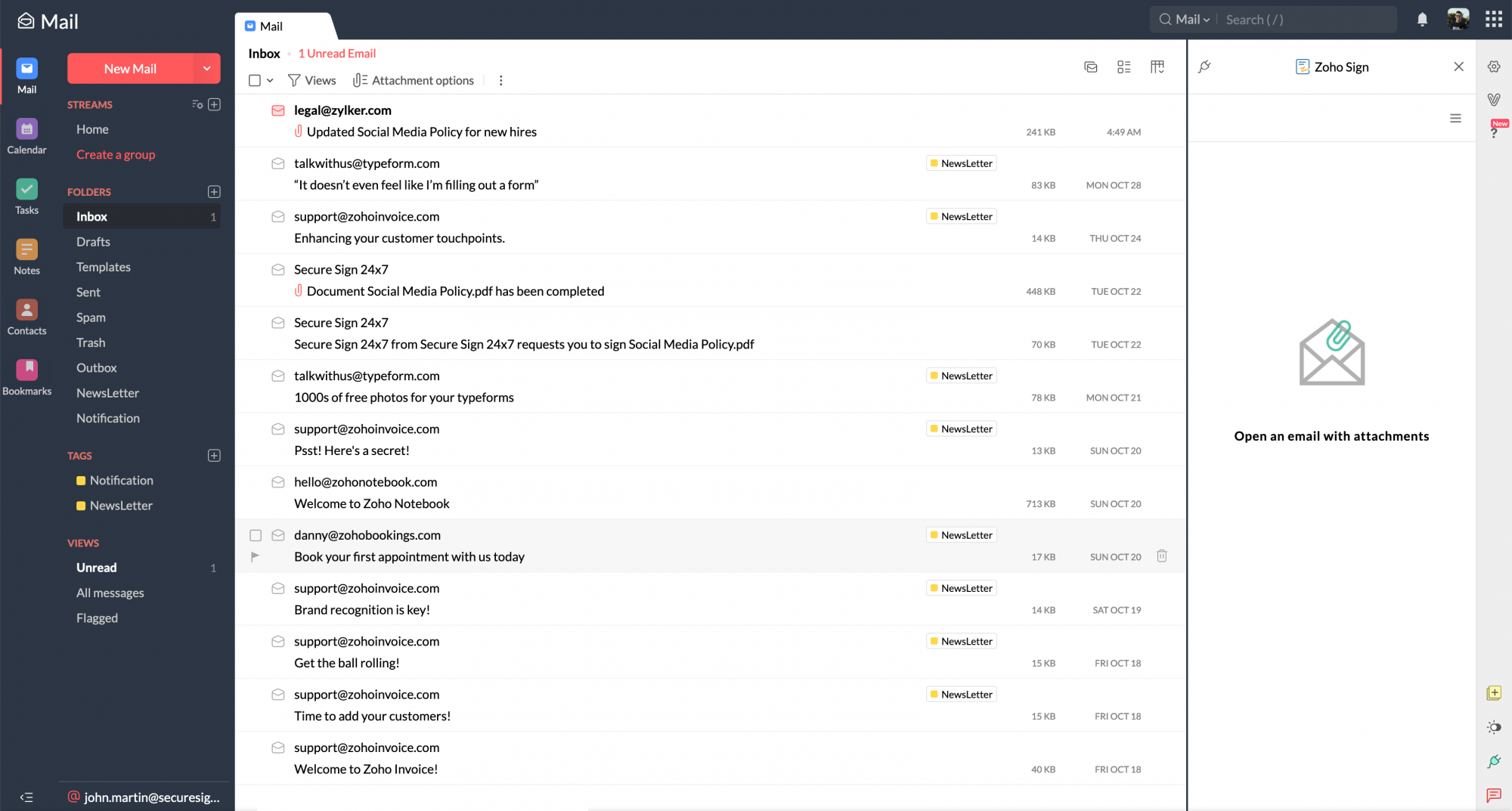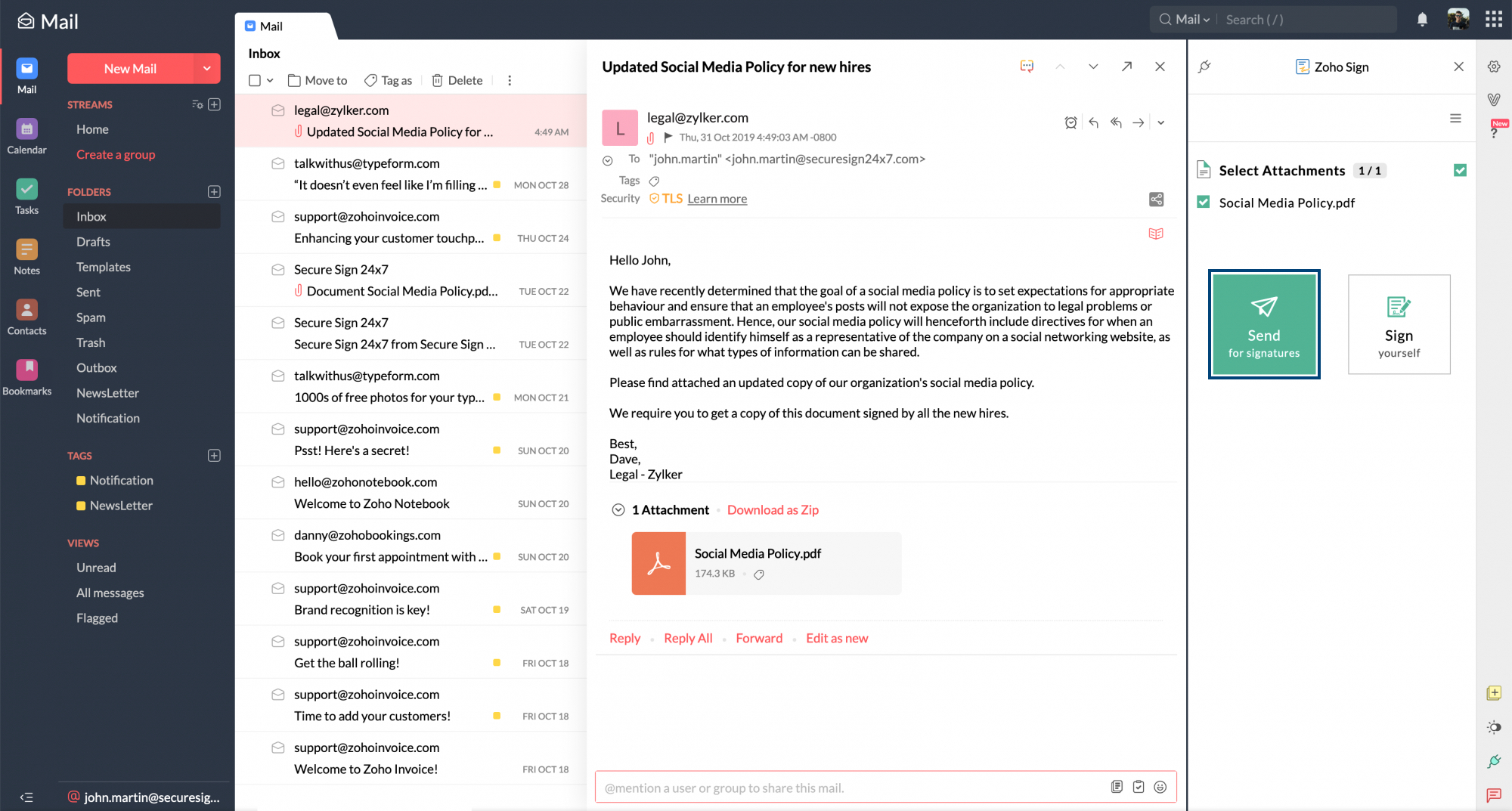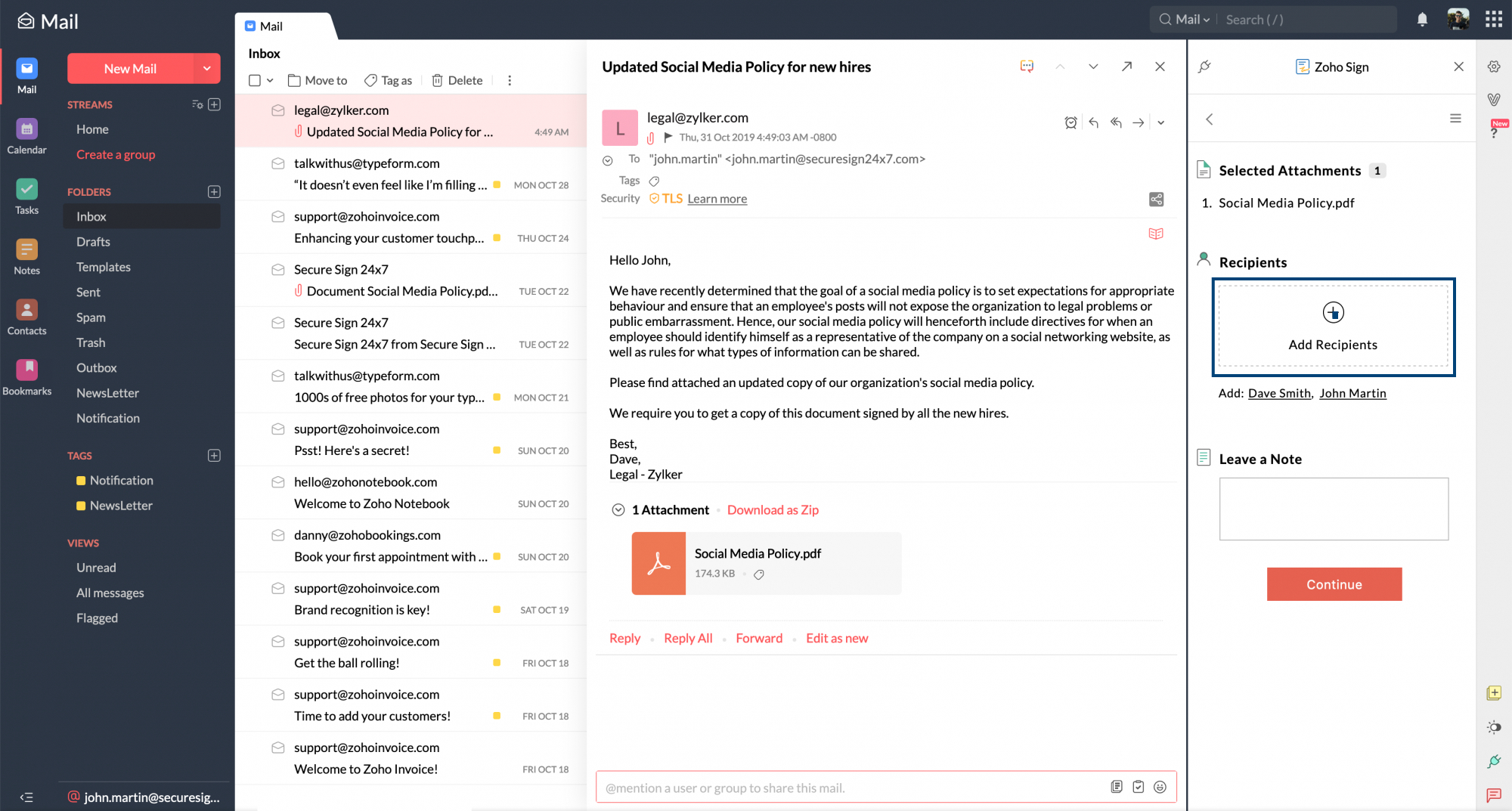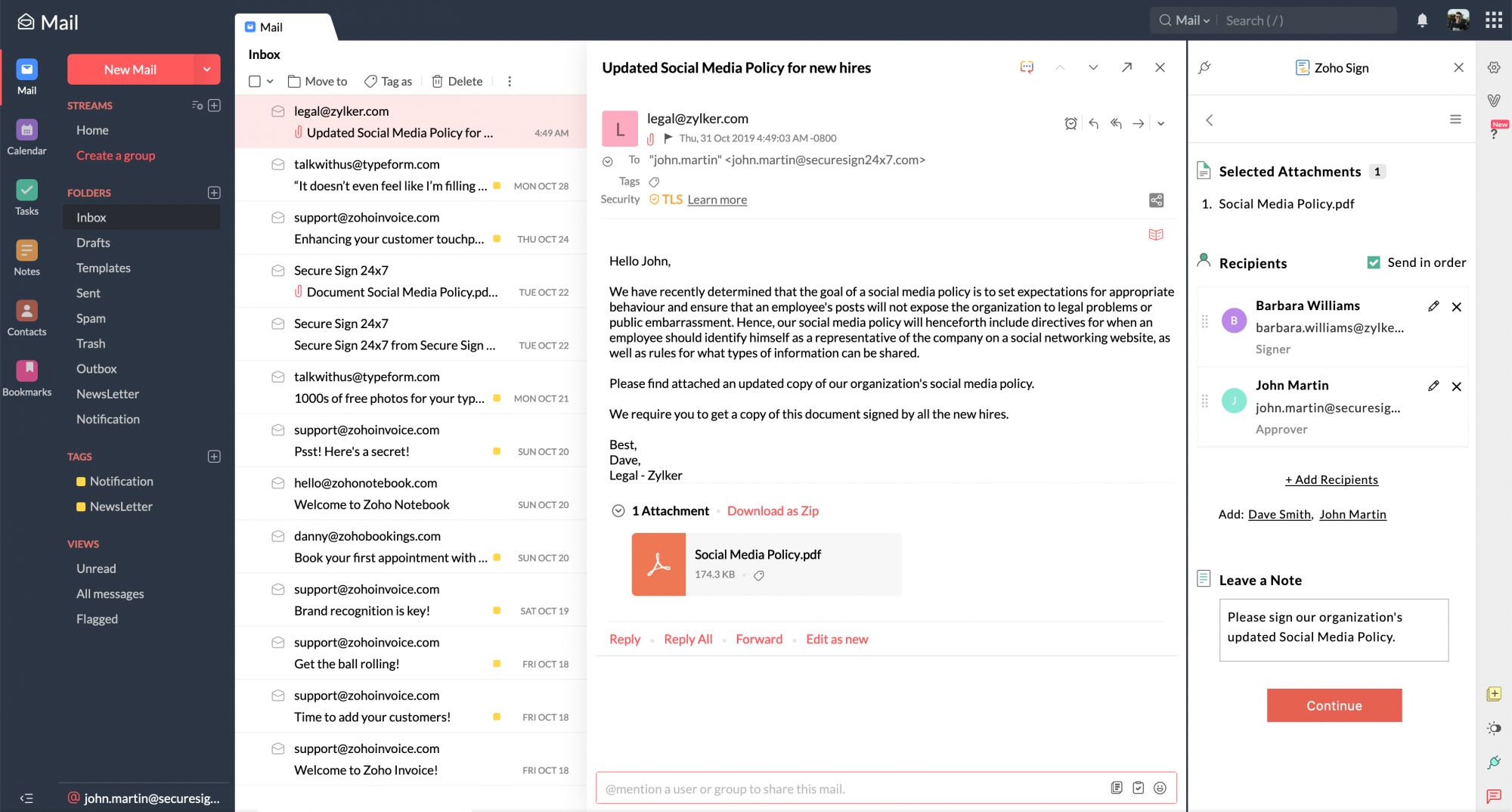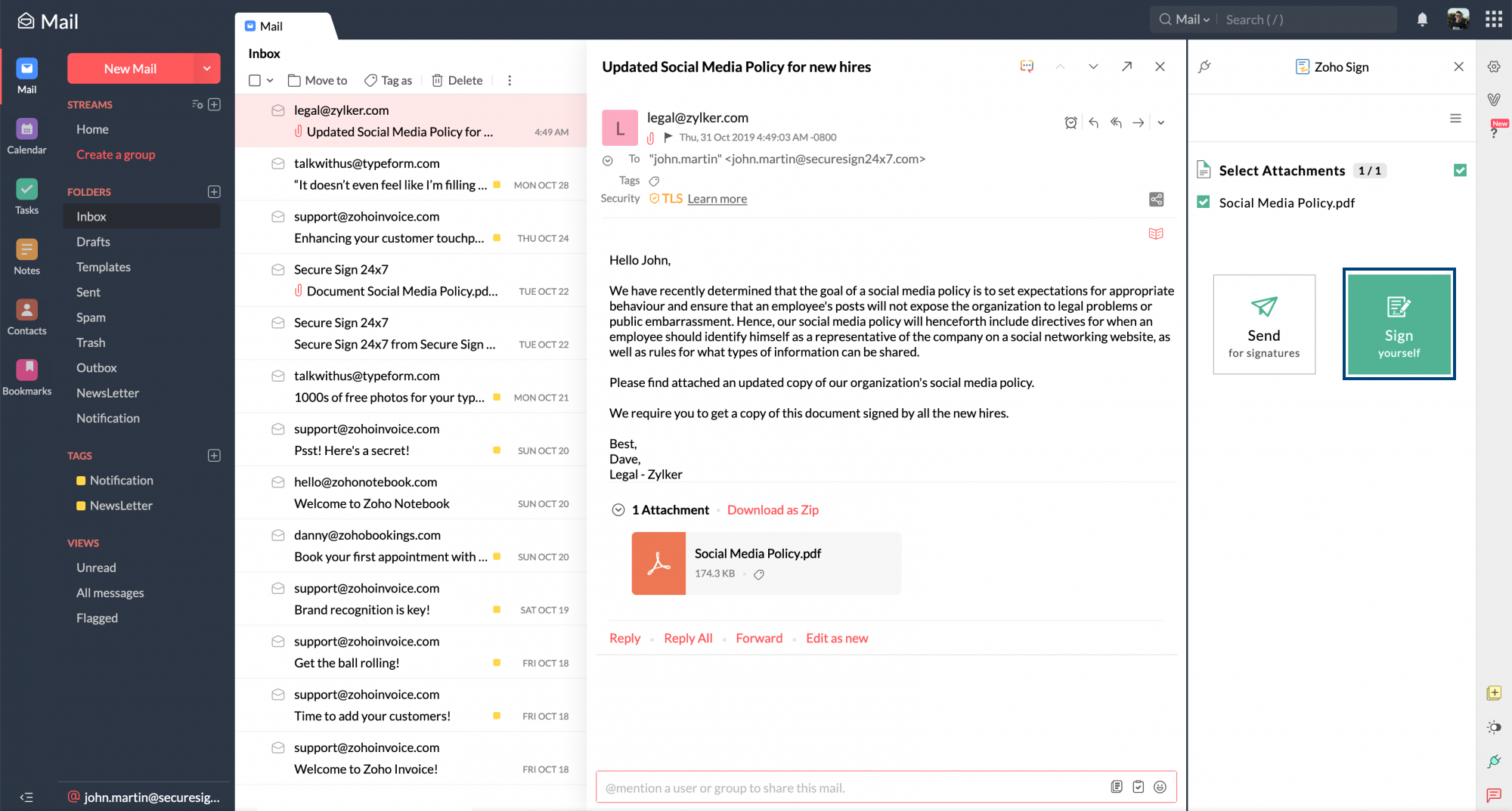Zoho Sign拡張機能
Zoho Mailでは、拡張機能としてZoho Signと連携しています。この拡張機能を使用すると、ドキュメントに署名できるほか、署名を収集したり、書類の承認を得たりする電子署名ワークフローを設定して、Zoho Mail内のeWidgetから法的拘束力のあるドキュメントを直接作成できます。
eWidgetでZoho Signにアクセスする手順
- Zoho Mailアカウントにサインインしてください。
- メールボックスの右下隅にある[eWidget]アイコンをクリックします。
- eWidgetのアプリメニューから[Zoho Sign]を探し、クリックします。
- 既存のZoho Signユーザーの場合、連携は初期設定で有効になっており、すぐに使用できます。
- 添付ファイル付きのメールを開き、ドキュメントを追加して署名したり、署名取得のために送信したりできます。
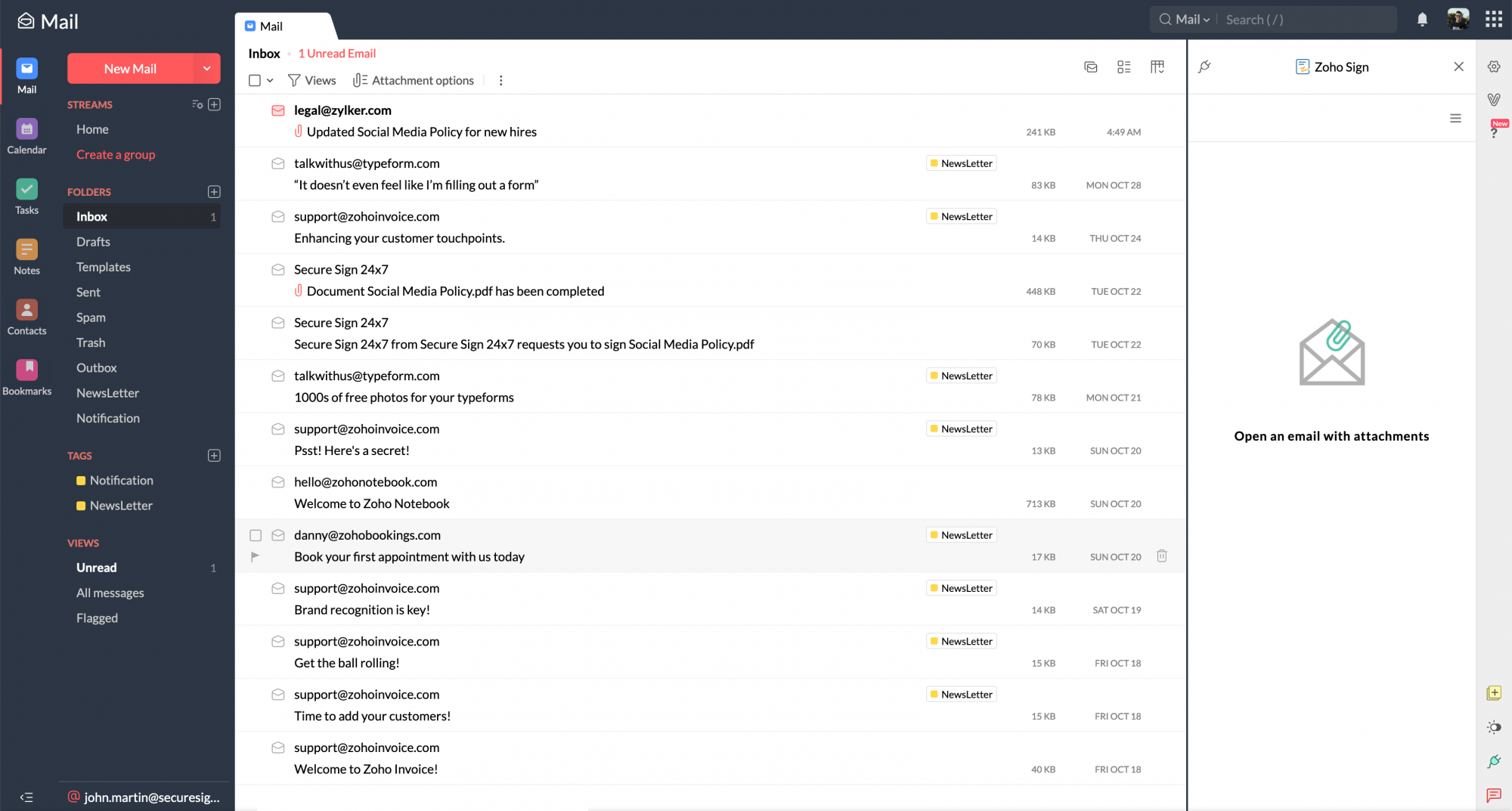
拡張機能を使用して署名取得のためにドキュメントを送信する手順
- 署名取得のために添付ファイルとして送信する必要があるドキュメントを含むメールを開きます。
- 署名取得のために送信する必要がある添付ファイルを選択し、[署名取得のために送信]をクリックします。
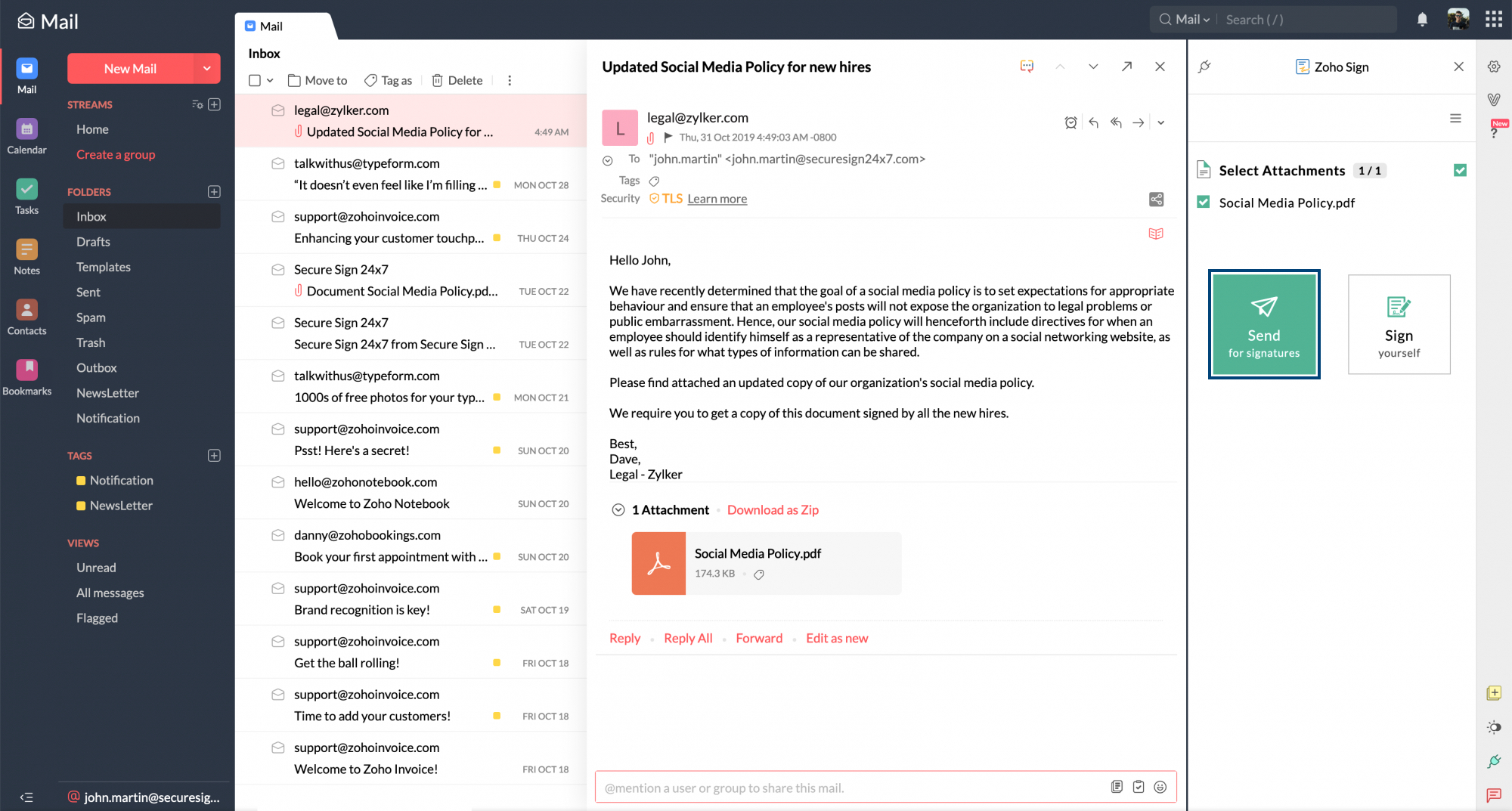
- [受信者の追加]をクリックして、受信者の詳細を追加します。
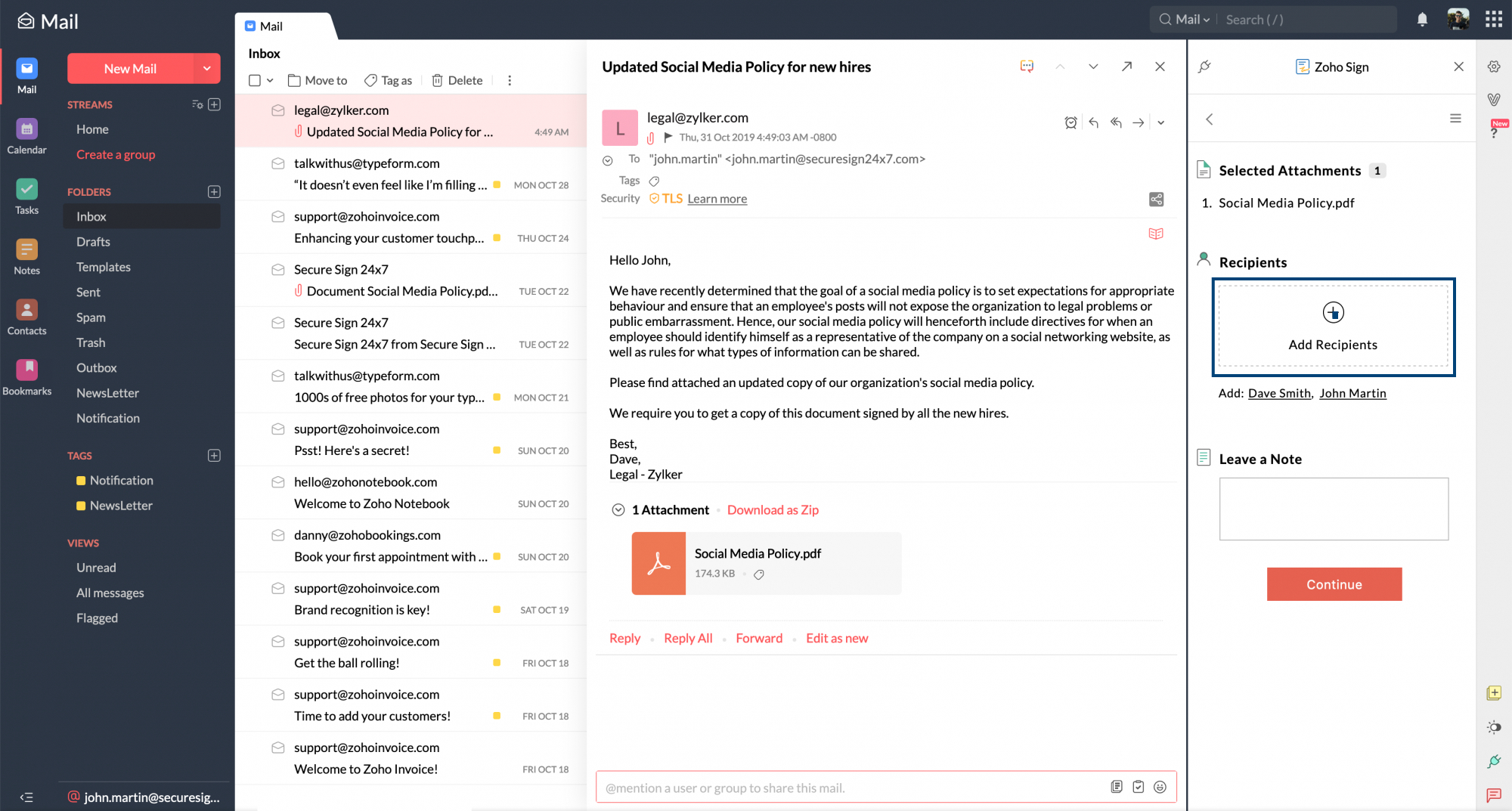
- [操作]ドロップダウンから、必要な受信者操作を選択します(個人の署名者を選択した場合は、受信者の詳細の下にホストの名前とメールアドレスを入力します)。
- [認証モード]ドロップダウンから、必要な認証モードを選択します。
- 必要に応じてプライベートメッセージを追加し、受信者に関連付けられている詳細をすべて確認して、[追加]をクリックします。
- この署名ワークフローが完了したら、すべての詳細を確認して、[続行]をクリックします。
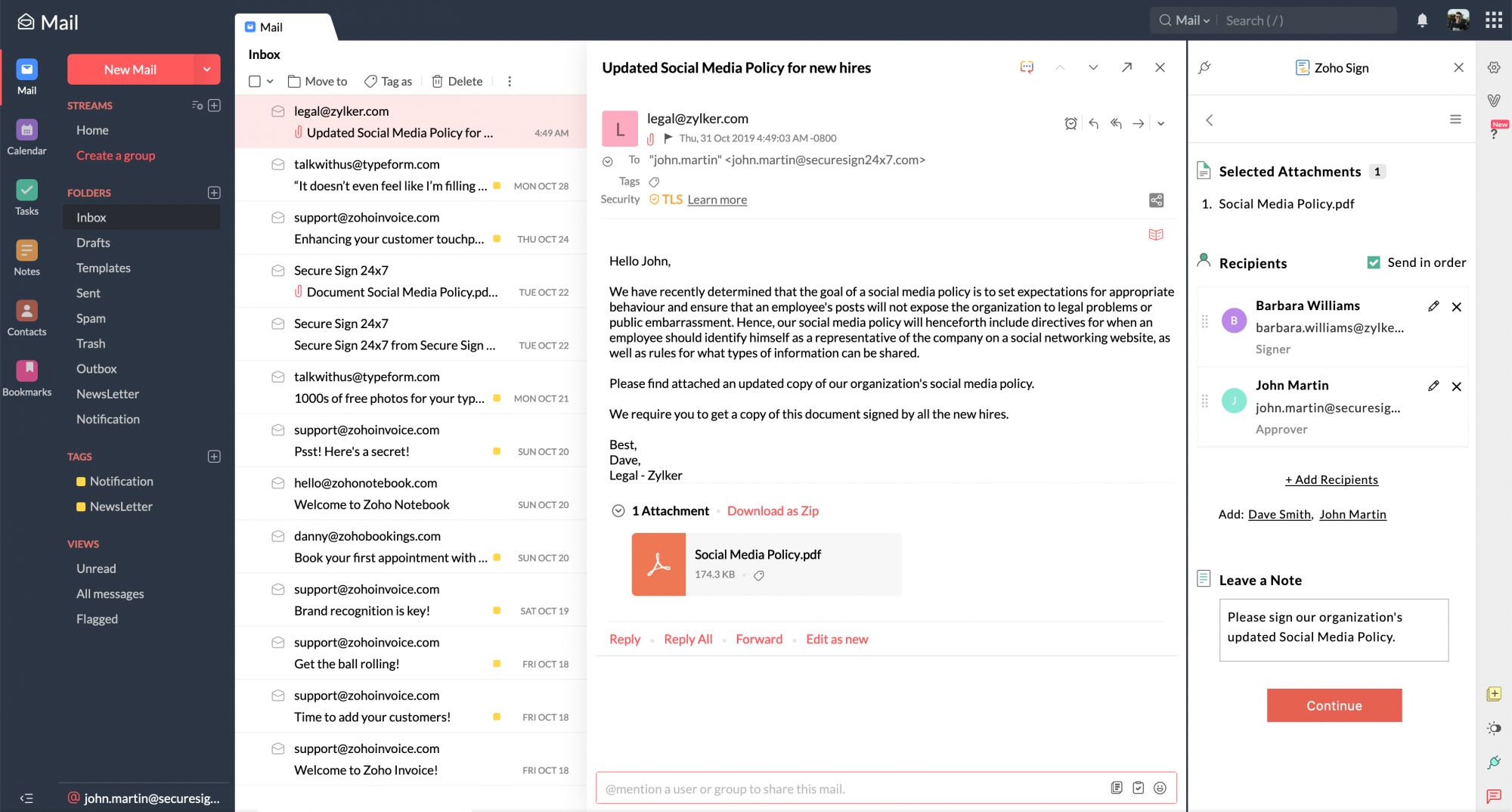
- ポップアップがZoho Signアプリケーションにリダイレクトされます。ここでは、ワークフローを編集して、署名者項目をドキュメントに追加し、署名取得のために送信できます。
拡張機能を使用してドキュメントに署名する手順
- 自分で署名する必要があるドキュメントを含むメールを開きます。
- 署名する必要がある添付ファイルを選択し、[自分で署名]をクリックします。
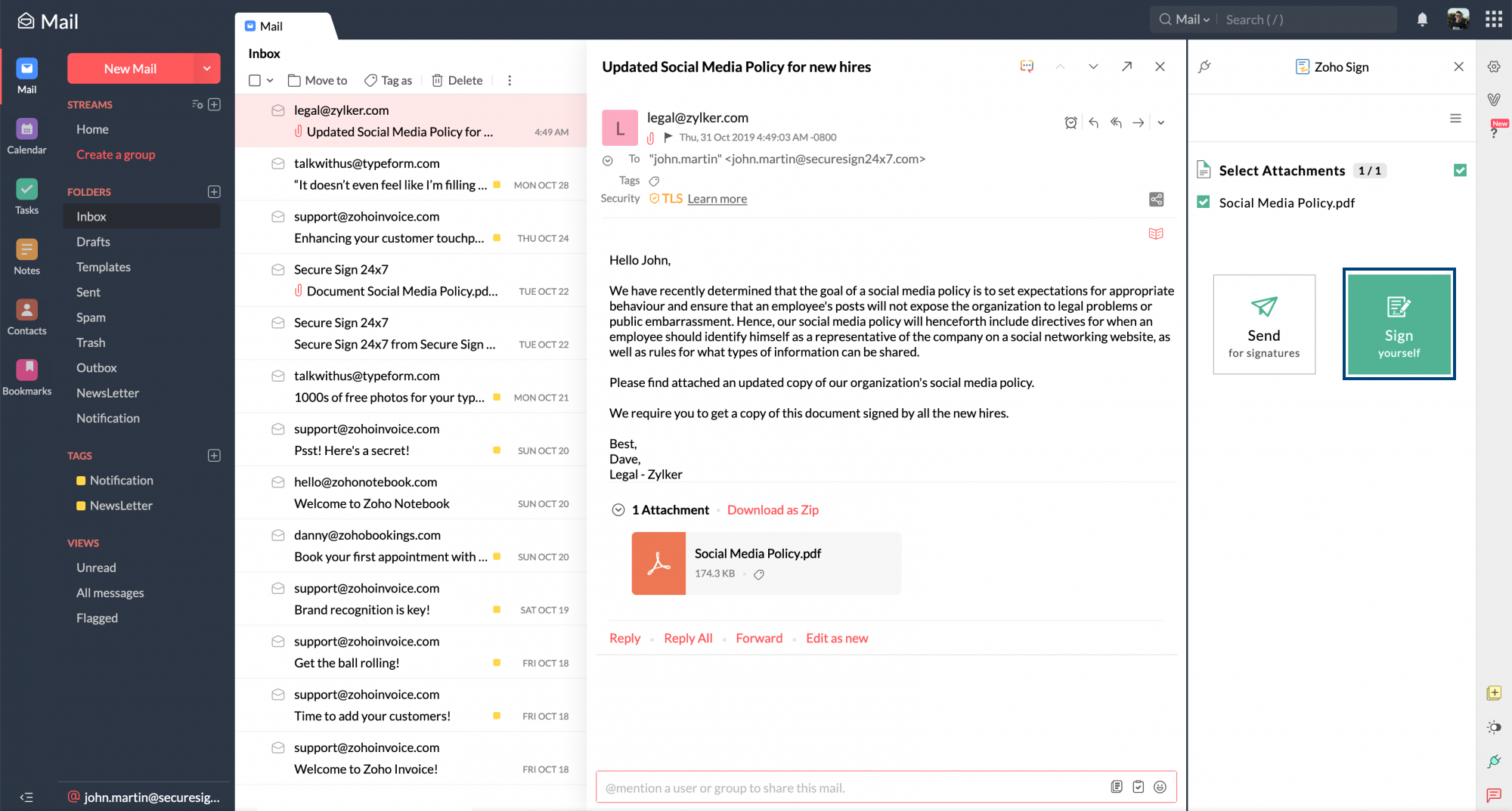
- ポップアップがZoho Signアプリケーションにリダイレクトされます。ここでは、署名とその他の情報をドキュメントに追加して、自分で署名を完了できます。