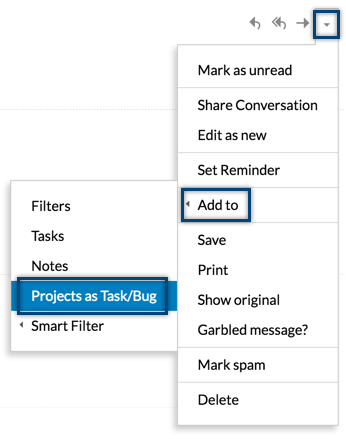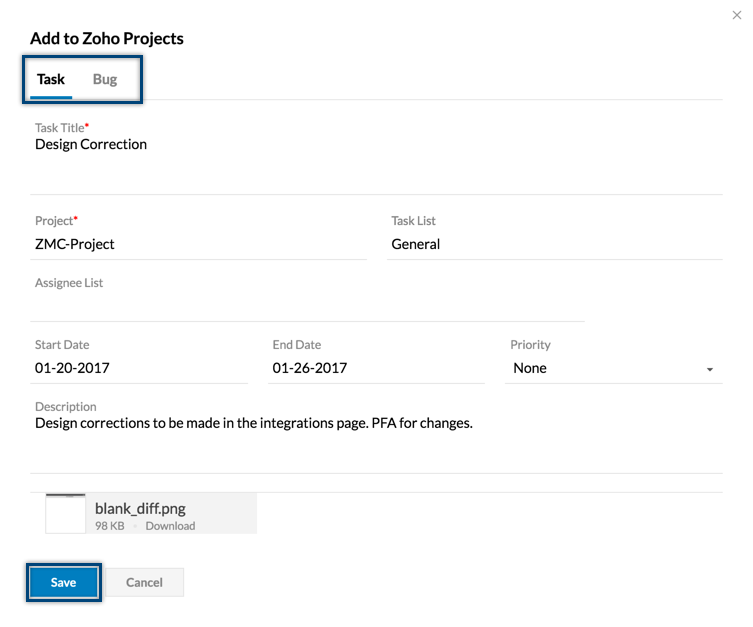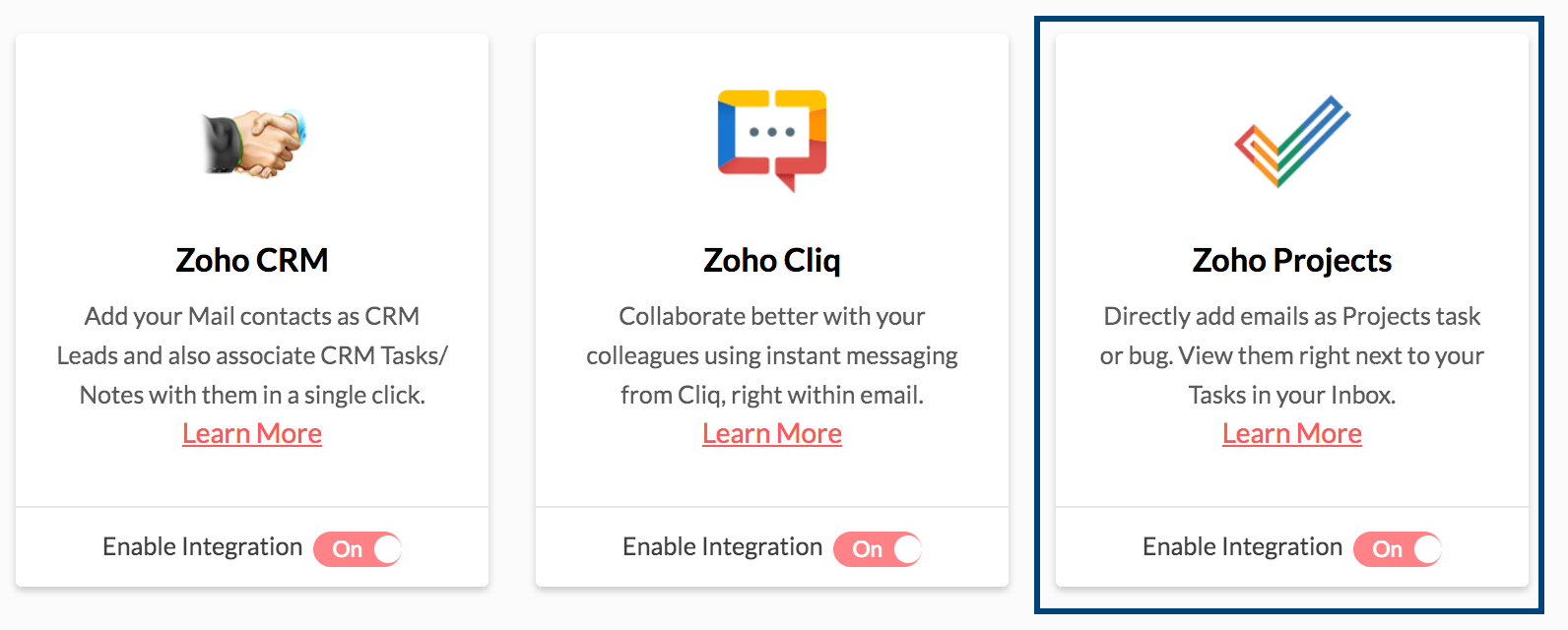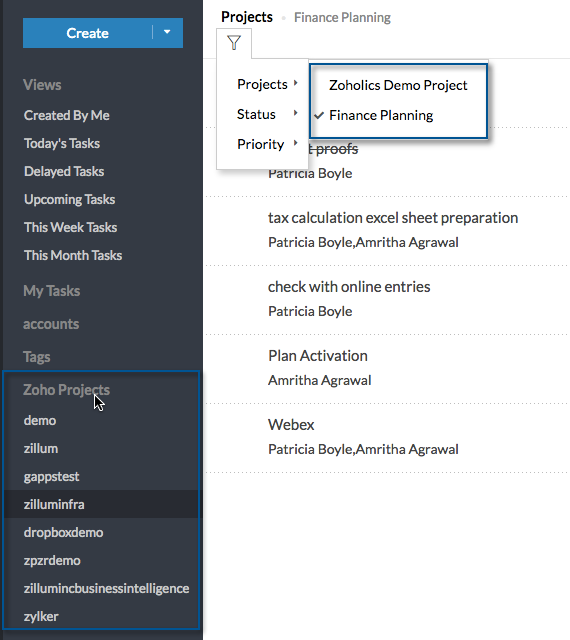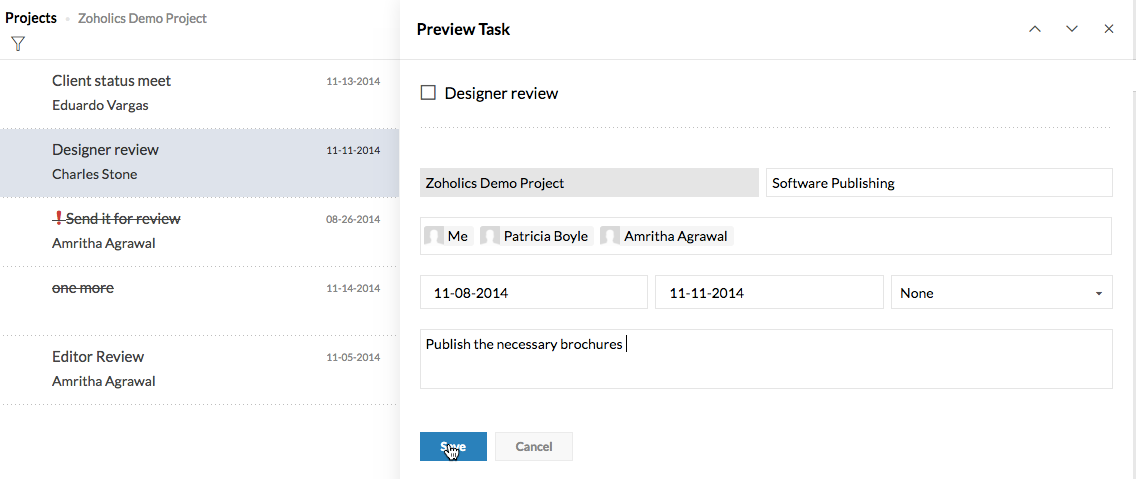Zoho Projects連携
Zoho Projectsを使用してプロジェクトを管理している場合、Zoho Mailで、ポータル全体のすべてのタスクを各ポータルの下で確認できます。この連携により、受信したメールをプロジェクトのタスクに直接関連付けたり、プロジェクトの課題として作成して管理したりできるようになります。Zoho Mail内のタスクアプリには、個人のタスクとプロジェクトのタスクがまとめて表示される一覧が備わっているため、優先順位を付けたり、より効果的な計画を立てることができます。
また、メールボックス自体のZoho Projectsメニューから、タスクを作成、更新、削除することもできます。メールをプロジェクトのポータルにタスクとして直接関連付けたり、Zoho Projectsで課題を送信したりできます。
Zoho Projectsのタスク/課題としてメールを追加:
Zoho Projectsのタスク/課題として、プロジェクトにメールを直接追加できます。メールをZoho Projectsに関連付けると、Zoho Projects連携が自動的に有効になります。連携の設定から直接有効にすることもできます。
プロジェクトのポータルにタスクを追加する手順:
- 表示するメールを開きます。
- [その他の操作]ドロップダウンから、[追加先]を選択し、[Projectsのタスク/課題]を選択してください。
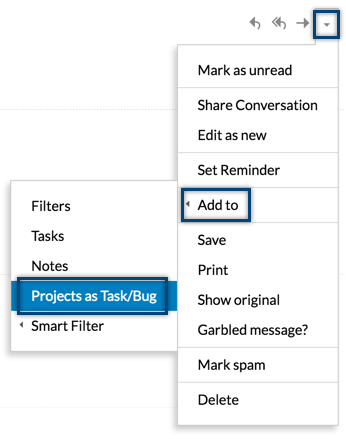
- 上部のメニューバーで[タスク]または[課題]を選択してください。
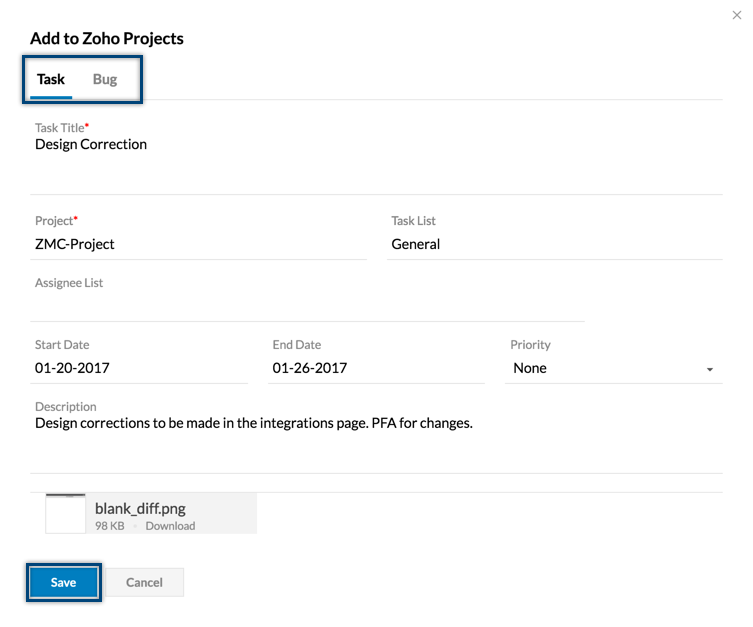
- メールの件名がタスク/課題の件名として、またメールの内容が詳細として、それぞれ追加されます。
- オプションの一覧から[プロジェクト]を選択し、必要に応じて他の設定を編集してください。
- 初期設定では、元のメールに付属していた添付ファイルも追加されます。不要な場合は添付ファイルを削除できます。
- [保存]をクリックしてください。
連携設定の初期設定では、Zoho Projectsメニューは無効になっています。それでも、メールをタスクとしてZoho Projectsポータルに追加することはできます。それにより、Zoho Projectsが自動的に有効になります。Zoho Projectsを手動で無効にした場合、[タスク/課題としてプロジェクトに追加]オプションは利用できません。
プロジェクトタスクとして追加したメールには、メールの一覧でメールの左横にマークが付きます。このマークをクリックすると、リストからタスクの詳細を確認できます。
この他に、メール表示欄でも、関連付けられているプロジェクトのタスク/課題の詳細を確認できます。右隅には、メールがタスクと課題のどちらで追加されたかを示すラベルが表示されます。


メールから追加したタスクや、Projectsに直接追加したタスクは、タスクアプリの[Zoho Projects]セクションで確認できます。
Zoho Projects連携の有効化:
メールをプロジェクトタスクに追加した場合や、Zoho Projects連携を有効にした場合、Zoho Projectsで選択されている初期設定のポータルが、Zoho Mailで関連付けられます。Projects連携設定から、任意の初期設定のポータルを選択できます。
- Zoho Mailにサインインしてください。
- [設定]に移動してください。
- [連携]に移動してください。
- Zoho Projectsの横にある切り替えボタンを[オン]にしてください。
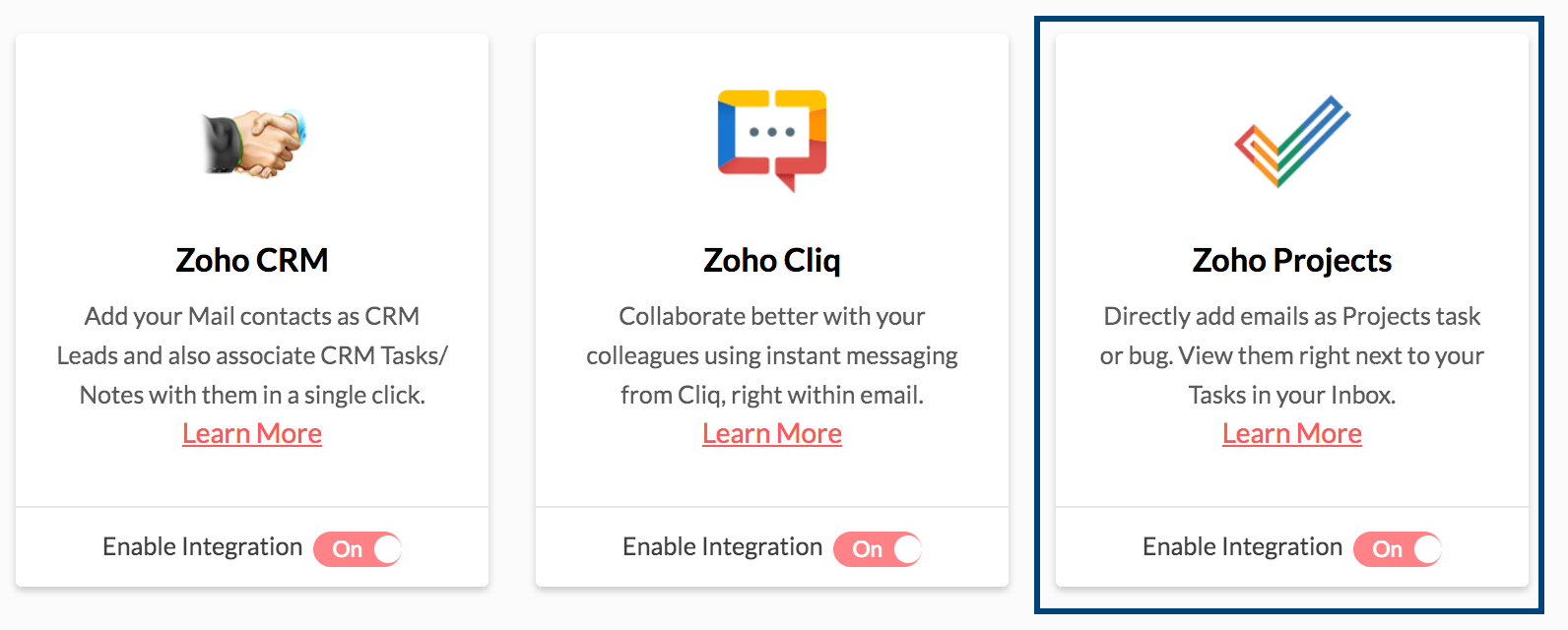
- Projects連携を有効にすると、Zoho Projectsオプションにあるポータル名ドロップダウンから、初期設定ポータルを選択できます。
- メールをZoho Projectsのタスクに追加するたびに、選択したポータルに追加されます。
注:
連携設定からポータルを変更した場合、これまでのポータルと関連付けられていた以前のタスクはすべて、メールにもメールの一覧にも表示されなくなります。これらのタスクは、そのポータルが初期設定ポータルとして選択された場合にのみ表示できます。
タスクアプリケーションからのZoho Projectsタスクの表示/アクセス
- Zoho Mailにサインインしてください。
- 左側のアプリバーにある[タスク]アイコンをクリックしてください。
- タスクアプリで、[タグ]の下にある[Zoho Projects]セクションを見つけます。
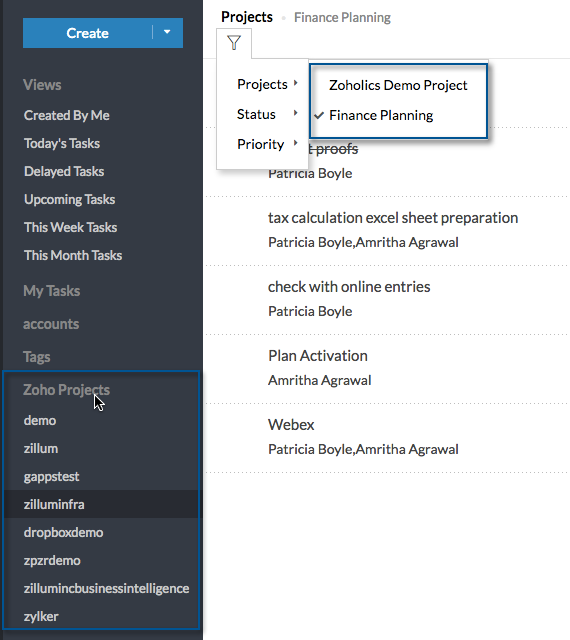
- 自分が参加しているプロジェクトのポータルが、ここに表示されます。
- ポータルを選択すると、関連付けられているタスクが[ポータル]の下に表示されます。
- [ビュー]オプションから、個別のプロジェクトに基づいて、さらにタスクをフィルターできます。
- [ビュー]オプションをクリックして、必要なプロジェクトを選択してください。
- そのプロジェクトにあるタスクの一覧が、画面に表示されます。
- 特定のタスクを選択して、プレビューでタスクの詳細を確認できます。
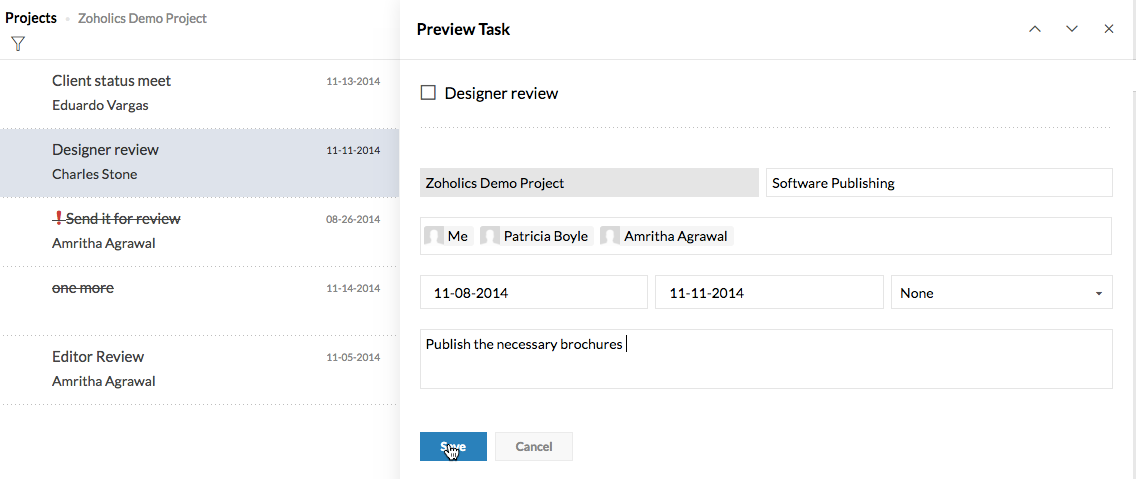
- タスクやタスクのステータスを変更すると、Zoho Projectsで直接変更が更新されます。
Zoho Projectsへのタスクの追加:
Zoho Projectsですでに作成されているプロジェクトの下に、直接タスクを作成することもできます。
- Zoho Mailにサインインしてください。
- 左側のアプリバーにある[タスク]アイコンをクリックしてください。 (または、こちらをクリックして、新しいタブでタスクアプリを起動してください。)
- タスクアプリで、[タグ]の下にある[Zoho Projects]セクションを見つけます。
- 自分が参加しているプロジェクトのポータルが、ここに表示されます。
- ポータルを選択すると、関連付けられているタスクが[ポータル]の下に表示されます。
- [表示]オプションから、個別のプロジェクトに基づいて、さらにタスクをフィルターできます。
- [表示]オプションをクリックして、必要なプロジェクトを選択してください。
- 左側のメニューバー上部にある[作成]ボタンをクリックしてください。
- タスクの件名を指定し、オプションからタスクの一覧を選択してください。
- 追加するタスクの各詳細情報を指定してください。
- [保存]をクリックして、選択したプロジェクトにタスクを作成してください。
ポータルに設定されたユーザー設定によっては、各タスクの設定を編集/設定できない場合もあります。
注:
- Zoho Projectsのタスクは、このメニューにのみ表示され、他のどのビューにも表示されません。
- どのプロジェクトのポータルにも参加していない場合、Zoho Projectsメニューは、左のメニュー欄に表示されません。
トラブルシューティング
プロジェクトのポータルがない場合
Zoho Projectsに参加していない新規登録ユーザーの場合、メールをタスク/課題として追加しようとすると、アカウントに関連付けられているプロジェクトのポータルが存在しないことが通知されます。

対応の手順:
- ポップアップエラーメッセージにあるZoho Projectsリンクをクリックしてください。
- 続いて表示されるプロジェクトのポータルページで、目的のポータル名を入力してください。
- [ポータルの作成]をクリックして、ポータルを追加してください。
- Zoho Mail画面に進み、メールをProjectsのタスク/課題として追加してください。
該当するメールが、新しく作成したポータルにタスク/課題として追加されます。
初期設定ポータル
Zoho Projectsで初期設定ポータルを選択済みの場合や、1つのZoho Projectsポータルのみに参加している場合、そのポータルが、Zoho Projects連携で初期設定ポータルとして設定されます。選択したメールは、そのポータルにタスク/課題として追加されます。

複数のZoho Projectsポータルに参加している場合、初期設定ポータルとして1つを選択するように求められます。

対応の手順:
- ポップアップエラーメッセージにある設定リンクをクリックしてください。
- Zoho Projectsの横にある切り替えボタンを[オン]にしてください。
- [ポータル名]オプションの横にあるドロップダウンメニューをクリックしてください。
- 初期設定ポータルとして、いずれかのプロジェクトのポータルを選択してください。
- Zoho Mail画面に進み、メールをProjectsのタスク/課題として追加してください。
メールが、選択したポータルにタスク/課題として追加されます。