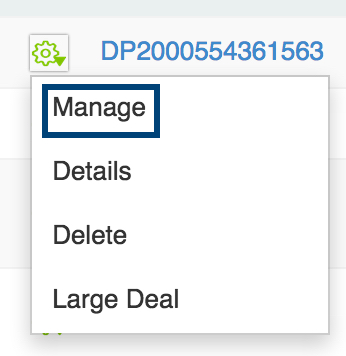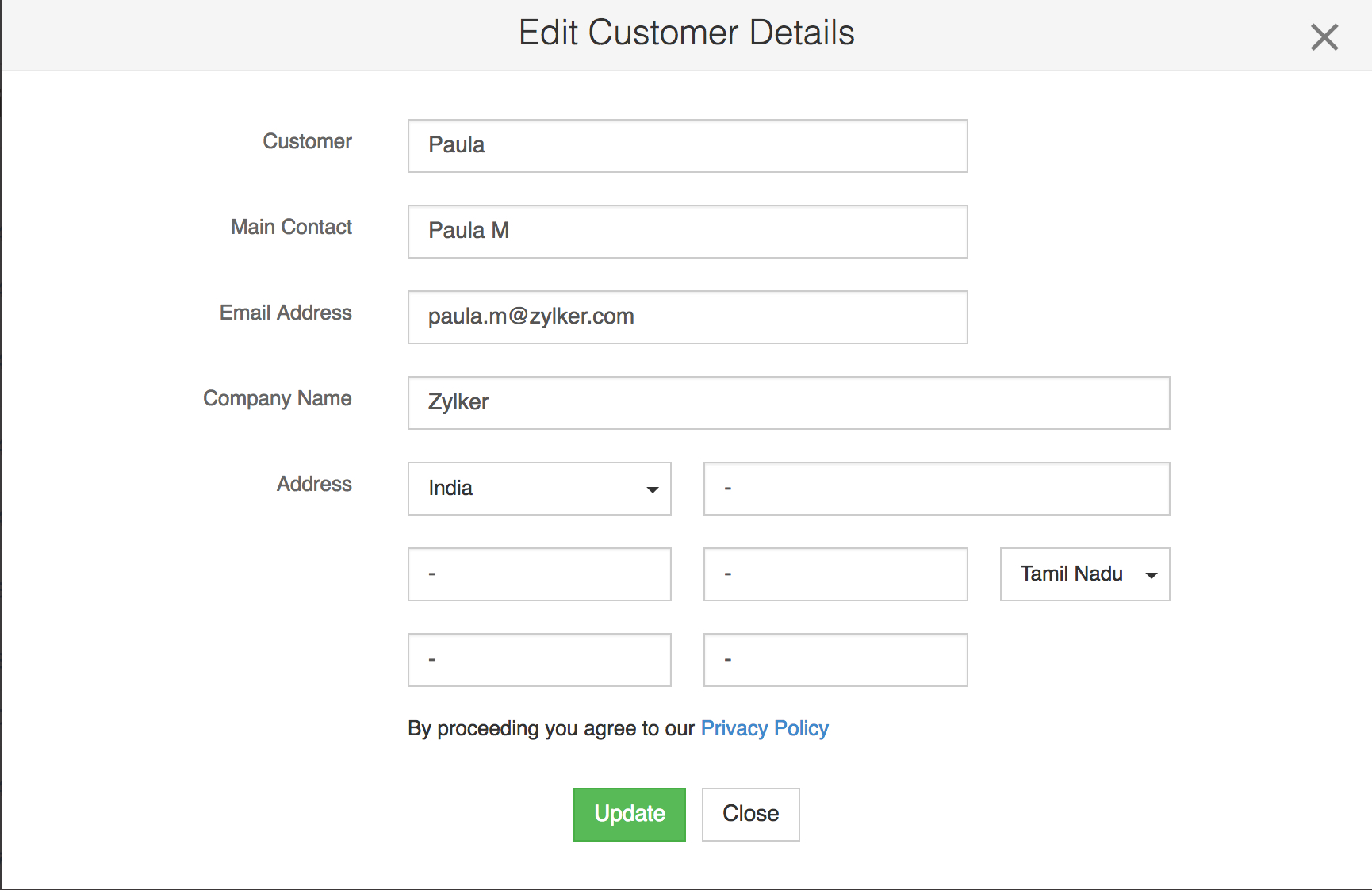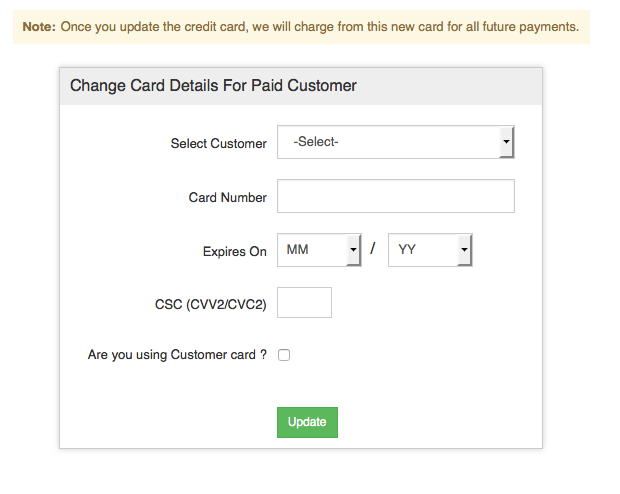顧客アカウントの管理
パートナー用管理画面からの管理
パートナー用管理画面から組織を追加すると、組織のパートナー管理者となります。設定済み(ドメインが認証済み)のすべての組織について、子組織全体に「管理」リンクが表示されます。
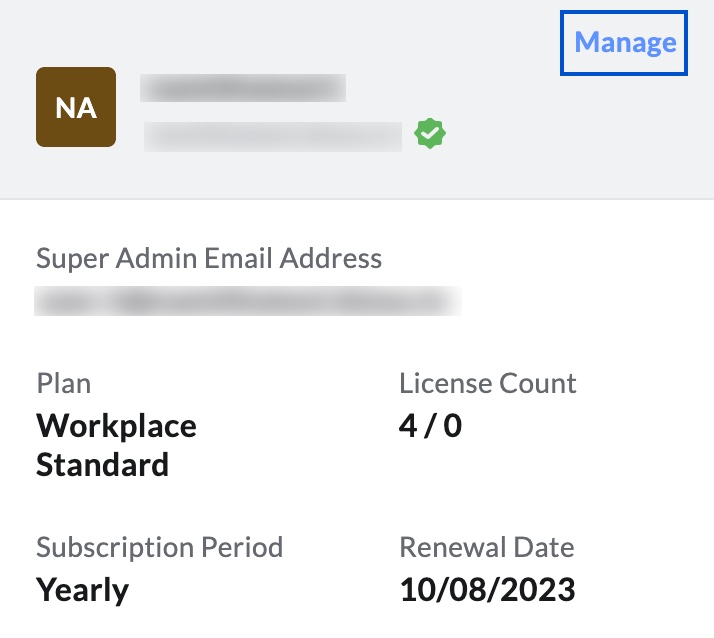
[管理]リンクをクリックすると、パートナー管理者の役割で子組織の管理画面にアクセスできます。子組織の管理画面上部に「顧客の<顧客ドメイン名>を管理しています」と表示されます。

パートナー管理者には、ユーザーの追加、ライセンスの管理、エイリアスの作成、メールのポリシーなど、特権管理者のすべての作業を実行する権限があります。
メモ:
子組織の管理者はアクセス権を取り消すことができます。アクセス権が取り消されると、子組織は一覧に表示されなくなります。子組織の管理画面にアクセスできなくなります。
ただし、セキュリティポリシーにより、パートナー管理者は顧客組織で次の作業を実行できません。
- 組織の特権管理者を変更する
- 組織の2段階認証の設定を有効化/無効化する
- ユーザーの役割を管理者に変更するか、その逆の変更を行う
- ユーザープロフィール画像を変更する
- ユーザーのパスワードをリセットする
- ユーザーを削除する
- 子組織のユーザーアカウントをバックアップする
- ダッシュボードを編集する
- 紹介プログラムにアクセスして使用する
- 組織の連絡先の同期設定を変更する
子組織の特権管理者は、組織の契約を管理できません。アップグレード/ダウングレードまたはストレージ容量の変更申請については、顧客の管理者がパートナー管理者に問い合わせる必要があります。顧客組織の契約およびライセンス関連の詳細を変更できるのは、パートナー管理者だけです。
パートナーストアからの管理
支払いや契約など、顧客のアカウントの特定の処理をパートナーストアポータルから管理できます。
顧客のアップグレード
- Zohoパートナーストアにログインします。
- 画面左側のメニューの[顧客]タブをクリックします。
- [設定]アイコンをクリックし、ドロップダウンから[管理]を選択します。
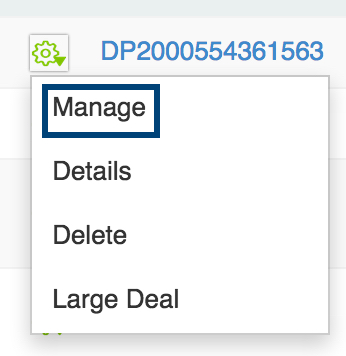
- 必要なプランの詳細と支払いの詳細を入力します。
- [プロフィールを追加する]をクリックして、詳細を更新します。
顧客の詳細の更新
- Zohoパートナーストアにサインインします。
- 画面左側のメニューの[顧客]タブをクリックします。
- 該当するユーザーの上にカーソルを合わせると表示される[編集]アイコンをクリックします。
- 必要な詳細情報を入力/編集します。
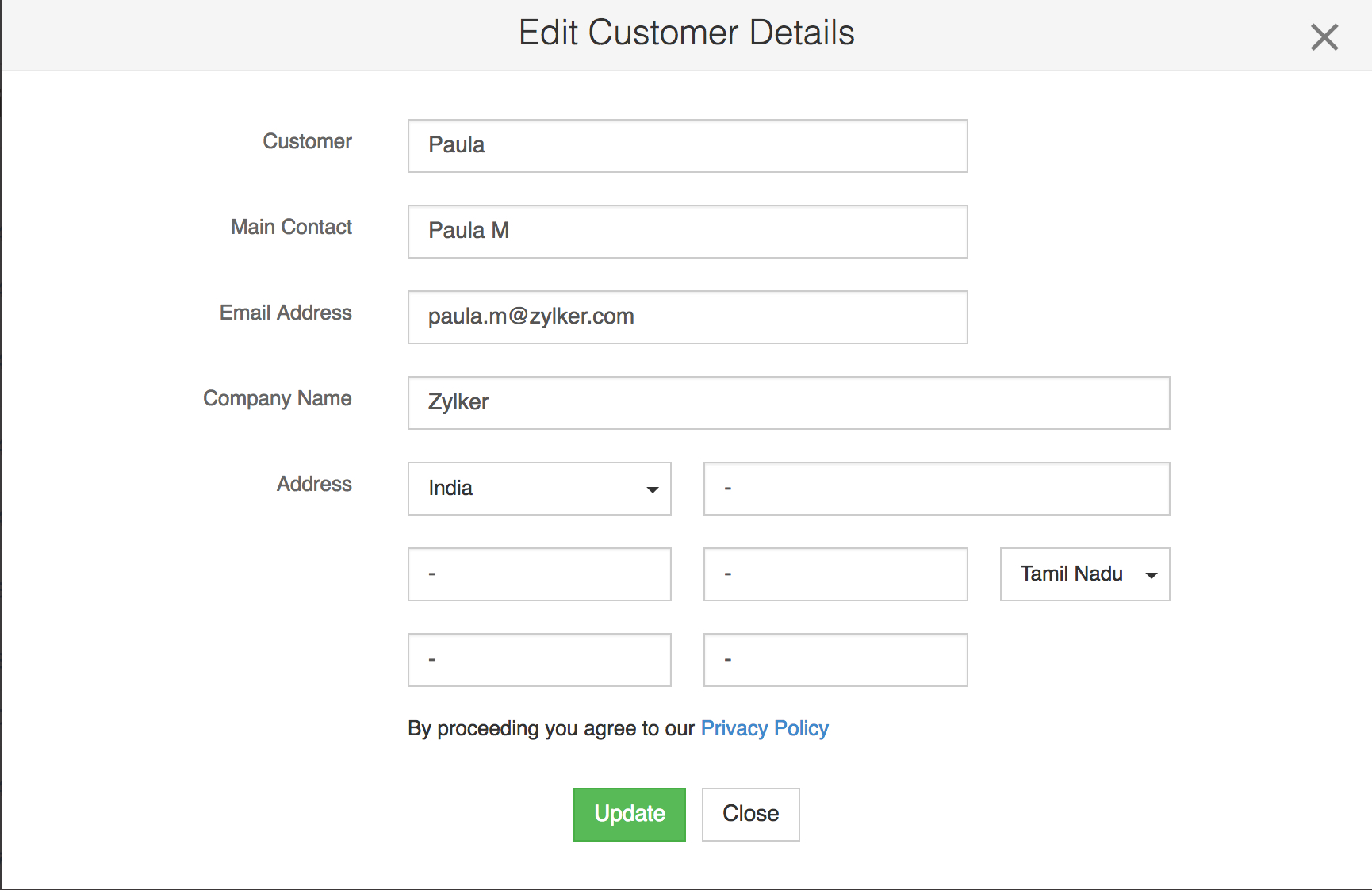
- [更新する]をクリックします。
支払い
顧客が有料プランを契約している場合、クレジットカードでの支払いを利用できます。クレジットカードで支払う方法には、販売代理店のカード(RC)と顧客のカード(CC)の2つがあります。
- 販売代理店のカード:顧客の契約の支払いに自身のクレジットカードを使用する場合、顧客の支払いには販売代理店のカードのタグが付きます。
- 顧客のカード:顧客のクレジットカードを使用して契約の支払いを行う場合、顧客の支払いには顧客のカードのタグが付きます。
カードの詳細の変更
顧客の支払いの詳細を変更するには、次の手順に従ってください。
- Zohoパートナーストアにログインします。
- 画面左側のメニューの[顧客]タブをクリックします。
- [決済情報を変更する]セクションに移動します。
- 該当する顧客の横にある[設定]アイコンをクリックし、[カードを変更する]を選択します。
- 必要な詳細情報を入力します。
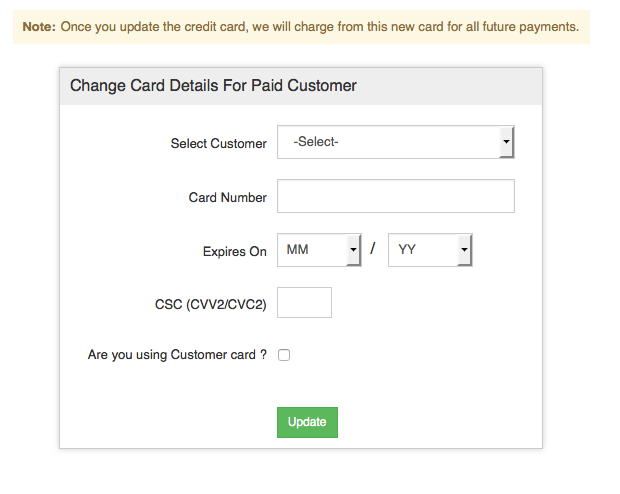
- 必要に応じて、[顧客のカードを使用していますか?]のチェックボックスにチェックを入れるか外します。
- [更新する]をクリックします。