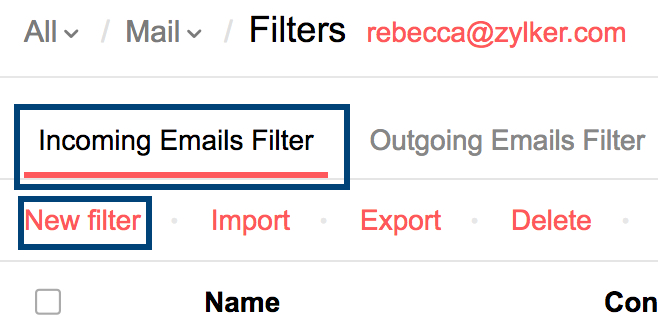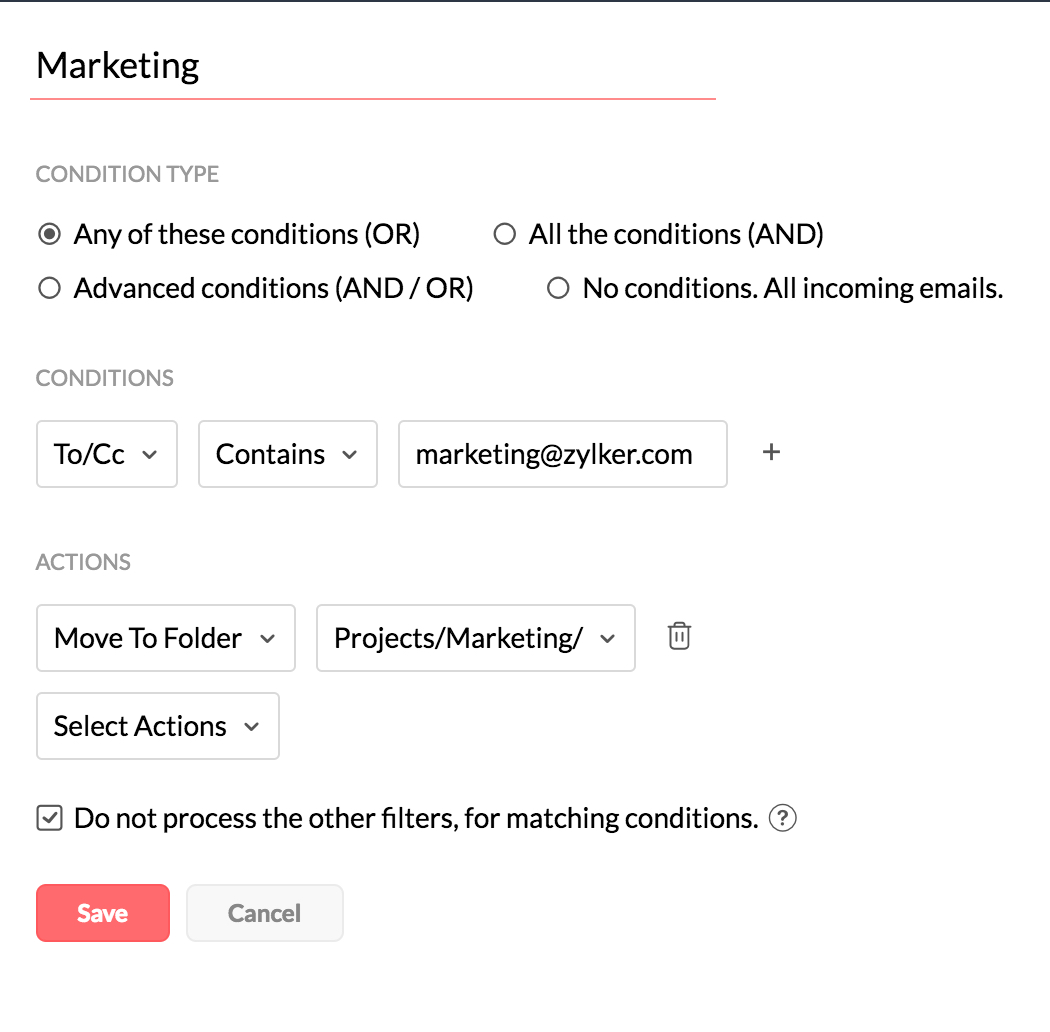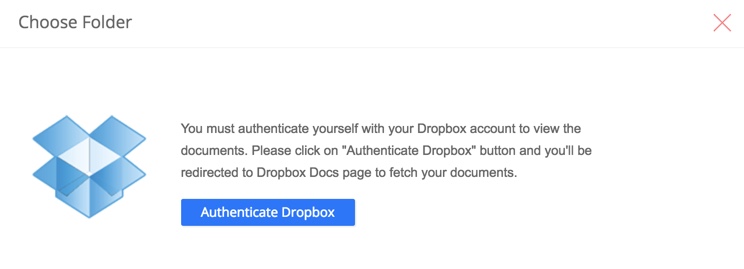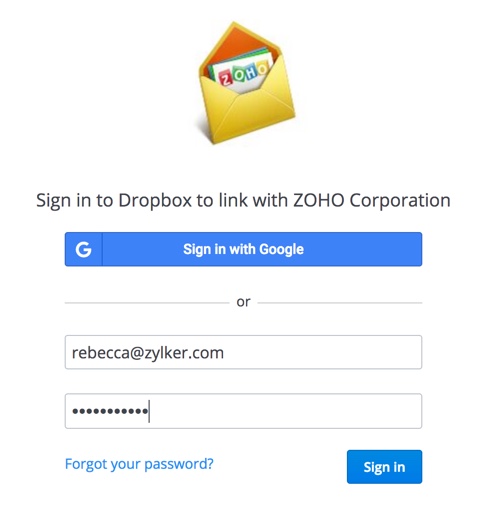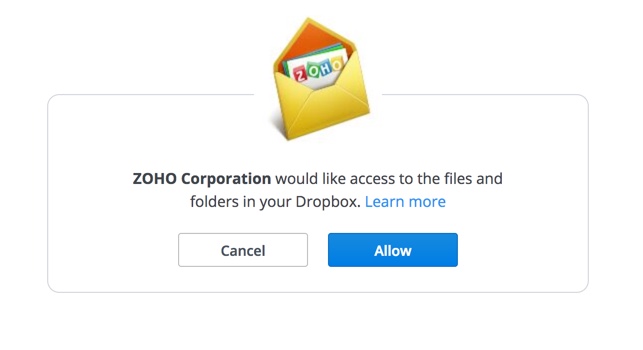受信フィルター
Zoho Mailの送信フィルターを使用すると、送信メールを整理できます。また、送信メールに対して特定の処理を自動的に実行することもできます。
新しいフィルターの作成
- Zoho Mailにサインインしてください。
- [設定]アイコンをクリックしてください。
- [フィルター]に移動してください。
- 複数のメールアカウントが設定されている場合は、必要なアカウントを選択してください。
- [受信メールフィルター]タブを開きます。[新規フィルター]をクリックしてください。
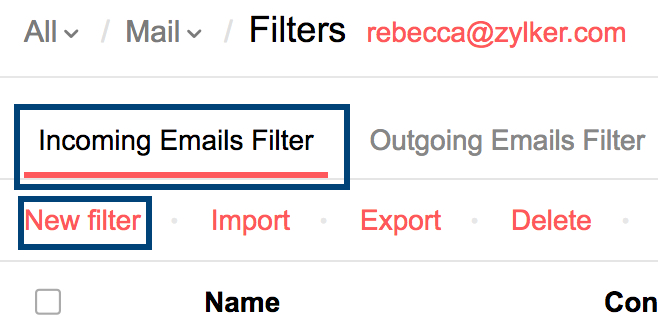
- [フィルターの作成]ダイアログボックスが画面に表示されます。このダイアログボックスで、名前、フィルター条件、処理を入力する必要があります。
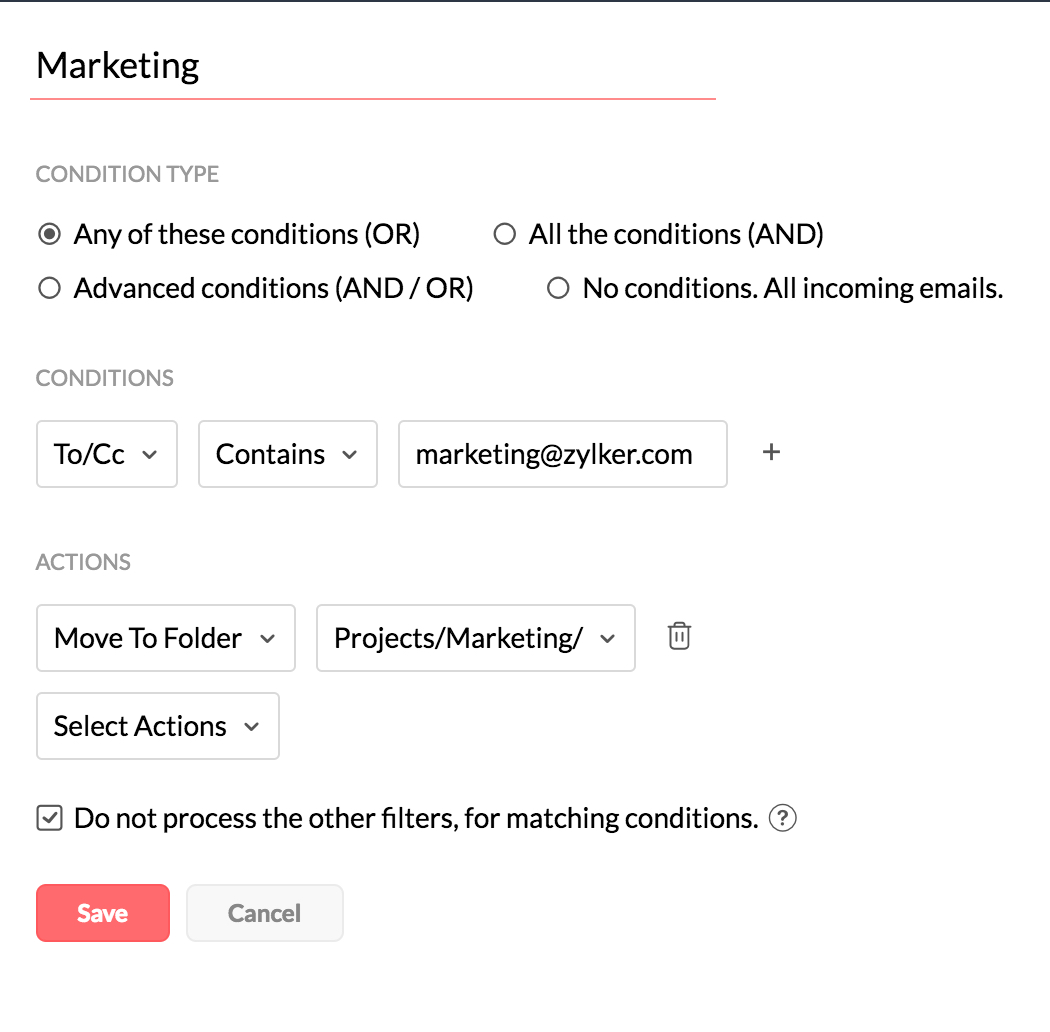
- フィルターを識別するための名前を指定してください。
- フィルター処理の実行方法を選択してください。
- いずれかの条件が一致する場合(「OR」に基づくフィルター) - 条件のいずれかが一致する場合でも、処理が処理されます。
- すべての条件が一致する場合(「AND」に基づくフィルター) - 指定されたすべての条件が一致する場合にのみ、処理が処理されます。
- すべての受信メッセージ - 条件が一致するかどうかに関係なく、すべての受信メッセージに対して処理が処理されます。
- [条件タイプ]に対して必要なパラメーターを選択し、特定のパラメーターに対して[条件]を指定してください。
- 指定した条件を連結させるための照合パターンを選択してください。選択したパラメーターによって、利用可能なオプションは異なります。
- 例:[差出人]パラメーターの場合、パターンは、[次を含む]、[次で始まる]、[次で終わる]などになります。
- [優先度]パラメーターの場合、照合パターンは、[次に一致する]、[次より大きい]、[次より小さい]となります。
- 必要な条件を追加した後、フィルターに設定する処理を選択してください。
- [フォルダーへ移動]、[フラグ付け]、[タグ付け]処理の場合、処理項目の横のドロップダウンメニューから、適切なフォルダー、タグ、フラグを選択してください。
- 他のフィルターの実行を停止するには、[他のフィルターの処理の停止]を選択してください。
- [保存]をクリックして、フィルター設定を保存してください。
条件と処理
カスタムフィルターには、[条件]と[処理]という2つのパートがあります。かんたんに言うと、最初のパートで条件を定義し、パート1の条件が満たされたときに実行するルールまたは処理を指定してください。
条件
要件に基づいて、複数の条件と複数の処理を設定できます。任意のフィルターに関連付けできる条件、動作パラメーターと、各条件で使用する必要があるデータ型を以下に示してください。
| 条件 | 動作パラメーター |
| [差出人] | [次を含む]、[次を含まない]、[次で始まる]、[次で終わる] |
[次に一致する]、[次に一致しない] | |
[次に含まれる]、[次に含まれない] | |
| [件名] | [次を含む]、[次を含まない]、[次で始まる]、[次で終わる]、[次に一致する]、[次に一致しない] |
| [宛先] | [次を含む]、[次を含まない]、[次で始まる]、[次で終わる] |
[次に一致する]、[次に一致しない]、[自分のみ] | |
| [Cc] | [次を含む]、[次を含まない]、[次で始まる]、[次で終わる] |
| [次に一致する]、[次に一致しない]、[自分のみ] | |
| [宛先]/[Cc] | [次を含む]、[次を含まない]、[次で始まる]、[次で終わる] |
[次に一致する]、[次に一致しない]、[自分のみ] | |
| コンテンツ | [次を含む]、 |
| 優先度 | [次に一致する]、[は次より小さい]、 [は次より大きい] |
| [添付ファイル名] | [次を含む]、[次を含まない]、[次で始まる]、[次で終わる]、[次に一致する]、[次に一致しない] |
| [添付ファイルの種類] | [次を含む]、[次を含まない]、[次で始まる]、[次で終わる]、[次に一致する]、[次に一致しない] |
| [間] | [日付]、[時刻] |
処理:
メールボックスの管理:
- フォルダーへ移動 - フォルダーを選択して、メールを特定のフォルダーに移動できます。一連の条件用にまだフォルダーを作成していない場合は、新しいフォルダーを作成することもできます。
- 選択したタグ/フラグを適用 - メールに適用できるタグを選択できます。
- 既読/未読として設定 - メールの既読/未読状態を変更できます。例:特定の通知を、未読の件数に追加することなく既読に設定できます。
- メールを削除 - 一定の条件に基づいて、メールを直接ごみ箱に移動できます。例:配信を複数回停止してもニュースレターが停止されない場合に便利です。
- n日後に削除 - この処理は、指定の日数が経過した後、定義された条件に該当するメールを削除してください。この処理は、特定の通知がその時点では必要なものの、数日後には不要になる場合に便利です。
指定した日数が経過した後、当該フォルダー内のメールが削除されることを把握できるため、[n日後に削除]処理は、必ず[フォルダーへ移動]処理とともに使用することをお勧めしてください。また、このフォルダーには、フォルダーの中身が数日後に削除されることが伝わるような関連した名前を付けるようにしてください。 - (別のメールアドレスへの)メールの転送 - 条件付き転送 - すべてのメールを転送するのではなく、一定の条件を定義して一部のメールのみが転送されるようにできます。
- 添付ファイルを添付ファイルビューアーに追加しない - この処理を選択した場合、受信した添付ファイルは添付ファイルビューアーに追加されません。特定の添付ファイルの記録はメールに残っているだけで十分であり、添付ファイルビューアーに追加する必要はないと判断した場合、この処理を使用できます。
注:
選択した条件タイプが、次のいずれかの処理に対する条件である場合、条件タイプを再確認するようプロンプトが表示されます。
- 迷惑メールに移動
- メールを削除
メールの処理:
- メモとしてメールを追加 - メール全体をメモとして(件名をタイトルとして、メールの内容をメモとして)追加してください。
- メールをタスクとして割り当て - メールをタスクとして(件名をタイトルとして、メールの内容を説明として)追加してください。
- カスタム機能 - Zoho CreatorでDelugeスクリプトを使用し、利用できるパラメーターを使用して、フィルターの処理と条件をカスタマイズしてください。詳細はこちら
添付ファイルの管理:
フィルターを設定して、条件に一致する添付ファイルをメールから特定のファイルストレージサービスにアップロードするか、または次のフィルターオプションのいずれかを使用して、添付ファイルを添付ファイルビューアーに追加しないように選択できます。
- 添付ファイルをDropboxに追加
- 添付ファイルをGoogle Driveに追加
- 添付ファイルをOneDriveに追加
- 添付ファイルをBoxに追加
- 添付ファイルをZoho Docsに追加
- 添付ファイルを添付ファイルビューアーに追加しない - この処理を選択した場合、メールに含まれる添付ファイルは添付ファイルビューアーに追加されません。
ストレージサービスの認証
- Zoho Mailにサインインしてください。
- [設定]アイコンをクリックしてください。
- [フィルター]に移動してください。
- [フィルターの作成]ウィンドウを開きます。
- 必要な条件を入力し、[処理の選択]をクリックしてください。
- 任意の[添付ファイルの追加先]フィルターを選択して、[フォルダーの選択]をクリックしてください。
- 表示される[認証]ウィンドウで[認証]ボタンをクリックしてください。
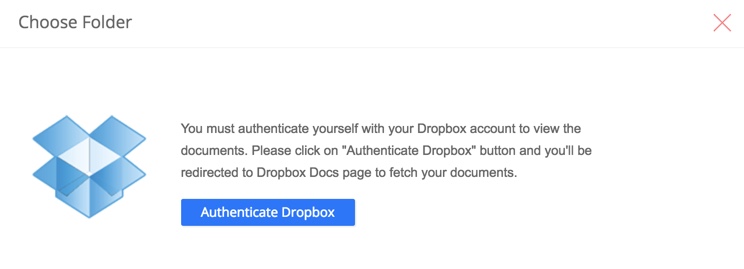
- ブラウザーで任意のファイルストレージサービスにまだサインインしていない場合は、サインインするようプロンプトが表示されます。
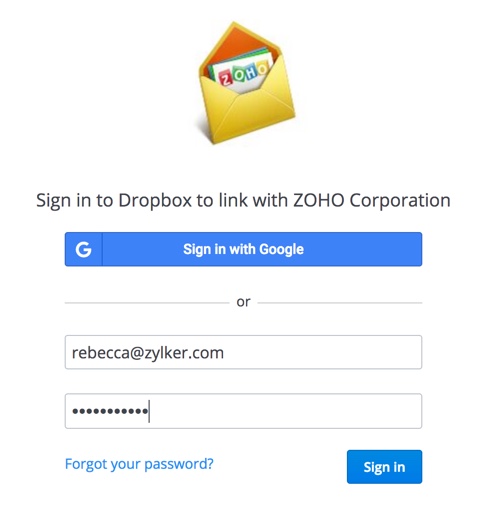
- サインインすると、ファイルへのアクセスを許可する同意を求めるウィンドウが表示されます。[許可]をクリックしてください。
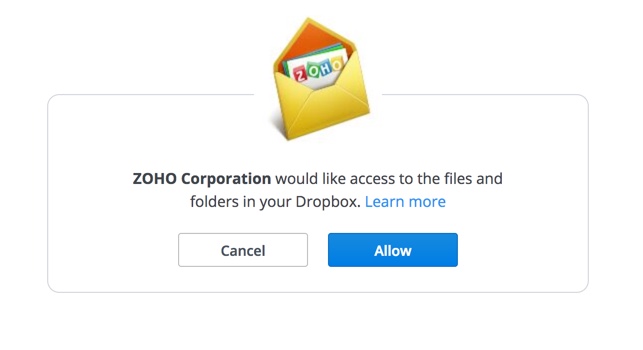
- ファイルとフォルダーのリストが表示されます。添付ファイルのアップロード先となるフォルダーを選択できます。フォルダーが指定されていない場合、添付ファイルはルートフォルダーに保存されます。
- 上記の認証手順は、Dropbox、One Drive、Google Drive、Boxのフィルターオプションで使用する手順です。[添付ファイルをZoho Docsに追加]フィルターオプションの場合、すでにZohoアカウントにサインインしているため、認証プロセスは必要ありません。
- 添付ファイルのアップロードサイズの制約は、ユーザーのファイルストレージアカウントのサイズ制限によって異なります。
アドバンスフィルター
AND条件タイプとOR条件タイプを組み合わせて、アドバンスフィルターを作成できます。[アドバンス条件(AND/OR)]条件タイプを選択して、アドバンスフィルターを作成してください。複数の条件を追加した後、それらをクリックして、条件の中からANDまたはORオプションを変更できます。
条件の中からANDまたはORを選択する以外に、条件パターンを編集して、これらの条件を実行する必要がある順番を決定できます。条件パターンの横にある[編集]をクリックし、目的の条件の順番を入力して、[保存]をクリックしてください。
例:
要件 - paula@zylker.comとcharles@zylker.comからの、件名が「マーケティング」のすべてのメールが処理の対象となる。
条件タイプ - アドバンス条件(AND/OR)
条件 - 差出人:paula@zylker.com(1)、差出人:charles@zylker.com(2)、件名:マーケティング(3)
条件パターン - ((1 OR 2) AND 3)。(1)と(3)を満たすメール、および(1)と(2)を満たすメールが処理されます。つまり、メールは1または2のいずれかを満たすが、3は必ず満たす必要があります。