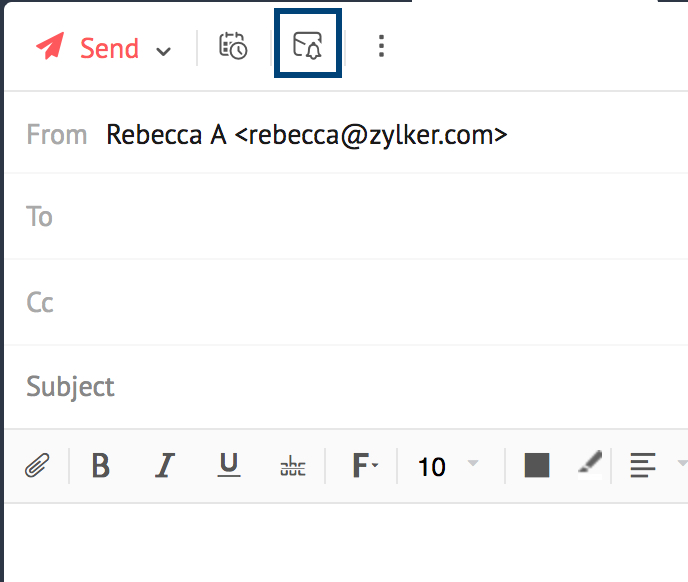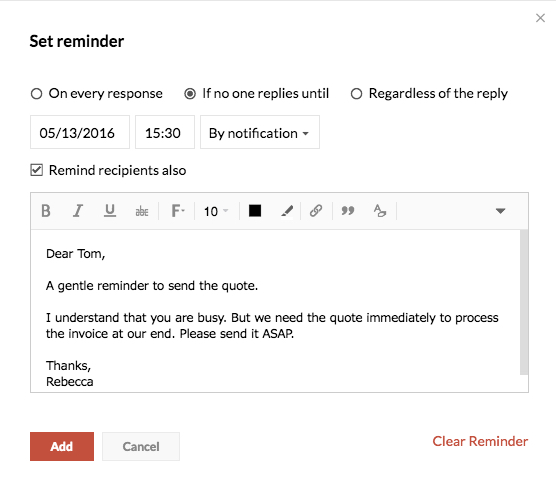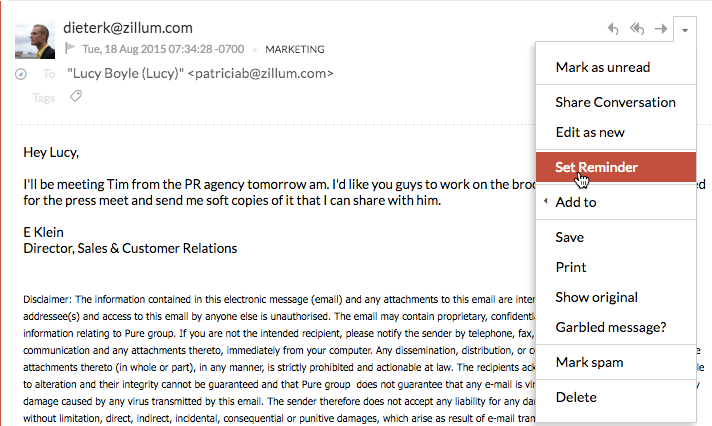メールによるリマインダー通知とフォローアップ
メールによるリマインダー通知
送信したメールの多くは、他者からの返信に基づいて、または返信に関係なく、フォローアップやリマインダーを必要とすることがよくあります。
Zoho Mailのリマインダー通知オプションを使用して、メールにリマインダー通知を追加できます。メールを作成したらそのメールを監視し、選択したオプションに基づいて、後でリマインダー通知を受け取ることが可能です。リマインダー通知を使用して、メールに基づく作業項目を簡単に追跡できます。また、受信したメールにもリマインダー通知を追加できます。
作成したメールを監視する手順(送信メールのリマインダー通知)
- www.zoho.com/jp/mailにサインインしてください。
- [作成]をクリックして、メール作成画面を開いてください。
- いつもどおりにメールの下書きを作成してください。
- 添付ファイルがある場合は追加してください。
- 「時計」アイコンをクリックしてメールを監視してください。
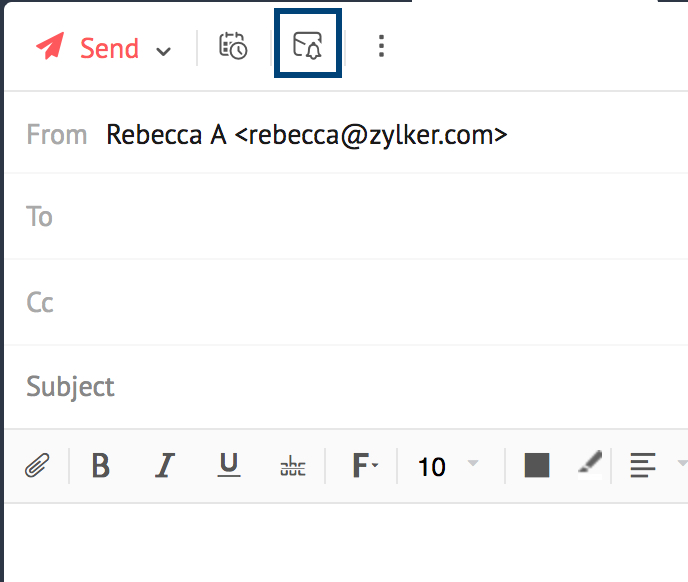
- リマインダー通知のポップアップ画面に表示されるオプションは次の通りです。
- 返信ごとに通知 - メールへの返信を受信するたびに、通知されます (例:新しい製品またはアプリについて、多くの見込み客にメールを送信するとします。返信があるたびに、リマインダー通知を受け取ることができます)。
- 期日までに返信がない場合に通知 - 期日を設定し、誰からも返信がない場合は、選択した時刻に通知を受け取れます(例:ベンダーに見積りを依頼するメールを送信したとします。1週間経過しても返信がない場合は、そのメールについてリマインダーの通知を受け取ることができます)。
- 返信の有無に関係なく通知 - 返信の有無にかかわらず、設定した時間に、メールについての通知を受け取れます(例:立ち上げに出席する予定があり、その出張に同行したいかどうかを友人達に尋ねたとします。返信の有無にかかわらず、メールについてのリマインダー通知を受け取り、出張の計画やチケット予約を行う必要があります)。
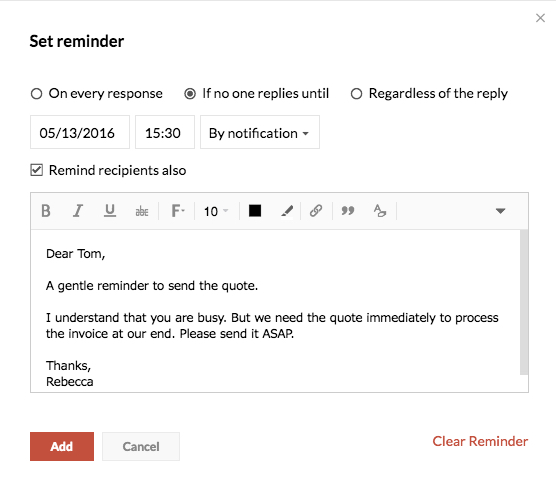
- 初期設定では、[通知]でリマインダー通知を受け取ります。メールでリマインダー通知を受信するように設定し、メール通知を受け取ることもできます。
注:
メール通知を必要とする可能性のある語句を含むメールを送信すると、リマインダー通知を追加するためのオプションが表示されます。メールのリマインダー通知を未設定の場合は、指定した日時のリマインダー通知を追加するように求められます。語句の例:明日の午後3時にお会いできます。会議は木曜日あたりに設定しましょう。

受信メールにリマインダー通知を追加する手順
- www.zoho.com/jp/mailにサインインしてください。
- リマインダー通知を追加するメールを選択してください。
- プレビューウィンドウで、[その他のオプション]ドロップダウンを選択してください。
- [リマインダー通知の設定]を選択してください。
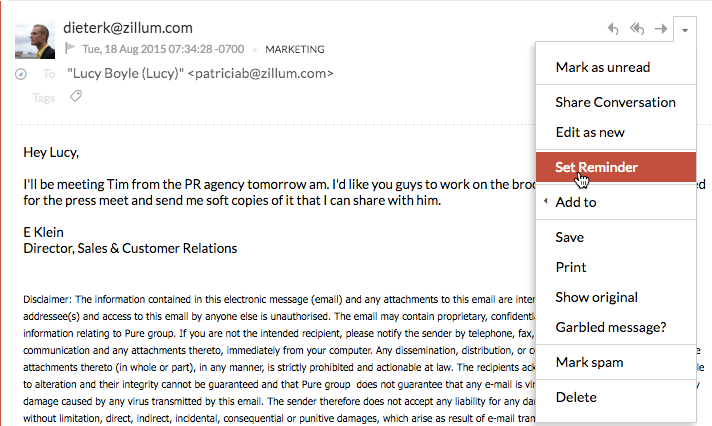
- リマインダー通知のポップアップ画面に表示されるオプションは、次の通りです。
- 返信ごとに通知 - メールへの返信を受信するたびに、通知されます (例:設計案を求めるクライアントからのメールを、チームが受信したとします。チームメンバーに作業を割り当てましたが、やりとりがあるたびに通知を受け取り、すべてを問題なく処理したいと思っています)。
- 期日までに返信がない場合に通知 - 期日を設定し、誰からも返信がない場合は、選択した時刻に通知を受け取れます(例:見積りを依頼するメールを、見込み客から受信したとします。営業チームに転送し、見積書を特定の日付までに送信しなかった場合には、リマインダー通知を受け取りたいと考えています)。
- 返信の有無に関係なく通知 - 返信の有無にかかわらず、設定した時間に、メールについての通知を受け取れます(例:クレジットカードの明細書をメールで受信しました。特定の日付に、メールについてのリマインダー通知を受け取り、料金を確実に支払いたいと考えています)。
- 初期設定では、[通知]でリマインダー通知を受け取ります。メールでリマインダー通知を受信するように設定し、メール通知を受け取ることもできます。
送信メールと同様に、受信メールについても、他の受信者のフォローアップメールを設定できます。
メールによるリマインダー通知のキャンセル
通知による通知を選択した場合は、リマインダー通知ごとに個別の通知を受信します。通知センターにリマインダー通知があふれないようにするために、リマインダー通知のキャンセルを選択できます。受信した通知の右側にある[キャンセル]をクリックすると、通知をキャンセルできます。

これにより、他の重要な通知のために、通知の一覧を整理しておけます。
メールによるリマインダー通知のスヌーズ
受信したメールによるリマインダー通知は、指定した時間内でスヌーズできます。[スヌーズの時間]で次のいずれかのオプションを選択して、リマインダー通知をスヌーズできます。

- 10分 – 10分後にリマインダー通知が再表示されます。
- 1時間 - 1時間後にリマインダー通知が再表示されます。
- 翌日の午前10時 - 翌日の午前10時にリマインダー通知が再表示されます。
- 翌週の月曜日の午前10時 - 次の月曜日の午前10時にリマインダー通知が再表示されます。
- カスタム日時 - このオプションを選択すると、リマインダー通知を再表示する日時を指定できます。
受信者へのリマインダー通知 - 受信者のフォローアップ
[受信者にもリマインダー通知を送信]チェックボックスをオンにすると、メールの受信者にもメールを送信できます。この場合、受信者はメール通知も受信します。下のメール作成画面でメール本文をカスタマイズし、必要な内容を送信できます。これにより、以下のオプションのいずれかに基づいて、自動的にメールをフォローアップできるようになります。選択されているリマインダー通知オプションが[返信ごとに通知]の場合、[受信者にもリマインダー通知を送信]オプションは適用されません
(例:ベンダーに見積りを依頼するメールを送信したとします。1週間経過しても返信がない場合は、そのメールについてのリマインダー通知を受け取ることができます。すぐに見積りが必要な場合には、見積りを求めるフォローアップメールを送信できます)。