フォルダーの共有
フォルダー共有では、メールのフォルダー全体を組織のメンバーと共有できます。フォルダーを共有したユーザーは、メールや、メールについてのコメントを表示できます。
共有できるのはカスタムフォルダーのみです。フォルダー共有オプションは、組み込みフォルダーには使用できません。カスタムフォルダーを共有する際の権限レベルは3つあります。
フォルダーの共有の仕組み:
自分で作成したカスタムフォルダーを、組織内の他のユーザーと共有できます。
- 任意のカスタムフォルダーを右クリックし、[フォルダーの共有]オプションを選択してください。
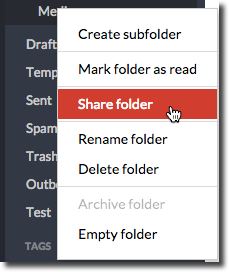
- 表示されるダイアログで、フォルダーを共有する人の名前を数文字入力してください。
- フォルダーを共有する組織のメンバーを選択してください。
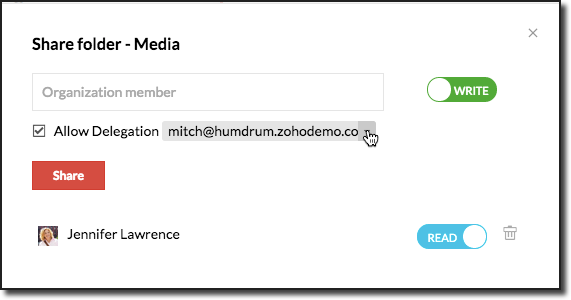
- 各ユーザーの[権限]を選択してください。共有権限は次のとおりです。
- 表示
- 作成
- 委任
- [共有]をクリックし、他のユーザーに共有フォルダーへの招待を送信してください。
ユーザーを招待すると、「共有フォルダー」についての通知が送信されます。ユーザーは、個人設定に応じて、共有フォルダーを承認または却下できます。
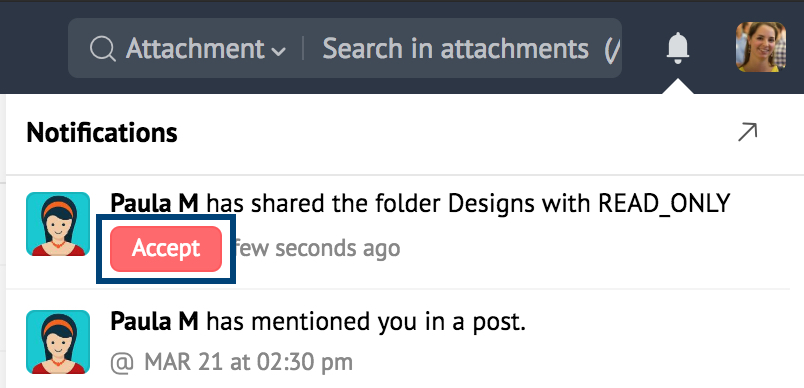
共有への招待を承認すると、フォルダーが招待された人の[自分に共有]セクションに表示されます。
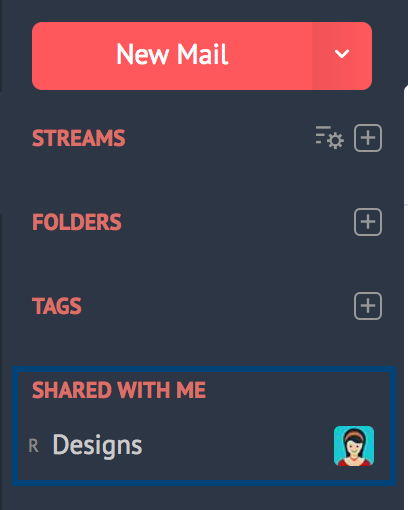
これで、フォルダー内のメールの共同作業ができるようになりました。自分または共有されているすべてのメンバーが、共有フォルダー内のすべてのメールにコメントできます。すべての共同作業者に、コメントについての通知が送られます。「フィルター」を設定すると、一部のメールを共有フォルダーに自動的に移動できます。これにより、フィルターの条件に一致する新着メールが共有フォルダーに移動し、自動的に他のユーザーと共有されます。メールを手動で共有フォルダーに移動することもできます。
これで、共有フォルダー内のメールを個別に共有することも可能になりました。ただし、他のユーザーは、この共有フォルダーにメールを移動することはできません。
表示専用での共有:
「表示」権限でフォルダーを共有した場合、他のユーザーはフォルダー内のメールの表示と、コメントの追加のみを行うことができます。ただし、ユーザーがメールを読んだとしても、メールは既読に設定されません。
作成権限での共有
「作成」権限ありでフォルダーを共有した場合、メールの表示とメールへのコメント追加のほかに、次のことが可能になります。
- メールにフラグを追加する。
- メールを既読に設定する。
- フラグをすべての共同作業者に共有し、表示する。
注:
- 自分と共有されているフォルダーは、すべてのデスクトップIMAPクライアント(Outlook、Macメール、Thunderbird、Spark)や、AndroidとiPhoneのネイティブメールアプリで表示できます。
- また、Thunderbird IMAPクライアントは、表示と作成の権限を持つクライアントからのフォルダーの共有もサポートしています。詳細はこちら
フォルダーの委任:
フォルダーを「委任」すると、フォルダーを共有する際に、自分のアカウントから[送信元アドレス]を選択できます。これによりユーザーは、自分に代わってメールを表示、コメントできるほか、メールに応答、返信もできるようになります。委任により、ユーザーは、選択したメールアドレスを使用して、自分の代わりにフォルダー内のメールに返信できます。