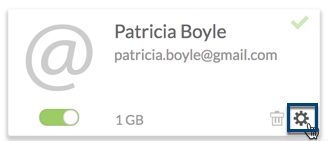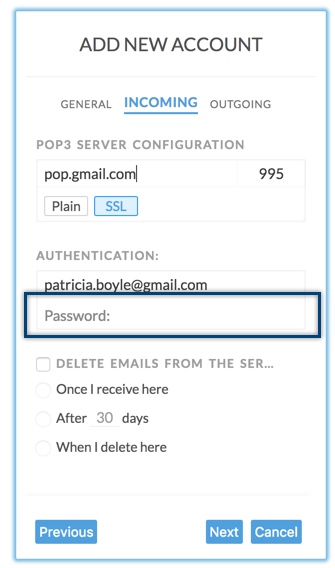POP経由での外部アカウントへのアクセス
他のプロバイダーの複数のアカウントをお持ちの場合は、Zoho MailにPOP経由でそれらの各アカウントを設定することで、Zoho Mailアカウントでチェックできるようになります。この場合、Zoho MailがPOPクライアントのように機能し、POPクライアントとしてメールを取得します。Zoho Mailでは一部のPOP動作をカスタマイズできますが、動作の実行は、ユーザーが設定したPOPサーバーに大きく依存します。
POP取得の設定:
POPアカウントの取得の設定を行えます。Zoho Mailは、設定された時間の間隔に基づいてサーバーに接続し、x分ごとに1回メールを取得します。この時間の間隔は、POPサーバーからの連続する取得の間隔です。メールの最大数は、1回の処理で取得できる最適なメールの数です。Zohoで初めてアカウントを設定すると、POPサーバーには大量のメールが存在するため、サーバーからZohoにメールを取得するのに3~5日かかる場合があります。
- Zoho Mailにサインインしてください。
- [設定]に移動してください。
- [メールアカウント]>>[POP取得の設定]に移動してください。

- ドロップダウンから[時間の間隔]を選択してください。最適な値は「5」分です。
- 1回のサイクルで取得できるメールの最大数を指定してください。20~200の範囲で数を指定できます。最適な値は100または150です。
POPアカウントの認証の失敗:
「認証の失敗」エラーは、Zoho Mailでユーザーが提供した認証情報をPOPサーバーが受け入れない場合に発生します。このエラーは、「メールサーバーでパスワードを変更した」場合や、「パスワードポリシーによりサーバーでパスワードの有効期限が切れた」場合に発生することがあります。
「受信サーバー」と「送信サーバー」のパスワードを更新して、問題なくメールを送受信できるようにする必要があります。
パスワードの更新 - 受信サーバー
- Zoho Mailにサインインしてください。
- [設定]に移動してください。
- [メールアカウント]>>[POP3アカウントを追加]に移動してください。
- パスワードを更新するPOPアカウントの[設定]アイコンをクリックしてください。
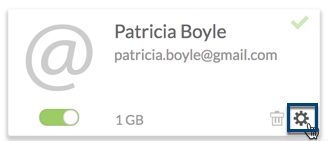
- 新しいパスワードを指定して、[保存]をクリックしてください。
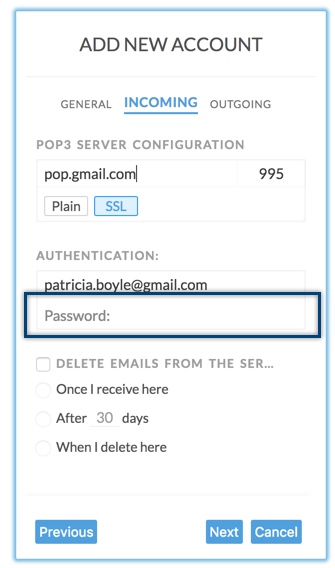
パスワードの更新 - 送信SMTPサーバー
- Zoho Mailにサインインしてください。
- [設定]に移動してください。
- [差出人名]に移動してください。
- パスワードを更新するメールアドレスの[編集]アイコンをクリックしてください。
- 新しいパスワードを指定して、[保存]をクリックしてください。
返信先の設定:
メールアカウント設定ページで、POPアカウントの返信先アドレスを設定できます。POPアカウントから送信されるメールの「返信先」アドレスとして、異なるメールアドレスを設定できます。メールの送信時に返信先アドレスを使用できるようにするには、返信先アドレスを確認する必要があります。
- Zoho Mailにサインインしてください。
- [設定]に移動してください。
- [メールアカウント]>>[POP3アカウントを追加]に移動してください。
- [返信先]オプションを設定するメールアカウントの設定アイコンをクリックしてください。
- [返信先の設定]テキストボックスに、受信者の返信先となるメールアドレスを指定してください。
- [保存]をクリックしてください。
- [返信先]オプションで追加した「メールアドレス」に確認メールが送信されます。確認後、[返信先]が有効になります。
アカウント名:
[メールアカウント]セクションの[アカウント名]オプションを設定して、左側のパネルにアカウント名を表示する方法を選択できます。
- Zoho Mailにサインインしてください。
- [設定]に移動してください。
- [メールアカウント]>>[POP3アカウントを追加]に移動してください。
- [アカウント名]を設定するメールアカウントの設定アイコンをクリックしてください。
- 表示名に、アカウントが画面左側に表示される際の名前を指定してください。(例:「仕事用」、「個人用」など)
- [保存]をクリックしてください。
アカウントの順番
複数のメールアカウントがある場合は、POPアカウントでメールをチェックする順番を設定できます。初期設定では、POPアカウントは追加された順番で設定されます。同じ順番が、初期設定でPOPアカウントページに表示されます。設定のメールアカウントのカードで[表示順の変更]を選択して、POPアカウントの順番を希望に応じて変更できます。必要な順番にアカウントをドラッグ&ドロップしたり、必要な順番を反映するようにアカウントに番号を付けたりできます。
初期設定のメールアカウント
複数のPOPアカウントが設定されている場合、Zohoアカウントのほかに、希望に応じて初期設定のアカウントを選択できます。「初期設定のアカウント」として選択したアカウントは、Zoho Mailにサインインしたときに最初に表示されるアカウントになります。任意のアカウントを初期設定として選択するには、アカウントの[初期設定]ラジオボタンをクリックしてください。
一部のWebメールプロバイダーのPOP設定:
一部のオンラインメールサービスプロバイダーのPOP設定を次に示しています。ここにメールアカウントの詳細が記載されていない場合は、メール管理者に連絡してサーバーの詳細を確認する必要があります。
| POP設定 | Gmail | Hotmail | AOL | Outlook (個人ユーザー - @outlook.com) | Office 365 (Outlookビジネスユーザー - @domain.com) |
[受信POPサーバー名] | pop.gmail.com | pop3.live.com | pop.aol.com | pop-mail.outlook.com | outlook.office365.com |
Incoming Port Number | 995 | 995 | 995 | 995 | 995 |
[受信 - セキュア接続(SSL)] | あり | あり | あり | あり | あり |
[送信メールサーバー名] | smtp.gmail.com | smtp.live.com | smtp.aol.com | smtp-mail.outlook.com | smtp.office365.com |
Outgoing Port No. | 465/ 587 | 587 | 465 | 587 | 587 |
[SMTP接続 - SSL/TLS/プレーン] | SSL/TLS | TLS | SSL | TLS | TLS |
| [送信メールサーバーで 認証が必要] | あり | あり | あり | あり | あり |
| [ユーザー名の形式] | username@gmail.com または recent: username@gmail.com | username@hotmail.com | username | username@outlook.com | Office 365のメールアドレス |
Yahooユーザーの場合、POPサーバー名はドメインによって異なります。このため、設定ページやYahoo!のヘルプで、POPサーバーやポートの説明をご確認ください。不明点がある場合は、Yahoo!のサポートにメールサーバーの詳細をお問い合わせください。