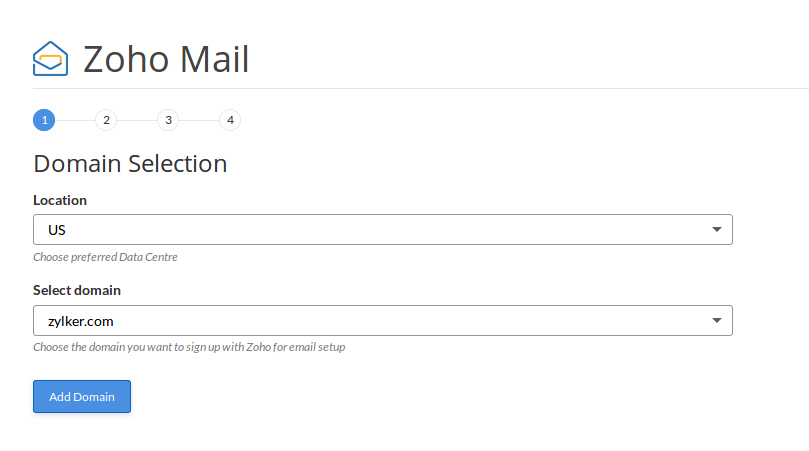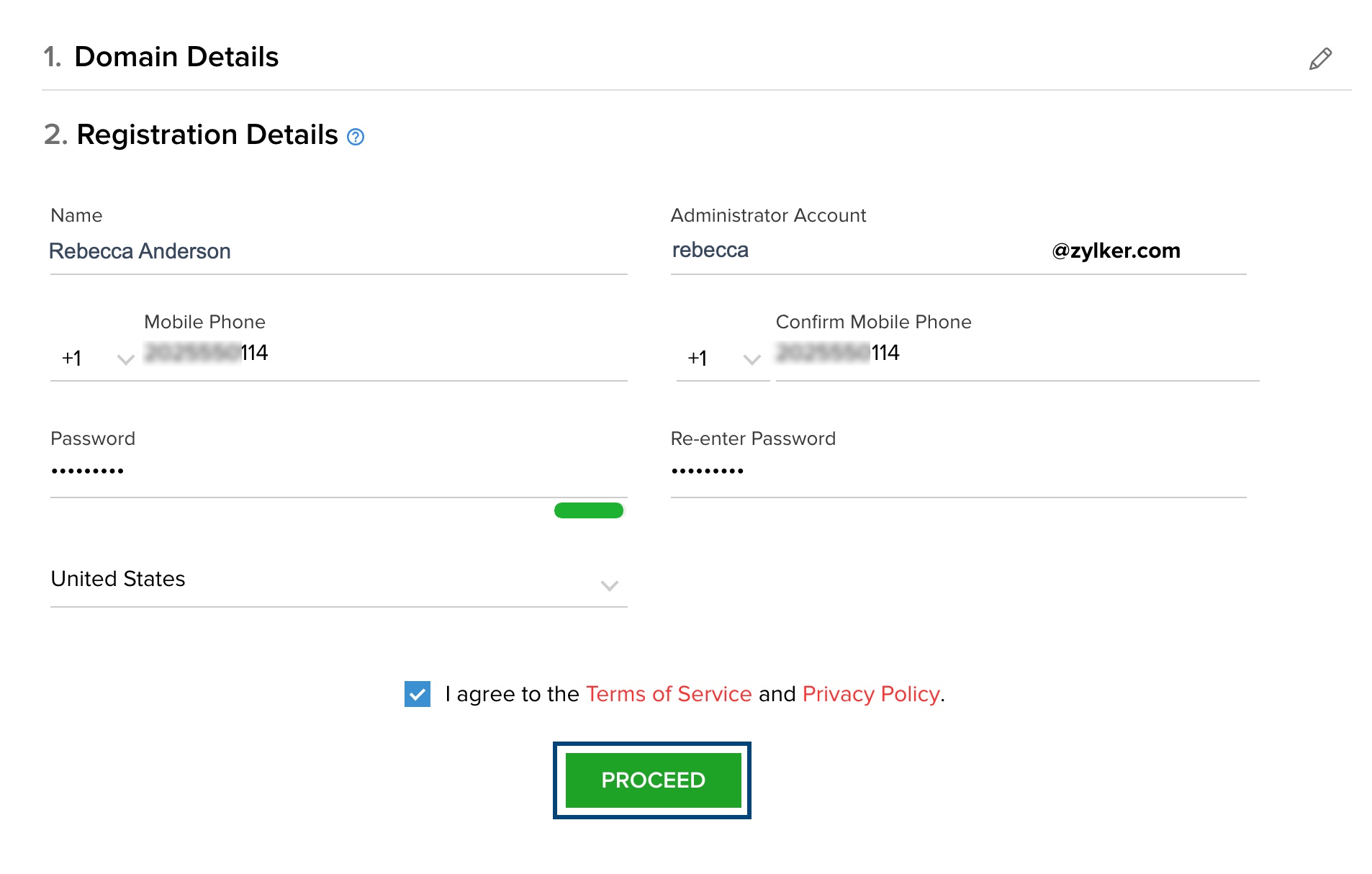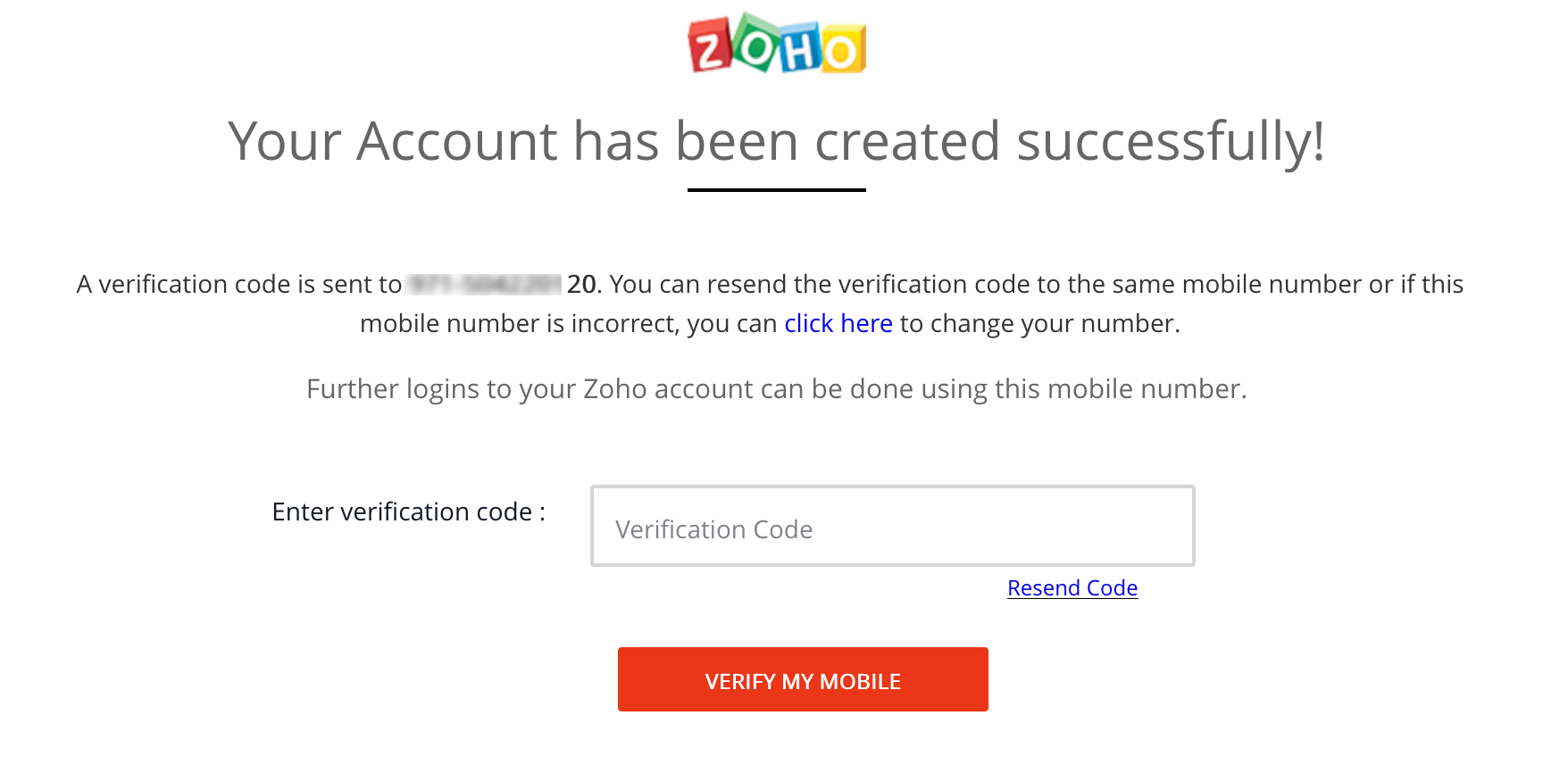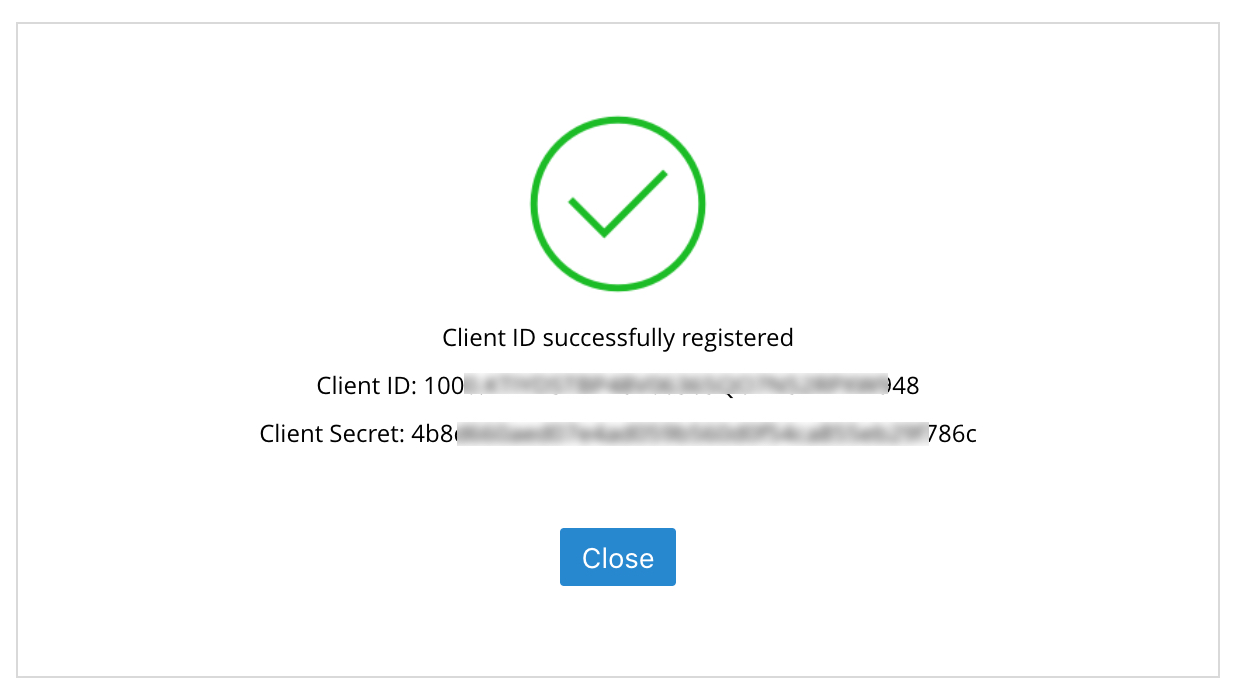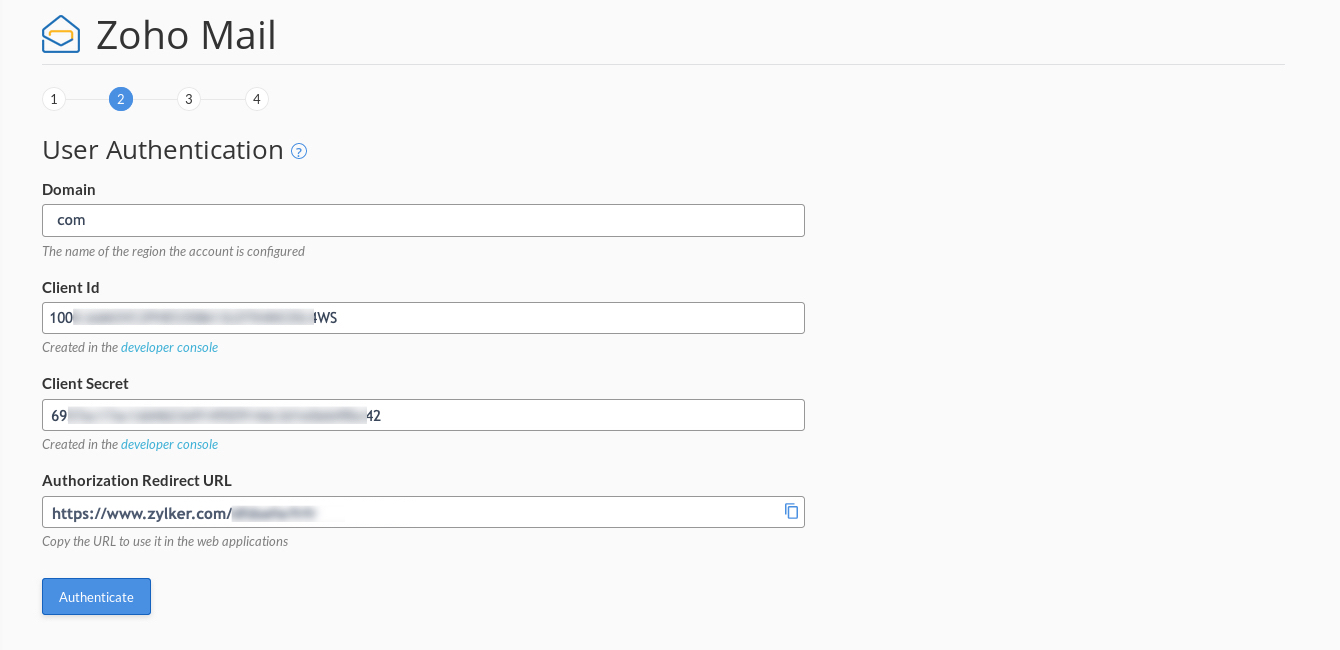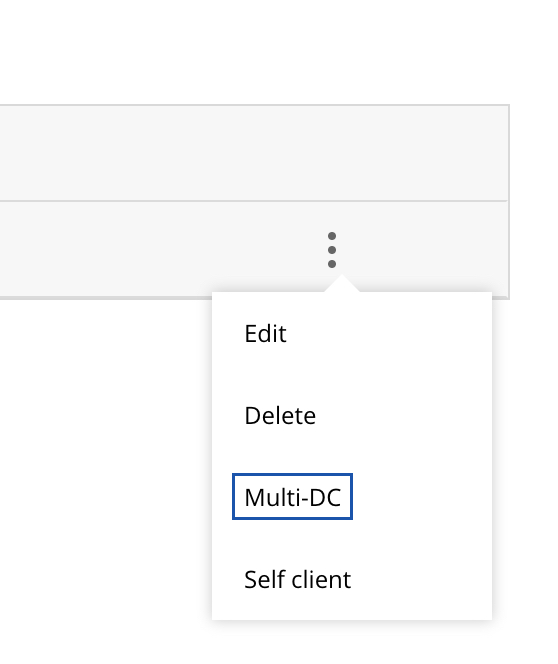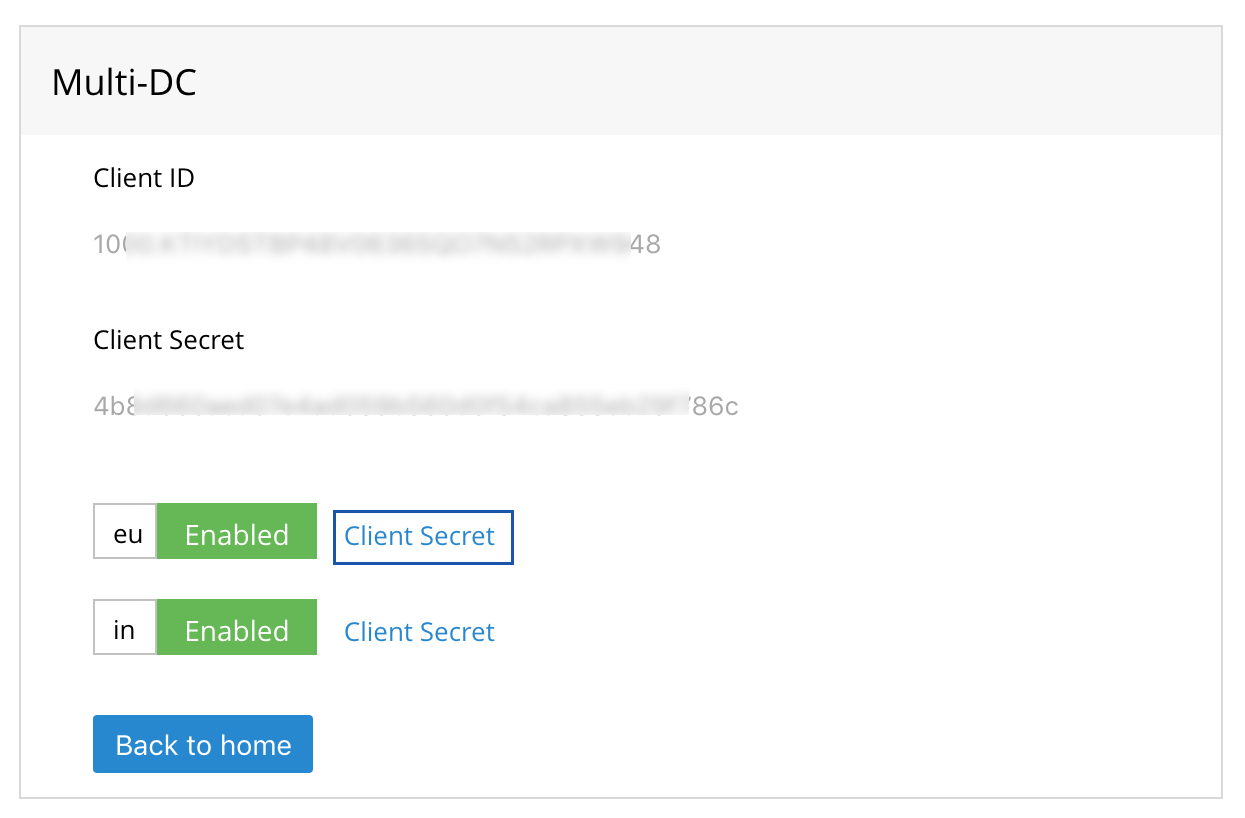Plesk用Zoho Mail拡張機能
PleskはWebホスティングプラットフォームで、ドメイン所有者がWebホスティングのさまざまな側面を管理できるコントロールパネルを備えています。Plesk用Zoho Mailプラグインは、Plesk内からZoho Mailを使用したメールホスティングの登録に役立ちます。
目次
Plesk用Zoho Mail拡張機能のインストール方法
Plesk用Zoho Mailプラグインは、Pleskの拡張機能ページからインストールできます。
- Pleskダッシュボードにサインインします。
- Pleskダッシュボードの左側のメニューから[拡張機能]タブをクリックします。
- Zoho Mailプラグインを検索し、[インストール]をクリックします。
拡張機能がインストールされたら、[開く]ボタンをクリックして拡張機能の使用を開始できます。
Zoho Mailの設定
拡張機能を開いたら、設定プロセスを開始できます。設定プロセスの手順は、すでにZoho Mailユーザーであるかどうかによって異なります。

- Zoho Mailアカウントをまだ登録していない場合は、[組織の登録]セクションの下にある[ユーザー登録]ボタンをクリックします。
- すでにZoho Mailアカウントがある場合は、[既存のメンバー]セクションの下にある[続行]ボタンをクリックします。
組織の登録
ステップ1:ドメインの選択
このステップでは、Zoho Mailにドメインを登録する必要があります。
- プラグインを起動すると、[Domain Selection]ページが開きます。
- [場所]と[ドメイン選択]のドロップダウンから、Zoho Mailでのメールホスティングに使用するデータセンターとドメインを選択します。
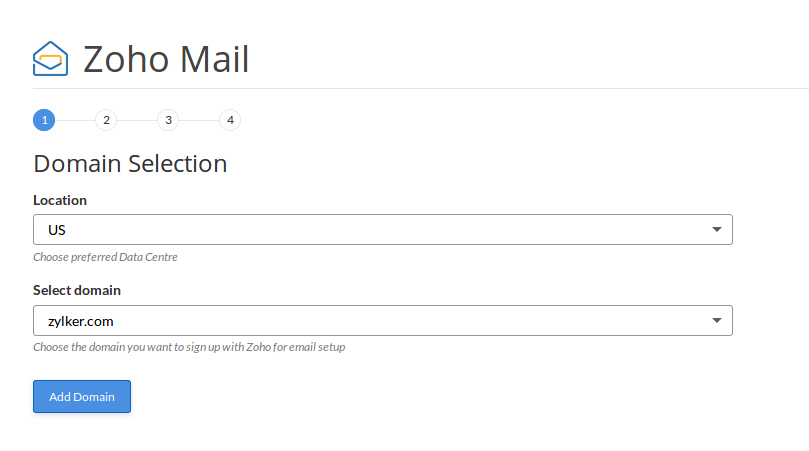
- [ドメインの追加]をクリックしてください。[Zoho Mail Domain Registration]ページにリダイレクトされます。
- 次のドメイン登録の詳細を入力し、[Proceed]をクリックしてください。
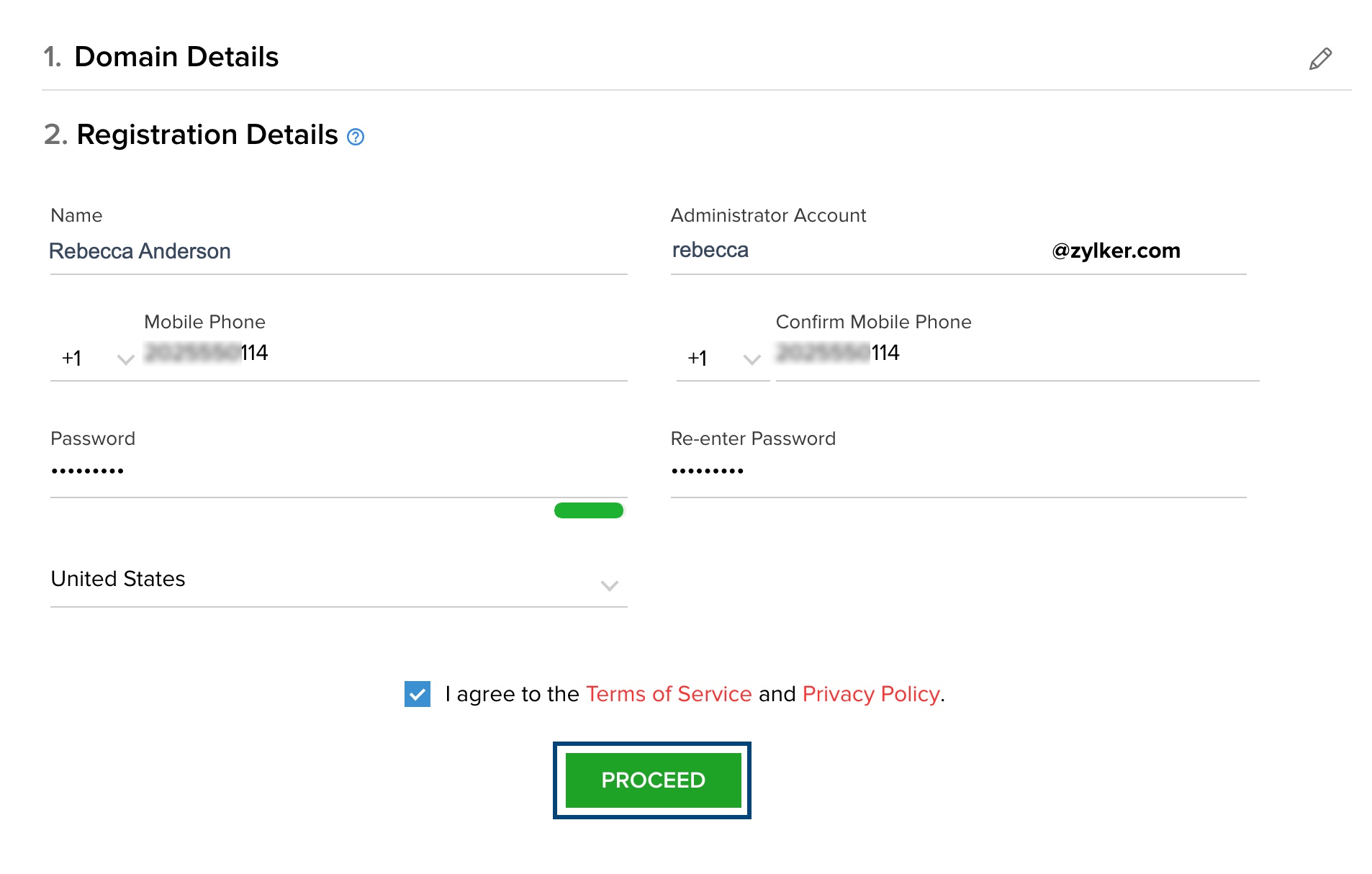
- 氏名
- 管理者アカウントのメールアドレス
- アカウントに関連付ける携帯電話番号
- アカウントのパスワード
- 地域
- 登録の概要が表示されます。[Sign Up]をクリックしてください。
- 登録された携帯電話番号に確認コードが送信されます。コードを入力し、[Verify my mobile]をクリックしてください。
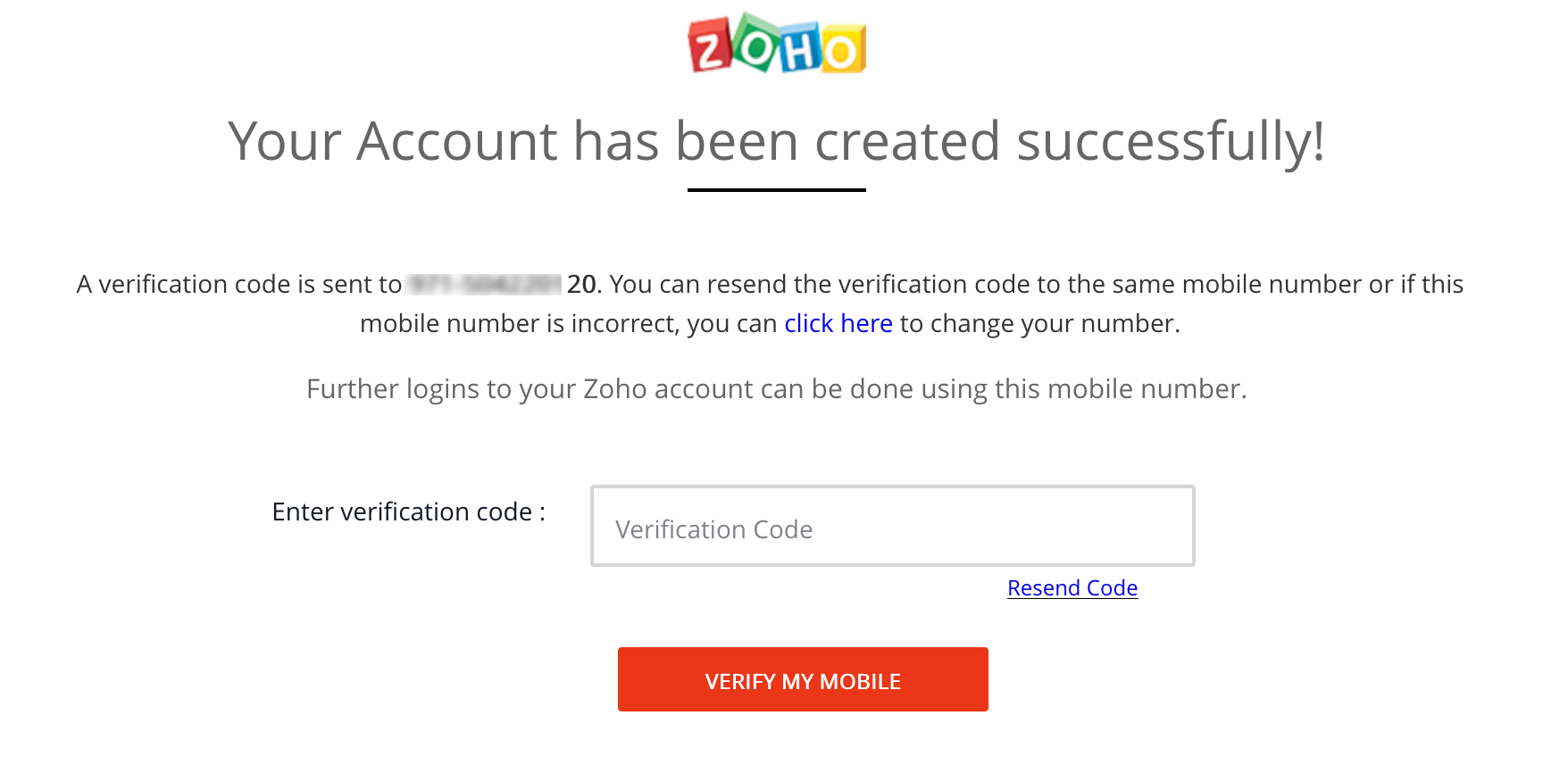
メモ:
このステップでは、登録プロセスに使用しているブラウザーでZohoアカウントにサインインしていないことを確認してください。
認証が正常に完了すると、ドメイン登録手順が完了します。次のステップに進みます。
ステップ2:ユーザーの認証
このステップでは、[User Authentication]ページでZoho Mailアカウントを承認する必要があります。
- [User Authentication]ページで提供される[Authorized Redirect URI]をコピーしてください。
- Zoho Mailアカウントにサインインし、Zoho開発者コンソールにアクセスしてください。
- [Add Client ID]をクリックして新しい[Client ID]と[Client Secret]を作成し、Zoho Mail APIにアクセスしてください。
- 適切な[Client Name]、[Client Domain]、コピーした[Authorized Redirect URI]を入力し、[Create]をクリックしてください。
- その後、[Client ID]と[Client Secret]が送信されます。
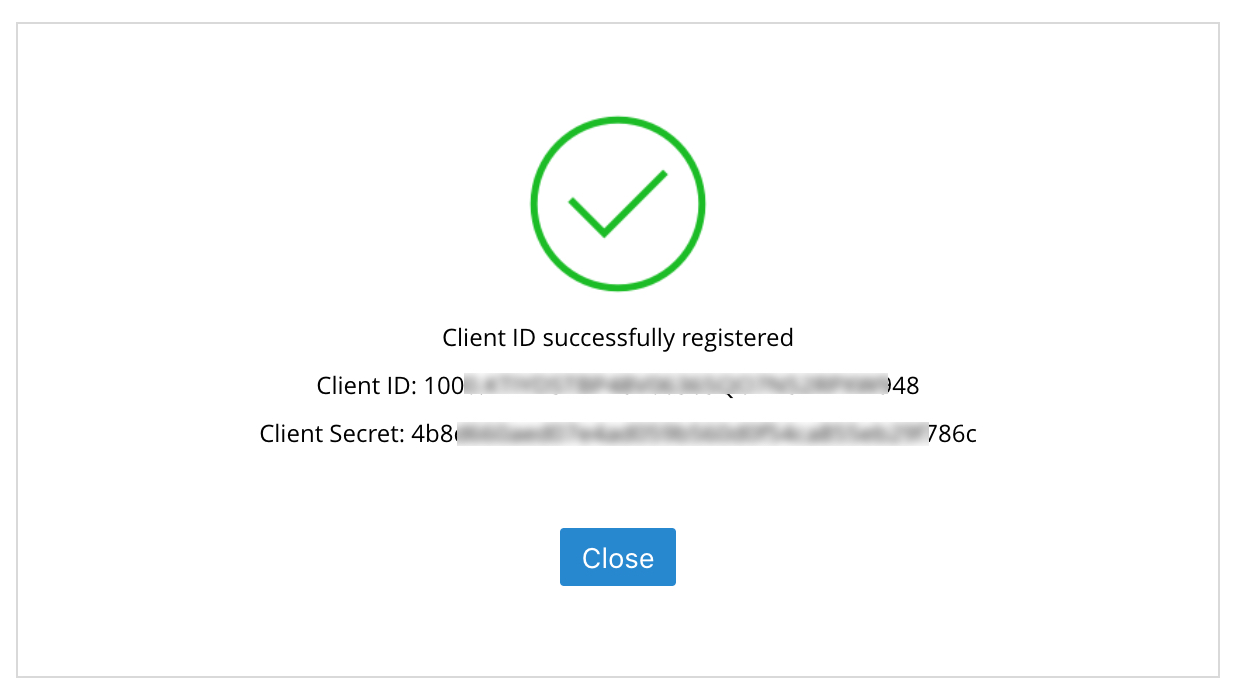
- Pleskダッシュボードでプラグインの[ユーザーの認証]ページに移動してプロセスを完了します。
- このページに、入手した地域、クライアントID、クライアントシークレットを入力します。
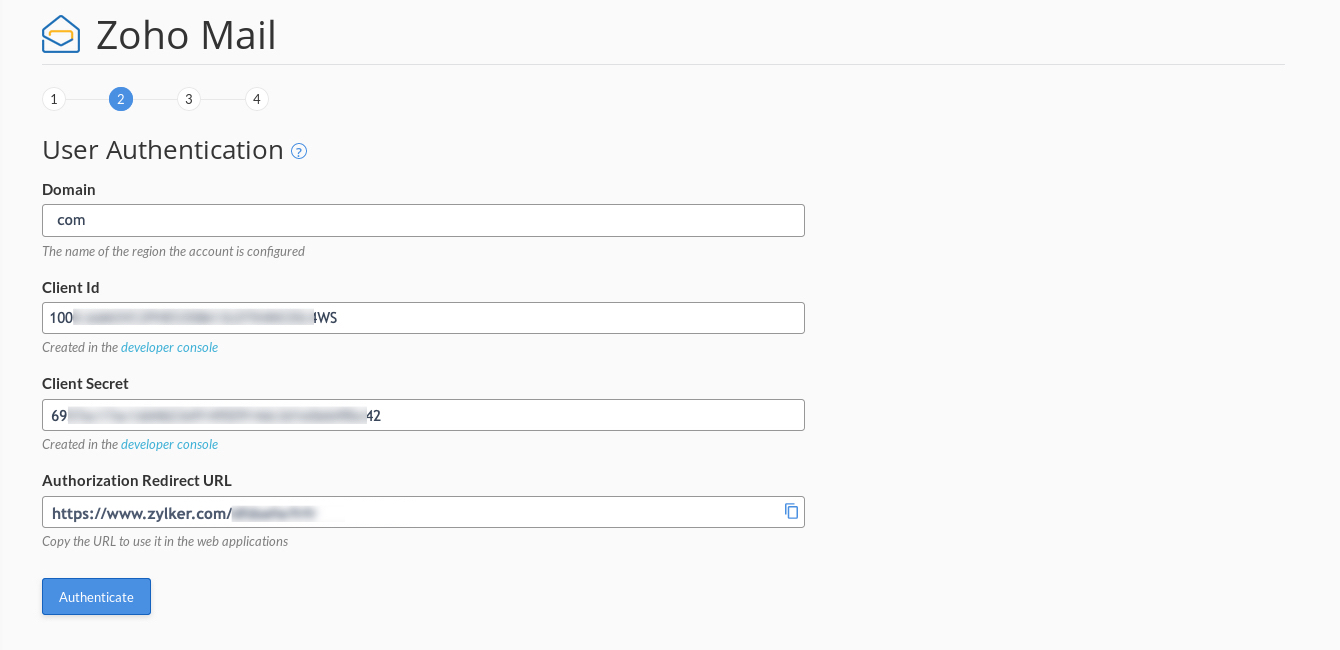
- [認証]をクリックします。
- Zohoアカウントデータへのアクセス権限を求める同意画面が表示されます。[承認]をクリックしてください。
メモ:
お客さまのアカウントがEUまたはインドのデータセンターにある場合は、以下の手順に従って適切なクライアントシークレットを取得してください。
- 開発者コンソールでアプリケーションを作成したら、対応するクライアントIDの[More Options]アイコンをクリックして、[Multi-DC]を選択してください。
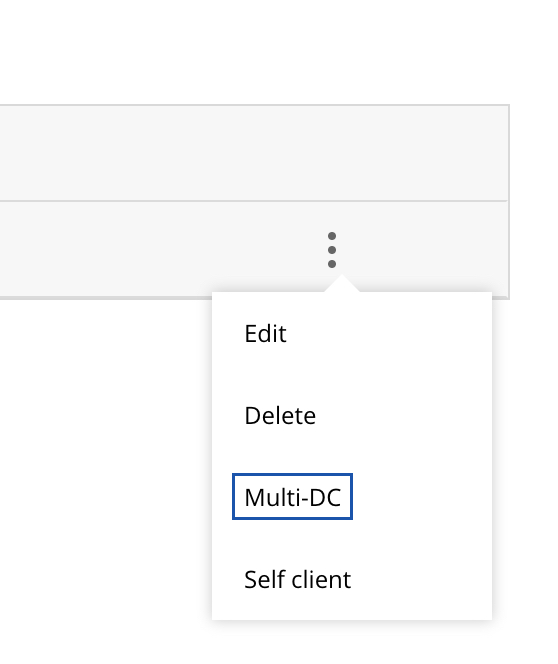
- 該当する地域を選択して有効にしてください。[Client Secret]リンクをクリックして、地域固有のクライアントシークレットを取得してください。
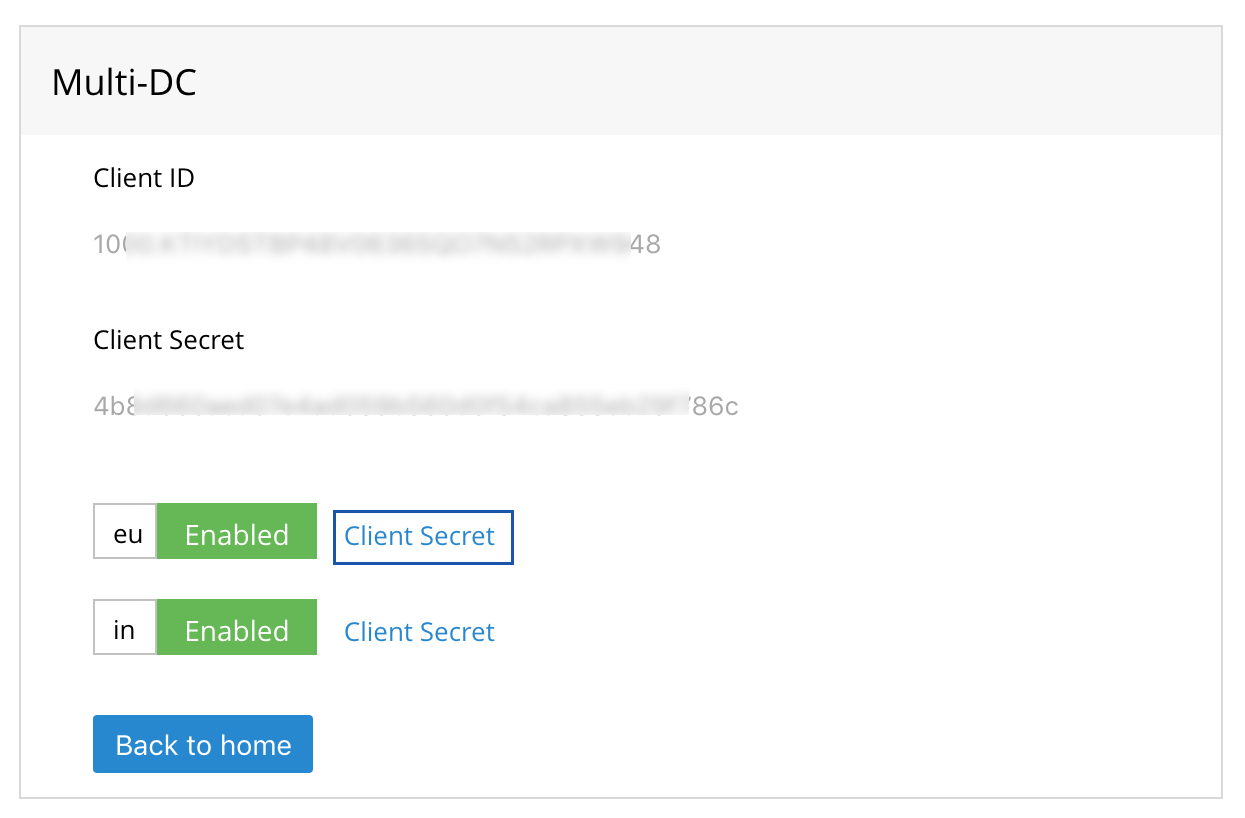
ステップ3:CNAME認証
CNAMEはZoho Mailでドメインを認証するために使用されます。前のステップが正常に完了すると、[CNAME]と[参照先]項目が自動的に入力されます。[Verify]ボタンをクリックして、ドメイン認証プロセスを完了してください。ドメインのメールホスティングは、ドメインが認証されると有効になります。

メモ:
ドメイン認証は、通常短時間で有効になります。場合によっては、反映に48時間かかることがあります。
ステップ4:MXレコードの設定
MXレコードの設定は、メールを受信するために非常に重要なプロセスです。このステップでは、ドメインのステータスに基づいて次のいずれかのオプションを選択する必要があります。
- [新しいドメイン]:以前に関連付けられたメールアカウントがないドメインです。
- [既存のドメイン]:すでにメールアカウントが関連付けられているドメインです。
新しいドメイン
[New Domain]オプションを選択すると、必要なMXレコードが表示されます。リストされているMXレコードに自分のドメインを参照させて、メール配信を有効にするには、[Configure]ボタンをクリックしてください。

既存のドメイン
すでに他のMXレコードに自分のドメインを参照させているため、既存のすべてのユーザーをZoho Mailアカウントに追加したら、MXレコードの設定手順に進むことができます。参照リンクをクリックすると、手順の詳細が表示されます。

手順5:ユーザーの追加
設定プロセスの最後のステップでは、ドメインの詳細を確認し、組織にユーザーを追加できます。[ドメイン詳細]タブをクリックして、ドメインの認証ステータスを表示します。

[ユーザー詳細]タブを選択して、現在のユーザーのリストを表示します。 [ユーザーの追加]ボタンをクリックして、必要なユーザーの追加を開始します。

[ユーザーの追加]ボタンをクリックすると、[ユーザーの追加]ページが開きます。ユーザーの[表示名]、[メールアドレス]、[パスワード]、[役割]を入力します。その後[追加]をクリックします。この手順を繰り返してすべてのユーザーを追加したら[キャンセル]をクリックします。
メモ:
- ユーザーをPleskユーザーとして追加する場合は、[はい]ラジオボタンを選択します。
- 現時点でPlesk用Zoho Mail拡張機能から登録できるのは無料プランのみですが、後で有料プランにアップグレードできます。
既存のZoho Mailユーザー
ステップ1:ユーザーの認証
このステップでは、[User Authentication]ページでZoho Mailアカウントを承認する必要があります。

- [場所]ドロップダウンから、Zoho Mailアカウントがホストされている地域を選択します。
- [ドメイン選択]セクションで、ドメインを選択します。
- このセクションの手順に従い、指定された認証リダイレクトURLを使用して、クライアントIDとクライアントシークレットを取得します。
- 正しいクライアントIDとクライアントシークレットを入力したら、[認証]をクリックします。
- Zohoアカウントデータへのアクセス権限を求める同意画面が表示されます。[承認]をクリックしてください。
ステップ2:CNAME認証とMX設定
このステップでは、このドメインのCNAMEを認証し、MXレコードを設定できます。ラジオボタンを使用して、ドメインのMXレコードをZoho Mailで設定するかどうかを選択し、[設定]をクリックします。

[設定]をクリックすると、Zoho Mailで、CNAMEが認証され、ドメインのMXレコードが追加されます。また、正しいMXの詳細が反映されているかどうかを、ZohoのMXレコードチェックツールで確認することもできます。
ステップ3:ユーザーの追加
このセクションと同じ手順を実行します。