メール保持とeDiscovery
メールデータ保持
メールデータ保持とは、組織のポリシーに基づいて、一定期間、メールを整理した形で組織内に保持するプロセスをいいます。これは、組織のポリシーに基づいて、コンプライアンスやその他の目的で実施されます。
データ保持ポリシーの主な目的は、次の通りです。
- データ保持期間終了前にメールを削除できないように、一定期間メールデータを保持すること。
- 定義されたデータ保持期間後にメールデータを完全に削除すること。
メールデータ保持ポリシーは、次のように法律上のコンプライアンスに役立ちます。
- 最低限の期間データ内容を保持するための業界規制と社内ポリシーの遵守。
- 従業員によるデータ内容の削除に起因するセキュリティー違反や訴訟が発生した場合のリスクの軽減。
組織にとって、メールデータ保持は必要でしょうか?
必要です。組織がサーベンスオクスリー法(米国企業改革法)、SEC(米国証券取引委員会)規則17a-3/4、NASD(National Association of Securities Dealers)規則3010、HIPAA(医療保険の相互運用性と説明責任に関する法律)、またはその他の規制の対象である場合は、メールデータ保持ポリシーが必要です。さらに、メールは、ビジネスにとって標準的かつ普遍的で信頼性の高い通信モードであり、かつ重要であり、時には機密である場合もあります。メールは、多くの場合実質的な証拠として必要です。そのため、組織は、通信のコピーを保持することにより、コンプライアンス基準を遵守し、そうした通信に関連して発生した法的問題に確実に対応できるようにする必要があります。これにより、従業員がデータを削除することによるデータ損失を防止できます。
eDiscoveryの有効化
eDiscovery(電子情報開示)とは、訴訟に関連する可能性のある、保持されているメールを特定、処理、レビュー、提出することにより、電子データを「証拠開示」する法的プロセスをいいます。Zoho Mailの先進的なeDiscoveryポータルは、組織の内部調査や外部調査、法的調査に関連するメールを保持、レビュー、エクスポートするための完全なソリューションを提供します。これにより、法務チームは、ホールドと調査を管理できるようになります。
全体として、このポータルは、法務チームが技術依存関係や複雑さを伴わずに、簡便なインターフェイスで必要な情報の収集とアクセスを行えるようにします。
eDiscoveryを有効にする手順
- https://ediscovery.zoho.comから管理者アカウントにサインインします。
- eDiscoveryポータルの初回利用時には、メールデータの保持とeDiscoveryについての簡単な説明が表示されます。
- [eDiscoveryの有効化]ボタンをクリックして、組織のeDiscoveryを有効にします。

保持期間の定義
ほぼすべての政府規制により、「記録」を取得、管理し、特定の期間保持し、政府機関の求めに応じて提供することが義務付けられています。こうした記録には、ハードコピーの内容、メール、ボイスメール、インスタントメッセージ、ソーシャルメディアが含まれる可能性があります。
組織のメールデータ保持ポリシーの確立と維持のための考慮事項は、ビジネス上の必要事項、法的要件、組織文化、データ保持ポリシーへのアプローチ、ホールド、自動化、実装であり、変更はありません。
既定のデータ保持ポリシーを定義する手順
- eDiscoveryを有効にすると、次の手順で[既定のデータ保持期間]を選択できます。既定のデータ保持ポリシーにより、組織内の全ユーザーのメールを保持する期間が決まります。
- 初期設定では、データ保持期間は365日です。要件に基づいて、データ保持期間として特定の日数を定義するか、[永久保持]を選択できます。
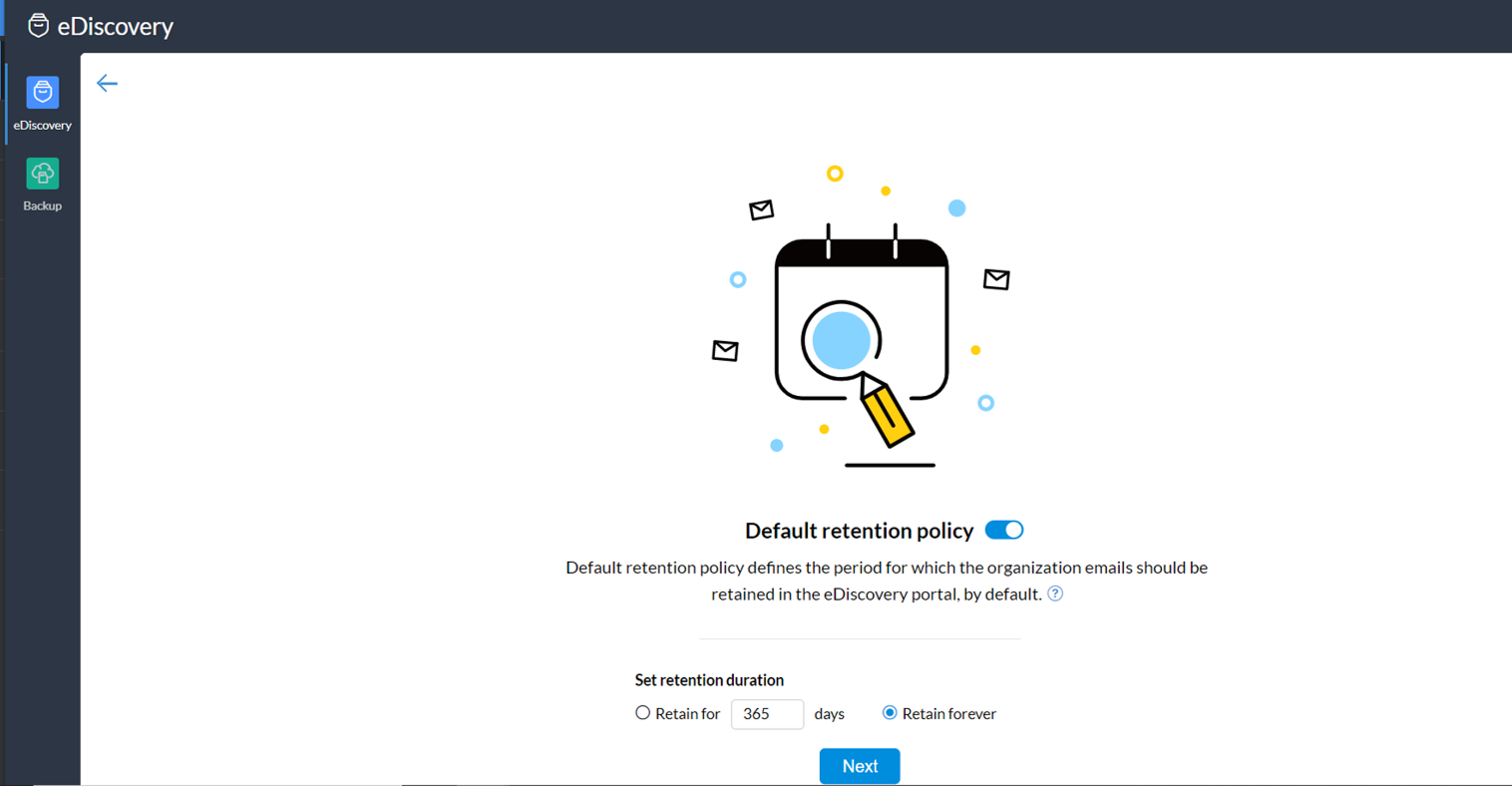
メモ:
[既定のデータ保持期間]は、[カスタムのデータ保存ポリシー]で上書きできます。これにより、それぞれのニーズに応じて、個別ユーザーの特定のメールや特定種類のメールを異なるデータ保持期間で保持できます。詳細については、データ保存ポリシーのカスタマイズを参照してください。
データ保持ルールの定義
データ保持ルールは、メールをアーカイブするために、eDiscoveryサービスへの取り込みフィルターとして機能します。eDiscoveryポータルで保持するメールの種類(送信済みメールや受信済みメールなど)を選択したり、特定の一部の送信済み/受信済みメールのみを保持したりできます。
適切なデータ保持ルールを定義して、不要メールでユーザーストレージが満杯にならないようにする一方で、必要なメールを保持するようにします。
既定のデータ保持ルールを定義する手順:
- データ保持期間を定義したら、先に進んで[既定のデータ保持ルール]を定義できます。
- 利用可能な詳細オプションから選択し、eDiscoveryポータルへの取り込みルールを設定します。
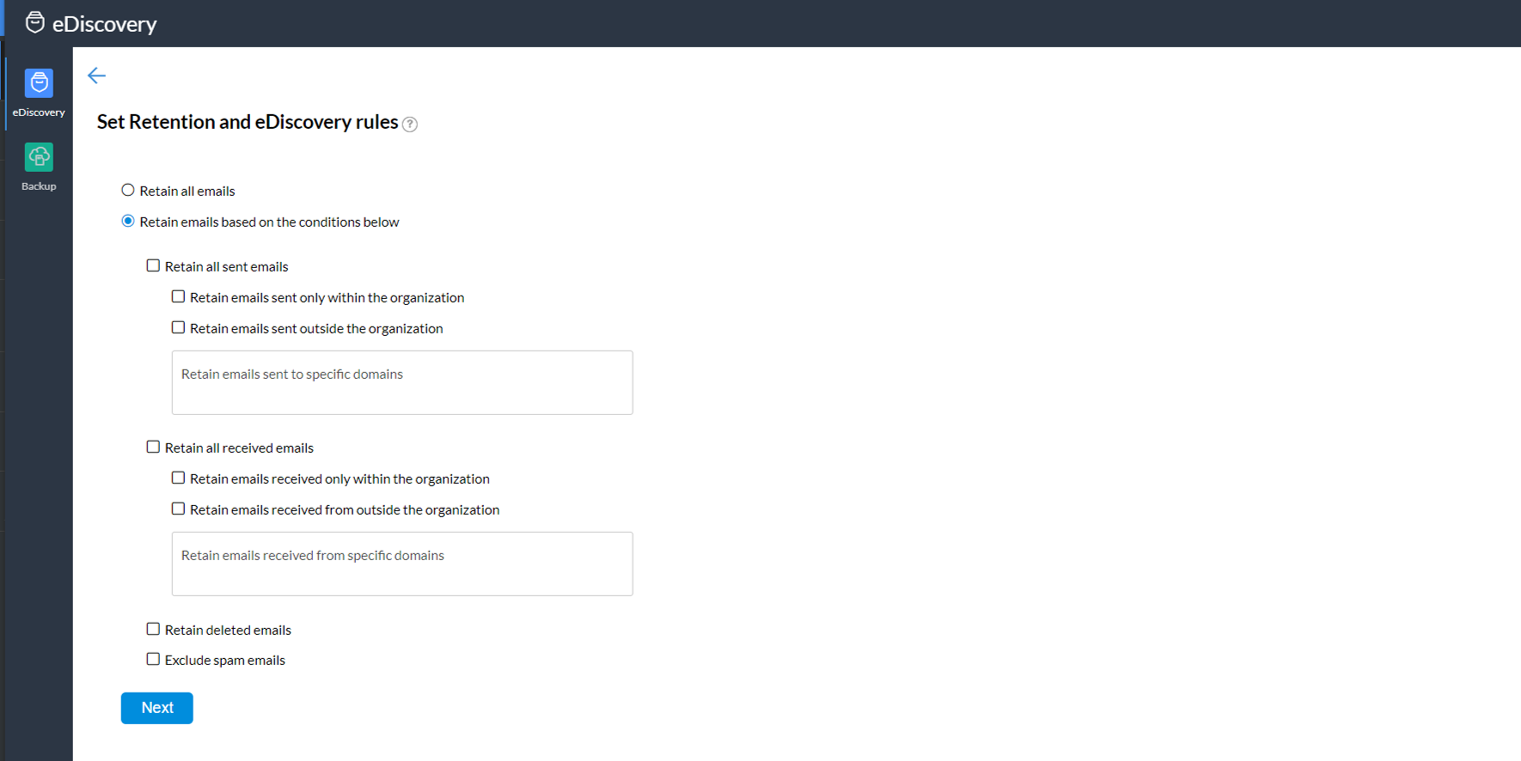
- すべてのメールを保持する
- 次の条件に基づいて保持する:
- 組織外へのすべての送信済みメールを保持する
- 組織内への送信済みメールのみを保持する
- または、ドメインを指定して、それらのドメインにのみ送信されたメールを保持することもできます。
- すべての受信メールを保持する
- 外部組織アカウントからのすべての受信済みメールを保持する
- 組織内からの受信済みメールのみを保持する
- または、ドメインを指定して、それらのドメインからのみ受信したメールを保持することもできます。
- すべての削除済みメールや迷惑メールを保持する
メモ:
割り当てられたユーザーストレージは、ユーザーのメールボックス、eDiscovery、バックアップに使用されます。そのため、組織の必要性に応じて、保持するメールと保持期間を絞り込むことをお勧めします。
ユーザーアカウントの選択
データ保持期間とデータ保持規則を定義したら、データ保持の対象となるユーザーを選択します。
ユーザーアカウントでeDiscoveryを有効化する手順:

- 特定ユーザーを検索して特定アカウントのデータ保持を有効にするには、検索オプションを使用します。
- ヘッダーのチェックボックスをクリックし、[すべてのユーザーの選択]をクリックすると、すべてのユーザーアカウントのデータ保持が有効になります。
- [データ保持の有効化]をクリックすると、選択したユーザーのデータ保持プロセスが開始されます。
- データ保持間を有効にすると、対象ユーザーアカウントに配信されるメールは、データ保持ルールに基づいてeDiscoveryポータル内に保持されます。データ保持期間は、アカウントに適用される既定のデータ保持ルールに基づきます。eDiscoveryポータルとの同期には、しばらく時間がかかる場合があります。同期が完了すると、ポータルから、保持されているメールの検索/表示/エクスポートが可能になります。
eDiscoveryポータルの使用
eDiscoveryポータルの利用開始手順が完了すると、ポータルが提供する機能のすべてにアクセスして、組織のデータを管理できます。さらに、ユーザーの有効化/無効化、新しいデータ保持ポリシーの作成以外に、ポータル設定のカスタマイズが可能になりました。
調査の作成
調査またはケースとは、特定のメール通信または文書に対する法的査察をいいます。メール通信に関連する訴訟、査察、調査がある場合、組織は、その調査が完了/終了するまで、関連するすべてのメールを保持する必要があります。

eDiscovery管理者は、調査サイクル全体を管理するための新しい調査を作成します。場合によっては、内部調査のためであっても調査の作成が必要になることがあります。
Zoho Mailで調査を作成する手順:
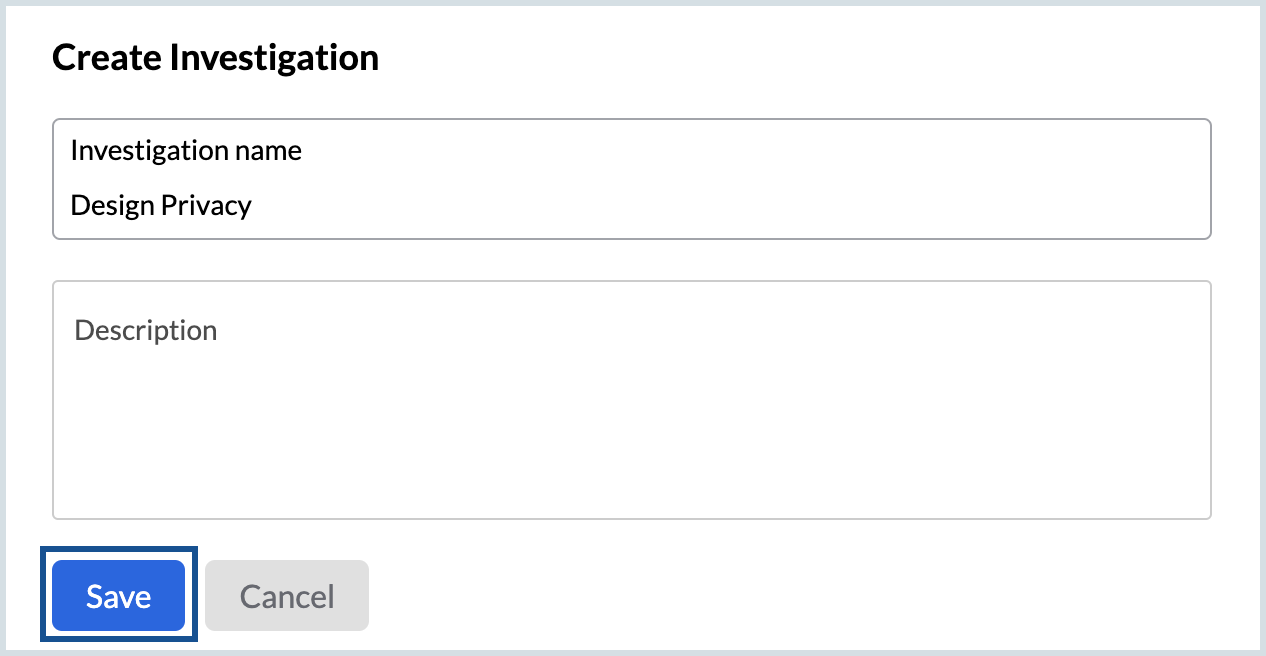
- 調査の表示や作成を行うには、eDiscoveryポータルで[調査]タブに移動します。
- 新しい調査を作成するには、+アイコンをクリックします。
- 該当する調査の[名前]と詳細な説明を入力します。
調査の必要に応じて、さまざまな条件に基づいて単一または複数のホールドを作成できます。調査でホールドの対象となったメールは、既定またはカスタムのデータ保持ポリシーで定義されたデータ保持期間が経過しても削除されません。
検索
[ホールド]を作成する前に、該当する調査に必要な基準を設定します。さまざまな条件に基づいて、異なる検索条件を作成します。[検索条件の保存]ボタンをクリックすると、各検索条件を保存できます。法務チーム、コンプライアンスチーム、管理チームによるレビューが必要な場合は、ホールドを作成する前にレビューを受けられます。検索を使用すると、保存したさまざまな検索条件をデータ上で試したり、結果をプレビューしたり、ホールドを作成する前にこれらの検索を検証したりできます。
検索を作成するには、検索の実行条件を選択し、条件に対応する検索キーを入力します。複数条件による検索を実行できます。この場合、検索に設定したすべての条件と一致した結果が返されます。つまり、AND検索が実行されます。

例えば、[宛先]条件を選択し、検索キーtimes.comを入力し、次に[Cc]条件を選択して検索キーtechnews.comを入力し、最後に、[添付ファイルあり]条件を選択すると、返される結果は、宛先がtimes.com、Ccがtechnews.comで送信された、添付ファイルを含むメールとなります。入力された3つの条件すべてに一致するメールが、この検索の結果として返されます。
メモ:
• 完全一致の語句を検索するには、検索キーを二重引用符で囲んで入力します。例えば、条件に[含む]を選択し、検索キーとして"メディア情報"と入力すると、「メディア情報」という語句がそのままの形で含まれるメールのみが結果として返されます。「情報メディア」という語句を含むメールがあっても、結果としては返されません。
• 特定の文字で始まる単語を含むメールを検索する場合は、末尾に*(アスタリスク)を追加します。例えば、gatで始まる単語を含むメールを検索する場合は、そのパラメーターを選択し、検索キーとしてgat*と入力します。
管理者は、[検索結果のエクスポート]または[エクスポートと削除]ボタンをクリックすることで、検索基準に一致するデータのエクスポートまたはエクスポートと削除を実行できます。ボタンをクリックするとその処理が始まり、該当するタブの下に、現在のステータスと共に一覧表示されます。ステータスが完了になったら、ZIP形式またはPST形式でファイルをダウンロードできます。これらの処理の詳細については、「エクスポート」または「エクスポートと削除」を参照してください。
メモ:
[エクスポートと削除]処理を行うと、eDiscoveryポータルからデータが完全かつ取消不能な形で削除されます。この処理ではコピーが残されないため、90日以内にファイルをダウンロードすることをお勧めします。また、ホールド対象のメールやデータ保持期間がまだ残っているメールも削除されるため、このオプションの使用には注意する必要があります。
メールの表示/ダウンロード(EML形式)
ここで、検索結果に一覧表示されたメールの内容を表示またはダウンロードするには、次の手順を実行します。

- [検索]タブで、メールをフィルタリングするための条件クエリーを入力し、[結果のプレビュー]をクリックすると、クエリーに一致するすべてのメールが表示されます。
- リストから、詳細を表示するメールをクリックします。

EML形式でメールをダウンロードするには:
- 右上隅にある[オリジナルの表示]をクリックすると、元のメッセージが表示されます。
- メッセージの上部には、[内容のダウンロード]または[クリップボードへのコピー/完全な内容の表示]のオプションが表示されます。
- [内容のダウンロード]をクリックすると、メールが.eml形式でエクスポートされます。

ホールド
それぞれの調査では、調査の必要に応じて、1つ以上のホールドに基づいてメールが保持されます。[ホールド]では、特定の条件セットに基づいて、調査に必要なメールが保持されます。単一の調査またはケースでも、件名や受信時刻、送信者、添付ファイル、保管者などのさまざまな条件に基づいて複数のメールセットを保持する必要がある場合には、調査ごとに複数のホールドが作成されます。

ホールドが作成されると、その「ホールド」によって保持されたメールは、そのホールドが存在する限り保持されます。
管理者は、[検索結果のエクスポート]または[エクスポートと削除]ボタンをクリックすることで、ホールドに一致するデータのエクスポートまたはエクスポートと削除を実行できます。ボタンをクリックするとその処理が始まり、該当するタブの下に、現在のステータスと共に一覧表示されます。ステータスが完了になったら、ZIP形式またはPST形式でファイルをダウンロードできます。処理の詳細については、「エクスポート」または「エクスポートと削除」を参照してください。
メモ:
[エクスポートと削除]処理を行うと、eDiscoveryポータルからデータが完全かつ取消不能な形で削除されます。この処理ではコピーが残されないため、90日以内にファイルをダウンロードすることをお勧めします。また、ホールド対象のメールやデータ保持期間がまだ残っているメールも削除されるため、このオプションの使用には注意する必要があります。
エクスポート
[ホールド]または[検索の保存]の結果は、必要に応じて管理者がエクスポートできます。これらのエクスポートは、[エクスポート]タブの下に、現在のステータスと共に一覧表示されます。ファイルサイズによっては、時間がかかる場合がありますのでご注意ください。ステータスが完了になったら、表示されたリンクをクリックして、エクスポートしたファイルをダウンロードできます。

エクスポートと削除
このタブには、管理者が実行した[エクスポートと削除]処理が現在のステータスと共に一覧表示されます。ファイルサイズによっては、この処理が完了するまで時間がかかる場合があります。エクスポートしたファイルがダウンロード可能になると、ステータスは完了と表示されます。ファイルをクリックすると、詳細とダウンロードリンクが表示されます。エクスポートされたファイルは90日後にクリーンアップされるため、指定された期間内にファイルをダウンロードすることをお勧めします。
[エクスポートと削除]処理を行うと、eDiscoveryポータルからデータが完全かつ取消不能な形で削除されます。この処理ではコピーが残されないため、期限内にファイルをダウンロードすることをお勧めします。また、ホールド対象のメールやデータ保持期間がまだ残っているメールも削除されるため、このオプションの使用には注意する必要があります。

タグ
それぞれの調査で、検索プレビューまたはホールドプレビューからメールにタグ付けできます。
タグを作成してメールに適用するには、次の手順を実行します。

- [調査]セクションに移動し、該当する調査を選択します。
- [タグ]タブに移動します。
- [タグの作成]オプションを選択し、タグ名を入力して色を選択し、[保存]をクリックします。
- ここで、保存した検索またはホールドを[検索]タブまたは[ホールド]タブから選択します。
- [結果のプレビュー]オプションをクリックします。
- タグ付けするタスクのチェックボックスを選択します。
- [タグ]オプションを選択し、該当するタグを選択します。
- こうしたタグ付きメールは、[タグ]セクションからも確認できます。特定のタグをクリックすると、そのタグに関連付けられているすべてのメールが一覧表示されます。
調査の監査ログ
調査を作成すると、その調査内の[監査ログ]セクションで、関連するすべての処理を確認できます。
特定の調査に関連する監査ログを表示する手順:

- [調査]セクションに移動し、該当する調査を選択します。
- [監査ログ]タブに移動します。
- 処理を確認する日付を入力します。
- エクスポートするタスクのチェックボックスを選択します。不要なチェックボックスをオフにすれば、検索の絞り込みができます。
- [監査のプレビュー]オプションを選択すると、処理が表示されます。また、[監査のダウンロード]オプションをクリックすると、処理をコンピューターにダウンロードできます。
メールの復元
「メールの復元」は、喪失または誤って削除されたメールを、管理者がアーカイブからユーザーのメールボックスに復元できる機能です。管理者は、「すべてのユーザーアカウント」または「特定のユーザーアカウント」のいずれかを選択して、必要に応じてアーカイブされたメールをメールボックスに復元できます。
eDiscoveryからメールを復元する手順:

- [メールの復元]タブで、そのケースに該当する名前を挿入します。
- [すべてのユーザーアカウント]または[特定のユーザーアカウント]を選択します。特定のユーザーアカウントを選択した場合は、[ユーザーのメールボックス]でユーザーアカウントを指定します。
- 必要に応じて、[迷惑メールを含める]、[削除されたメールのみ]のいずれかのチェックボックスを選択します。
- [開始日]と[終了日]を入力し、[条件クエリー]に関連する検索条件を挿入します。
- 検索条件が一致していることを確認するには、[結果のプレビュー]を選択します。
- [復元]をクリックして、メールをユーザーメールボックスに復元します。
メモ:
eDiscoveryからメールを復元すると、アーカイブ内でそのメールのコピーを保持したまま、ユーザーのメールボックスに復元されます。ただし、バックアップからメールのコピーは削除されます。
復元履歴
詳細設定に基づいて実行されたすべての復元処理は、[復元履歴]タブに時系列で記録されます。初期設定では、復元履歴は90日後にクリーンアップされます。ただし、このクリーンアップ期間は、管理者の[設定]タブで指定できます。
メールの除去
「除去」は、管理者がユーザーのメールボックスから特定のメールを削除できる機能です。管理者は、ユーザーからの依頼の有無にかかわらず、(ウイルスやフィッシングメールの場合)メールを削除できます。
eDiscoveryからメールを除去する手順:

- [メールの除去]タブで、除去するケースに該当する名前を入力します。
- [すべてのユーザーアカウント]または[特定のユーザーアカウント]を選択します。特定のユーザーアカウントを選択した場合は、ユーザーアカウントを指定します。
- 必要に応じて[迷惑メールを含める]を選択します。これにより、検索に迷惑メールも含まれるようになります。
- 検索の開始日と終了日を指定し、検索条件を入力します。
- 条件付き検索を実行して、ユーザーのアーカイブからメールを抽出します。
- [結果のプレビュー]をクリックすると、抽出されたメールが表示されます。
- 結果が一致した場合は、[除去]をクリックして、ユーザーのメールボックスからメールを削除します。
メモ:
「除去」では、ユーザーのメールボックスからメールが削除されます。ただし、メールのコピーはアーカイブに保存されます。
除去履歴
詳細設定に基づいて実行されたすべての除去処理は、[除去履歴]タブに時系列で記録されます。
監査ログ
このポータルでの管理者の処理はすべて、[監査ログ]セクションに記録されます。eDiscoveryポータルでは、調査別の処理を表示するのではなく、すべての処理を表示できます。

eDiscovery設定のカスタマイズ
eDiscoveryの有効化/無効化
管理者は、[設定]タブをクリックしてeDiscoveryポータルをカスタマイズできます。このセクションでは、組織のeDiscoveryを有効化または無効化できます。eDiscoveryをすでに有効にしており、その後予期しない理由によりこのサービスを無効にした場合、組織のユーザーアカウントに配信されたメールはアーカイブされなくなる一方、古いメールは既存のデータ保持ポリシーに従って保持されます。
新規ユーザーに対する自動有効化
新規ユーザーに対する自動有効化を可能にするオプションもあります。[新規ユーザーに対する自動有効化]チェックボックスを選択すると、組織に入社したすべての新規ユーザーに対して、既定のデータ保持ポリシーに従ってメールがアーカイブされます。新規ユーザーに対する自動有効化が無効になっている場合でも、管理者は、必要に応じて[ユーザー]タブで新規ユーザーのeDiscoveryを有効にするオプションを使用できますが、これは手動で行います。
復元のクリーンアップ
管理者は、eDiscoveryの復元履歴を消去するための期間を設定できます。

eDiscovery取り込みフィルター
各組織におけるデータ保持の必要性は、業界やそのビジネスニーズによって異なります。コンプライアンスの目的で組織全体のメールをすべて保存する必要がある場合もあれば、組織外へ送信(または組織内へ受信)される特定のVIPメールボックスや特定クライアントとの通信メールを保存する場合もあります。
管理者は、組織のデータ保持の目標を把握し、eDiscoveryで保持する必要のあるメールデータを特定できます。
保存/保持する内容をコントロールするために、eDiscovery取り込みフィルターを作成できます。これは、次の方法で行います。
- 利用開始時中に、メールのサブセットのみを保持するフィルター条件を選択できます。このフィルター(EDISCOVERY_FILTER)は、既定の取り込みフィルターであり、すべてのユーザーメールボックスに適用されます。
- 特定メールボックスの各フィルターをより細かくコントロールする(特定部署のグループメールボックスやメールなど)には、カスタムの取り込みフィルターを作成します。
eDiscovery取り込みフィルター(カスタム取り込みフィルター)を追加する手順:

- [フィルタールール]に移動し、[フィルターの追加]をクリックします。
- [フィルター名]を入力します。
- [すべてのメール]、または[次の条件に基づくメール]を選択します。
- [すべてのメール]を選択した場合は、ユーザーを指定して、[保存]をクリックします。
- [次の条件に基づくメール]を選択した場合は、すべての条件(すべての受信メール/組織内から受信したメール/組織外から受信したメール、すべての送信メール/組織内で送信されたすべてのメール/組織外で送信されたすべてのメール、削除されたメール、除外された迷惑メール)を指定します。また、[すべての送信メール]と[すべての受信メール]カテゴリーで、特定のドメインを指定することもできます。
- 適用先となる[関連付けられたユーザー]を指定し、[保存]をクリックします。
フィルターを保存すると、新しいカスタムフィルターがリストビューの下に表示されます。[フィルター名]をクリックすると、詳細を表示でき、必要に応じて権限を編集できます。[関連付けられたユーザー]タブをクリックすると、このフィルターに関連付けられているユーザーのリストが表示されます。
ユーザー管理
ユーザー数
[ユーザー]タブでは、組織全体のユーザーとeDiscoveryのステータス(有効/無効)が表示されます。また、各ユーザーに関連付けられているeDiscovery取り込みフィルターも表示されます。
また、管理者は、新たに入社したユーザーや、eDiscoveryサービスがすでに有効になっているユーザーに対して、eDiscoveryサービスを手動で有効または無効にすることもできます。

初期設定では、ユーザーは利用開始時に設定された「EDISCOVERY_Filter」に関連付けられます。[フィルタールール]>[eDiscovery取り込みフィルター]>[フィルターの追加]オプションにカスタムフィルターがすでに追加されている場合は、[フィルター名]の横にあるドロップダウンオプションから、一連のユーザーのカスタム取り込みフィルターを変更して関連付けることもできます。新しい取り込みフィルターの定義については、「カスタム取り込みフィルター」を参照してください。
さらに、eDiscoveryに使用しているストレージ容量をユーザー別に表示できます。
役割
ZohoMail管理コンソールで定義された組織のスーパー管理者とすべての管理者は、eDiscoveryポータルの設定とデータ全体にアクセスできます。
特定のユーザー(法的管理者など)は、eDiscoveryポータルのデータへのアクセスのみが必要で、メール設定や組織のeDiscovery設定への管理者アクセスは不要です。そのため、これらのユーザーにとって「管理者」アクセスは過剰なものであり、組織内の統制を損なう可能性があります。
また、これにより、すべてのユーザーが他のユーザーのデータにアクセスし、コントロール、検索、エクスポート、さらには削除が実行できるため、重大なリスクも生じます。これらのデータは機密データであるため、特定の要件に基づいて各ユーザーのアクセス権を制限することをお勧めします。
役割を使用すれば、管理者は、どのユーザーがアクセス権を持ち、各ユーザーがeDiscoveryポータル内でどの処理を実行できるかを、より細かくコントロールできます。
役割には、次の2種類があります。
1. システム役割システム役割は、システムで事前定義される役割で、eDiscoveryポータルのすべての処理に完全にアクセスできます。eDiscoveryポータル内のすべての処理への完全なアクセス権が必要なユーザーには、この役割に割り当てる必要があります。これはシステム役割であるため、その権限は変更できません。
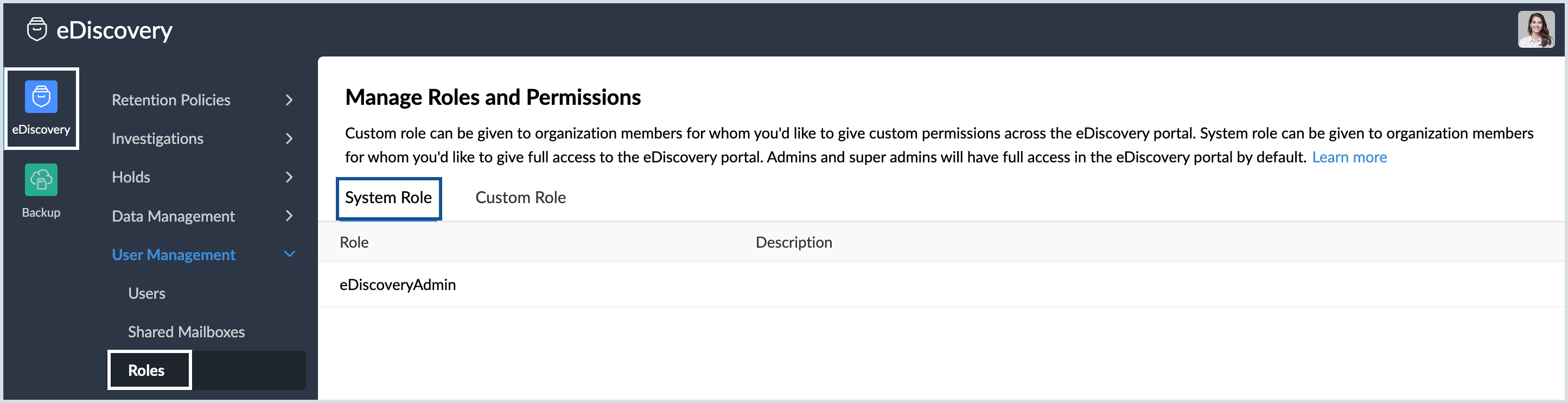
メモ:
この役割には、eDiscoveryサービスの有効化/無効化とユーザー管理権限は含まれません。これら2つの処理のコントロールが必要なユーザーは、管理者コンソールに管理者として追加する必要があります。管理者の追加方法については、こちらを参照してください。
管理者は、より細かいコントロールを行うためにカスタム役割を作成できます。これらの役割の権限は、必要に応じて管理者がカスタマイズできます。管理者は、ユーザーをカスタム役割に関連付けることができます。関連付けられたユーザーは、この役割で許可されている処理にアクセスできます。

管理者は必要な数のカスタム役割を定義し、必要に応じてユーザーを割り当てられます。
カスタム役割を作成するには:

- [役割と権限の管理]の[カスタム役割]タブで[カスタム役割の追加]をクリックします。
- [役割名]と[説明]を入力します。
- [権限]リストから、[データ保持]、[調査](ユーザーまたは別のユーザーが所有)、[保存した検索]、[ホールド]、[タグ]、[エクスポート]、[エクスポートと削除]、[保持されているメールの検索]、[復元]、[除去]、[監査ログ](調査/システム)、[フィルタールール]など、各タブ内で必要な権限レベルを有効化できます。
- 各タブのコントロールレベルに基づいて、[表示]、[作成]、[更新]、[削除]、[ダウンロード]のアクセス権を細かく設定できます。
- 各タブでコントロールレベルを選択したら、[保存]をクリックして変更を適用します。
- 次に、前に戻り、リストから役割名をクリックして、その役割の全般的な説明と有効な権限を確認できます。
- [関連付けられたユーザー]をクリックして、そのカスタム役割のユーザーの表示または追加を行います。
- [追加]をクリックして、変更を保存します。
メモ:
- 一度に複数のユーザーに役割を割り当てられます。
- 2人以上のユーザーに同じ役割が割り当てられている場合、これらのユーザーはすべて、同じ権限を持ちます。
- 1人のユーザーが2つ以上の役割に関連付けられている場合、ユーザーは選択された役割の権限を組み合わせて使用できます。
データ保持ポリシーのカスタマイズ
[データ保持]タブをクリックすると、設定されているすべての既定データ保持ポリシーとカスタムデータ保持ポリシーのリストを表示できます。設定されたデータ保持期間が過ぎてメールが期限切れになると、10日ごとに自動的にクリーンアップまたはパージされます。既定データ保持ポリシーのすぐ下に、新しいカスタムデータ保持ポリシーを作成するオプションがあります。管理者や特定の条件基準に基づいて、特定のメールを異なる期間保持しなければならない特別な要件やカスタム要件がある場合、保管者は、カスタムデータ保持ポリシーを定義できます。カスタムデータ保持ポリシーは、さまざまなパラメーターに基づいて定義できます。
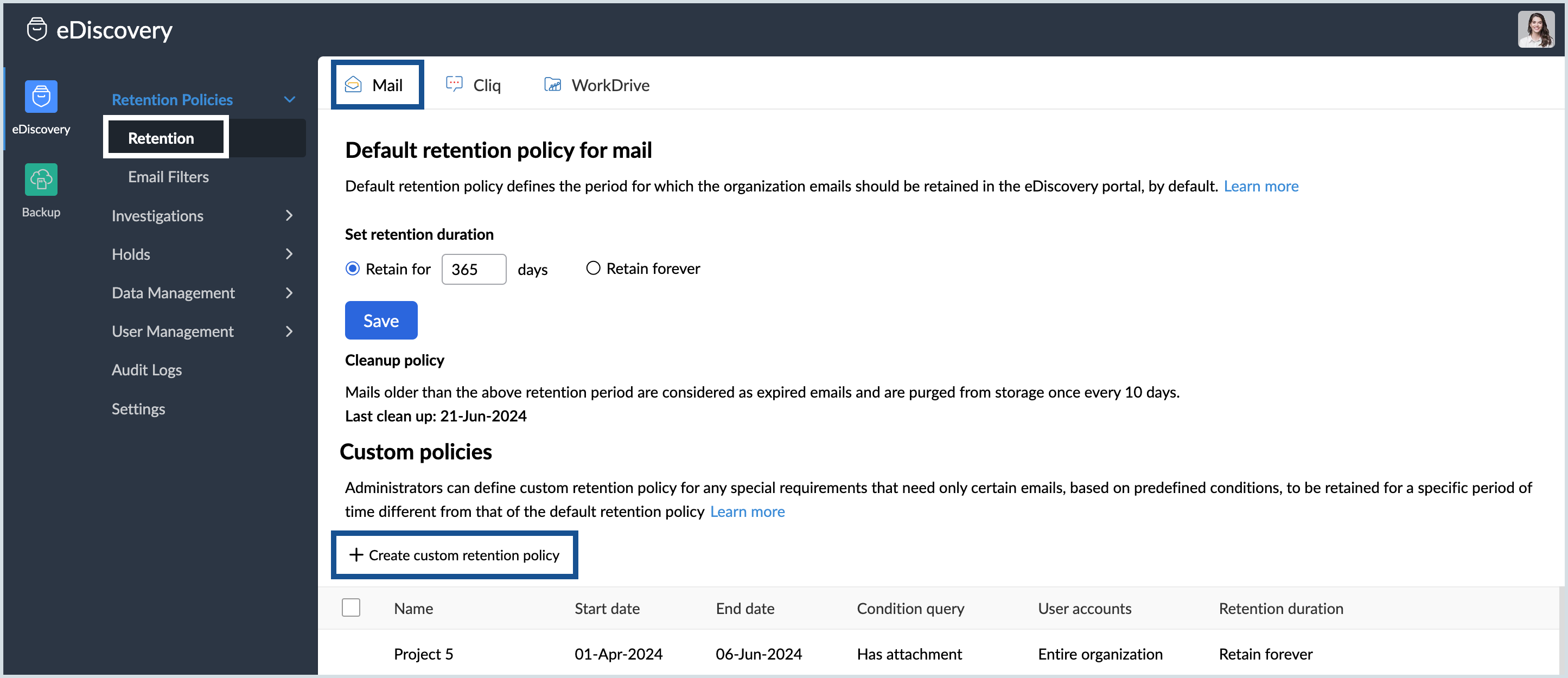
新しいカスタムポリシーを定義するには、次の手順を実行します。
- [カスタムデータ保持ポリシーの作成]ボタンをクリックし、カスタムポリシーの名前を入力します。
- [すべてのユーザーアカウント]または[特定のユーザーアカウント]にチェックを入れて、保管者を選択します。特定のユーザーアカウントを選択した場合は、[ユーザーメールボックス]の下にあるアカウント名を指定します。
- 迷惑メールとしてマークされたメールを保持するかどうかを選択します。
- カスタムポリシーの要件に一致するメールの保持期間を選択します。
- [条件クエリー]で、表示される詳細なオプションから、メールデータの保持に関するカスタムポリシーを定義するための条件を指定します。

- 含める - メール全体のテキスト/メールアドレスが含まれる
- 件名 - 件名に選択した語句が含まれる
- 内容 - メールの内容に選択した語句が含まれる
- 差出人 - 差出人メールアドレスに選択した語句が含まれる
- To - 宛先メールアドレスに選択した語句が含まれる
- Cc - Ccメールアドレスに選択した語句が含まれる
- Bcc - Bccメールアドレスに選択した語句が含まれる
- 返信先 - 返信先メールアドレスに選択した語句が含まれる
- 添付ファイルあり - 添付ファイル付きのメールのみ
- 添付ファイル名 - 添付ファイル名に選択した語句が含まれる
- 添付ファイルの内容 - 添付ファイルの内容に選択した語句が含まれる
- 送信メールのみ - 送信メールのみを含める
- カスタムポリシーに基づくメールの保持期間を選択します。特定の期間のみ保持することも、「永久に保持」することもできます。
- [結果のプレビュー]を使用して、条件クエリーが期待される結果を表示するかどうかを確認できます。
- 検索結果がカスタムデータ保持ポリシーに必要な条件と一致する場合は、その保存ポリシーを[保存]できます。
さまざまな目的のために、複数のデータ保持ポリシーを作成して保存できます。ほとんどの場合、各カスタムデータ保持ポリシーは、保持期間と保持に必要な条件によって異なります。
メモ:
あるメールが複数のカスタムデータ保持ポリシーに一致する場合、常に保持期間が最も長いデータ保持ポリシーに従って保持されます。ホールド中のメールは、ホールドが解除されるまで保持されます。