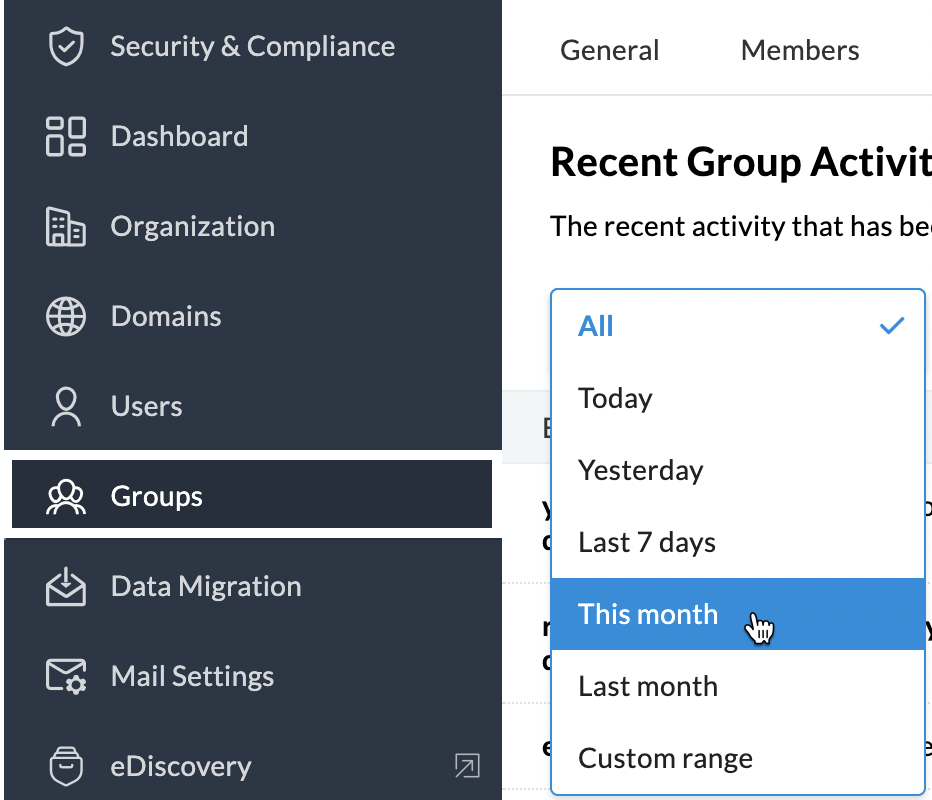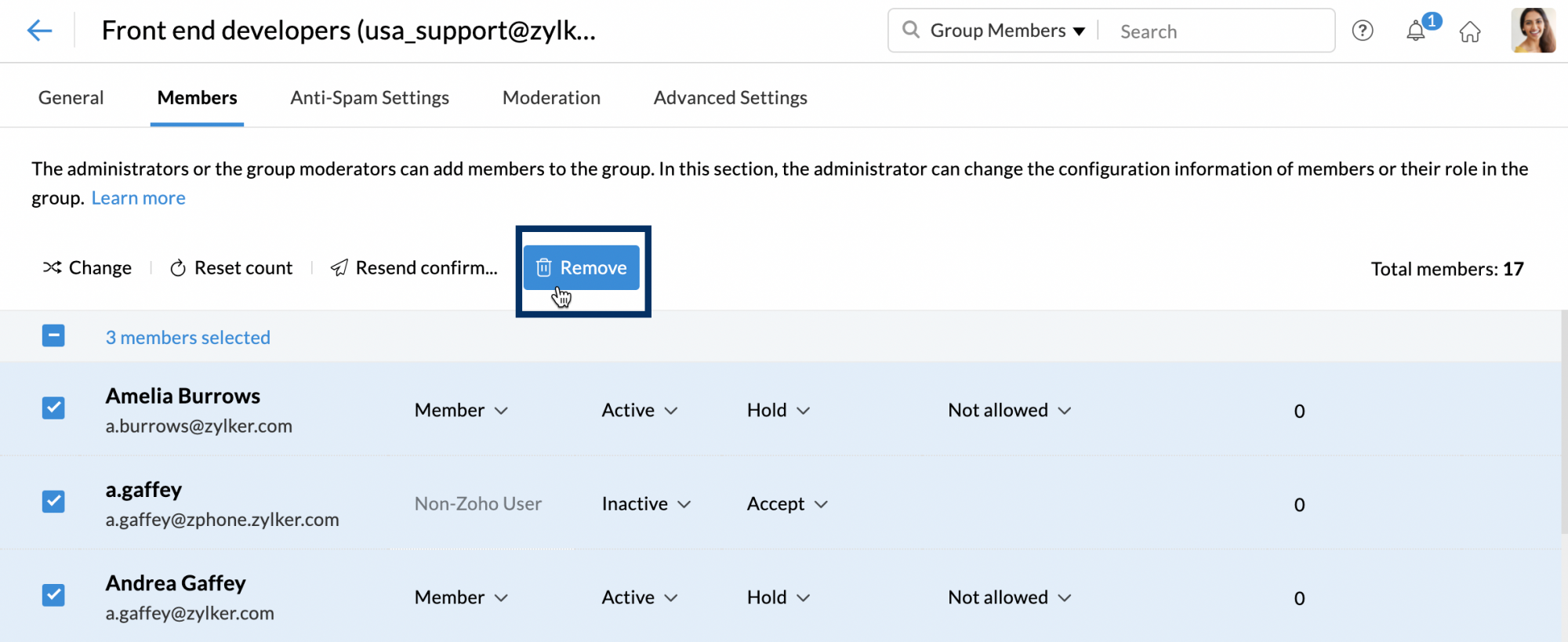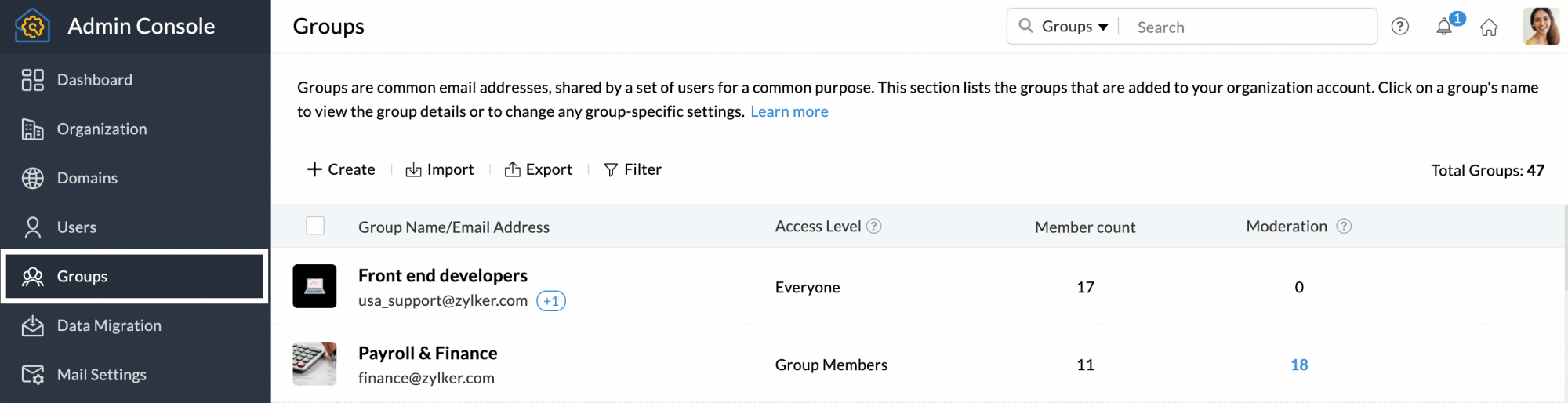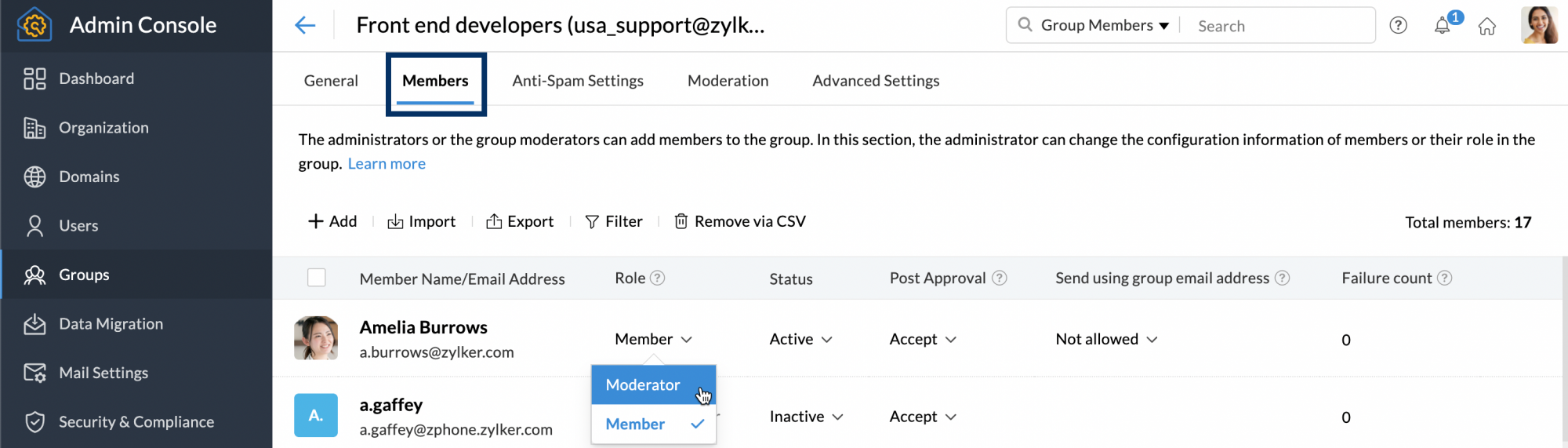メールグループの設定
リストから任意のグループをクリックして、そのグループのグループ設定にアクセスできます。グループ設定では、グループのメンバー、迷惑メール設定、メールモデレーションなどを管理できます。すべてのグループに対して次の設定が可能です。
一般設定
一般設定にアクセスするには、グループ設定の[一般]タブをクリックします。[一般]設定では、グループに関する次の詳細情報を編集できます。
- グループ名
- グループの説明
- グループ写真
- ストリームの有効化(チェックボックス)
詳細を編集したら、チェックマークアイコンをクリックして変更を保存します。
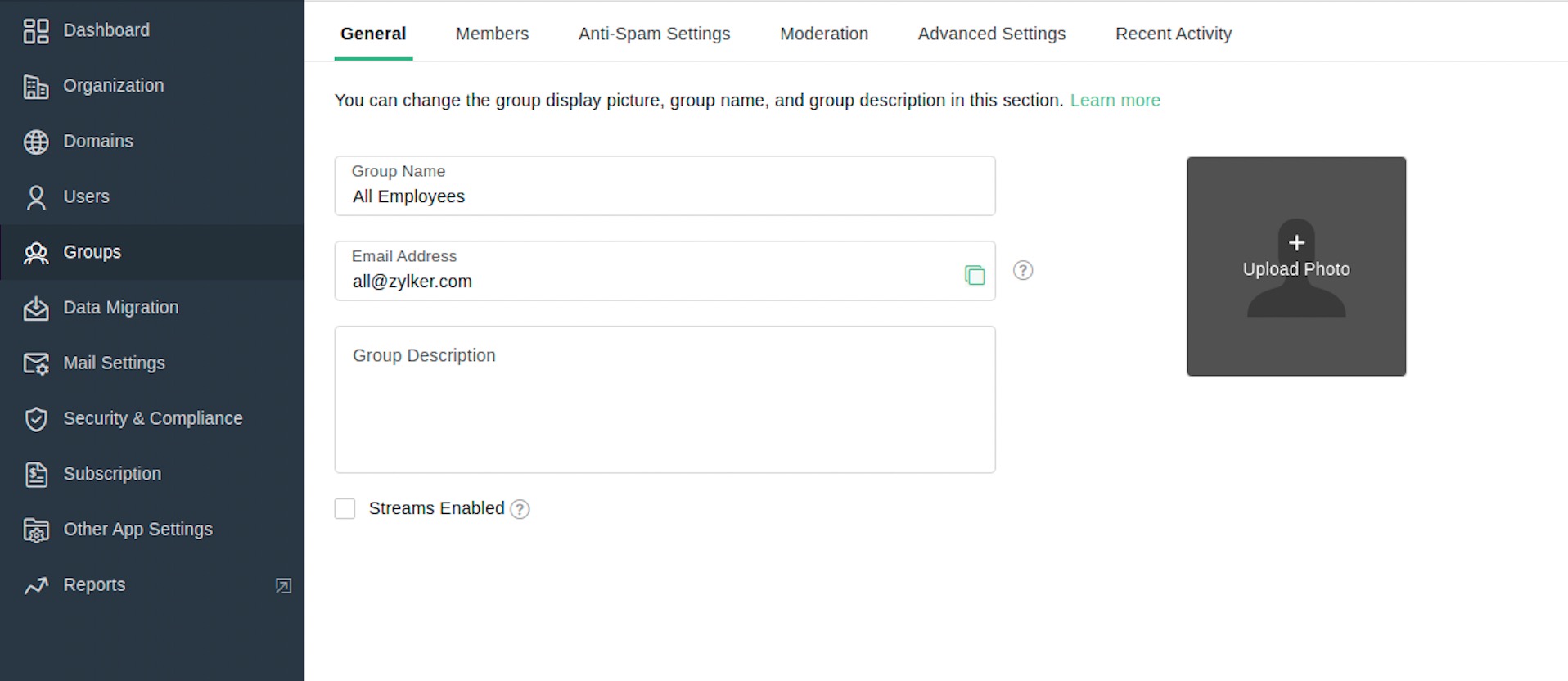
メモ:
ストリームは、一度有効にすると、無効にできなくなります。
メンバー設定
グループ設定ページで[メンバー]タブをクリックすると、メンバー設定ページが開きます。[メンバー]タブには、このグループのすべてのユーザーが表示され、ここからユーザーの追加、インポート/エクスポート、削除ができます。このページでユーザー情報を編集することもできます。
メンバーの追加
- 該当するグループの[メンバー]設定ページに移動します。
- 上部のメニューから[追加]オプションをクリックします。
- 次のいずれかのオプションを選択して、グループにメンバーを追加できます。
- 組織ユーザーの検索と追加
ドロップダウンからこのオプションを選択し、ユーザーの横にある[追加]ボタンをクリックして、追加するユーザーを選択します。すべてのユーザーを選択したら、右下にある[追加]をクリックします。選択したメンバーがグループに追加されます。 - すべての組織ユーザーの追加
ドロップダウンからこのオプションを選択し、ポップアップで[追加]をクリックして、すべての組織ユーザーをグループに追加します。 - メールアドレスを使用してメンバーを追加
ドロップダウンからこのオプションを選択し、組織のメンバーではないユーザーを追加します。表示されるポップアップにメールアドレスを入力し、[追加]をクリックしてプロセスを完了します。
- 組織ユーザーの検索と追加
- 追加したユーザーは[メンバー]タブに表示されます。
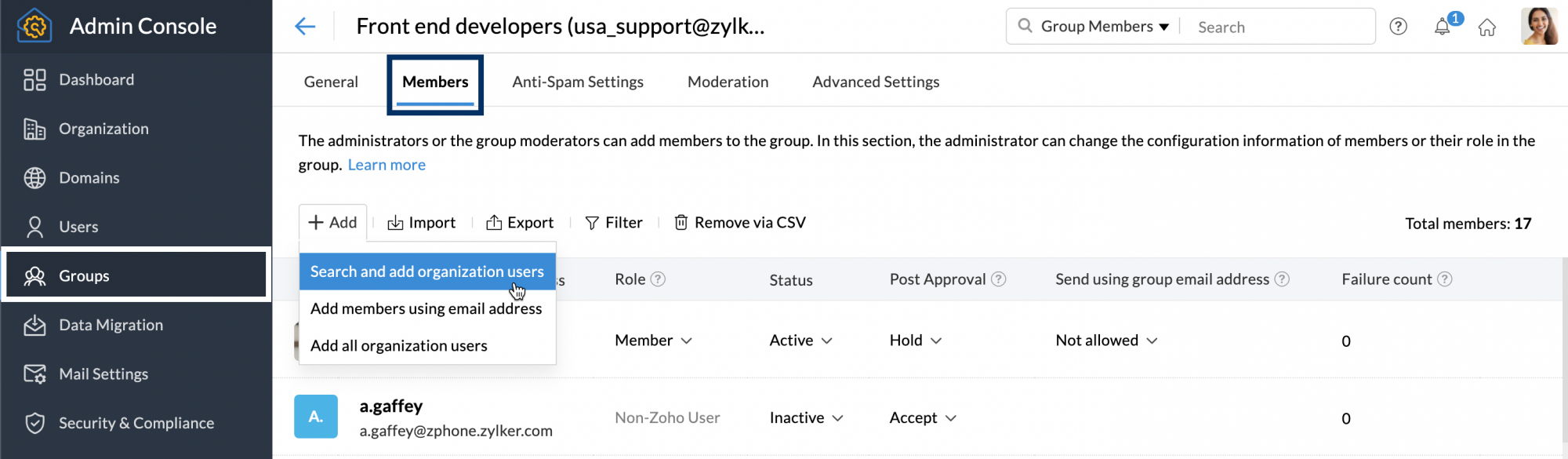
メンバーのインポート
メンバーは、CSVファイルを使用してグループにインポートできます。ユーザーをインポートするには、上部のメニューから[インポート]オプションをクリックします。[ファイル参照]ボタンをクリックし、ユーザー情報を含むCSVファイルをアップロードします。ファイルがアップロードされたら、[インポート]をクリックします。CSVファイル内の組織メンバーがグループに追加されます。
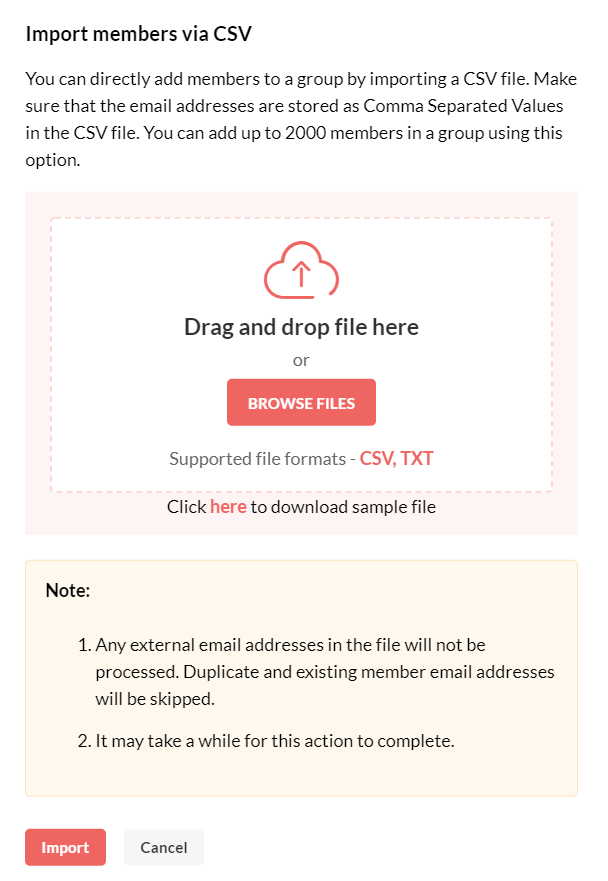
メンバーのエクスポート
ユーザーの詳細をグループからエクスポートするには、[メンバー]タブの上部メニューバーで[エクスポート]オプションをクリックします。役割と、組織の所属かどうかに基づいて、絞り込みを行うことができます。[エクスポート]ドロップダウンから次のいずれかのオプションを選択し、エクスポートするメンバーを選択します。
- すべて - グループのすべてのメンバーをエクスポート
- モデレーター - グループのモデレーターのみをエクスポート
- メンバー - メンバーロールを持つユーザーをエクスポート
- 外部メンバー - 組織ユーザーではないメンバーをエクスポート
- 非アクティブメンバー - グループの非アクティブメンバーをすべてエクスポート
メンバーのタイプを選択したら、表示されるポップアップで[エクスポート]をクリックします。
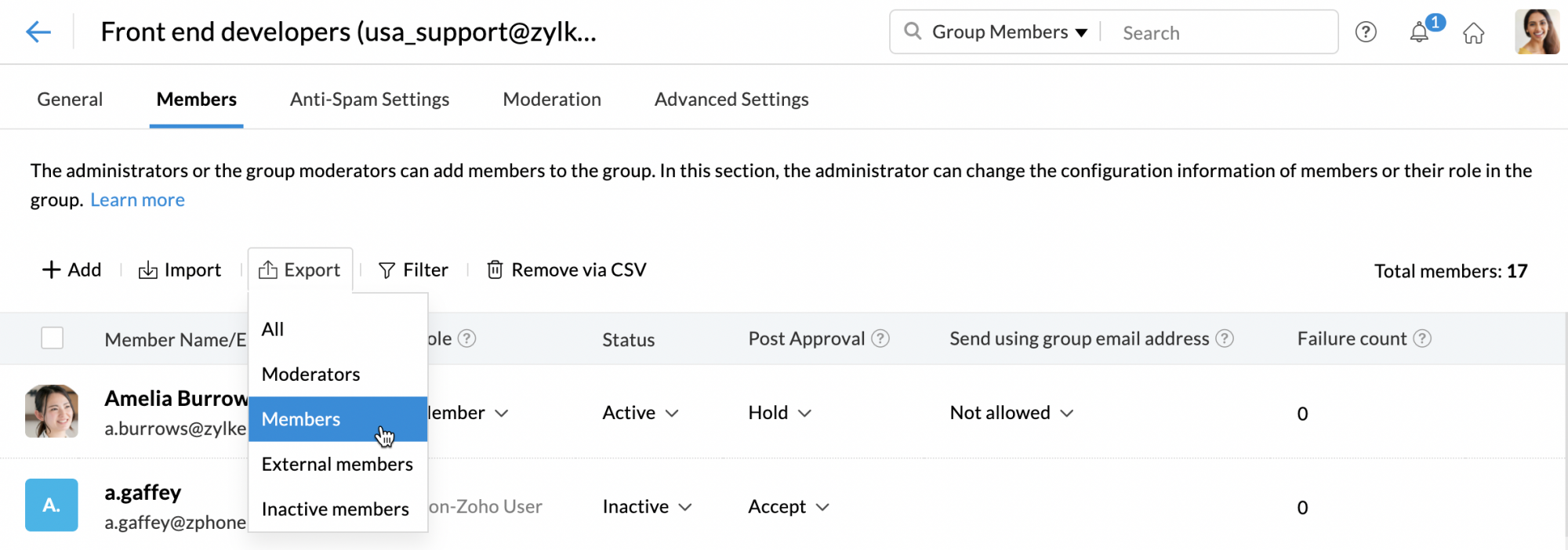
エクスポートするファイルをパスワードで暗号化することもできます。
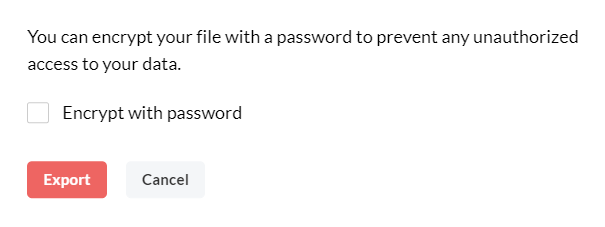
メンバーの削除
グループからメンバーを削除するには、次のいずれかの方法を使用します。
- 選択したメンバーの削除
削除するメンバーをリストから選択し、[削除]をクリックしてグループから削除します。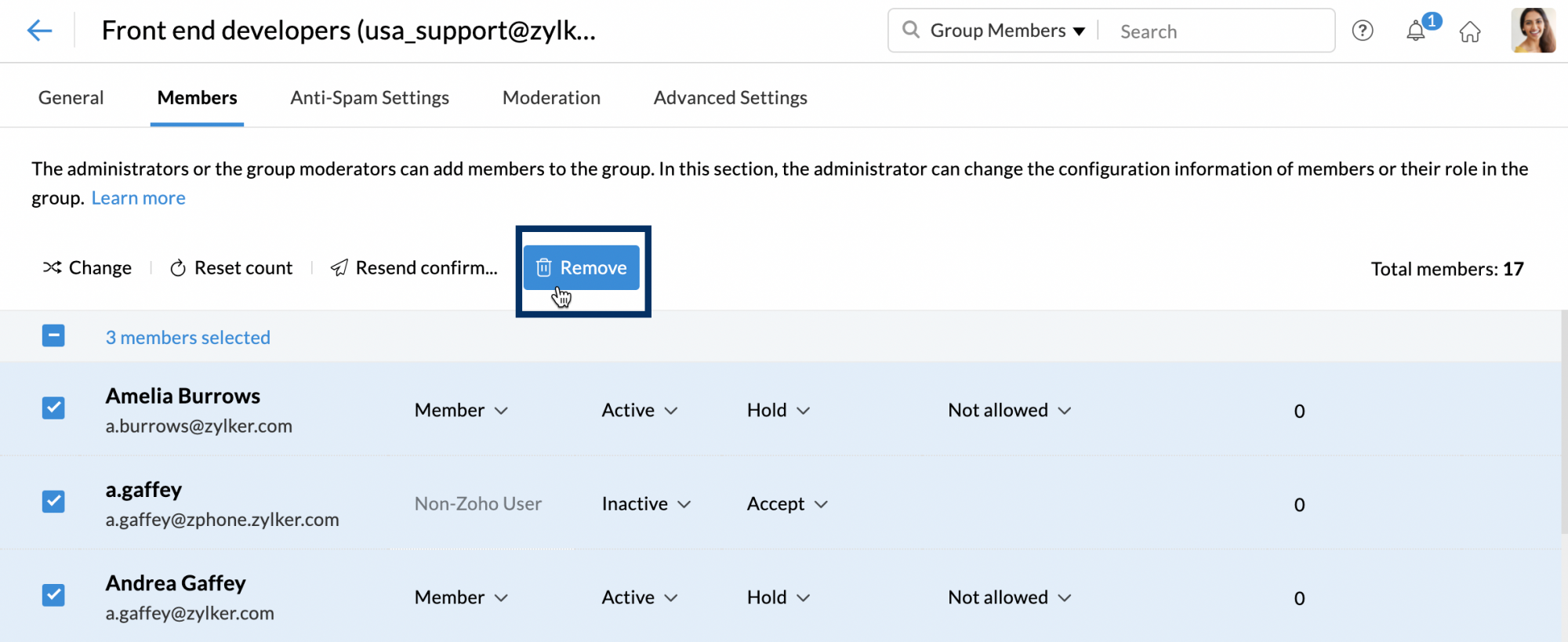
- CSVを使って削除
[CSVを使って削除]をクリックし、CSVファイルを使用してメンバーを削除します。[ファイル参照]ボタンをクリックし、ユーザー情報を含むCSVファイルをアップロードします。ファイルがアップロードされたら、[削除]をクリックします。
メンバーの詳細
メンバー設定ページには、名前、役割、ステータス、承認後、メール送信の権限、グループメンバーの送信失敗数が表示されます。ユーザーの横に表示される詳細情報の上にマウスポインターを置くと、ドロップダウンから情報を編集できます。各詳細情報では、次のオプションを選択できます。
- 役割 - モデレーター/メンバー
- ステータス - アクティブ/非アクティブ
- 承認後 - 承認/拒否/保留/保留と承認
- グループメールアドレスを使用して送信 - 許可/非許可
リストで任意のメンバーをクリックすると、その特定の連絡先の個人情報、連絡先情報、アカウント情報が表示されます。
迷惑メール対策の設定
メールアドレスとドメインの許可リストとブロックリストを作成できます。上部のメニューから[追加]オプションをクリックして、リストにメールアドレスまたはドメインを追加できます。
- 許可するメールアドレス - 許可リストにメールアドレスを追加すると、そのアドレスからのメールは受信トレイに配信される可能性が高まります。
- 許可リストは受信トレイへの配信を100%保証するものではありません。
- 許可リストにあるアドレスからのメールが迷惑メールのチェックで引っかかった場合は、迷惑メールとしてマークされ、迷惑メールフォルダーに配信されます。
- ブロックするメールアドレス - ブロックリストにメールアドレスを追加すると、そのアドレスからのメールは常に迷惑メールフォルダーに配信されます。
- 許可ドメイン - 許可リストにドメインを追加すると、そのドメインからのメールは受信トレイに配信される可能性が高まります。
- 許可リストは受信トレイへの配信を100%保証するものではありません。
- 許可リストにあるドメインからのメールが迷惑メールのチェックに引っかかった場合は、迷惑メールとしてマークされ、迷惑メールフォルダーに配信されます。
- ブロックドメイン - ブロックリストにドメインを追加すると、そのドメインからのメールは常に迷惑メールフィルターに配信されます。
上部のメニューから[インポート]オプションをクリックして、これらのリストに追加することもできます。ドロップダウンから目的のリストを選択し、対応するCSVファイルをアップロードします。ファイル内の情報が、選択したリストに追加されます。[エクスポート]オプションをクリックすると、任意のリストをダウンロードできます。

モデレーション設定
グループが公開グループ、組織グループ、非公開グループ、モデレーション対象のグループのいずれであるかに基づき、特定のユーザーからのメールのみがグループメンバーに直接配信されます。権限のないユーザーからのメールは、モデレーションに送られます。これらのメールは、グループ設定の[モデレーション]タブに表示されます。
その後、グループモデレーターがメールの承認または拒否を選択できます。承認されたメールはグループメンバーに配信され、拒否されたメールは返送されます。操作を実行するメールを選択し、上部のメニューから[承認]オプションまたは[拒否]オプションをクリックします。リストでメールにマウスポインターを合わせ、右下の[承認]アイコンまたは[拒否]アイコンをクリックして、メールごとにモデレーションを行うこともできます。
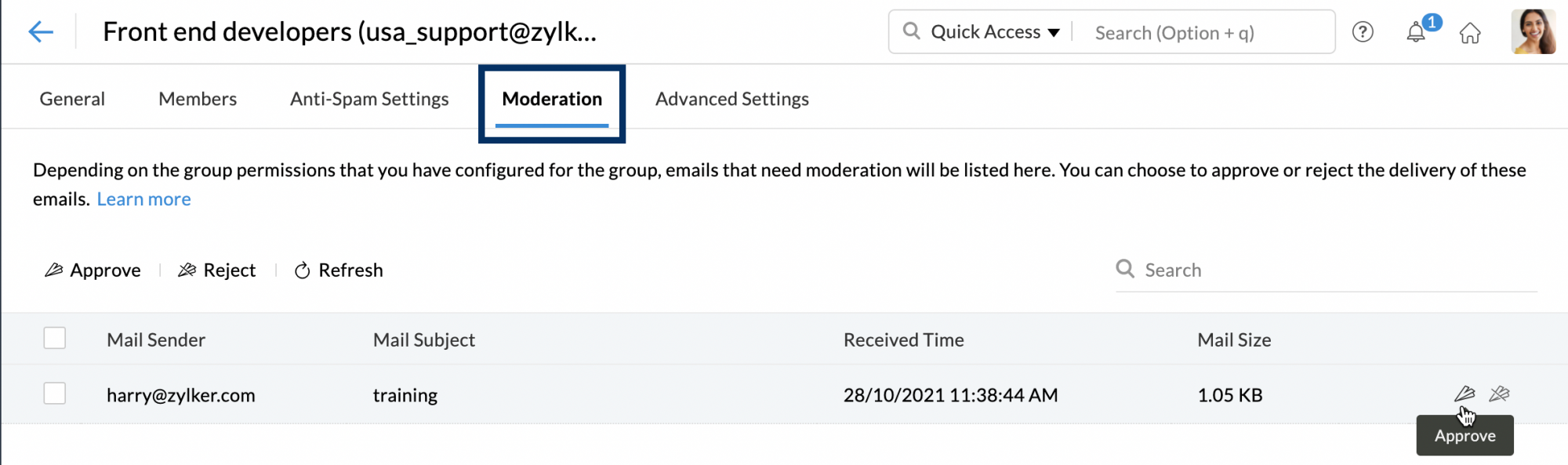
グループモデレーター
管理者がグループを作成するとき、新しいメンバーの追加、メールのモデレーション、グループ設定へのアクセスをコントロールできるのは管理者だけです。ただし、グループのメンバーをモデレーターに任命すれば、そのメンバーに管理者の責任を委任できます。グループモデレーターは、グループへのメンバーの追加、メールのモデレーション、グループの通知や詳細設定へのアクセスが可能です。グループには複数のモデレーターを設定できます。
モデレーターのみのグループを作成した場合、そのグループのモデレーターのみがそのグループにメールを送信できます。他のユーザーから送信されたメールは[モデレーション]タブに送られ、そこでモデレーターが承認または拒否できます。
非公開グループや組織限定グループなど、その他のグループの場合、グループの権限セットに違反するメールは[モデレーション]タブに送られます。グループモデレーターはそのメールを確認し、承認または拒否できます。
ユーザーの権限をメンバーからモデレーターに変更するには
- Zoho Mail管理コンソールにサインインします。
- 画面左側で[グループ]に移動します。Zoho Mailで組織に作成したグループがすべて一覧表示されます。
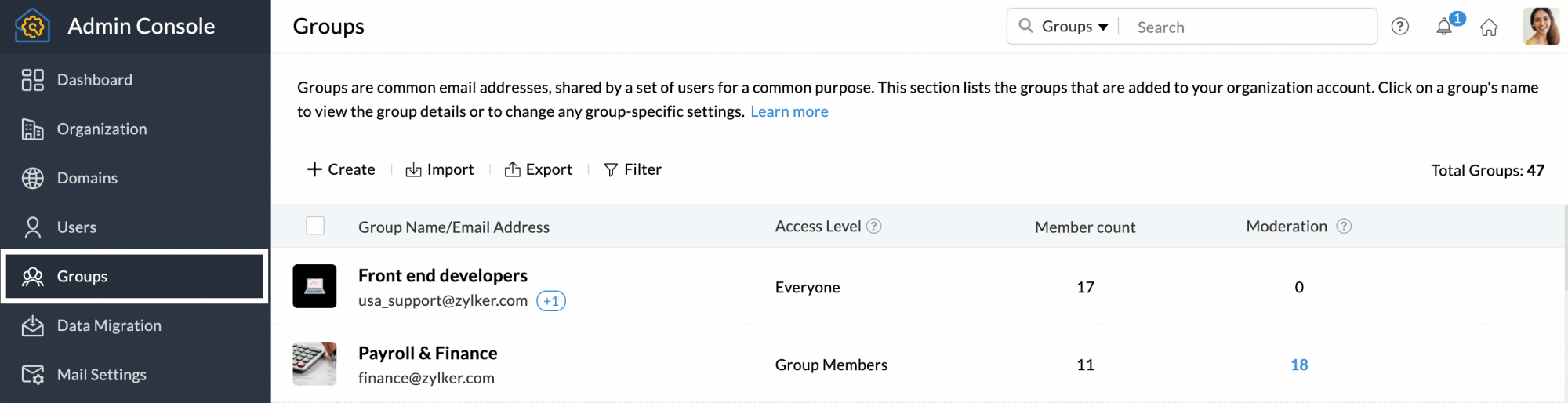
- モデレーターを追加するグループをクリックします。
- [メンバー]タブに移動し、グループモデレーターに任命するユーザーを探します。
- [役割]列で、[メンバー]の横にあるドロップダウンをクリックします。[モデレーター]が2番目のオプションとして表示されます。
- [モデレーター]をクリックしますこれで、このユーザーがグループのモデレーターになり、新しいメンバーを追加できるようになります。
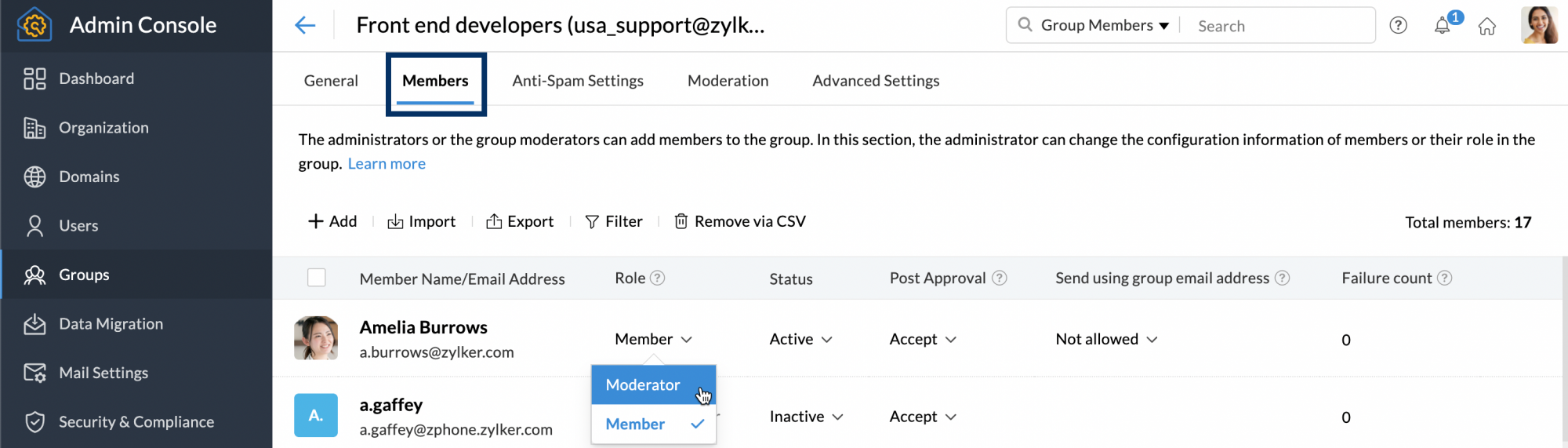
詳細設定
[詳細設定]タブをクリックすると、次のメールグループ設定が表示されます。
- メールポリシー
- グループエイリアス設定
- メール配信設定
- 通知
- 権限
- メールとドメインの制限
詳細な手順については、詳細設定のヘルプページを参照してください。
最近のアクティビティー
[最近のアクティビティー]タブには、グループの管理者とモデレーターによって、このグループに対して最近行われた操作が一覧表示されます。たとえば、新しいユーザーの追加、既存のユーザーの削除、ユーザーの役割の変更などの操作が[最近のアクティビティー]タブに表示されます。また、許可/ブロックリストにメールアドレスやドメインを追加すると、その操作もこのタブに記録されます。
これらの操作を実行したメンバーと日時が操作の横に表示されます。[最近のアクティビティー]タブから監査ログにアクセスすると、組織の詳細なアクティビティーを確認できます。
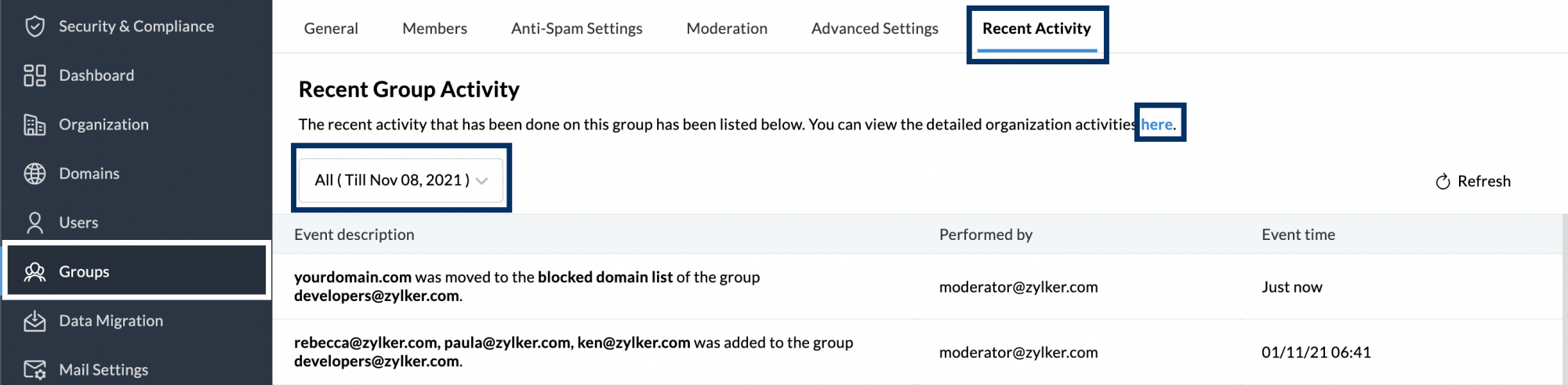
特定の日/週/月を指定するか、カスタムタイムラインを指定して、その日/タイムラインの最近のアクティビティーを表示することもできます。