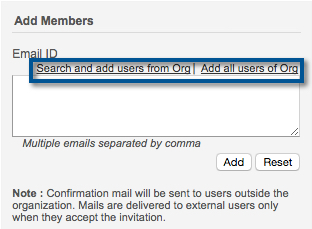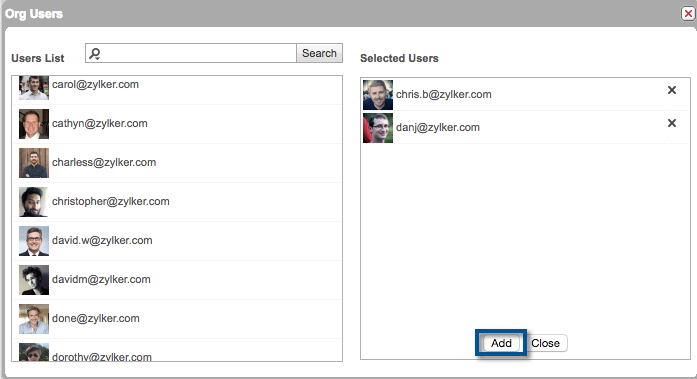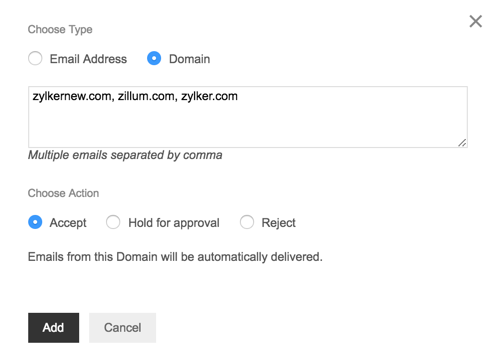グループ設定のカスタマイズ
グループ設定は、グループの作成後に[詳細設定]からカスタマイズできます。[詳細設定]オプションには、グループの種類の変更、グループメンバーの役割の変更、メールの管理などがあります。
グループの一覧
mailadmin.zoho.comにサインインして、[グループ]セクションに移動すると、組織内に作成されたすべてのグループの一覧を表示できます。または、このリンクを使用して[グループ]メニューにアクセスできます。
[グループ]ページの右上隅にある検索ツールバーを使用して、特定のグループを検索できます。

組織に複数のドメインが設定されている場合は、[検索]ツールバーの横に[フィルター]オプションが表示されます。[フィルター]アイコンの横のドロップダウンをクリックすると、ドメインの一覧が表示されます。任意のドメインをクリックすると、関連するグループを表示できます。
グループの一覧のオプション
Zoho Mailでは[グループ]一覧ページにさまざまなオプションが用意されているため、グループに関する特定の機能をかんたんに実行できます。新しいグループの追加、グループ詳細のエクスポート、メールのポリシーの適用、グループの削除を行うことができます。

注:
- エクスポートされたグループの詳細は.csvファイルに保存されます。エクスポート中に、[パスワードによる暗号化]ポップアップの[パスワードで暗号化]チェックボックスを選択することで、.csvファイルをパスワードで暗号化できます。
- .csvファイルはzipファイルでエクスポートされます。.csvファイルを使用するにはエクスポートしたファイルを解凍する必要があります。
グループを追加:
[グループを追加]オプションを使用すると、組織にグループを追加できます。グループ詳細を選択して、グループを追加してください。
グループのエクスポート:
グループ詳細をエクスポートする必要がある場合は、[グループ]一覧ページの[グループのエクスポート]オプションを使用できます。エクスポートメニューには3つのオプションがあります。
- [グループのエクスポート]オプションをクリックすると、組織に関連付けられているすべてのグループが.csvファイルとしてエクスポートされます。
- チェックボックスを使用して特定のグループを選択し、[グループのエクスポート]オプションをクリックすると、[選択したグループのエクスポート]オプションが表示されます。選択したグループのみがエクスポートされます。
- ドメイン別にグループをフィルターし、[グループのエクスポート]オプションを選択すると、[フィルターしたすべてのグループのエクスポート]オプションが追加で表示されます。選択したドメインで作成されたすべてのグループがエクスポートされます。
ポリシーの適用:
メールのポリシーを一覧内のグループに適用できます。このオプションをクリックすると、設定されているすべてのポリシーが表示されます。必要なポリシーを選択して、一覧内のグループに適用できます。また、一覧の[新規追加]オプションをクリックして新しいポリシーを追加することもできます。
削除:
グループそれぞれのチェックボックスをオンにして選択し、上部のメニューから[削除]オプションをクリックしてください。
グループ詳細
グループ一覧ページで、特定のグループをクリックすると、グループの特定の詳細を表示できます。
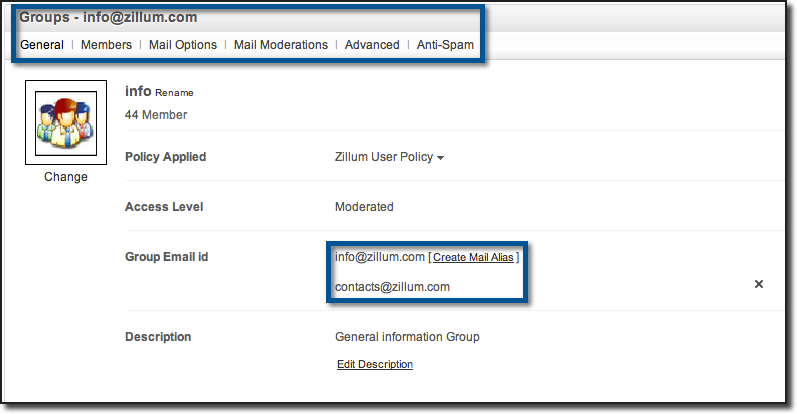
- mailadmin.zoho.comにサインインしてください。
- [グループ]タブに移動し、[全般]を選択してください。
- [グループメールアドレス]オプションで、[メールエイリアスを作成]をクリックしてください。
- ポップアップにメールアドレスを入力し、ドロップダウンから該当するドメインを選択して、[OK]をクリックしてください。
グループメンバー
管理者またはグループのモデレーターは、グループにメンバーを追加できます。管理者は、メンバーの設定情報の詳細を変更したり、[メンバー]セクションで役割を変更したりできます。
- グループの管理者またはモデレーターとして、www.zoho.com/mailにサインインしてください。
- 管理者の場合は、[コントロールパネル]>>[グループ]を選択してください。
- メンバーを管理するグループを選択してください。
- [メンバー]タブを選択して、グループ内のメンバーのリストを表示してください。
- 新しいメンバーをグループに追加するオプションは右パネルで使用できます。
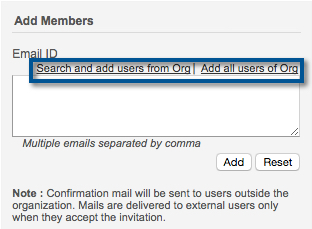
- [組織からユーザーを選択、追加]をクリックして、ポップアップからユーザーを表示し、選択してください。
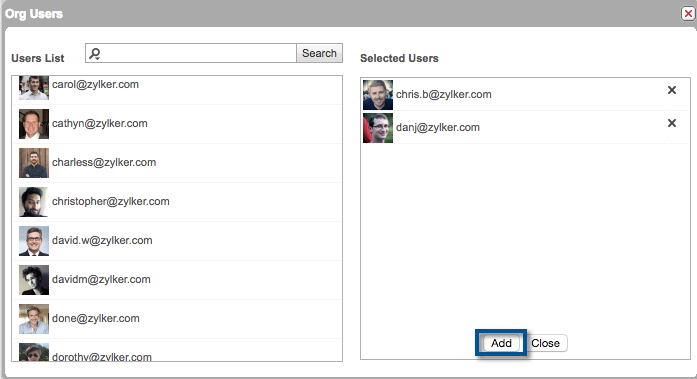
- [組織からすべてのユーザーを選択]をクリックすると、そのグループに属する組織のすべてのユーザーを選択できます。このオプションを使用する前に、組織メンバーをすべてグループに追加する必要があるかどうかを確認することをお勧めします。
- ユーザーのメールアドレスをカンマで区切って入力して、直接ユーザーを追加することもできます。
- 外部メンバーをグループに追加すると、外部メンバーはグループへの加入を承諾するための確認メールを受信してください。
グループメンバーの詳細の編集
すべてのユーザーをグループに追加したら、役割の変更、ユーザーの一括削除などの操作を実行できます。

役割の変更:
グループメンバーを選択すると、特定の役割を割り当てることができます。
- グループの役割を変更するユーザーを選択してください。
- [役割の変更]ドロップダウンをクリックし、必要な役割を選択してください。
表示:
通常、グループ詳細を表示すると、すべてのグループメンバーが一覧表示されます。
その画面でモデレーターまたはグループメンバーのみを表示する場合は、[表示]オプションをクリックし、一覧から[モデレーター]、[メンバー]、[保留中の招待]のいずれかを選択してください。
エクスポート:
メンバーのグループ詳細をエクスポートできます。[エクスポート]オプションを選択し、すべてのユーザー、メンバー、またはモデレーターの詳細をエクスポートするかどうかを選択してください。それぞれの詳細が.csvファイルでエクスポートされます。
注:
- エクスポートされたグループメンバー詳細は.csvファイルとして保存されます。エクスポート中に、[パスワードによる暗号化]ポップアップの[パスワードで暗号化]チェックボックスを選択することで、.csvファイルをパスワードで暗号化できます。
- .csvファイルはzipファイルでエクスポートされます。.csvファイルを使用するにはエクスポートしたファイルを解凍する必要があります。
ユーザーの削除:
一覧からユーザーのグループを選択し、[削除]オプションをクリックして選択したユーザーをグループから削除してください。
ユーザーの詳細でのグループの一覧:
ユーザーが所属するすべてのグループの一覧が、そのメンバーの[ユーザー詳細]セクションに表示されます。
ユーザーがメンバーになっているグループを表示するには、次の手順を実行してください。
- mailadmin.zoho.comにサインインしてください。
- [ユーザーの詳細]セクションに移動し、関連するユーザーを選択してください。
- [メールアカウント]タブを選択してください。
- [参加グループ]で、このユーザーがメンバーであるすべてのグループを表示できます。
- このユーザーをグループに追加する場合は、[グループの追加]オプションをクリックしてください。
- 組織内に作成されたすべてのグループが表示されます。
- 関連するグループのチェックボックスを選択し、[追加]をクリックしてください。
メールの承認
グループで承認が有効になっている場合、または制限付きの組織/非公開グループの場合、メールは権限とグループ配信設定に応じて承認のために保留されます。グループのモデレーターや組織の管理者は、承認用に保留されているメールを消去してグループでの承認管理を行えます。
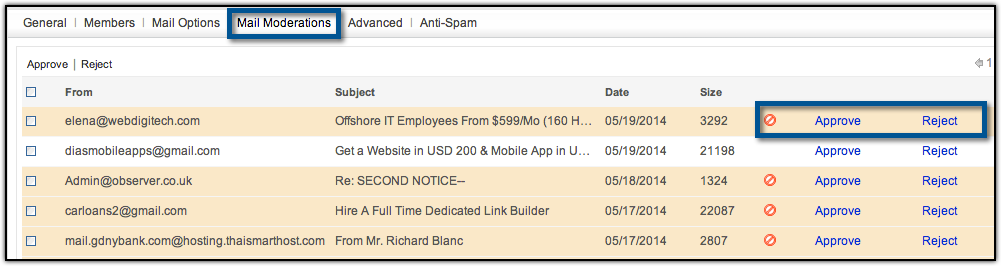
強調表示されているメールは、迷惑メールの可能性があり、[迷惑メール]アイコンで示されています。メールヘッダーは、[送信者]列をクリックするとポップアップに表示されます。ヘッダーに基づいて、メールを承認または拒否できます。
カスタム設定 - 詳細設定オプション
グループの[詳細設定]を使用すると、メール配信オプション、通知設定、グループの種類(アクセスレベル)オプションをカスタマイズできます。管理者は、公開グループやその他のグループであっても制限や承認が必要なメールアドレスまたはドメインを定義することもできます。また、管理者は、承認対象のグループでも、メールの送信を直接許可する外部メールアドレスやドメインを追加できます。 
アクセス権限設定:
[アクセス権限]設定は、組織に必要なグループの種類に基づきます。グループとアクセス権限を管理するためのカスタマイズオプションがあります。
- 全員 - 公開グループ
- 誰でもグループにメールを送信できます。
- すべてのメールがグループメンバーに配信されます。
- 組織メンバー - 組織グループ
- グループにメールを送信できるのは、同じ組織のメンバーだけです。
- 他のユーザーがこのグループにメールを送信する場合、[メールの承認]セクションで選択したオプションに基づいて、送信者へのメールを承認/送信制限できます。
- グループメンバー - 非公開グループ
- グループメンバーのみがグループにメールを送信できます。
- 他のユーザーがこのグループにメールを送信する場合、[メールの承認]セクションで選択したオプションに基づいて、送信者へのメールを承認/送信制限できます。
- モデレーターのみ - 制限付きグループ
- グループのモデレーターのみが、グループに直接メールを送信できます。
- 他のユーザーがこのグループにメールを送信すると、メールは承認対象となります。ただし、個々のメンバー/モデレーターの権限は、[メンバー]セクションでカスタマイズすることもできます。
通知の設定:
メールが承認で保留された時にモデレーターに通知する:このオプションを選択すると、メールが承認のために保留されるたびにグループのモデレーター全員に通知メールが送信されます。モデレーターは通知メールの内容を表示し、メールを承認または拒否できます。
送信者にメールが拒否された時に通知する:このオプションを選択すると、承認対象のグループへのメールがモデレーターによって却下された場合、送信者はグループに送信したメールの拒否に関する通知メールを受信します。
メールが承認または拒否された時にモデレーターに通知する:グループに複数のモデレーターがいる場合、このオプションを使用して、他のモデレーターが承認のために保留したメールを承認/拒否するたびに通知します。
メンバーの追加または削除時のメール通知を停止する:ユーザーは、新しいグループに追加されるか、グループから削除されるたびに自動的にメールを受信します。このオプションを選択すると、グループのメンバーシップに関する通知メールが停止されます。
メール配信と許可:
グループメールアドレスがToまたはCcにある場合にのみメールを配信する:このオプションを選択すると、BCCにグループのメールアドレスがあるメールが承認対象になります。ToまたはCCでグループ宛てに指定されているメールのみが配信されます。
グループメールアドレスからのメール送信をグループメンバーに許可する:場合によっては、グループメンバーは個人のユーザーアカウントからではなく、グループメールアドレスから返信する必要があります。これは、サポートや営業など公に顧客/クライアントに対応するグループや、人事やソーシャルメディアなど専門グループに多く適用されます。このオプションを選択すると、すべてのグループメンバーの送信元アドレスとしてグループメールアドレスが追加されます。グループに送信されたメールに返信すると、グループメールアドレスが送信元アドレスとして自動的に設定されます。
メンバー設定:
管理者は、グループのカスタムメンバー設定を使用して、メンバーの設定を上書きできます。

[承認後] - [許可]を選択して、メンバーが承認対象になったグループにメールを送信できるように設定できます。[保留]を選択すると、承認でメールが保留されます。
[グループとして送信] - [許可する]を選択して、グループメールエイリアスとしてメンバーにグループメールアドレスを追加し、送信者アドレスとして使用してください。メンバーが[送信元アドレス]セクションのグループメールアドレスを使用できないようにするには、[許可しない]を選択してください。
外部グループメンバーの場合、10回失敗すると無効になります。管理者は[リセット]をクリックして失敗数をリセットし、外部メンバーへのメール配信を再度有効にできます。
迷惑メールの管理:
グループの迷惑メールの管理では、管理者またはモデレーターがグループのブラックリストにメールアドレス/ドメインを追加できます。同様に、特定のメールアドレスをホワイトリストに登録して、メールをユーザーの受信トレイに配信できます。
一般的に、組織のブラックリスト/ホワイトリストは、グループや個人のブラックリスト/ホワイトリストよりも優先されます。
グループのブラックリスト/ホワイトリストを定義する手順:
- www.zoho.com/mailにサインインし、グループ設定にアクセスしてください(コントロールパネル/グループホームから)。
- [グループ]設定を変更するには、[編集]アイコンを選択してください。
- [迷惑メールの管理]を選択して、ホワイトリストまたはブラックリストにメール/ドメインを追加してください。
- 右側の[かんたん追加]セクションで、[ブラックリスト]または[ホワイトリスト]を選択してください。
- テキストボックスにメールアドレス/ドメインを入力してください。
- [保存]をクリックしてください。
許可/拒否リスト(メールアドレス/ドメイン):
ホワイトリストとブラックリストは、特定のドメイン/メールアドレスからの受信メールを迷惑メールとして分類する必要があるかどうかを判断するのに役立ちます。管理者は、ホワイトリスト/ブラックリストに加えて、ドメインとメールアドレスを[許可/拒否リスト]に追加することもできます。許可リストと拒否リストは、すべての種類のグループで使用できます。

許可リスト:
承認が設定されているグループ、個人または組織のグループの場合、外部ユーザーがグループアカウントにメールを送信する際にはいくつかの制限があります。これにより、外部ドメインまたはメールアドレスから送信されると、メールが承認に移される場合があります。ただし、承認やバウンスが原因のメール未受信による遅延を生じさせずに、一部の外部アカウントからのメールを直接自動的に許可する必要がある場合など、管理者は例外を使用できます。
この場合、管理者はメールアドレスまたはドメインを[許可]リストに追加する必要があります。
拒否リスト:
グループがどこからでもメールを受信する必要のある公開グループであっても、管理者は、メールをバウンスしたり、特定の人物にメールの承認を任せることによって、特定のドメインまたはメールアドレスからのメールを制限する場合があります。このようなメールアドレスやドメインは、[拒否]リストに追加できます。
承認対象:
特定のドメイン/メールアドレスからのメールを拒否するかどうか不明で、かつこれらのアドレスからグループに直接メールを受信したくない場合は、承認リストに追加し、承認待ちにできます。
ドメイン/メールアドレスをリストに追加する手順:
- Zoho Mailコントロールパネルにサインインし、https://mailadmin.zoho.comにアクセスしてください。
- [グループ]をクリックして、[詳細設定]タブを選択してください。
- [許可]/[拒否]リストで、[メールアドレスを追加]または[ドメインを追加]を選択してください。
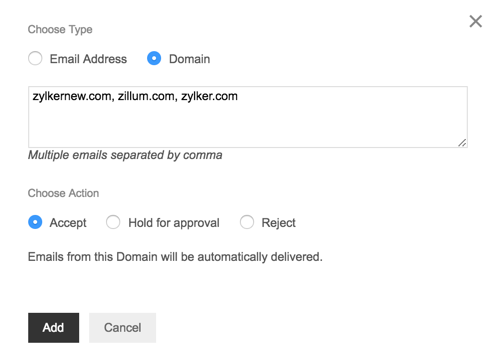
- ドメインまたはメールアドレスを入力してリストに追加してください。
- 複数のメールアドレスまたはドメインを追加するには、コンマで区切ってください。
- [許可]/[拒否]リスト、[承認の承認待ち]リストに追加するかを選択してください。
- [追加]をクリックして完了してください。
メールのオプション
このセクションでは、イベントによってトリガーされ、さまざまなユーザーに送信される自動メッセージの内容を指定できます。メールをトリガーするイベントは次のとおりです。
- 新規ユーザーのグループへの追加 - 登録メール
- ユーザーのグループからの削除 - 登録解除メール
- モデレーターによるメール拒否 - 拒否メール
- メールのバウンス - バウンスメール
- メール受信 - 確認メール
- モデレーターキューのメッセージ - メールコンテンツ承認
- グループメンバーのメール送信時に、管理者にメールを送信 - メンバー管理のメールコンテンツ承認
- 非メンバーのメール送信時に、管理者にメールを送信 - 非メンバー管理のメールコンテンツ承認
- 迷惑メールとして識別されたメールがキューに入っている場合 - 迷惑メール承認テキスト
- グループメールIDがTo/Ccにない場合 - To/Ccにない
選択したグループの種類に基づいて、一部のコンテンツのみがグループに有効になります。カスタマイズしたコンテンツを入力し、[保存]をクリックして変更を保存してください。
カレンダー設定:
グループカレンダーの設定は、グループ管理者がコントロールパネルから変更できます。予定の作成や、グループメンバーのカレンダー上のその他のアクセスレベルに関しては、いくつかのオプションがあります。
予定の重複:
複数の予定をカレンダー上で同じ日時に作成することを許可するかどうかを選択できます。
外部ユーザーをグループの予定に招待する権限:
グループの予定を作成するときに、予定に招待できるメンバーを制限できます。グループユーザーのみ、グループユーザーと組織ユーザー、組織内のすべてのユーザーに招待が送信されるように権限を設定できます。
予定作成の管理者承認:
メンバーは、初期設定でグループカレンダーに予定を作成できます。予定をグループカレンダーに追加する前にグループ管理者による承認が必要かどうかを選択できます。
個人用カレンダーのグループとの共有:
グループメンバーが作成した個人用カレンダーは、必要に応じてグループと共有できます。その権限を有効/無効にしたり、管理者の承認後にカレンダーを共有するように設定したりしてください。
グループカレンダー通知の有効化/無効化:
予定の追加、更新、グループカレンダーからの削除などの活動に関する通知を有効/無効にできます。